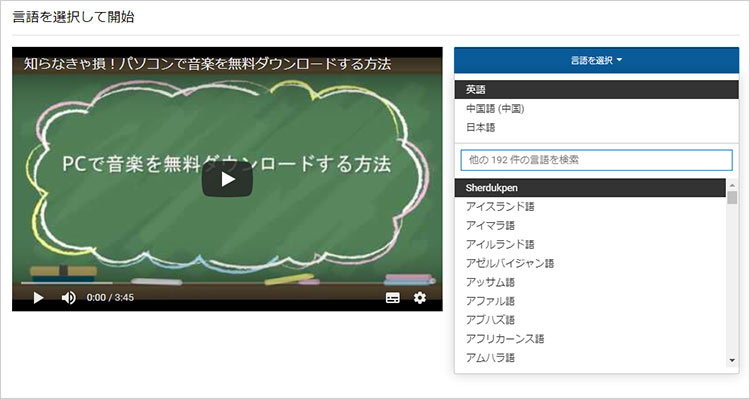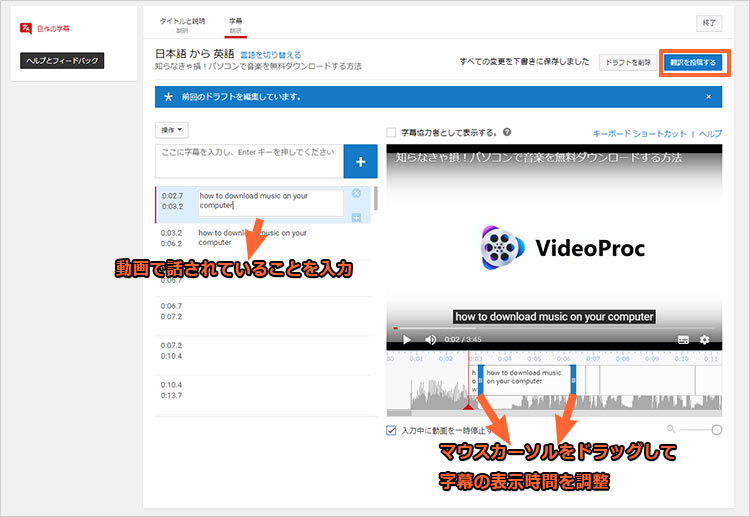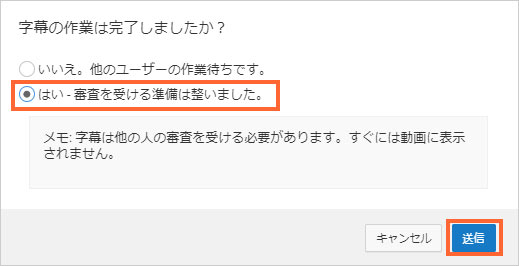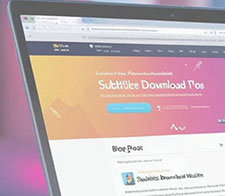【2025最新版】YouTube字幕作成、YouTube動画に字幕を付ける方法まとめ

YouTubeで字幕を作成、追加するには、どうしたらよいでしょうか。
動画の最も基本的な要素である字幕は動画コンテンツに付けると、ユーザの体験を向上させるだけではなく、音の出せない環境下でYouTube動画を視聴することができます。
そこで本記事では、YouTubeで字幕を作成する方法及びYouTube動画に字幕を付ける方法についてまとめました。YouTube字幕作成機能を使ってみたい方やYouTube動画に字幕を追加する方法を詳しく知りたい時にご参照ください。
目次
Ⅰ.YouTube字幕作成方法:YouTubeで字幕を作成・追加
Ⅱ.YouTube字幕作成方法:字幕入り動画作成してYouTubeへ投稿
Ⅲ.YouTube字幕作成方法:他人のYouTube動画に字幕を追加
それではさっそくYouTube字幕作成して付ける方法をご紹介します。
Ⅰ.YouTubeで字幕を作成・追加する方法
YouTube字幕作成するには、YouTube自体に備わっている字幕機能がおすすめです。
YouTubeの字幕機能を利用してYouTube動画に字幕を付ける方法も2通りあります。
- 1動画の字幕をYouTubeが自動で生成してくれます。
- 2YouTube動画で話されていることを手動で入力して字幕作成します。
- YouTubeの自動字幕は音声認識技術によって自動生成されたため、品質が保証されていない場合があります。よって今回は、手動でYouTube動画に字幕を付ける・作成する方法を詳しく解説していきます。
まずは、YouTubeページ右上のユーザーアイコンをクリックして「YouTube Studio」をクリックしてください。
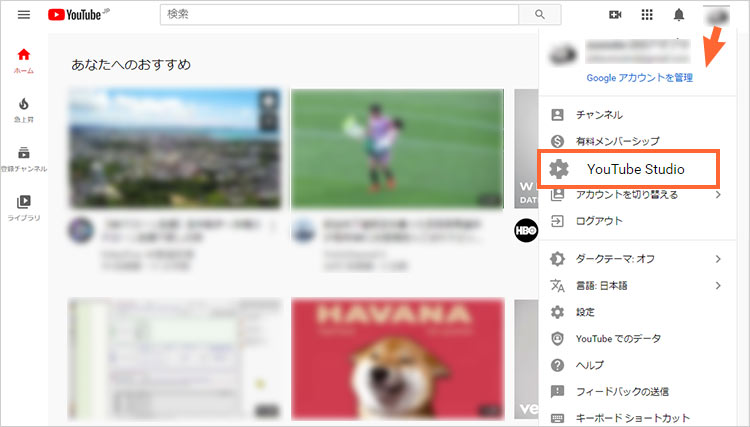
画面左側の「字幕」を選択して、右側の管理画面に字幕追加したいYouTube動画を選択して、「追加」をクリックし、「字幕の管理」画面が表示されます。
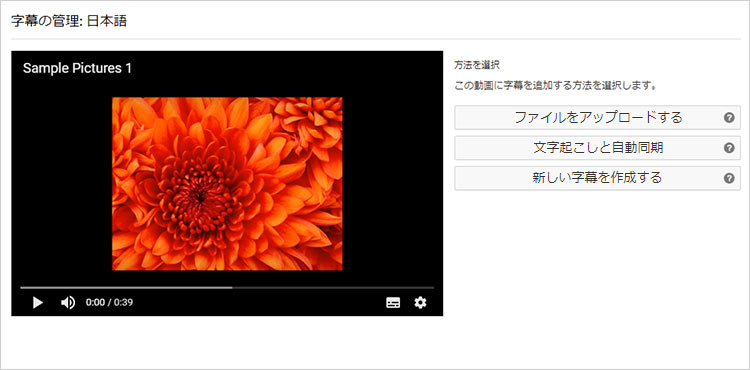
YouTube動画に字幕を付けるには、以下のような3つの方法が用意されています。
- ◆ ファイルをアップロードする
- 文字起こしテキストまたはタイムコード付き字幕ファイルをアップロードします。
- ◆ 文字起こしと自動同期
- 動画の文字起こしテキストをすべて入力するか貼り付けると、字幕のタイミングが自動的に設定されます。
- ◆ 新しい字幕を作成する
- 動画を見ながら文字を直接入力してYouTubeで字幕を作成します。
字幕の付ける方法:
これらの方法を使うことでYouTube動画に字幕を追加することができます。
ここは、「文字起こしと自動同期」を例としてYouTubeで字幕を作成・付ける手順を説明します。
-

「文字おこしと自動同期」をクリック、YouTube動画で話されていることをすべて右側のテキスト欄に入力します。
-

最後は、文字起こしテキストを動画の音声に合わせるためには、「タイミング設定」をクリックします。
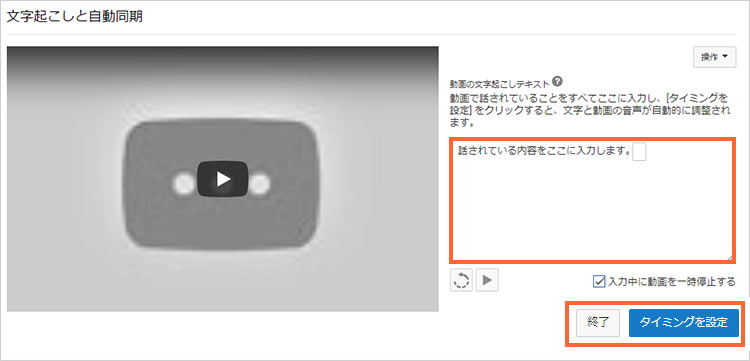
文字と動画の音声の自動調整が完了したら、入力された字幕がYouTube動画で自動的に公開されます。
YouTube字幕作成機能を利用して、YouTube動画に字幕を追加方法は以上です。
- ちなみに、Youtubeの字幕作成を利用するにはパソコンが前提です。スマホでYouTube字幕作成したいなら、下記の方法をぜひ参考にしてください。
Ⅱ.字幕入り動画を作成してYouTubeへ投稿
Youtube動画に字幕を付けるには、パソコンかスマホで外部ソフト(アプリ)を使って字幕付きの動画を作成してからYouTubeへアップロードするのも一法です。
これからは、外部ソフト(アプリ)を使って字幕付き動画を作成してYouTubeへアップロードする方法をご紹介したいと思います。

初心者向けの動画編集ソフトおすすめ
VideoProcはシンプルで使いやすくて、字幕や透かし、画像、テキストの追加、分割&ロップなど動画編集に欠かせない機能を網羅し、初心者でも簡単に見栄えのする動画作品が作れます。
パソコンでYouTube動画に字幕を付ける・作成
-

まずは、YouTube動画の字幕ファイルを作成します。
-

パソコンでメモ帳を開き(Mac PCなら、テキストエディットを開く)、字幕テキストを入力します。
- <一行目> 字幕番号:動画上には表示されません。
- <二行目> 表示時間(時間 : 分 : 秒 , ミリ秒):HH:MM:SS,MMM --> HH:MM:SS,MMM。
- <三行目> 字幕の内容:表示したいテキスト(最大21 文字まで)を書きます。
- <四行目> 空行:次の字幕の間に空白行を入れます。
-

字幕テキストの入力が完了したら、「Ctrl+S」キーを押すして、下図のような保存画面が表示されます。
-

保存先を「マイドキュメント」や「デスクトップ」等、自分がわかりやすい場所に変更してから、ファイルの種類とファイル名を設定します。
ファイルの種類:「すべてのファイル」を選択します。
ファイル名:「XXXX(字幕ファイル名).srt」を入力します。文字コード:「UTF-8」か「Unicode」を選択します。
- SRTのファイルサイズが小さくて互換性・汎用性も高いため、世界的に最もよく利用されている字幕ファイルの形式になります。けれど、テキストの色やサイズなどのエフェクトを設定することができません。
-

保存設定が済んだら、「保存」ボタンをクリックして、作成したYouTube字幕ファイルは、「srt」形式のファイルとして保存しておきます。
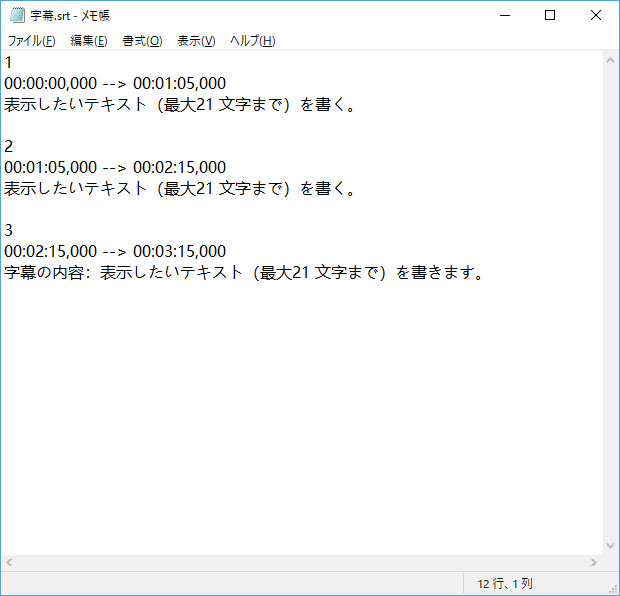
字幕テキストの入力ルール:
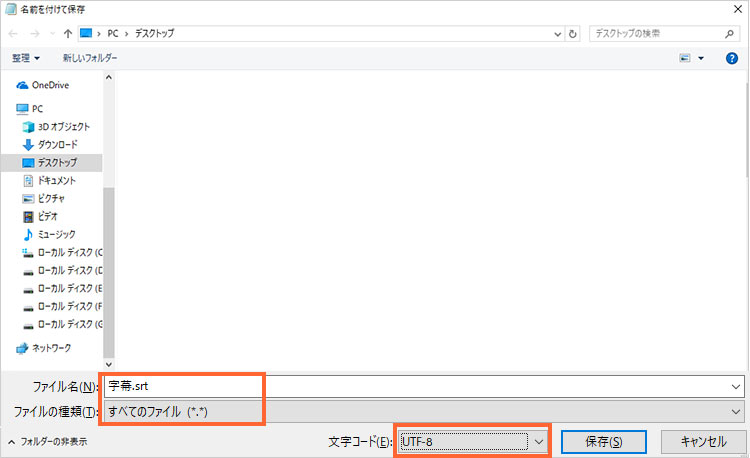
Tips:
次は、YouTube動画に字幕を追加します。
パソコンでYouTube動画に字幕を付けるために、 今回使用するのはこちらのソフト、
「VideoProc」です。
-

「VideoProc」を起動し、メイン画面の「ビデオ」⇒左上の「ビデオ」をクリックして、字幕を挿入したい動画を選択すると、このような画面になります。
-

管理画面に追加されている動画ファイルの下側にある「字幕」アイコンを押して、字幕編集ウインドが表示されます。
-

「字幕ファイル追加…」ボタンを押して、先ほど作成してきたSRT形式のYouTube字幕ファイルを選択します。
「内蔵」にチェックを入れてから、テキストの位置やフォント、色、サイズを調整します。
設定完了したら、「完了」ボタンをクリックします。
-

画面下側にある「出力」項目より「YouTube動画」の「MP4」形式を選択します。
-

最後は、画面右下の「RUN」ボタンをクリックしたら、字幕付きのYouTube動画の作成が始まるので、完了するまでしばし待ちましょう。
-

作成が完了したら、作成してきた字幕入りの動画をYouTubeにアップロードするだけでいいです。
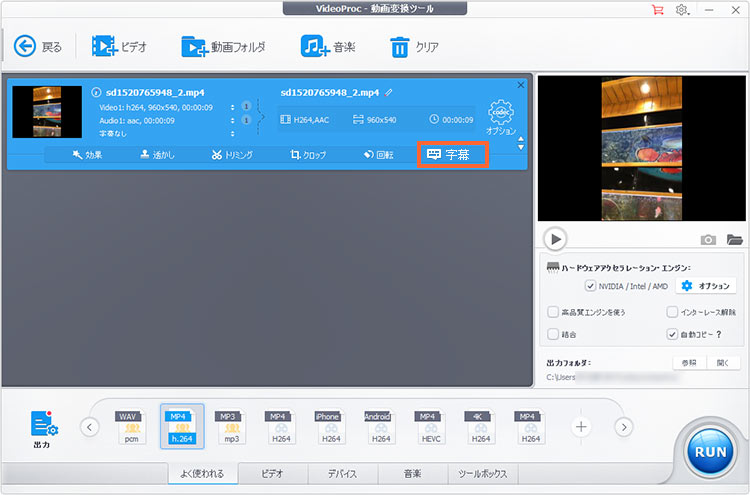
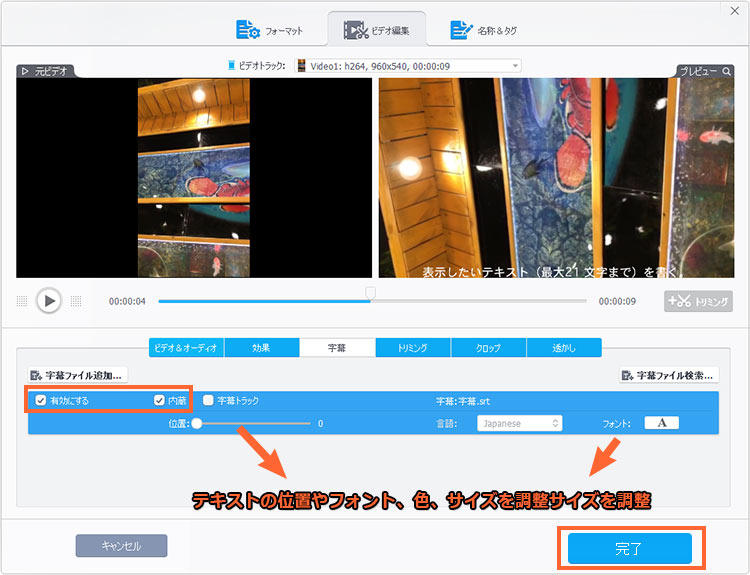
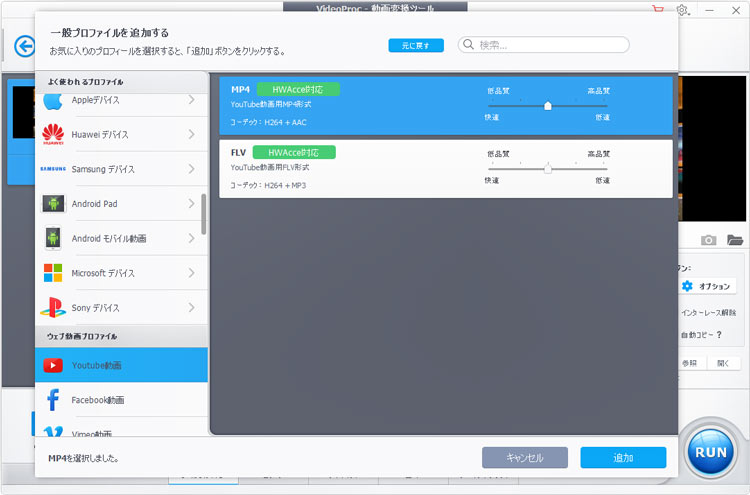
スマホでYouTube字幕作成・追加
スマートフォンやタブレット向けの公式YouTubeアプリではYouTubeの字幕機能が使えません。スマホでYouTube字幕作成・追加するには、外部アプリを導入する必要があります。
こちらはiMovieを利用するだけで字幕をYouTubeへ投稿したい動画にとても簡単追加することができるのでおすすめです。
-

スマホでiMovieを起動し、画面上部の「プロジェクト」⇒「+」⇒「ムービー」アイコンをタップして、字幕を挿入したい動画をメディアよりiMovieに追加します。
-

クリップを選択して、左下のメニューにある「T」アイコンをタップすると、プレビュー画面に出てくる入力欄にテキストを入力します。
-

字幕の位置やデザインの調整が完了したら、クリップの左上隅に「T」アイコンが付けられます。
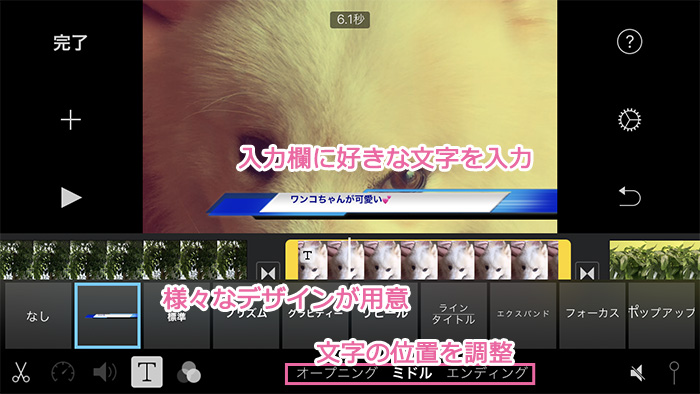
外部ソフト(アプリ)を使ってへYouTube字幕作成する方法は以上です。
Ⅲ.他人のYouTube動画に字幕を追加・作成
YouTubeには他人のYouTube動画に字幕作成が簡単にできる機能があります。これからは、他人のYouTube動画に字幕を付ける手順を簡単に紹介します。
-

まずは、字幕を追加したいYouTube動画を開きます。
-

そして、再生画面の右下にある歯車アイコン⇒「字幕」⇒「字幕を追加」をクリックします。
- すべてYouTube動画は他人の字幕投稿を受け入れるわけではありません。YouTube Studio で視聴者への翻訳依頼がオンにされるYouTube動画だけ字幕を付けることができます。
-

字幕の管理画面で、「新しい字幕を追加」⇒投稿したい言語を選択します。
-

左側のテキストボックス内に動画で話されていることを指定された言語で入力します。
-

動画プレビュー画面の下側にある字幕ブロックの左右のマウスカーソルをドラッグして字幕の表示時間を調整できます。
-

字幕の追加が完了したら、右上の「翻訳を投稿する」ボタンをクリック⇒「はい」を選択⇒「送信」を押して他人のYouTube動画に字幕を付ける作業はここで完了です。

注意: