【対策】Windows10「フォト」アプリは遅い・重いと感じた方におすすめの解決方法!
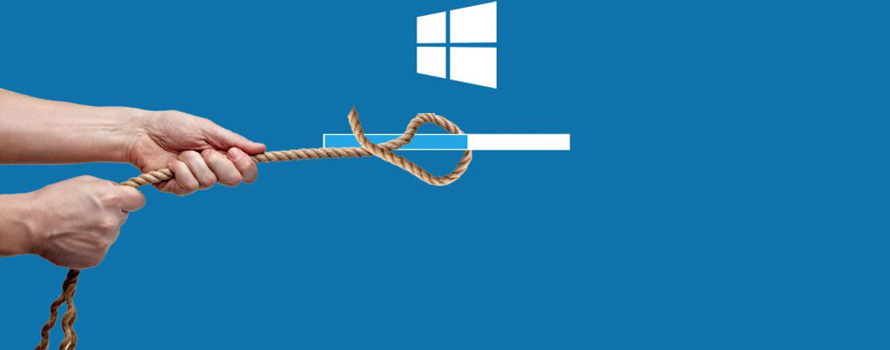
Windows10にデフォルトで入っていたMicrosoft製「フォト」アプリを使う際に、重い!遅い!という感じがするでしょうか。
特に、アプリの起動や、写真や動画のインポートとエクスポートを実行しようとすると、動作が遅くてイライラしてしまいます。
今回の記事では、Windows10フォトが遅いか重いという状況を改善する方法を解説しましょう。
Windows10フォトが遅いって何か?
この「フォト」アプリは、Windows 7/8で使用されていたクラシックフォトビューアーに置き換えて、Windows 10で唯一のフォトビューアーアプリとなります。
そして、画像の加工だけではなく、基本的な動画編集編集機能、トリミング、音楽の追加、回転、速度調整、フィルター・エフェクトなども揃っています。
だが、より豊富な編集機能が搭載されているためなのか、ユーザーから「フォト」が非常に遅いという文句があります。
例えば、ハイスペックのパソコンも関わらずに、パソコンから画像を開くたびに、1番目の画像は正常な速度で開きますが、続いて2番目の画像の読み込みは遅くて5〜10秒が必要で時間かかりすぎます。
さらに、時々応答せず、真っ黒な画面になって何も表示されない場合もあります。
Windows10フォトが遅いや重いことに対する対策の紹介!
画像加工や動画編集はパソコンに高負荷の作業なので、パソコンに要求するスペックが高いです。
目安としては「Core i5」以上のスペックが必要です。低スペックのパソコンを使っていた方にとって、この問題を解決するには、最も効率な対処法は、ハイスペックのパソコンへ乗り換えるのです。
ところが、そういう予算がない方にとって、Windows10フォト重いや遅い状況を改善するためだけ、わざわざと大金がかかって新しいPCを購入するわけでもありません。それなら、以下の対策を読んでいきましょう。
対策1:【動画編集用】フォトのかわりに、VideoProcをおすすめする
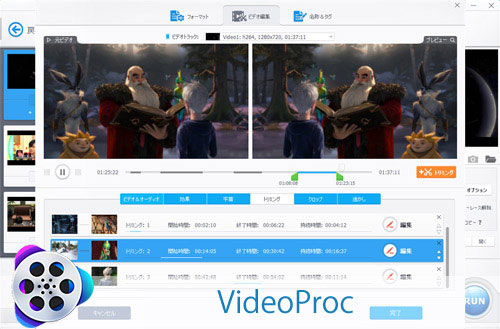
画像加工以外、「フォト」アプリは簡単な動画編集にも使われています。
動画編集作業を行う時に、「フォト」は重いと感じするなら、以上な対策1、対策2、対策3を試してください。もしパフォーマンスが改善しなかった場合は、「フォト」と大体同様な働きをする、使いやすい動画編集ソフト「VideoProc Converter」を利用するのが手っ取り早いです。
VideoProcは初心者向けなもので使い方は非常に簡単です。
基本的に、1個の動画素材のカット編集なら、マウスを数回クリックすれば完了。それに、圧縮、クロップ、トリミング、結合、フィルタ・エフェクト、フォーマット変換、色調補正、回転、反転、倍速、スローモーション、字幕検索と追加、音声入れ替え、フレームレートの変更、音声抽出、複数のクリップ作成など豊富な編集機能が一通り搭載されています。
また、ドローンやGoProで撮影した8K、4K、H265、HDR映像や、ハイエンドスマホで撮った高解像度の動画などもすぐに読み込むことができます。 最も重要なのは、VideoProcの動作が軽くて速くて、スペックが低いパソコンでも、長時間編集もサクサクです。
対策2:Windows10フォトをリセットか修復する
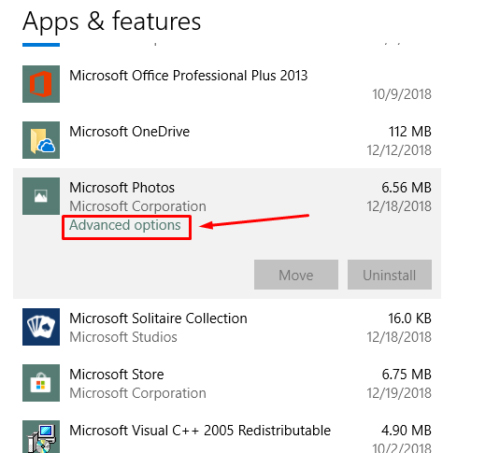
- STEP1:Windowsの「スタート」メニューから「設定」アイコンをクリックします。
- STEP2:すると、「Windowsの設定」ウィンドウが表示されるので、その中から「アプリ」をタップします。
- STEP3:左側のナビゲーションから「アプリと機能」を押して、続いて画面右に表示されたアプリ一覧から「Microsoftフォト」を選択します。
- STEP4:アプリの名前の下に「詳細オプション」という項目があるので選択して、「リセット」か、もしくは「修復」を押します。
- →「リセット」:アプリの設定が初期値に戻ります。起動時のエラーやその他の問題の多くはアプリのリセットにより解決できる可能性があります。
- →「修復」:Windows が正常に動作しない場合に、ハードウェアやソフトウェアで使われるファイル(システムファイル)を修復します。
もっと読む:【これで解決】Windows10「フォト」で動画を編集できない時の対処方法>>
対策3:トラブルシューティングツールを実行する
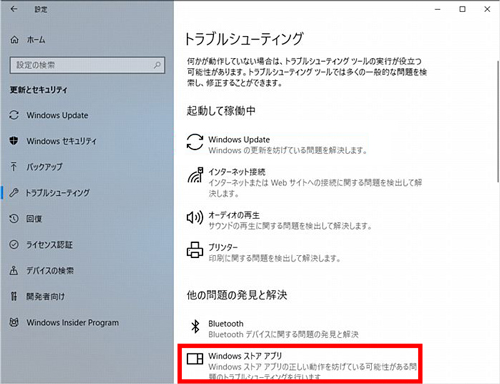
- STEP1: 「スタート」メニュー-> 「設定」-> 「更新とセキュリティ」-> 「トラブルシューティング」の順にタップします。
- STEP2:一覧から、「Windowsストアアプリ」をクリックして、「トラブルシューティングツールの実行」をクリックします。
- STEP3:画面の指示に従って<次へ>一> <フォトの問題をトラブルシューティングする>ー→ <閉じる>の順にクリックします。
- STEP4:「次へ」ボタンをクリックして、画面の指示に従ってトラブルシューティングプロセスを完了します。
- STEP5:最後に、トラブルシューティングツールを閉じて、フォトアプリが遅いや重い問題が解決したかどうかを確認します。
もっと読む:動画編集|Windows10フォトでフェードアウトを入れない時の対策>>
対策4:「フォト」アプリをアンインストールしてから再インストールする
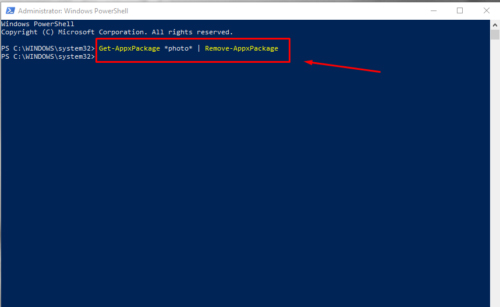
「PowerShell」は、Windows10にプリインストールされているアプリをアンインストールする時に使われている便利なツールです。以下はPowerShellを利用して「フォトアプリをアンインストールしましょう。
- STEP1:Windowsキー+ Xを同時に押します。次に、Windows Powershell(Admin)をクリックします。
- STEP2:管理者権限でWindows PowerShellを開いて、次のコマンド「Get-AppxPackage -AllUsers」を入力します。
- STEP3:次に、Microsoft.Windows.Photosの完全なパッケージ名を書き留めておきます。私の場合では「Microsoft.Windows.Photos_2017.35071.13510.0_neutral_split.scale-125_8wekyb3d8bbwe」となります。
- STEP4:次に、次のコマンド「Get-AppxPackage Microsoft.Windows.Photos_2017.35071.13510.0_neutral_split.scale-125_8wekyb3d8bbwe | Remove-AppxPackage」を入力します。すると、「フォト」アプリのアンアンインストールが始まります。
- STEP6:フォトが正常にアンインストールされたことを確認するメッセージが表示されると、アンインストールプロセスが完了します。
- STEP7:Windowsストア、または10AppsManagerから「フォト」アプリを再度インストールしましょう。
もっと読む:Windwos10「フォト」動画編集〜倍速・スローして保存する方法>>
対策5:【画像用】フォトのかわりに、クラシックフォトビューアーを利用する
画像を閲覧したり、加工したりするとき、フォトが重いか遅いと感じたら、Windowsフォトビューアーをデフォルトのフォトオープナーとして設定することで問題解消します。
- STEP1:Windows Photo Viewerレジストリファイルをダウンロードします。(ダウンロード先:https://drive.google.com/file/d/1p3dZLiiFF4-wqK5yTrzUGmWzOh5YvUVU/view?usp=sharing)
- STEP2:ダウンロードしたRestore_Windows_Photo_Viewer_CURRENT_USERレジストリファイルをダブルクリックします。
- STEP3:実行可能ファイルを有効にするか無効にするかを確認するメッセージが表示さて、実行ボタンを選択します。
- STEP4:レジストリエディターが起動されて、「ユーザーアカウント制御」の警告ウインドが現れるので、「はい」をクリックして次に進みます。
- STEP5:実行から数秒後に、レジストリエディターに、設定が正常にレジストリに追加されたことを示すメッセージが表示されて「OK」をタップします。
- STEP6:また、このコンテンツの発行元が信頼できるかどうかを尋ねるポップアップが表示されて、「はい」ボタンをクリックするだけで、Windows Photo Viewerレジストリファイルのインストールが完了します。
以下の手順に従って、Windows Photo ViewerをWindows 10のデフォルトのフォトビューアーアプリとして設定します。
- STEP7:Windowsのスタート メニューで、[設定] > [アプリ] > [既定のアプリ] の順にクリックします。
- STEP8:カテゴリーのリストで「Photos」をクリックします。
- STEP9:アプリを選ぶというメニューが表示されるので、デフォルトで使用したいアプリ「クラシックフォトビューアー」をクリックします。
これで、動作が遅いや重いフォトのかわりに、Windows7/8に標準搭載されたクラシックフォトビューアーをデフォルトのフォトビューアーに設定する方法の解説が終わります。
もっと読む:【BGM挿入】Windows10「フォト」で音楽/BGMを編集する方法について説明>>
上記の内容では、Windows10フォト遅い、Windows10フォト重いという問題を解決するための方法を5つ紹介します。個人に合った一番便利な方法を選択しましょう。


