�yBGM�}���zWindows10�u�t�H�g�v�ʼn��y/BGM��ҏW������@�ɂ��Đ����I

Windows10�ɕW�����ڂ���Ă���u�t�H�g�v�A�v�����g���A�ȒP�ȓ���ҏW����y�ɍs���܂��B�Ⴆ�A�g���~���O�A�e�L�X�g�i�����j�lj��A�Đ����x�ύX�Ȃǂ��o���܂��B
����́AWindows10�u�t�H�g�v�A�v�����g���āA���y��ҏW������@���ڂ���������܂��B�D���ȋȂ�lj����Ă݂܂��傤�B
�ڎ�
Windows10�u�t�H�g�v�ʼn��y��ҏW������@

Windows10�ʼn��y��ҏW����
����ҏW�\�t�gVideoProc�́A���S�Ҍ����J�����ꂽ���̂ł��B���y�ϊ��@�\���ƂĂ��f���炵���ł��B�l�X�ȉ��y�t�@�C����MP3,AC3,AAC�Ȃnj`���ɕϊ����ĕۑ����邱�Ƃ��ł��܂��B
1. Windows10�u�t�H�g�v�Ƀt�@�C����ǂ݂���ŁA���y�ҏW�@�\���N������
���@�@�@
���y��lj������������摜���E�N���b�N���āu�v���O��������J���v���u�t�H�g�v���N���b�N���Ă��������B
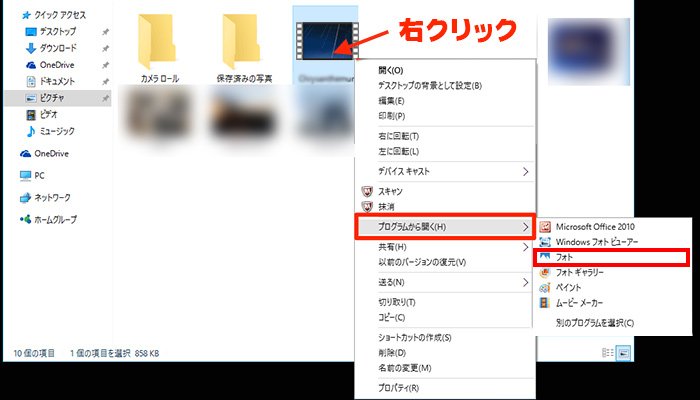
��́A�E��́u�ҏW�ƍ쐬�v���N���b�N���܂��B����ƁA�������̕ҏW�@�\���\�������̂ŁA�u�e�L�X�g����r�f�I�̍쐬�v���N���b�N���܂��B
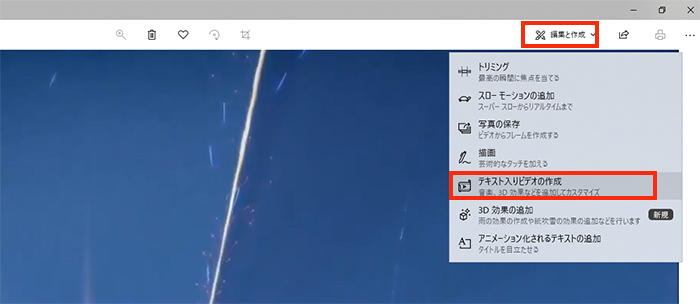
��������ƁA�u�t�H�g�v�̕ҏW�@�\���\������܂��B�E��́uBGM�v�Ɓu�J�X�^�� �I�[�f�B�I�v�����y�ҏW�@�\�ł��B
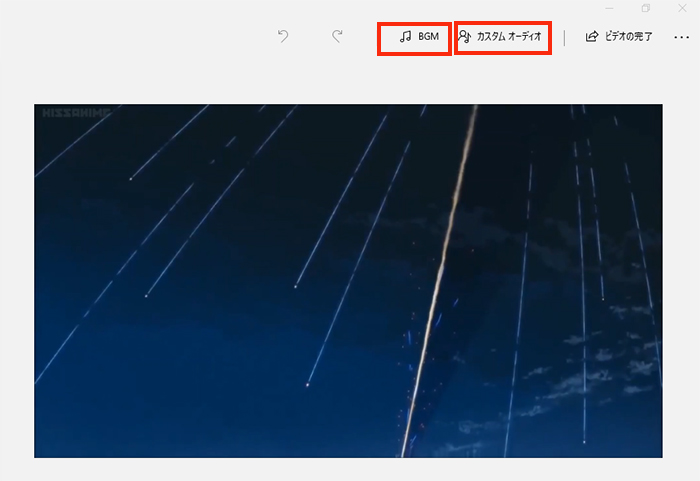
- * ���̕��@�œ�����ȒP�Ɂu�t�H�g�v�A�v���ɓǂݍ��ނ��Ƃ��o���邪�A�u�e�L�X�g����r�f�I�̍쐬�v���N���b�N����ƁA�u���̍��ڂ�lj��ł��܂���B�v���\������A�i�߂��Ȃ����Ƃ�����܂��B
- * ���̏ꍇ�A���@�A�Łu�t�H�g�v�A�v���̉��y�ҏW���N�����܂��傤�B
����
���@�A
�p�\�R���̍����ɂ���u�X�^�[�g�{�^���v���N���b�N���u�t�H�g�v���E��́u�C���|�[�g�v���u�t�H���_�[����v�����悪�������t�H���_��I�����u�s�N�`�������̃t�H���_�[�ɒlj��v�i���悪�t�H���_��Ō����Ȃ��ꍇ������܂����C�ɂ����lj����܂��B�j������́u�t�H���_�[�v���t�H���_�[���J���A�u�t�H�g�v�ŕҏW�����������I������ƁA����ҏW�@�\�����ׂĕ\������܂��B
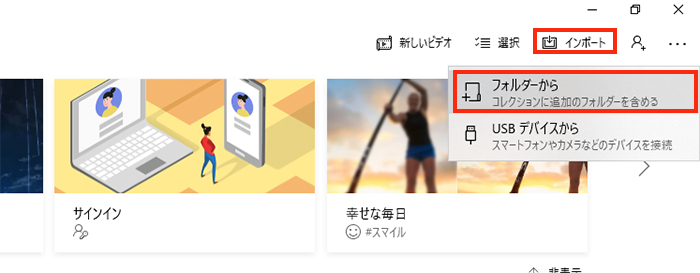
�E��́uBGM�v�Ɓu�J�X�^�� �I�[�f�B�I�v�����y�ҏW�@�\�ł��B
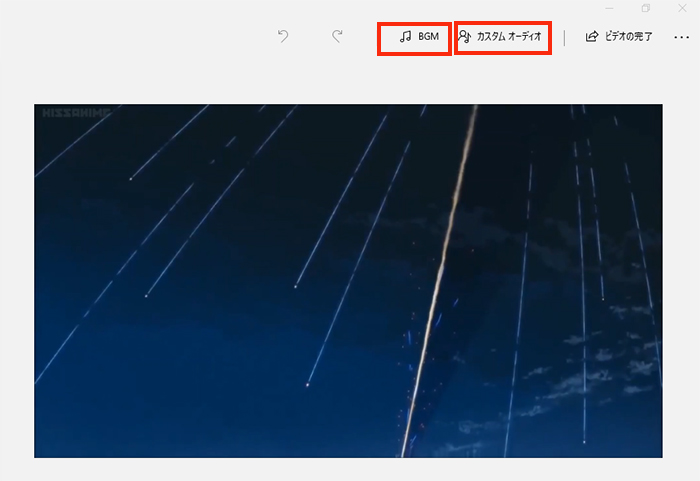
2.�@Windows10�u�t�H�g�v�ʼn��y��ҏW����
�����Windows10�u�t�H�g�v�ɓ��͊���������A���y��ɑ}����ҏW���邱�Ƃ��ł��܂��B
Windows10�u�t�H�g�v�A�v���ɂ́A�uBGM�v�Ɓu�J�X�^�� �I�[�f�B�I�v��̉��y�ҏW�@�\���p�ӂ���Ă��܂��B
- �����y�ҏW�@�\1�`�uBGM�v
- �uBGM�v�ɂ͑�����BGM���y�����p�ӂ���Ă��܂��B
- �����y�ҏW�@�\2�`�u�J�X�^�� �I�[�f�B�I�v
- �Ǝ��̃I�[�f�B�I�≹�y�i�����ŗp�ӂ������y�t�@�C���j��ҏW�������ꍇ�A�Ⴆ�A�^����_�E�����[�h�������y�A���쉹���t�@�C���Ȃǂ�ɕҏW�������ꍇ�A�u�J�X�^�� �I�[�f�B�I�v�@�\�𗘗p���Ă��������B
���āA����Windows10�u�t�H�g�v�ʼn��y��ҏW������@���ȉ����ꂼ��ڍׂɐ������܂��B
�@�@Windows10�u�t�H�g�v���uBGM�v�@�\���g���ĉ��y��ҏW������@
�X�e�b�v1�F�E��́uBGM�v���N���b�N���܂��B
�X�e�b�v2�F����ƁA�����̉��y���I�����邱�Ƃ��o���܂��B�D���ȋȂ��N���b�N���Ă݂܂��傤�B
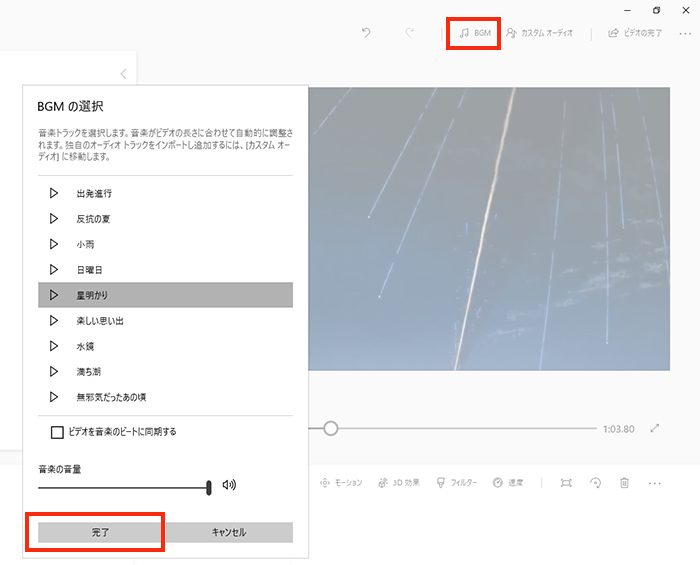
- ���O�p�͍Đ��{�^���ł��B����������ƁA���y�����Ƃ��ł��܂��B
- ���u�r�f�I�����y�̃r�[�g�ɓ�������v�Ƀ`�F�b�N������ƁA�I���y�ɍ��킹�Ďʐ^���ւ��Ă���܂��B����t�@�C���������ꍇ�͖�������OK�ł��B
�X�e�b�v3�F�u�����v���N���b�N���܂��B
�A�@Windows10�u�t�H�g�v���u�J�X�^�� �I�[�f�B�I�v�@�\���g���ĉ��y��ҏW������@
�X�e�b�v1�F�E��́u�J�X�^�� �I�[�f�B�I�v���N���b�N���܂��B
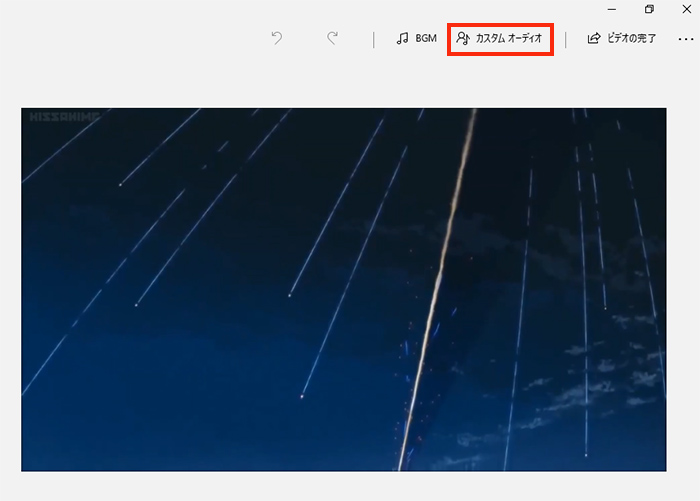
�X�e�b�v2�F�u�{�I�[�f�B�I�t�@�C���̒lj��v���N���b�N���ē���ɕҏW���������y��I�����āu�J���v���N���b�N���܂��B����ƁA���y���u�t�H�g�v�A�v���ɓǂݍ��݂܂��B�����̉��y�t�@�C����lj��ł��܂��B
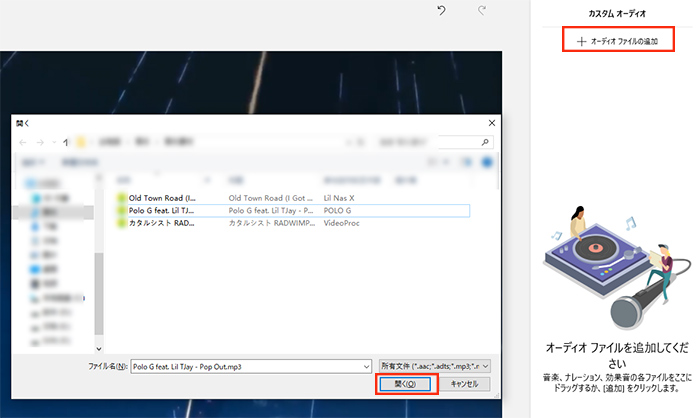
�X�e�b�v3�F���ꂼ��̉��y�t�@�C�����Đ�����^�C�~���O�i�J�n���ԁA�I�����ԁj�j���Đ��Q�[�W�̃X���C�_�[�Œ����ł��܂��B
�u�X�s�[�J�[�v�{�^�����N���b�N����A���y�̉��ʁA�t�F�[�h�C��/�t�F�[�h�A�E�g�����邱�Ƃ��o���܂��B
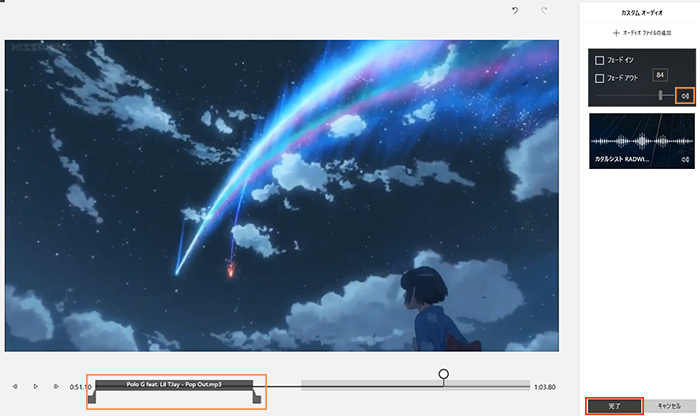
�X�e�b�v4�FWindows10�u�t�H�g�v�ʼn��y��ҏW����������A�E���́u�����v�{�^�����N���b�N���܂��B
3.�@Windows10�u�t�H�g�v����ҏW�����t�@�C�����G�N�X�|�[�g����
�X�e�b�v1�FWindows10�u�t�H�g�v�ʼn��y�t�@�C�����ʐ^�E�摜�ɕҏW��������A�E��ɂ���u�r�f�I�̊����v�{�^�����N���b�N���܂��B
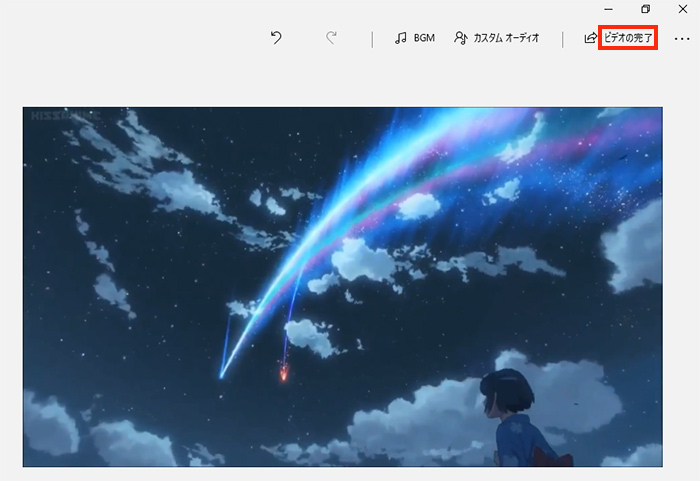
�X�e�b�v2�F�r�f�I�̉掿���w�肵����A�u�G�N�X�|�[�g�v���N���b�N���܂��B
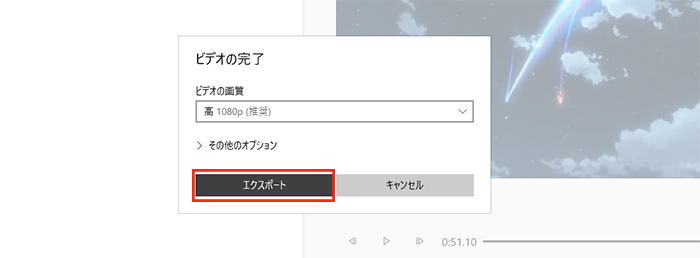
�X�e�b�v3�F�ۑ���ƃt�@�C�������w�肵�āA�u�G�N�X�|�[�g�v���N���b�N���܂��B�G�N�X�|�[�g������������A�t�@�C�����Đ����Ă݂܂��傤�B

�ŁA����́AWindows10�u�t�H�g�v���g���ĉ��y��ҏW������@���ڂ���������܂����B���́AWindows10�u�t�H�g�v�ȊO�AWindows10�ʼn��y��ҏW�ł���\�t�g����������܂��B
- �����ƓǂށFWindows10�u�t�H�g�v�g�����̏ڂ���������
- ��Windows10�u�t�H�g�v�œ��������������@
- ��Windows10�u�t�H�g�v�Ńe�L�X�g��}��������@
- ��Windows10�u�t�H�g�v�œ����ҏW�ł��Ȃ����̑Ώ����@

���̋L�����������l�F������
�{�y�[�W�̓��e�Ɋւ��āA���ӌ����������܂�����A���C�y�����₢���킹���Ă��������ˁB
- ���[���A�h���X�����J����邱�Ƃ͂���܂���B * ���t���Ă��闓�͕K�{���ڂł��B


