Windwos10�u�t�H�g�v����ҏW�`�{���E�X���[���ĕۑ�������@

�u���������Z�����ԂŌ��邽�߁A����̍Đ����x���肵�����I�v
�u����̑f���炵���u�Ԃ��X���[�����邱�Ƃɂ��A���[�r�[�̂悤�ȓ������肽���I�v
��L�̂悤�ɁA����̍Đ����x��ύX����ҏW���s���������ǁA�����͂킩��Ȃ��l���K������ł��傤�B
���͔{���ł��A�X���[�ł��A�u����ҏW�v�Ƃ������ڂɏ������Ă��܂��BWindows10�ɕW�����ڂ���Ă��铮��ҏW�A�v���u�t�H�g�v�𗘗p���āA��������y�ɓ���̍Đ����x��ύX���邱�Ƃ��ł��܂��B�����Windows10�u�t�H�g�v�œ����{���E�X���[���ĕۑ�������@�ɂ��ĉ�����Ă����܂��BWindows10�p�\�R�����g�p���Ă�����Ȃ�AWindwos10�u�t�H�g�v�̓���ҏW�@�\�Ŕ{���E�X���[���铮������܂��傤�B
�ڎ�
�i��jWindwos10�u�t�H�g�v�̓���ҏW�@�\
�i��jWindwos10�u�t�H�g�v�œ����{���E�X���[������@
�i�O�jWindwos10�u�t�H�g�v�̑���ɂȂ�c�[��
�i��jWindwos10�u�t�H�g�v�̓���ҏW�@�\
Windows10�𗘗p���Ă���l�Ȃ�A�W�����ڂ���Ă���u�t�H�g�v�A�v�����m��Ȃ��l�͖w�ǂ��܂����ˁB�摜�̉{���E�����p�Ɏg���l�������ł����AWindows10�u�t�H�g�v�͊�{�I�ȓ���ҏW�@�\�𑵂��āA�X�^�C���b�V���ȃ��[�r�[��i���쐬������A�l�X�ȓ���ҏW���s�����肷�邱�Ƃ��ł��܂��B
Windwos10�u�t�H�g�v�̓���ҏW�@�\�ꗗ
- ����{�I�ȃJ�b�g�E�g���~���O�E���挋���E��]�ҏW�G
- �������BGM�E�e�L�X�g�E�����lj��G
- ������t�@�C����BGM�̉��ʂ��G
- ���u�e�[�}�v�ݒ�œ���̃e�L�X�g�X�^�C����t�B���^�[���ꊇ�ύX�G
- ������̏c����E�T�C�Y��ύX�G
- ������Ɂu�t�B���^�[�v�u3D �G�t�F�N�g�v��������G
- ���u���x�v�@�\�œ����{���E�X���[�Đ�����G
- ���u���[�V�����v�œ���ɑ��l�ȓ���������G
- Windwos10�u�t�H�g�v��4K����̓ǂݍ��݂͉\�ł����A�����o���͍ő�t��HD�ł��B
����
(��)Windwos10�u�t�H�g�v�œ����{���E�X���[������@
Windwos10�u�t�H�g�v�ł́A�����{���A�܂��̓X���[���邱�Ƃ��ł��܂��B���̂����͈ȉ��̒ʂ�ł��B
❶.�@�u�X�^�[�g�v�{�^�����N���b�N���A�A�v���ꗗ�Łu�t�H�g�v���N���b�N���܂��B
❷.�@�u�r�f�I�G�f�B�^�[�v���u�V�����r�f�I�v���W�F�N�g�v�̏��ɃN���b�N���A�r�f�I�̖��O���L�����A�uOK�v�������܂��B
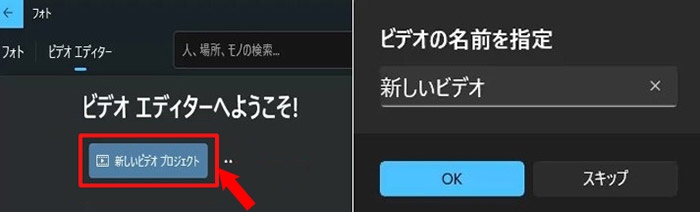
❸.�@�u+�lj��v���u����PC�v�̏��ɑI�����A�Đ����x��ύX�����������lj����܂��B
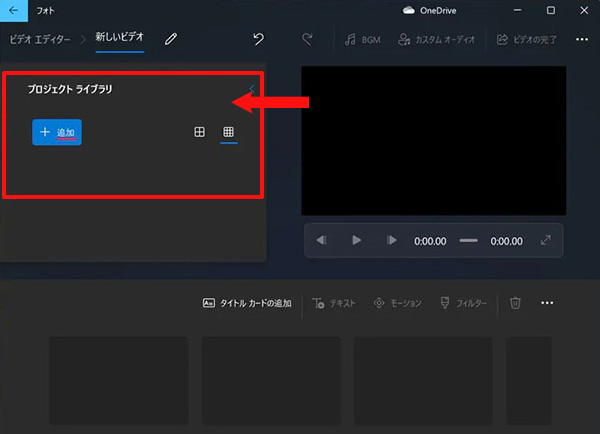
❹.�@�lj�����������X�g�[���[�{�[�h�ɔz�u���܂��B
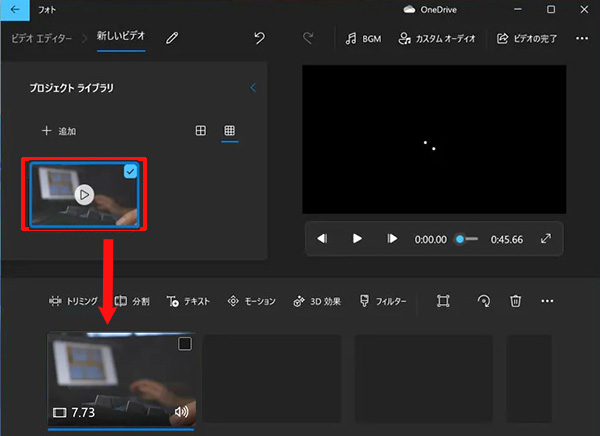
❺.�@�c�[���o�[�́u���x�v���N���b�N����A�u�N���b�v�̑��x��ݒ肷��v�̃X���C�h�o�[���\������܂��B

❻.�@�����{������ɂ́A�X���C�h�o�[���E�Ɉړ������܂��B������X���[�Đ��������ꍇ�A�X���C�h�o�[�����Ɉړ������܂��B
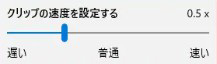
❼.�@���D�݂ȍĐ����x��ݒ肵����A�E��́u�r�f�I�̊����v�{�^�����N���b�N���ē�����G�N�X�|�[�g���܂��B
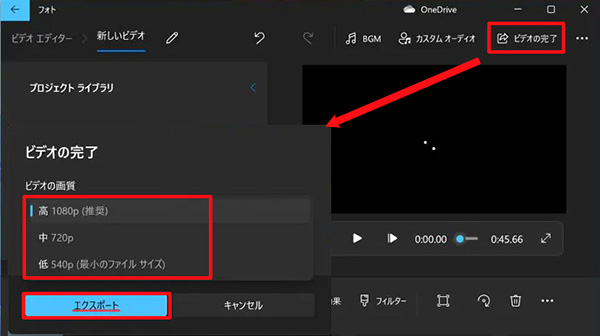
Windwos10�u�t�H�g�v�̑���ɂȂ�c�[��
�C���^�[�l�b�g�ł́AWindwos10�u�t�H�g�v�̑��A����̍Đ����x��ύX����@�\������閳���̓���ҏW�\�t�g�͂�������܂��B����ł́A�����{���E�X���[����ҏW�ȒP�ɂł��铮��ҏW�t���[�\�t�g�uVideoProc�v�����Љ�܂��B
�uVideoProc�v�`�����{���E�X���[����ҏW���ȒP�ɂł���
| VideoProc | ���� |
|---|---|
|
�Ή�OS�FWindows&Mac �ڍ� |
VideoProc���u���@�\�ŕ֗��v�u���S�҂ɗD�����v�ƍŐV�l�C�㏸���̓���ҏW�\�t�g�ł��B����̍Đ��X�s�[�g���X���[������A16�{�܂ő����肷�邱�Ƃ��ł��܂��B�v���r���[�Ŕ{�����铮��͖��Ȃ����m�F������A�����o���̃t�H�[�}�b�g��I�����āA1�N���b�N�ŕۑ�����\�ł��B �܂��A�J�b�g�E�g���~���O�E�����E�����E��]�E�����lj��E�e�L�X�g�lj��E�������E�G�t�F�N�g���ʂȂǂ̕ҏW�@�\���[�����Ă��܂��BVideoProc��Windwos10�u�t�H�g�v�̑���ɂȂ铮��ҏW�\�t�g�Ƃ��Ă��D��Ă��܂��B |
�uVideoProc�v�œ����{���E�X���[������@
�@.�@����̍Đ����x���ȒP�ɕҏW�ł���\�t�g�uVideoProc�v�����g����PC�Ƀ_�E�����[�h���C���X�g�[�����A���������グ�܂��B
�A.�@�z�[����ʂɂ���u�r�f�I�v���N���b�N����ƁA����ҏW�̉�ʂɓ���܂��B
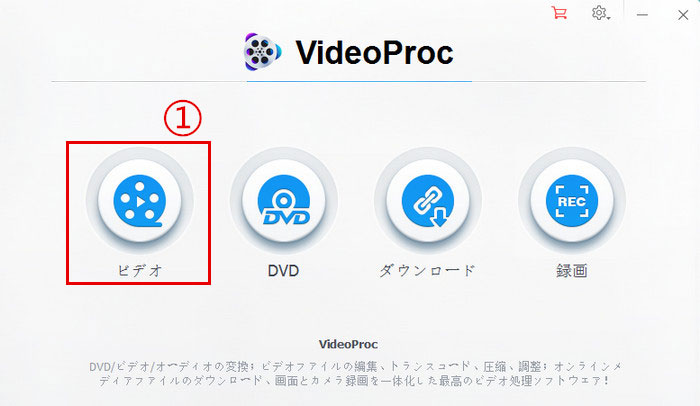
�B.�@��ʏ㕔�́u�r�f�I�v����{���E�X���[�����������lj�������A��ʂ̉�������o�͎��̓���t�H�[�}�b�g��I�����܂��B
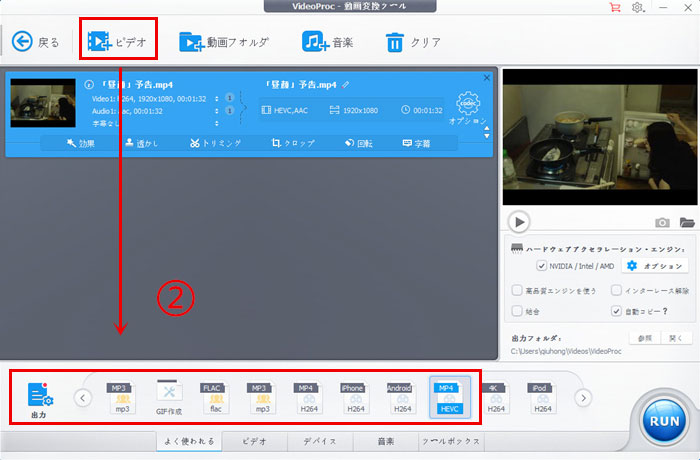
�C.�@�u���ԁi�I�v�V�����j�v���u�r�f�I�ҏW�v�Ɛi�ނƁA�u�r�f�I���I�f�B�I�v���ڂ̉��Ɂu�Đ����x�v�̃o�[���\������܂��B��������E�ɃX���C�h������A����̍Đ����x���肵����E�X���[�����肷�邱�Ƃ��ł��܂��B�������ďI�������A�u�����v�������܂��B
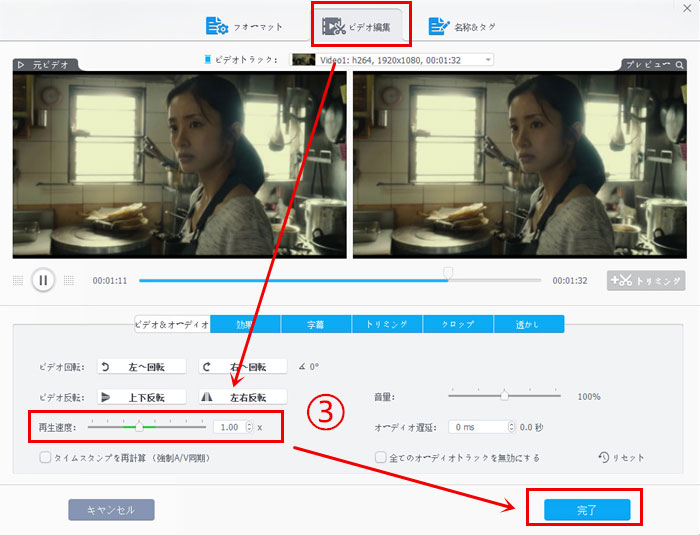
�D.�@�uRUN�v�{�^�����N���b�N���܂��B���炭�҂ƁA����̍Đ����x��ύX��������t�@�C�����o�͂���܂��B
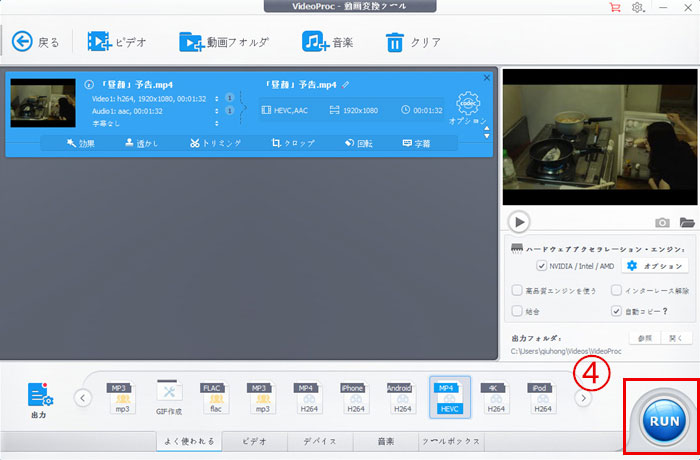

���̋L�����������l�F����
�{�y�[�W�̓��e�Ɋւ��āA���ӌ����������܂�����A���C�y�����₢���킹���Ă��������ˁB
- ���[���A�h���X�����J����邱�Ƃ͂���܂���B * ���t���Ă��闓�͕K�{���ڂł��B



