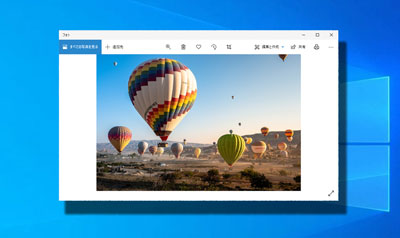�yWindows10�t�H�g�ݒ�zWindows10�t�H�g�ŃX���C�h�V���[�E����E�f�t�H���g�̉摜�r���[�A�[�̐ݒ���@
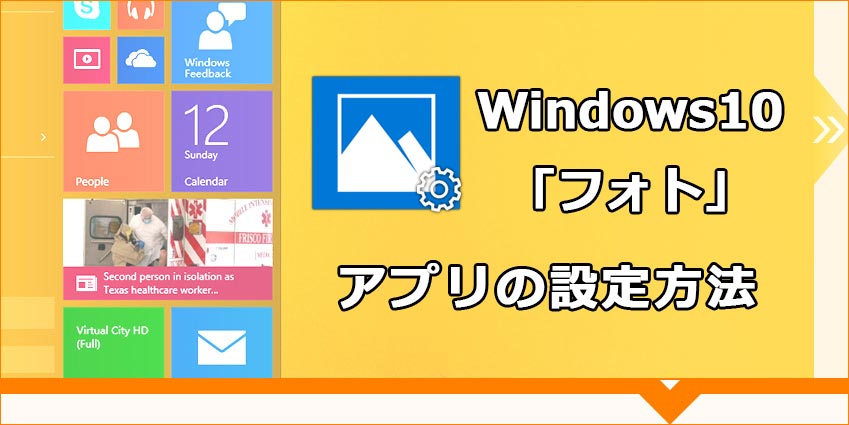
Windows 10�ɕW����������Ă���u�t�H�g�v���摜�⓮����J�������ł͂Ȃ��A�p�\�R���ɕۑ�����Ă���摜�⓮��t�@�C�����t�H���_���Ƃɕ����ĊǗ�������A���t���ƂɊǗ����邱�Ƃ��ł����ł��B�f�t�H���g�̉摜�r�����[�����A�RD���ʂ�t�B���^�[�A���[�V�����A�j���[�V�����̒lj��A�X���C�h�V���[�쐬�Ȃǂ̖L�x�ȕҏW�@�\�����˔����Ă��܂��B
�����ł́A���֗���Windows10�t�H�g�𗘗p���邽�߂ɁA�������߂�Windows10�t�H�g�ݒ���@�ɂ��ĉ�����Ă����܂��B
�܂�����̉摜�r���[�A�[���t�H�g����Windows10��Windows�t�H�g�r���[�A�[�ɐݒ肷����@�����킹�ďЉ�܂��̂ŁA�K�v�ȕ������Q�l�ɂ��Ă��������B
�ڎ�
Windows10��Windows�t�H�g�r���[�A�[������A�v���Ƃ��Đݒ�
Windows10�Ńt�H�g������A�v���Ƃ��Đݒ肷����@
Windows10�t�H�g�̃X���C�h�V���[�ݒ肷����@
Windows10�t�H�g�̃C���|�[�g�ݒ肷����@
Windows10�t�H�g�̈���ݒ肷����@
- ➊ Windows10�t�H�g�̈���ݒ�Ƒ�����@
- ➋ Windows10�t�H�g�̈�����ł��Ȃ��ꍇ�̑Ώ��@�T
- ➌ Windows10�t�H�g�̈�����ł��Ȃ��ꍇ�̑Ώ��@�U
Windows10�Łu�t�H�g�v�̃x�X�g��֕ҏW�\�t�g
Windows10�t�H�g�ݒ���@�@�FWindows�t�H�g�r���[�A�[������A�v���Ƃ��Đݒ肷����@
Window10�ł͕W�����ڂ���Ă���u�t�H�g�v�́A�]����Windows�ɂ��t�����Ă����uWindows�t�H�g�r���[�A�[�v�ɑ���ɁA����̉摜�r���[�A�[�ƂȂ邾���ł͂Ȃ��A�{�i�I�ȃr�f�I��i���ȒP�ɍ쐬�ł���̂����A�A�v���̋N�����x�����AJPG�AJPEG�APNG�摜�̕\�����������Ԃ������邽�߁A�uWindows�t�H�g�r���[�A�[�v���g�����ꂽ���[�U�[�ɂƂ��āA���ɕs�ւ������Ă��܂��B
�ł́AWindows 10�Ńf�t�H���g�̉摜�r�����[���t�H�g����Windows�t�H�g�r���[�A�[�ɐ�ւ��Đݒ肵�����ꍇ�́A�Ƃ������炢���ł��傤���B
�ȉ��́A����̉摜�r���[�A�[���t�H�g����Windows10��Windows�t�H�g�r���[�A�[�ɐݒ肷����@���ڂ����������܂��B
- 1�yWindows�L�[�{�q�z�������ƁA�u�t�@�C�������w�肵�Ď��s�v�Ƃ����E�C���h�E���\�������̂ŁA���O�̗��Ɂuregedit�v�Ɠ��͂��āyOK�z�{�^�����N���b�N���܂��B
- 2�ȉ��̂悤�Ƀ��W�X�g���G�f�B�^���N������܂��B
- �����āA�uHKEY_LOCAL_MACHINE�v->�uSOFTWARE�v->�uMicrosoft�v->�uWindows Photo Viewer�v->�uCapabilities�v->�uFileAssociations�v�܂œW�J���āA�u.tif�v���u.tiff�v���N���b�N����ƁA�\������Ă���u������̕ҏW�v�_�C�A���O�{�b�N�X�Œl�̃f�[�^���R�s�[���܂��B
- 3�E�y�C����(����)���E�N���b�N���A�u�V�K(N)�v-> �u������l(S)�v���N���b�N����ƁA���̂����u.jpg�v�ɐݒ肵�܂��B
- 4���̐V�K�́u.jpg�v�l���_�u���N���b�N���A�\������Ă���_�C�A���O�{�b�N�X�́u�l�̃f�[�^�v���ɁA��قǃR�s�[�����u.tif�v���u.tiff�v�̒l�̃f�[�^��\��t�����āA�uOK�v�{�^�����N���b�N�܂��B
- �����āA�u.jpeg�v�A�u.bmp�v�A�u.png�v�̕�����l�����̂悤�ɍ쐬���܂��B
- 5�uWindows�t�H�g�r���[�A�[�v�ŊJ�������ʐ^���E�N���b�N���A�u�v���O��������J���v����u�ʂ̃v���O������I���v���N���b�N����ƈȉ��̉�ʂɂȂ�܂��B
- �ꗗ���\������܂��̂ŁuWindows�t�H�g�r���[�A�[�v��I�����āu��ɂ��̃A�v�����g����.XXX�t�@�C�����J���v���`�F�b�N���A��́A�uOK�v���N���b�N���܂��B
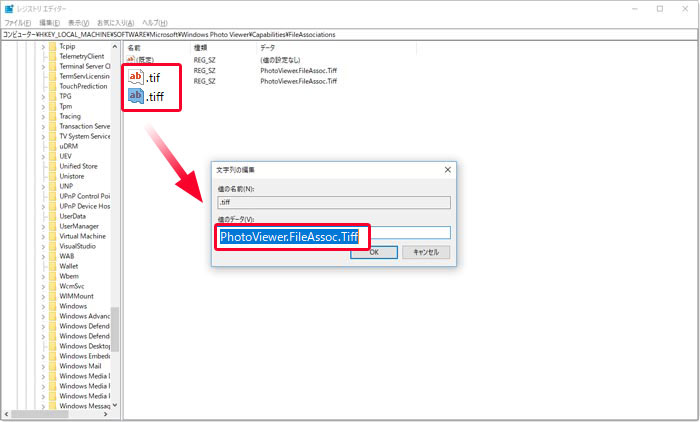
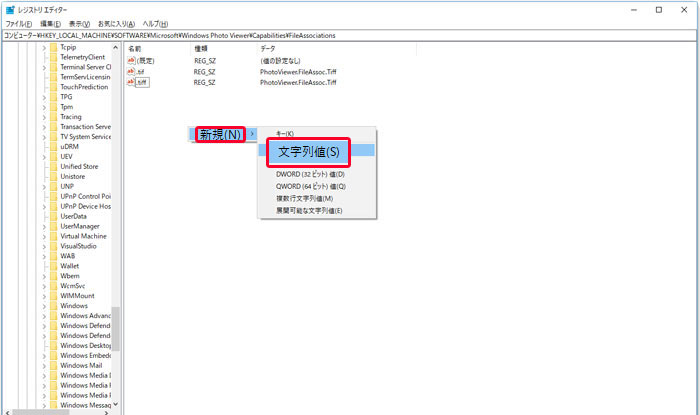
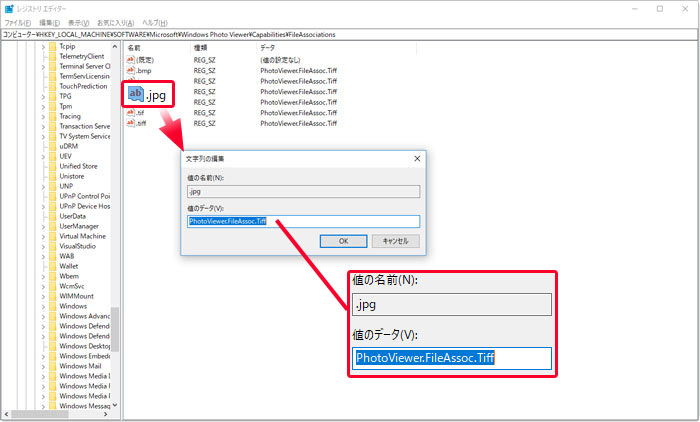
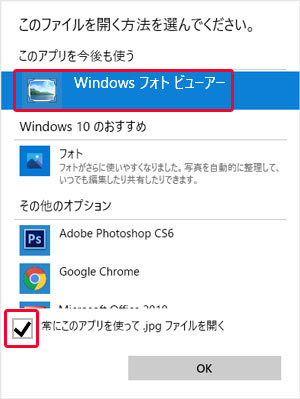
����ŁA����̉摜�r���[�A�[���t�H�g����Windows10��Windows�t�H�g�r���[�A�[�ɐݒ肵�܂����B
�Q�l�L��Windows10�u�t�H�g�v�A�v�����N�����Ȃ��E�J���Ȃ��Ƃ��̉������@�܂Ƃ߁I
Windows10�t�H�g�ݒ���@�A�FWindows10�Ńt�H�g������A�v���Ƃ��Đݒ�
Windows�t�H�g�r���[�A�[�����Ƃ��悢�����AWindows10�ɕW�������́u�t�H�g�v���f�t�H���g�̉摜�A�v���Ƃ��Ĉ��������Ĉ��������g�������l������ł��傤�B
�ȉ��AWindows10�Ńf�t�H���g�̉摜�A�v�����t�H�g�Ɏ��߂����߂̐ݒ���@�����Ă����܂��傤�B
- 1�܂���Windows�̃X�^�[�g�{�^������ݒ�->�A�v�����J���܂��B
- 2����A�v���ŁA�E�y�C���Ńt�H�g�r���[�A�[���N���b�N����ƁA�\������Ă���ꗗ����u�t�H�g�v��I�����܂��B
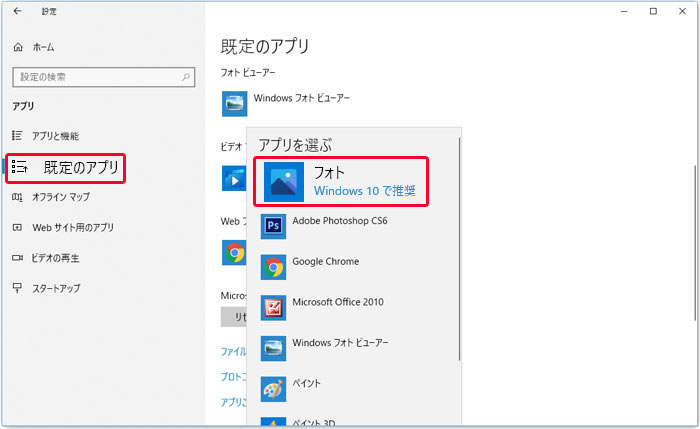
����ŁAWindows10�Ńf�t�H���g�̉摜�A�v�����t�H�g�ɐݒ肵�܂����B
Windows10�t�H�g�ݒ���@�B�FWindows10�t�H�g�̃X���C�h�V���[�ݒ�
Windows10�t�H�g�̃X���C�h�V���[�ݒ�Ƃ͂ǂ̂悤�Ȃ��̂ł��傤���B
�ȉ��A�X���C�h�V���[�Ɋւ���Windows10�t�H�g�ݒ�Ƒ�����@��������܂��B
- 1Windows10�t�H�g�̃X���C�h�V���[�ݒ������ɂ́A�܂��̓t�H�g�A�v�����N�����āA�E�B���h�E�E��́u�C���|�[�g�v���N���b�N����ƁA�X���C�h�V���[�Ɏg�p����摜���t�H�g�ɒlj����܂��B
- 2�����āA�E��́u…�v->�u�V�����r�f�I�v->�u�r�f�I�̎��������v���N���b�N����ƁA���}�̂悤�ɃX���C�h�V���[�ɒlj�����摜��I�����܂��B
- 3��͉E��́u�쐬�v�{�^���������ƁA�\������Ă���_�C�A���O�{�b�N�X�ŃX���C�h�V���[�̃^�C�g������͂��āuOK�v->�u�r�f�I�ҏW�v���N���b�N���܂��B
- 4��̕ҏW��ʂɂȂ�����AWindows10�t�H�g�̃X���C�h�V���[�ݒ�����܂��傤�B
- 5BGM�A�C�R�����N���b�N����ƁA�X���C�h�V���[�ɂ�������BGM���y��lj����܂��B
- 6���݂ɁABGM��I������ꍇ�́A�u�r�f�I�����y�̂с[�Ƃɓ�������v���`�F�b�N����K�v����܂��B
- �u���ԁv���N���b�N����ƁA�e�摜�̕\�����Ԃ����邱�Ƃ��ł��܂��B
- �u�e�L�X�g�v���N���b�N����ƁA����Ƀe���b�v��}�����邾���ł͂Ȃ��A�e�L�X�g�̈ʒu�ƃt�H���g��ύX���邱�Ƃ��ł��܂��B
- �u���[�V�����v���N���b�N����ƁA�摜���X���C�h�\������ۂɒ����֊g�債����A�E���獶�֗��ꂵ����Ȃǂ̃A�j���[�V�������ʂ�ݒ肷�邱�Ƃ��ł��܂��B
- �u3D���ʁv���N���b�N����ƁA����ɗ����t��A������A�R���オ�鉊�Ȃǂ̃G�t�F�N�g��lj����邱�Ƃ��ł��܂��B
- �܂��A�摜�̕\�����Ԃ��A�h���b�O���h���b�v�œ���ւ��邱�Ƃ��ł��܂��B
- 7Windows10�t�H�g�̃X���C�h�V���[�ݒ肪����������A�u�r�f�I�̊����v�������܂��B�\������Ă���_�C�A���O�{�b�N�X�ʼn掿��I�����āu�G�N�X�|�[�g�v�����������ł����ł��B
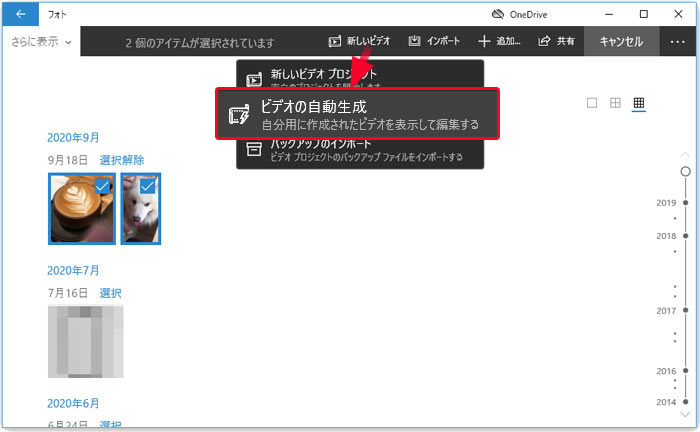
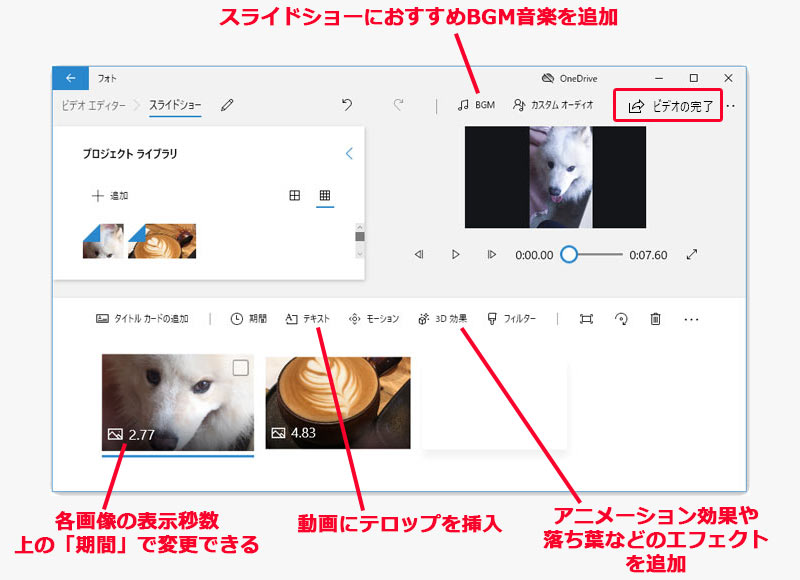
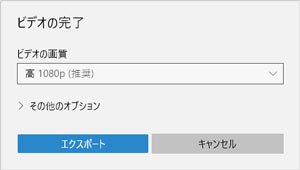
�ȏオWindows10�t�H�g�̃X���C�h�V���[�ݒ���@�Ǝg�����ł��B
Windows10�t�H�g�ݒ���@�C�FWindows10�t�H�g�̃C���|�[�g�ݒ�
Windows10�́u�t�H�g�v�A�v���Ɏʐ^���C���|�[�g����ۂɁAPC��ɂ���ʐ^�ڂɂ��ׂēǂݏo�������ꍇ������܂��B�������A�l�Ɍ���ꂽ���Ȃ��閧�̎ʐ^���u�t�H�g�v�A�v���ŕ\�������ƍ���ł��傤�B
�ȉ��́A�閧�̉摜�E�ʐ^���u�t�H�g�v�A�v���ɕ\�������Ȃ����߂�Windows10�t�H�g�̃C���|�[�g�ݒ肷����@��������܂��B
- 1�܂��́AWindows10�ŐV�����t�H���_���쐬���āA�u�t�H�g�v�A�v���Ŕ�\���ɂ������閧�̉摜�E�ʐ^�������܂Ƃ߂ē���܂��B
- 2�����āAWindows10�̃X�^�[�g�{�^������uWindows�V�X�e���c�[���v->�u�R���g���[���p�l���v->�u�C���f�b�N�X�̃I�v�V�����v���N���b�N����ƁA���L�̉�ʂɂȂ�܂��B
- 3�u�ύX�{�^���v�������ƁA�u�C���f�b�N�X���쐬���ꂽ�ꏊ�v�Ƃ����E�B���h�E���\������Ă��܂��B
- �u�I�����ꂽ�ꏊ�̕ύX�v�����قǍ쐬���Ă����N�ɂ�����ꂽ���Ȃ��閧�̎ʐ^���܂Ƃ߂��t�H���_�̃`�F�b�N���O���āA�uOK�v�{�^�����N���b�N���܂��B
- 4.�u�C���f�b�N�X�̃I�v�V�����v�E�B���h�E�́u�ڍאݒ�v�{�^���������Ă���A���}�̂悤�Ɂu�č\�z�v->�uOK�v�������ƁA�N�Ɍ���ꂽ���Ȃ��ʐ^�t�H���_���t�H�g�A�v������폜����܂��B
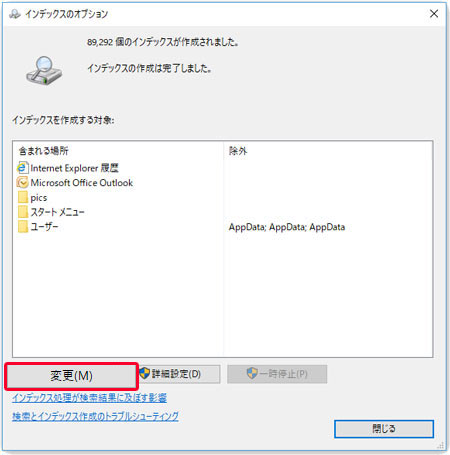
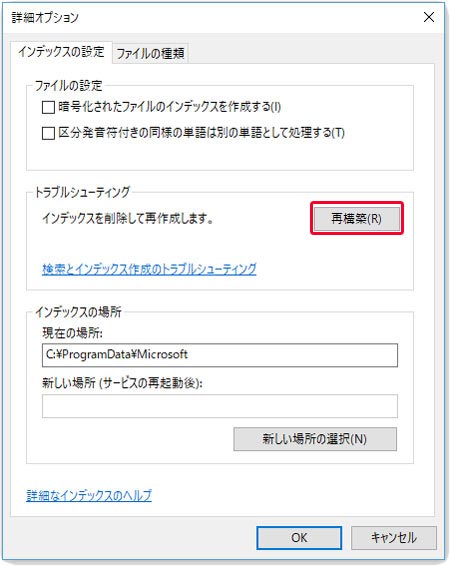
�ȏオ�閧�̉摜�E�ʐ^���u�t�H�g�v�A�v���ɕ\�������Ȃ��悤��Windows10�t�H�g�̃C���|�[�g�ݒ肷����@�ł��B
Windows10�t�H�g�ݒ���@�E�FWindows10�t�H�g�̈���ݒ�
�ȉ��́AMicrosoft�t�H�g�̈���Ɋւ���Windows10�t�H�g�ݒ�Ƒ�����@��������܂��B�܂��AWindows�t�H�g�ň���ł��Ȃ��ꍇ�̑Ώ��@�����킹�ďЉ�܂��B
- 1����������ʐ^�E�摜���t�H�g�ŕ\������Ă���A�E��́u����v�A�C�R�����N���b�N�܂��̓V���[�g�J�b�g�L�[�uCtrl�{P�v�������ƈ����ʂ��\������Ă��܂��B
- 2������镔����T�C�Y�Ȃǂ̐ݒ��K�v�ɉ����čs���A��́u����v���N���b�N���邾���ł����ł��B
�ȏオ�AWindows10�t�H�g�̈���ݒ�Ƒ�����@�ł��B
����AWindows10�t�H�g�̈���ݒ肪�������āu����v�{�^���������Ă��v�����^�[��������������ł��Ȃ����Ƃ�����܂��B
���̏ꍇ�́A�ȉ���2�̑Ώ��@�����ԂɎ����Ă݂܂��傤�B
����ł��Ȃ��ꍇ��Windows 10�t�H�g�ݒ���@�T
�uWindows���S�v->�u�ݒ�v->�u�A�v���v->�u�A�v���Ƌ@�\�v���N���b�N����Ɖ��L��ʂɂȂ�܂��B
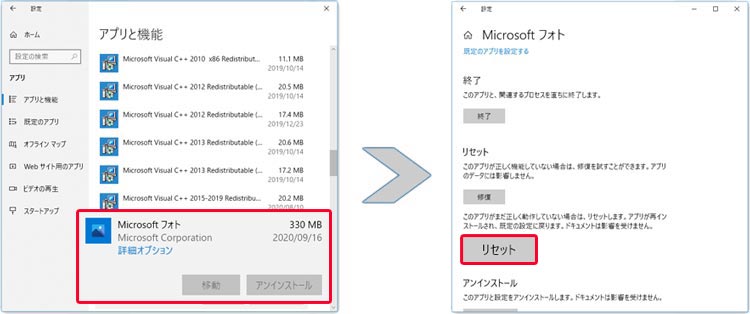
��ʂ��X�N���[�����ĉE�y�C���́uMicrosoft�t�H�g�v��I�����āu�ڍ׃I�v�V�����v���N���b�N���܂��B
�\������Ă����ʂŁu���Z�b�g�v�{�^�����N���b�N����ƁA�u�t�H�g�v�A�v���������I�Ƀ��Z�b�g���܂��B
����ł��Ȃ��ꍇ��Windows 10�t�H�g�ݒ���@�U
�^�X�N�o�[�̃R���^�i�����{�b�N�X�Ɂupowershell�v����͂���ƁA�������ʂ̈ꗗ�ŁuWindows Powershell�v���E�N���b�N���ĕ\������郁�j���[�́u�Ǘ��҂Ƃ��Ď��s�v��I�����܂��B
�\������Ă���u�Ǘ��ҁFWindows Powershell�v��ʂŁu>�v�}�[�N�̉E���Ɉȉ��̕�����
taskkill /f /im explorer.exe
���R�s�y���āA�uEnter�v�L�[�������܂��B
�����āA�ȉ��̕�����
Get-AppXPackage -AllUsers | Foreach {Add-AppxPackage -DisableDevelopmentMode -Register "$($_.InstallLocation)\AppXManifest.xml"}
���R�s�y���āA�uEnter�v�L�[�������܂��B
start explorer
����͂��āA�uEnter�L�[�v�������܂��B
�Ō�ɁAPC���ċN�����āA�uMicrosoft Store�v����uMicrosoft �t�H�g�v�A�v�����ă_�E�����[�h���ăC���X�g�[�����܂��B

VideoProc - �u�t�H�g�v�A�v�����100�{�g���₷�����@�\�f�������\�t�g
����ҏW�ADVD�ϊ��A����E���y�_�E�����[�h�APC��ʂȂǂ̉f���L���v�`���A�X�}�[�g�t�H���ւ̓���E�����̕ϊ��ȂǁA���܂��܂ȃ}���`���f�B�A�R���e���c����舵�����Ƃ��ł���B

���̋L�����������l�F���c
�{�y�[�W�̓��e�Ɋւ��āA���ӌ����������܂�����A���C�y��🖂 ���₢���킹���Ă��������ˁB
- ���[���A�h���X�����J����邱�Ƃ͂���܂���B * ���t���Ă��闓�͕K�{���ڂł��B