Windows10「フォト」に動画・写真をインポートできない時の対処法を解説
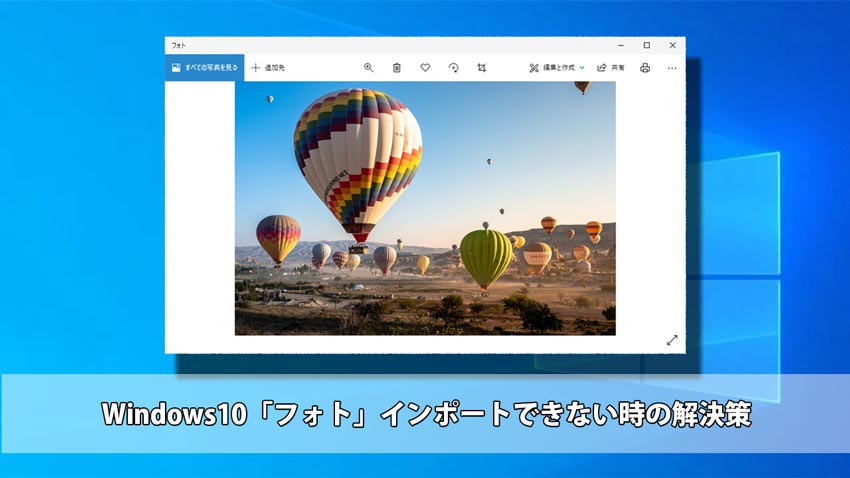
以前はWindowsのフォトアプリを利用してMP4動画を簡単にトリミングする方法について書きましたが、実際に使用する中に時々Win10フォトのインポートが止まるという声がありました。
では、動画や写真などのファイルをWindows 10「フォト」にインポートできない場合は、どうしたらいいでしょうか。
本記事では初心者でもわかるように、動画・写真をWindows10「フォト」にインポートできない場合の解決策を解説します。
- Windows10「フォト」アプリ起動は遅いし、動作がめちゃくちゃ鈍い場合は
- 【対策】Windows10「フォト」アプリは遅い・重いと感じた方におすすめの解決方法!
- こちらの記事を参考にしてみてください。
「Windows 10フォトのインポートエラーでUSBデバイス の動画や写真をインポートできない」「Win10フォトのインポートが止まる時の解決方法を知りたい」というときはぜひご活用ください!
対処法1: 別のUSB/ケーブルに取り替える
USBデバイス やスマホに保存されている動画・写真をWindows 10フォトにインポートできないなら、まずはUSBまたはスマホとPCに接続しているケーブルを抜いて約10秒以上待ってから改めて差し込んでください。
- 試しても改善しない場合は、元のケーブルかUSBデバイスを取り外して別のケーブルかUSBデバイスに取り換えます。
対処法2: パソコンを再起動する
動画・写真をWindows10「フォト」にインポートできない時の対処法2つ目はパソコンを再起動します。
再起動すれば、普通にインポートできることが多いので、Windows 10フォトのインポートエラーが発生したら、パソコンを一度再起動してみてください。
対処法3:Apple Mobile Device サービスを再起動する
iPhone動画と写真をWindows10「フォト」にインポートできない場合は、パソコン内のApple Mobile Device サービス(AMDS)にエラーが起きている可能性が高いです。
こうなると、Apple Mobile Device サービスを再起動したら、普通にインポートできたりします。
以下の手順でApple Mobile Device サービスの再起動を行いましょう。
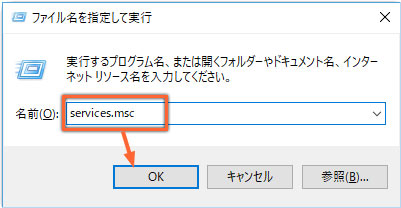
Windowsキー+Rキーをあわせて押すと、表示されている「ファイル名を指定して実行」ダイアログボックスで「services.msc」と入力して「Enter」を押します。
「Apple Mobile Device Service」を右クリックから「プロパティ」を選択します。
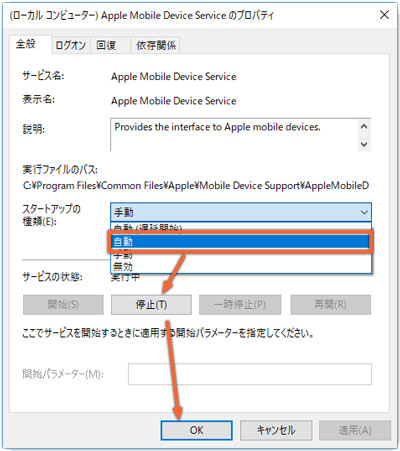
「スタートアップの種類」から「自動」を、「サービスの状態」から「停止」を選択します。そして「OK」を押します。
次は、「Apple Mobile Device Service」を再び右クリックから「開始」を選択します。
最後、パソコンを再起動すればOKです。
- また、上の対処方法を実行すれば、iPhone内の写真をWindows10「フォト」にインポートできない問題をまだ直ってない場合は、
- Windows10でiPhoneの写真がインポートできない場合の原因と対処法!2020年度!
- こちらの記事を参考にしてみてください。
対処法4:ファイル・ディレクトリの権限を確認する
Win10フォトのインポートが止まるなら、Windows10フォトにインポートしようとしているフォルダにアクセス権があるかどうか確認してみます。
インポートしたいフォルダかフォルダを右クリックし、「プロパティ」を選択します。
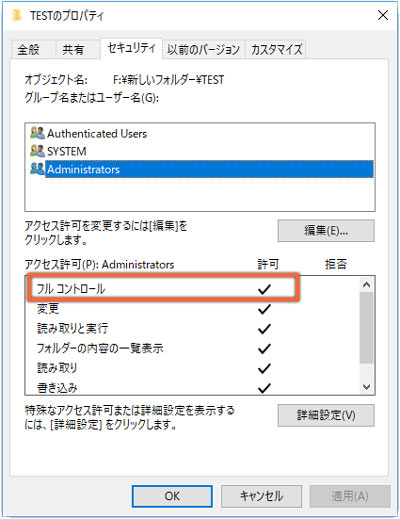
「セキュリティ」タブで「グループ名またはユーザー名」から現在使用しているアカウントを選択して、下側にある「アクセス許可」の中で「フルコントロール」にチェックが入っているか確認します。
そしないと、次の手順でこのフォルダまたはフィルのアクセス権を変更しましょう。
「セキュリティ」タブの「編集」ボタンを押すと、下図のように「アクセス許可」ウィンドウがポップされます。
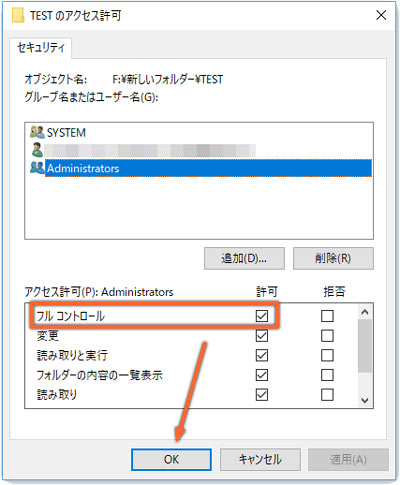
「セキュリティ」から追加したアカウントを選択し、「アクセス許可」から「フルコントロール」にチェックが入っていると、「OK」をクリックします。
これで、ファイルまたはフォルダのアクセス許可を与えたため、Windows10「フォト」にインポートできないエラーを解決することができます。
ここでは、Win10フォトのインポートが止まるときの解決策について紹介しました。Windows 10フォトのインポートエラーが起こった時は上記の対処法を実行してみましょう。


