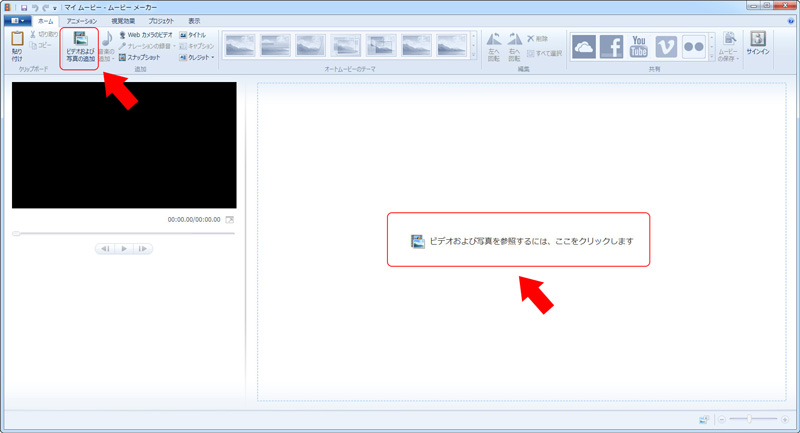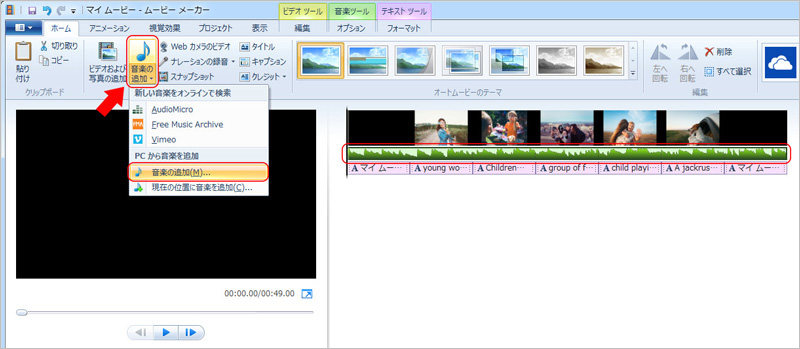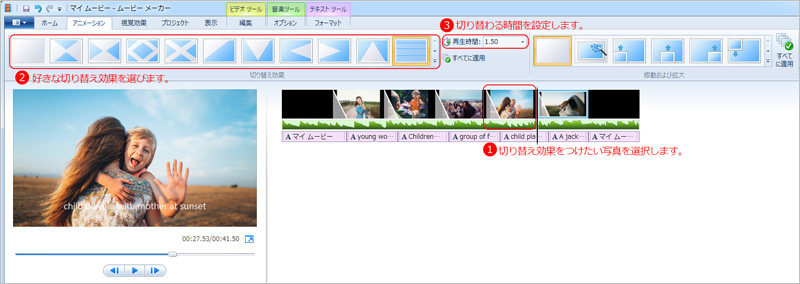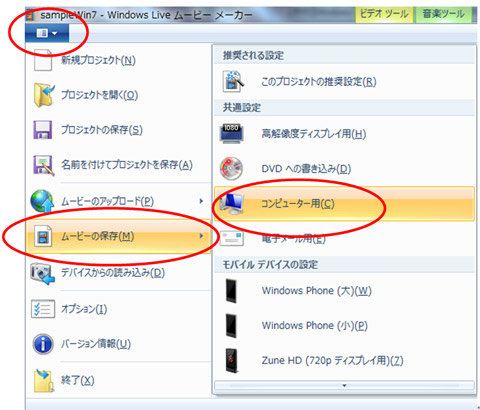パソコンで写真に音楽をつける方法┃BGM付き写真スライドショー作成

カメラやスマホなどで撮影した写真に音楽をつけて、スライドショーを作って保存したい人は多いでしょう。
・誕生日会の盛り上がる演出
・結婚式の感動ムービー
・卒業式の記念動画
・旅行の思い出映像
などのような深い思い出として残します。
静止の画像を編集して、音楽を付けて、素晴らしい写真スライドショーを作ることができます。操作方法が簡単で、パソコン初心者でも手軽に作成できます。
今回は、パソコンで写真に音楽をつける方法について紹介します。使いやすい写真スライドショー作成ソフトを使って、誰でも簡単にBGM付き写真スライドショーを作成できます。
パソコンで写真に音楽をつける方法
音楽を入れた写真スライドショーは、離れて住む家族へのビデオメッセージや、仕事などのプレゼン、仲間内でちょっと楽しめるフォトムービーとして活用の幅がとっても広いです。
ここからは、おすすめの写真スライドショー作成ソフトとやり方をいくつか紹介します。無料ソフトや有料ソフトなどがあります。ニーズに応じて最適なソフトを選択してください。
LightMV
- 対応OS:Windows/Mac
- 画像:JPG, PNG, BMP
- 音声:MP3, AAC, AC3
LightMVはテンプレートと写真を選択するだけという簡単な操作でBGM付き写真スライドショーを作成できる動画作成サービスです。多彩なテンプレートがすでに用意されているので、好みのものを選ぶだけで、プロのような動画が高画質で作成できます。プリセットのBGMもありますが、ご自分の好きな曲を写真と一緒にアップロードして、写真スライドショーに入れることも可能です。
フリーソフトとしても使えるLightMVですが、無料版と有料版があります。その違いは、ウォーターマークを消すことができるのか、できないのかという点です。または無料版だと、全てのテンプレートにウォーターマークが入るということではなく、一部のテンプレートに入ります。
- こんな方におススメ:
- ・ちょっとした動画を作成したい方
- ・直感的に操作したい方
- ・編集の知識がない方
LightMVを使ってパソコンで写真に音楽をつける方法
- ❶、提供元サイトへアクセスし、「動画作成開始」ボタンをクリックします。すると、テンプレートを選択する画面となります。ジャンルごとに分かれていて、たくさんのテンプレートがありますよ。
- ❷、テンプレートに写真/動画/文字がどの程度入れることができるのかは、このテンプレート詳細画面で確認できます。テンプレートが決まったら、選択をクリックします。
- ❸、テンプレートを選択すると、自動で編集画面となります。そこで+マークのあるボタンをクリックします。すると、PC内の写真を選択できるようになりますので、複数枚選択しアップロードします。
- ❹、BGMはすでにデフォルトで設定されていますが、任意のものに変更することもできます。編集画面から、「他のミュージックにする」→「私の音楽」→「アップロード」をクリックすると、任意のBGMに変更できます。
- ❺、編集が完了したら、動画の生成ボタンをクリックします。生成が完了すると、自動的に私の動画画面に移動します。そこで作成完了をクリックします。
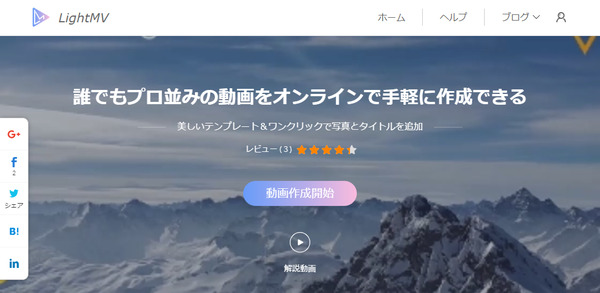
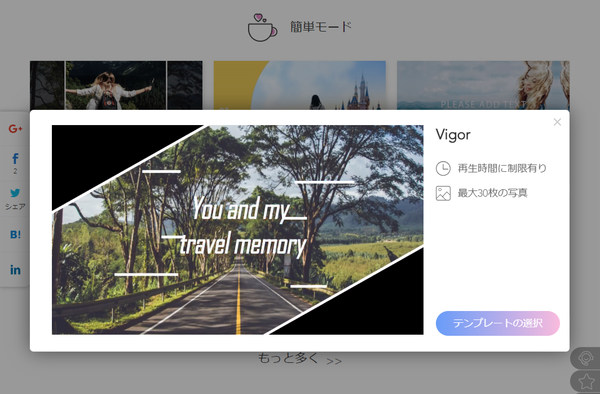
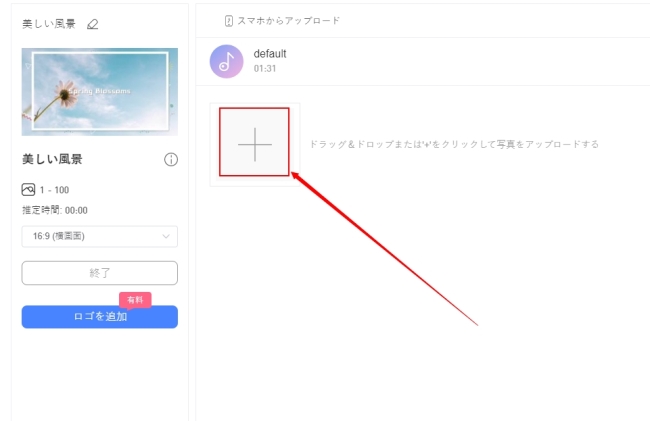
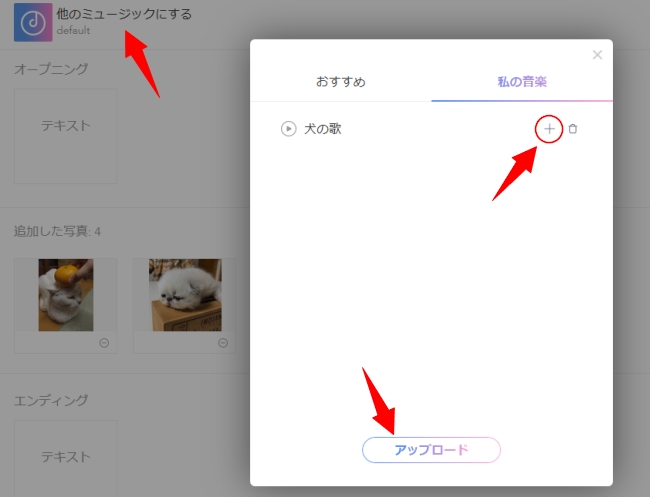
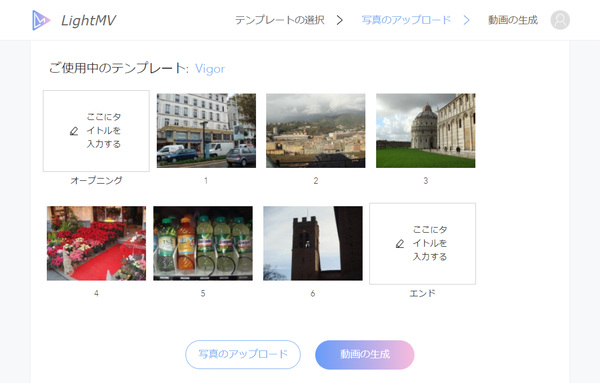
WinX HD Video Converter Deluxe
- 対応OS:Windows7/8/9/ 10/、macOS
- 画像:JPG, PNG, BMP
- 音声:MP3, AAC, AC3
WinX HD Video Converter DeluxeはHDビデオカメラ/一眼レフカメラで撮影したビデオをスマホ・タブレットに対応できる動画に変換できるだけではなく、撮った写真も一発で写真スライドショーに作成できます。写真スライドショーに自分好きな音楽を追加することもできます。
このソフトはシンプルで操作方法が簡単で初心者におすすめです。それに音量の調整、字幕ファイルの読み込み、クロップしての切り抜き、指定解析度への拡大、トリミングなどのムーズの編集ができます。
- こんな方におススメ:
- ・無料で使いたい方
- ・高画質でBGM付き写真スライドショーを作りたい方
- ・使いやすさを気に入る方
WinX HD Video Converter Deluxeで音楽を入れた写真スライドショーを作成する方法
- ❶、ソフトを起動して、メニューバーで「画像」ボタンによって、スライドショーに作成したい画像を保存したフォルダをクリックして「フォルダの選択」をクリックして、写真をソフトに入れます。
P.S. フォルダだけを選択することができます。一枚一枚の画像ファイルを選択することはできません。 - ❷、次は、出力プロファイルを選択します。PCで写真にBGMをつけて、動画を作る場合、汎用性が高いので、一番おすすめな動画形式はMP4です。
「通常の動画ファイル」→「MP4動画」→→「OK」の順でクリックしてください。 - ❸、 「編集」タップをクリックして、スライドショーのBGMや、画像の並び方などを設定します。
- ❹、 下図では画像の並び替え、間隔時間が設定できます。写真を保存したフォルダを続いて追加することが可能です。またBGM用に、MP3の音声ファイルを複数追加することもできます。
- ❺、 「参照」タブによって、出力した動画の保存先を指定したら、「RUN」を押してください。BGM付き写真スライドショーを作成することができます。
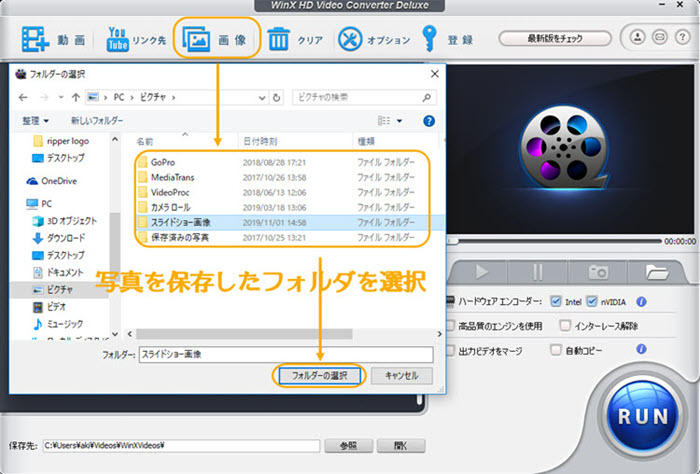
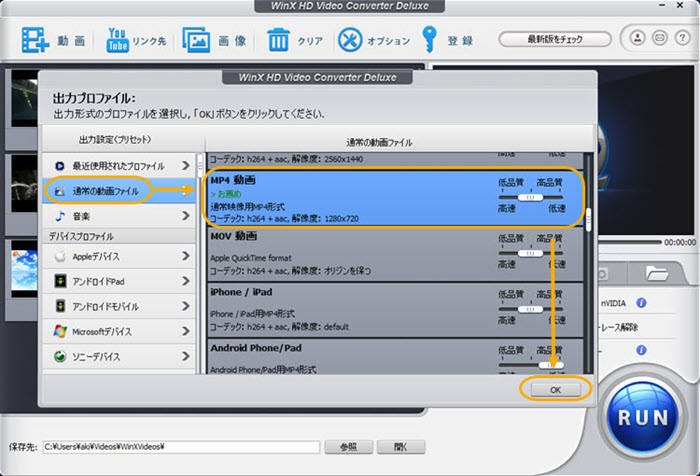
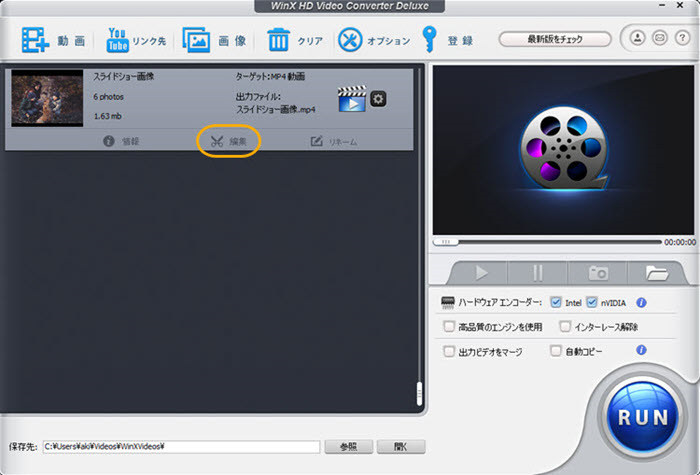
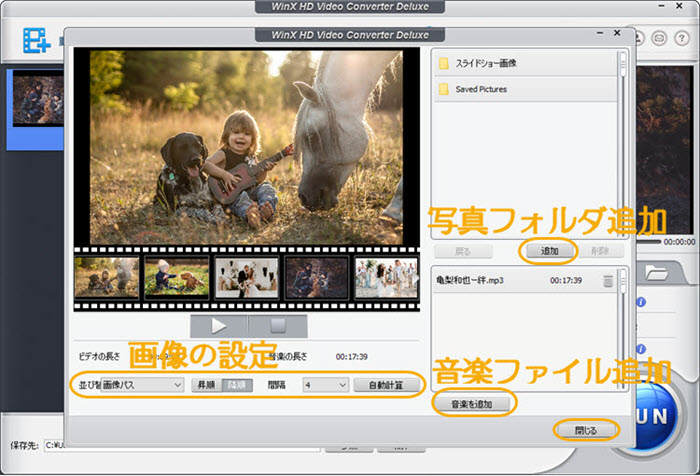
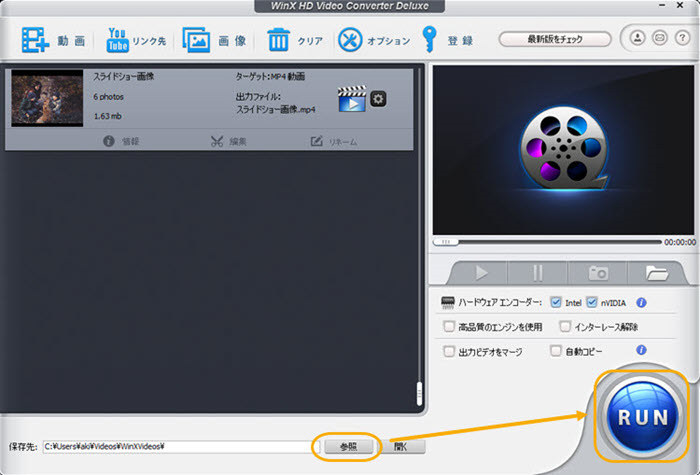
Filmora
- 対応OS:Windows Vista/7/8/8.1/10, Mac OS
- 画像:BMP / JPG / PNG / GIF / TIF / ICO / DIB / JPEG / JPE / JFIF / TIFF / EMF
- 音声:AAC / AC3 / AIF / AIFF / AU / FLAC / M4A / MKA / MP2 / MP3 / OGG / WAV / WMA / CAF / RA / CUE / AMR / APE / M4B
Filmoraは、対象の写真を選択して、選択した音源に合わせて自動で素敵なスライドショーに作成できる「簡単編集モード」、様々なエフェクトの追加や動画の結合・トリミングなど高度な編集が行える「高度編集モード」の2つのモードを備えた本格的な動画編集ソフトです。
「簡単モード」は、写真から動画まで、編集の知識が浅くても、直感で操作できるので、初心者におススメです。「高度編集モード」は、22種類の音楽または任意の音楽や音声、160種類のテキスト、146種類のフィルター、97種類のオーバーレイ、321種類のエレメント、94種類のトランジション、20種類の分割表示を利用して、オリジナルビデオを作成できるので、プロにおすすめです。
- こんな方におススメ:
- ・初心者からプロ
- ・高度編集をしたい方
- ・おしゃれな動画を作りたい方
Filmoraを使ってPCで写真にBGMをつける方法
- ❶、まず、filmoraを起動して、簡単編集モードを選んだら、「メディアファイルをインポートしてください」を選びます。
- ❷、次に、静止画が入っているフォルダーで写真を選び、「開く」を選びましょう。写真がきちんとインポートされているかチェックして「次へ」に進みます。
- ❸、テーマを選んでいくと、オープニングとエンディング、BGMを開くことができます。テーマを設定したら、スライドショーに加える音楽を選んでいきます。
- ❹、「音楽を追加」を使って自分が用意した音楽を使うこともできます。音楽を決定したら「次へ」に進みましょう。
オープニングとエンディングで表示する文字を変えていきます。文字の変更が済んだら「次へ」に進み、出力方法を決めます。 - ❺、形式を選んで保存するか、デバイスに出力して保存する方法がありますが、共有ではFacebookやYouTube、Viemoなどに直接アップロードも可能です。出力方法が決まったら「作成」を選び、スライドショー作りは完了です。
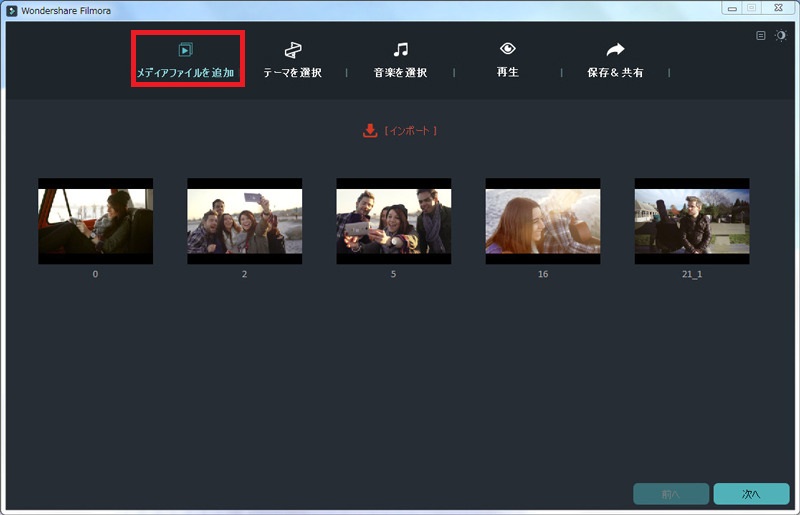
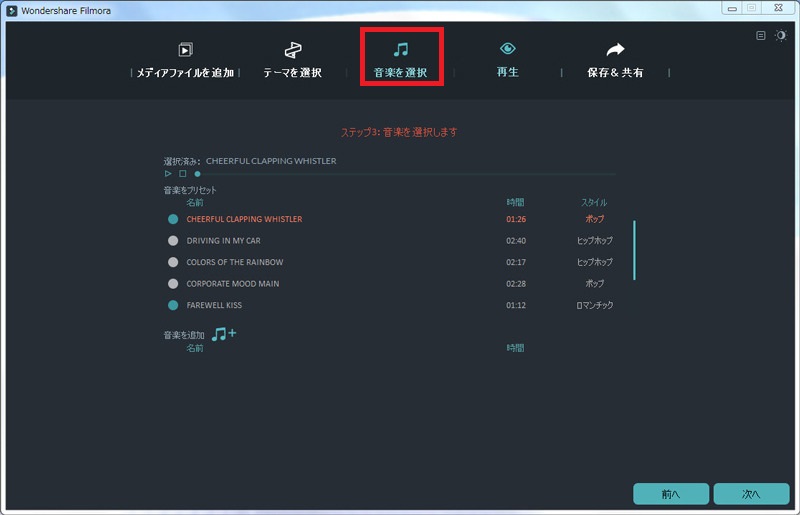
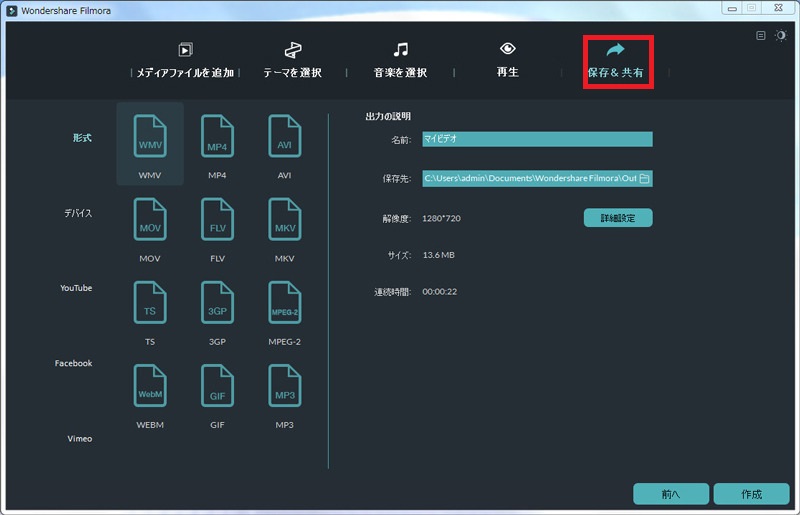
Bolide Slideshow Creator
- 対応OS:Windows XP/7/8/8.1/10
- 画像:BMP / JPG / PNG / GIF / JPEG / JPE
- 音声:MP3/AAC/WMA/M4A/MP4/OGG
Bolide Slideshow Creatorは多彩な視覚効果、BGMやテキストの追加、パン・ズームを追加したスライドショーを作成できるソフトです。写真表示時間と視覚効果の時間を個別に設定でき、それぞれにパン・ズームの効果を設定できます。
操作画面はわかりやすく、編集機能は容易なため、感覚的に作業を覚えられます。エフェクトでは画面の移動や左右反転ができますが、機能はそれほど多くありません。
- こんな方におススメ:
- ・簡単さやシンプルさを求めるユーザー
- ・ハイビジョン画質のスライドショーを作成したい方
- ・英語に慣れる方
Bolide Slideshow CreatorでBGM付き写真スライドショーを作成する方法
- ❶、本ソフトを起動し、メイン画面に写真をドラッグやドロップして写真を選択して追加します。
- ❷、そして追加した写真をドラッグ&ドロップで画面下部のタイムラインに追加します。
- ❸、「Audio files(オーディオファイル)」タブをクリックして、音楽ファイルを追加できます。追加した音楽ファイルをタイムラインにドラッグ&ドロップして適用できます。
- ❹、「Transitions(トランジション)」タブをクリックするか、タイムラインの 「A」マック をダブルクリックします。写真の切替効果を設定できます。
- ❺、完成したら、「File」→「Save as video file..」にて動画出力出来ます。保存の動画形式やクオリティーを選択したらGOを押すと変換が始まります。
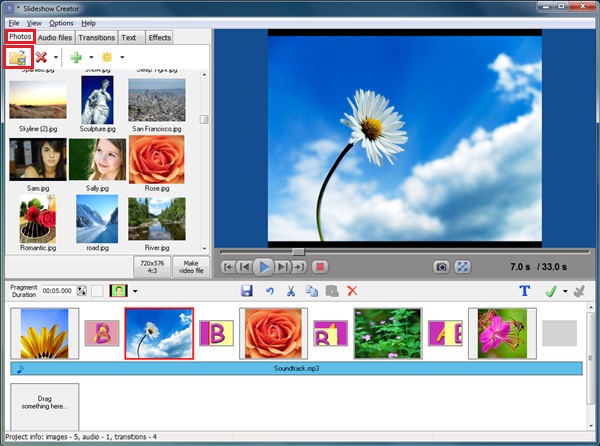
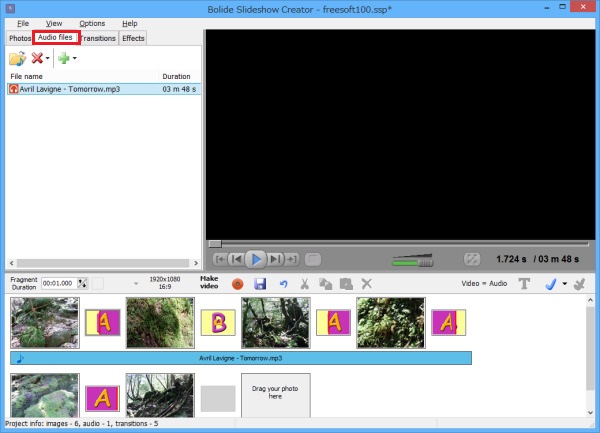
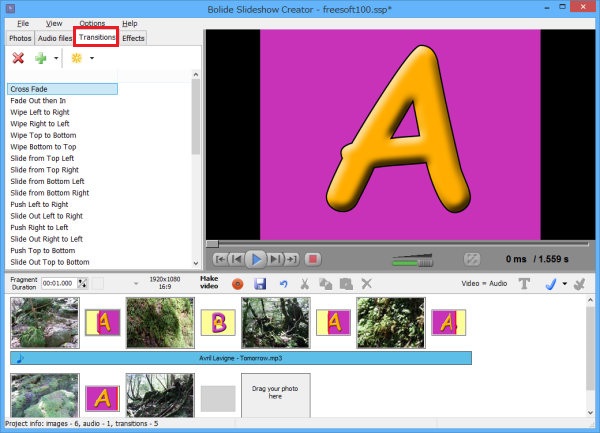
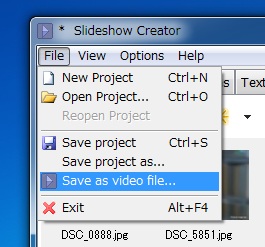
Windows Movie Maker
- 対応OS:Windows XP /7 / 8 / 10 / Vista
- 画像:JPG、JFIF、GIF、PNG、BMP、DIB、TIF、TIFF、WMF、EMF、WDP
- 音声:WAV、AIF、AIFF、AIFC、SND、MP3、AU、MPA、MP2、WMA、ASF
Windows ムービーメーカーとはマイクロソフト開発したフリー動画編集ソフトです。その上に操作が非常に簡単です。機能面では有料の動画編集ソフトに比べると大分劣りますが、無料ソフトとして非常に高機能だと思います。全くの初心者が初めてスライドショー動画を作るソフトとしては十分に使えます。
動画に様々なエフェクト効果を付加したり、動画内の不要場面をカットしたりできるだけではなく、複数の動画/画像/音声ファイルを元に、スライドショー的な動画を作成できたりもします。 SNSに投稿するちょっとした動画はもちろん、結婚式二次会や送別会などで流す本格的な動画の編集もできます。
- こんな方におススメ:
- ・無料で使いたい方
- ・動画編集初心者
- ・簡単な写真スライドショーを作りたい方
Windows ムービーメーカーでBGM付き写真スライドショーを作る方法
- ❶、ムードメーカーを起動して表示されたウィンドウの「ホーム」タブの「ビデオおよび写真の追加」をクリックするか、ウィンドウ中央のアイコンをクリックします。 読み込みたい画像ファイルを選択して読み込みます。 読み込んだファイルは一覧表示されます。
- ❷、「音楽の追加」をクリックするとプルダウンメニューが表示されるので、「PCから音楽を追加」を選択してパソコンの中からBGM用の音楽ファイルを読み込みます。 BGMの読み込みが終わると、タイムラインの下部に緑色の帯が表示されます。
- ❸、「アニメーション」タブをクリックして、切り替え効果設定を行えます。
- ❹、色々と編集した後は、「ムービーの保存」→「コンピュータ用」をクリックしたら、保存場所 を選択 → ファイル名を入力 → 保存ボタンをクリックしたら、作成した音楽を入れた写真スライドショーを完了します。