Windows10�u�t�H�g�v�A�v�����N�����Ȃ��E�J���Ȃ��Ƃ��̉������@�܂Ƃ߁I

Windows10�W�����ڂ́u�t�H�g�v�́A�ʐ^�Ɠ���̐�����ҏW�Ɏg����ԂȃA�v���Ƃ��Ĉ��p����Ă��܂��B
�����A�ŋ߁A�u�t�H�g�͋N�����Ȃ��v�A�u�t�H�g�͊J���Ȃ��v�Ƃ��������o���Ă��܂��B
����̋L���ł́AWindows10�Ńt�H�g���N�����Ȃ����̉������@����₷��������܂��傤�B
�ڎ�
�i1�jWindows10�t�H�g�̑�փ\�t�g�������Ă݂�
Windows10�t�H�g���N�����Ȃ������͖����ɂ���̂ŁA�ʏ�ȕ��@�ŕK�������͓����邩�ƌ���܂���B
�Ȃ̂ŁA�K�������t�H�g�ł���K�v�͂Ȃ��ƍl���Ă���A�t�H�g�̂����ɂȂ�A���̃\�t�g���g���̂���肪�����ł��܂��B
Windows10�t�H�g�̂悤�ɁA�u�ʐ^�̐����ƕҏW�v�{�u����ҏW�v�ƂQ�̋@�\����{�ɂ܂Ƃ߂��\�t�g�͌����_�͂܂�������Ȃ��̂ŁA
�ȉ��́A����ҏW�Ǝʐ^�ҏW���āA�Ή������\�t�g���������߂��܂��傤�B
1.����ҏW���uVideoProc�v
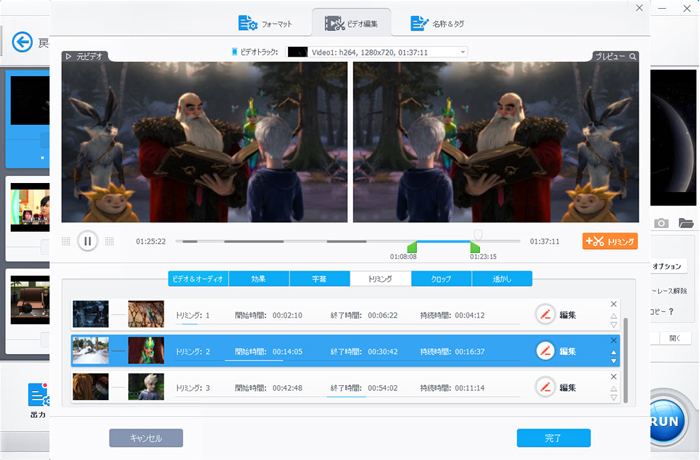
VideoProc Converter�Ƃ́A���S�҂��ȒP�ɖ{�i�I�ȓ�����쐬�ł���悤�ɊJ������铮��ҏW�\�t�g�ł��B
�t�H�g�Ɠ��l�A�ȈՓI�ȃJ�b�g�ҏW�A�����ABGM���y�A�e�L�X�g�e���b�v�A�t�B���^�A�����o���Ȃǂ��s���܂��B
�܂��A�{�\�t�g�̓��삪���Ȃ�y���̂Ńp�\�R���̃X�y�b�N�͂قڋC�ɂ���K�v������܂���B
�X�}�z�A�h���[���AGoPro�A�v���ȃJ�����ŎB�e����8K�A4K�AH265�AHDR�f���ȂǍ��𑜓x�ő�e�ʂȓ�����T�N�T�N�ҏW�ł��܂��B
���Ȃ݂ɁA�ҏW�@�\�ȊO�̘^��E����_�E�����[�h�Ȃǂ�VideoProc�����Ŋ�������̂����݂ł��B
VideoProc��Windows10�t�H�g���r�I
|
Windows10�t�H�g |
VideoProc |
�g���₷�� |
���S�Ҍ����i���勉�j |
���S�҂ł��ȒP�Ɏg���� |
����ҏW�@�\�̑��� |
���� |
�������@ |
�K�v�X�y�b�N |
���� |
�Ⴂ |
�������x |
���� |
Windows10�t�H�g�������|�I�ɑ����ł��B�i��������̏o�͂ł������ȉ��̎��ԁj |
����/�o�͌`�� |
10��ވȏ� |
420��ވȏ� |
���̋@�\ |
�@.�ʐ^��ҏW�Ɛ������� |
�@.PC��ʘ^��iPIP���ł���j |
2.�ʐ^�ҏW�Ɛ������u�N���V�b�N�t�H�g�r���[�A�[�v
���������AWindows10�p�\�R���Ŏʐ^�̉{����A�����ƕҏW�ɂ́A�uWindows10�t�H�g�r���[�A�[�v�͉����̃A�v���ł��B
�����AWindows107/8.1�Ŏg����������uWindows10�t�H�g�r���[�A�[�v��Windows10�ɂ͓����Ă��炸�A�u�t�H�g�v�Ɉ�{������Ă��܂��B
Windows10�t�H�g���AWindows10�t�H�g�r���[�A�[�̕�������Ă��Ďg���₷���Ɗ�����l�������悤�ł��B
���āA�ȉ��̑���ɏ]���āAWindows10�ɁuWindows10�t�H�g�r���[�A�[�v�����߂��āA�摜�r�����[�̊���A�v���ɐݒ肵�܂��傤�B
step1�C���^�[�l�b�g����uRestore Windows10 Photo Viewer to Windows10�v�Ƃ��������ȑ�O�҃\�t�g���_�E�����[�h���܂��B�i�_�E�����[�h��Fhttp://www.authorsoft.com/restore-windows-photo-viewer.html�j
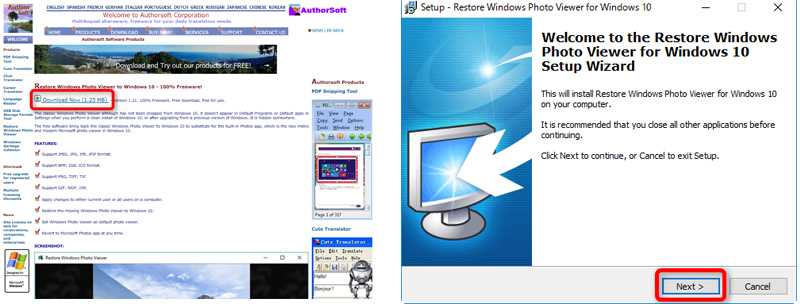
step2�_�E�����[�h�����t�@�C�����A�Z�b�g�A�b�v�E�B�U�[�h�ɏ]���āA�mNext�n���N���b�N���ăp�\�R���ɃC���X�g�[�����܂��B�C���X�g�[������������ƁARestore Windows10 Photo Viewer�������I�ɋN�����܂��B
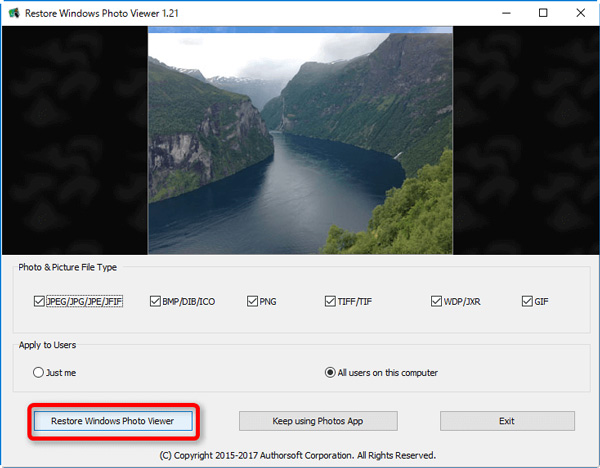
step3�mRestore Windows10 Photo Viewer�n���N���b�N���A�uSuccess! the next screen, please Specify 'Windows10 Photo Viewer' in Default apps�v�Ƃ������b�Z�[�W���\�����ꂽ��ݒ�͊����ł��B
step4Windows10�̃X�^�[�g���j���[�ŁA[�ݒ�] > [�A�v��] > [����̃A�v��] >�m�t�H�g�r���[�A�[�n�́m�t�H�g�n�̏��ɃN���b�N���āA�mWindows10�t�H�g�r���[�A�[�n��I�����܂��B����ŁAWindows10�t�H�g�r���[�A�[������̉摜�r���[�A�[�ɐݒ肳��܂����B
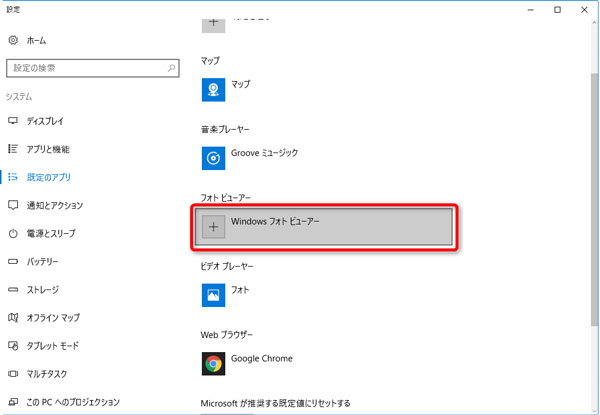
��O�҃\�t�g���_�E�����[�h�ƃC���X�g�[�������Ԃ�����������AWindows10�t�H�g�r���[�A�[�̃��W�X�g����ҏW���Ďg����悤�ɂ�����@������܂��B
Windows10�t�H�g�̑�փ\�t�g���ėv�]���Ă��Ȃ��Ȃ�A���̕��@�������Ă݂܂��傤�B
�Ƃ肠�����A1 �̕��@�Ŗ�肪��������Ȃ������ꍇ�́A���̕��@�ɐi��ł��������B
�i2�jWindows10�t�H�g�̃��Z�b�g�����Ă݂�
Windows10�t�H�g���N�����Ȃ��Ƃ��A�A�v���̃��Z�b�g�ɂ������ł���\��������܂��B
���Z�b�g���s���ƁA�u�t�H�g�v�ɗl�X�Ȑݒ���܂߂����ׂĂ̏��������āA�A�v����������Ԃɖ߂�Ƃ������Ƃł��B
Windows10�t�H�g�̃��Z�b�g�͈ȉ��̒ʂ�ł��B
step1Windows10�́u�X�^�[�g�v���u�ݒ�v���u�A�v���v���N���b�N���܂��B
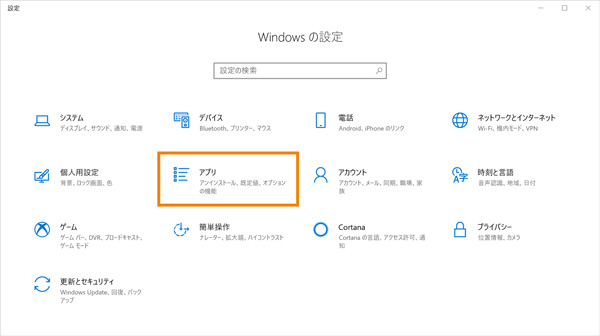
step2�����̃i�r�Q�[�V��������u�A�v���Ƌ@�\�v�������āA�����ĉ�ʉE�ɕ\�����ꂽ�A�v���ꗗ����uMicrosoft�t�H�g�v��I�����܂��B
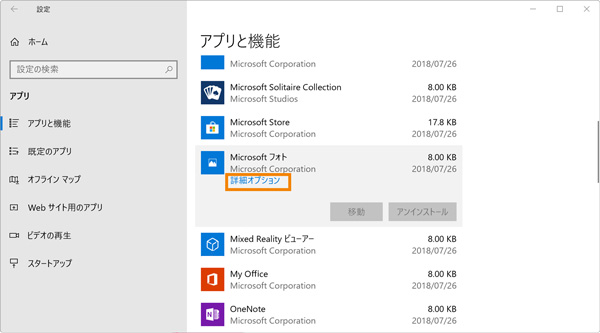
step3�A�v���̖��O�̉��Ɂu�ڍ׃I�v�V�����v�Ƃ������ڂ�����̂őI�����āA�u���Z�b�g�v�{�^���������ƁA��������i�߂܂��B
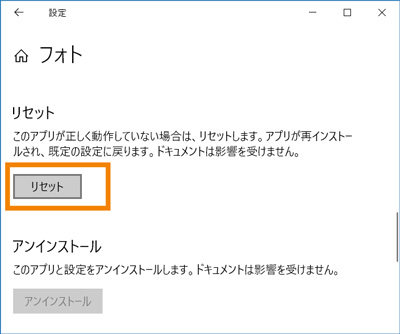
�����ƓǂށF�y��zWindows10�u�t�H�g�v�A�v���͒x���E�d���Ɗ��������ɂ������߂̉������@>>
�i3�jWindows10�Ńt�H�g�̏C��������
�t�H�g�A�v���̍X�V���ȂǂɃt�H�g�̐ݒ�t�@�C�����j�����邱�Ƃ�����܂��B
����ɂ���āA�t�H�g���N�����Ȃ��Ǐ���������A PowerShell�i�p���[�V�F���j�𗘗p����Microsoft�t�H�g���ēo�^�����ďC�����Ă��������B
step1Windows10���Z�[�t���[�h�ŋN�����܂��B
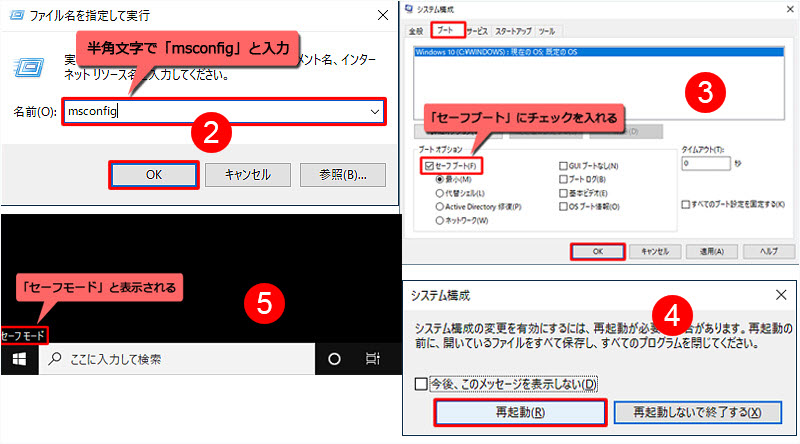
- ➊ .�uWindows10�v�L�[�������Ȃ���uX�v�L�[�������āA�\�����ꂽ�ꗗ����u�t�@�C�������w�肵�Ď��s�v���N���b�N���܂��B
- ➋ .�u���O�v�{�b�N�X�Ɂumsconfig�v�Ɠ��͂��A�uOK�v���^�b�v���܂��B
- ➌ .�u�u�[�g�v�^�u����u�u�[�g�I�v�V�����v���N���b�N���āA�u�Z�[�t�u�[�g�v�Ƀ`�F�b�N�����āA�uOK�v���N���b�N���܂��B
- ➍ .�u�V�X�e���\���v�̃_�C�A���O�{�b�N�X���\������āA��ʎw���̂悤�Ɂu�ċN���v���N���b�N���܂��B
- ➎ .�T�C���C����ʂ��\������ăT�C���C�����܂��B����ƁA�f�X�N�g�b�v��ʂ��\������āA��ʂ̎l���Ɂu�Z�[�t���[�h�v�ƕ\������Ă���A�Z�[�t���[�h�ŋN�����Ă����Ԃł��B
- ���Z�[�t���[�h�Ƃ����̂́A�p�\�R����K�v�ŏ����̋@�\�����ŗ����グ����@�ł��B�p�\�R���̓��삪�s����Ő���ɋN�����Ȃ��ꍇ�AWindows10���Z�[�t���[�h�ŋN�����邱�ƂŁA���������肳��邱�Ƃ�����܂��B
step2Windows10�L�[+ X���ɉ����āA�\�����ꂽ���j���[�̒�����mWindows10 PowerShell(�Ǘ���)�n���N���b�N���ċN�����܂��B
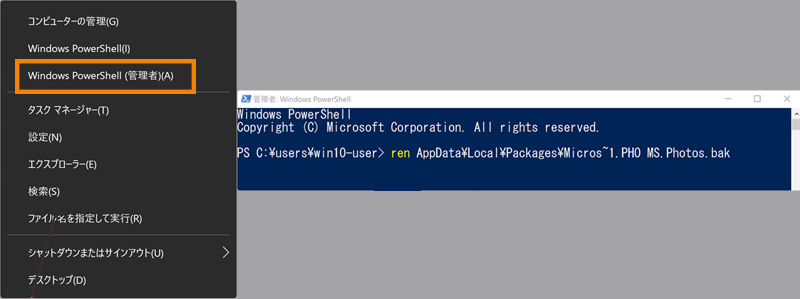
step3���L�̃R�}���h����͂��� Enter �L�[���N���b�N���܂��B
- ren AppData\Local\Packages\MICROS~1.PHO MS.Photos.bak
step4Window10�̍ċN�������s���āA�f�X�N�g�b�v��Microsoft�t�H�g�̃A�C�R�����N���b�N���܂��B
step5�t�H�g���N��������A�����ɕ�����̂ł�����x�t�H�g�̃A�C�R�����N���b�N���܂��B�t�H�g�̉�ʕ\�����ꂽ��C���������ł��B
- ����ȊO�A���̕����Ńt�H�g���C������̂������ł��B�Ⴆ�A
- ➊ . Microsoft Store�̃A�v���Ɋւ�������������邽�߂̃g���u���V���[�e�B�������g�p���ăt�H�g�A�v�����C�����܂��B
- ➋ .DISM �܂���SFC�c�[�����g�p���āA�ꕔ�� Windows10 �j���G���[�������ł��邱�Ƃ�����܂��B
�����ƓǂށF����ҏW�bWindows10�t�H�g�Ńt�F�[�h�A�E�g�����Ȃ����̑�
�i4�jWindows10�t�H�g���ăC���X�g�[�����Ă݂�
��L�̕��@�������Ă݂Ă��t�H�g���N�����Ȃ��ꍇ�ɂ́A�t�H�g�A�v�����A���C���X�g�[�����čăC���X�g�[�����Ă݂܂��傤�B
�p�\�R���̒��ɉ��炩�̃o�O���������ċN����W���Ă���ꍇ�A�ăC���X�g�[�����邾���Ŗ�肪�����ł��܂��B
step1�uWindows10�L�[+X�L�[�v�������āA�o�Ă��郁�j���[���́uWindows10 PowerShell�i�Ǘ��ҁj�v���N���b�N���܂��B
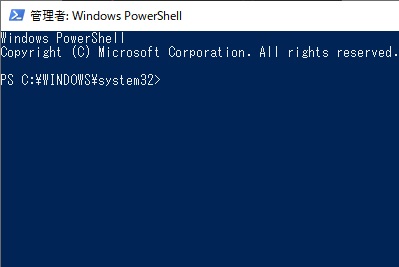
step2Windows10 PowerShell�̃R�}���h�E�B���h�E�ɁA�ȉ��̃R�}���h����͂��ăt�H�g���A���C���X�g�[�����܂��B
- �uappxpackage *Microsoft.Windows10.Photos* | remove-appxpackage�v
step3�uPS C:\WINDOWS10\system32> �v�ƕ\�������ƁAWindows10 PowerShell����āA�p�\�R�����ċN�����܂��B
step4�f�X�N�g�b�v�Łu�X�^�[�g�v���uMicrosoft Store�v���N���b�N���ĊJ���܂��B
step5Microsoft Store����uMicrosoft �t�H�g�v�������đI�����܂��B
step6��ʉE��́u����v�{�^�����N���b�N����ƃ_�E�����[�h�E�C���X�g�[�����s���܂��B
�����ƓǂށF�y����ʼn����zWindows10�u�t�H�g�v�œ����ҏW�ł��Ȃ����̑Ώ����@>>
�i5�j�V�������[�U�[�A�J�E���g���쐬����
�V�������[�U�[�A�J�E���g�Ŗ�肪�����ł���Ǝ����܂��傤�B
�V�������[�U�[�A�J�E���g���쐬������@�͈ȉ��̒ʂ�ł��B
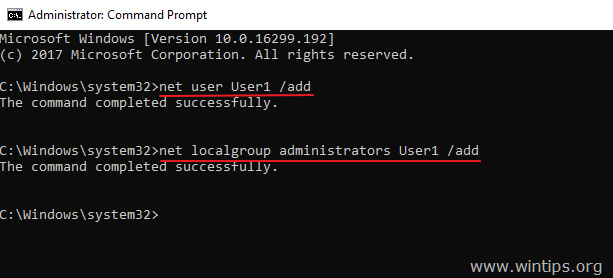
step1�Ǘ��҂Ƃ��ăR�}���h�v�����v�g���N�����܂��B
step2�R�}���h�v�����v�g�ŁA���̃R�}���h����͂��ĐV�����A�J�E���g���쐬���܂��B�iUser1�͎g�p���������[�U�[���������̂ŁA�C�ӂɕύX���邱�Ƃ��ł��܂��B�j
- �unet user User1 /add�v
step3�쐬�����A�J�E���g�ɊǗ��Ҍ�����t�^���邽�߁A���̃R�}���h����͂��܂��B
- �unet localgroup administrators User1 /add�v
step4���g���̃��[�U�[�A�J�E���g���T�C���A�E�g���A�V�����A�J�E���g�ŃT�C���C�����܂��傤�B
�t�H�g�A�v�����V�����A�J�E���g�ŋN���ł���ꍇ�́A�Â��A�J�E���g�ɍēx�T�C���C�����A��肪�������ꂽ���ǂ������m�F���܂��B
�i6�j�V�X�e���̕��������s���Ă݂�
�t�H�g���͂��߁A�ꕔ�̃\�t�g�E�F�A��n�[�h�E�G�A���g���Ȃ��Ȃ�����A�N�����̂��̂��ł��Ȃ��Ȃ����肷��Ƃ��A�V�X�e���̕����@�\�͗L���ȑΏ����@�ƂȂ�܂��B
�V�X�e���̕����ɂ���āA�p�\�R���̐ݒ�����ߋ��̂��鎞�_�ɖ߂����Ƃ��ł���̂ŁA���̂悤�ȃg���u������������\��������܂��B
�������A�V�X�e���̕������s���ƁA�f�[�^/�t�@�C���A�C���X�g�[�����ꂽ�A�v���P�[�V�������폜���ꂽ�ꍇ������̂ŁA�T�d�Ɏg���Ă��������B
��{�I�ȗ���F�R���g���[���p�l���́u�v����V�X�e���̕������N�����A�����|�C���g���w�肵�Ď��s���܂��B
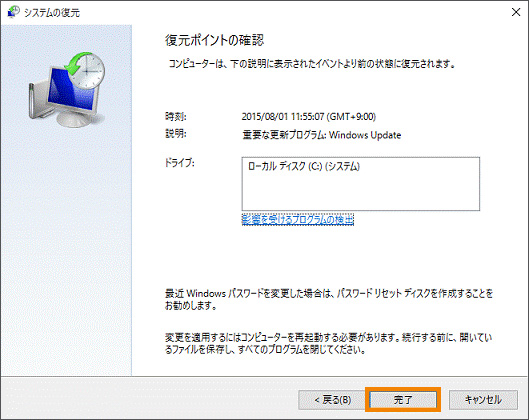
step1�u�X�^�[�g�v���uWindows10 �V�X�e���c�[���v���u�R���g���[���p�l���v���u�V�X�e���ƃZ�L�����e�B�v�̏��ɃN���b�N���܂��B
step2�u�Z�L�����e�B�ƃ����e�i���X�v���u�v���u�V�X�e���̕������J���v���N���b�N���܂��B
step3�u�V�X�e���t�@�C���Ɛݒ�̕����v�ƕ\�������ƁA�u���ցv���^�b�v���܂��B
step4�u�V�X�e���t�@�C���Ɛݒ�����܂��B�v�ƕ\������āA�u�ʂ̕����|�C���g��I������v���N���b�N���āA�u���ցv�������܂��B
step5���������������̕����|�C���g���N���b�N���đI�����āA�u���ցv���^�b�v���܂��B
step6�����|�C���g�̎�����������m�F���A�������Ė�肪�Ȃ���A�u�����v���^�b�v���܂��B
step7�u��������V�X�e���̕������J�n������E�E�E�v�ƕ\�������ƁA�u�͂��v���N���b�N���܂��B����ŁA�V�X�e���̕������n�܂�܂��B��͑҂����ł��B
�i7�jMicrosoft�����T�|�[�g�𗘗p����
�ȏ�̕��@��S�����������P�͂Ȃ��ꍇ�ɂ́AMicrosoft�����T�|�[�g�𗘗p���Ă݂܂��傤�B
Microsoft�����T�|�[�g�Ŏ��₷�邱�ƂœK�ȉ��������邩������Ȃ��̂Ŏ��݂鉿�l������܂��B
Microsoft�T�|�[�g���̃K�C�h�y�[�W�Fhttps://support.microsoft.com/ja-jp/
�i8�j�܂Ƃ�
���̋L���ł́AWindows10�t�H�g���N�����Ȃ��E�J���Ȃ��Ƃ��ɂǂ̂悤�ȑΏ����ł���̂��A�Ƃ������Ƃɂ��Ă݂Ă��܂����B
�p�\�R���W���đa���l�ɂƂ��ē���_�����낢��Ƃ���Ǝv���܂����A�����������Ώ��@�̑���菇�ɏ]���Ă���Ă����A�K������������͌�����܂��B
Microsoft�̌����T�|�[�g�����p���Ȃ���A���Љ������T���Ă݂܂��傤�B
���̋L�����������l�F���тق���
�{�y�[�W�̓��e�Ɋւ��āA���ӌ����������܂�����A���C�y�����₢���킹���������B
- ���[���A�h���X�����J����邱�Ƃ͂���܂���B * ���t���Ă��闓�͕K�{���ڂł��B


