�ȒP�œ���]���i�����сj�����E��ʃT�C�Y��ύX������@�iWindows/Mac/iPhone�j

�������B�e����������e���r��YouTube�T�C�g�ʼn�ʈ�t�̃t���T�C�Y�Ŋς��邽�߂ɁA��ʃT�C�Y��ύX����K�v�����邩������܂���B
�Ⴆ�A����̗]���i�㉺���E�ɏo�鍕�сj����肷��ꍇ������A�܂��́A�c����(9:16)��������(16:9)��AInstagram�Ȃ�SNS���e�p��1:1�����`����ɕύX�����肷��ꍇ������܂��B
����̋L���ł́A����̒����ł͂Ȃ�����̉�ʃT�C�Y��ς�����A�]������肷����@���Љ�܂��傤�B
�ڎ�
�����m�������T�C�Y���鎞�́A�𑜓x��A�X�y�N�g���l������
�����ʂ��g���~���O����ꍇ�A�����ŕۑ����邾�����ړI�Ȃ玩���̍D���Ȃ悤�ɐݒ肷��Ηǂ��ł����A����̌��̃A�X�y�N�g��Ɖ𑜓x���ێ������Ɠ����ʂ����������Ȃ邩������܂���B
�Ȃ̂ŁA����̉�ʃT�C�Y��ύX����Ƃ��A�𑜓x��A�X�y�N�g�̃J�X�^�}�C�Y���l����ׂ��ł��B���ݎ嗬�ƂȂ�A�X�y�N�g��́u16:9�v�A�u4:3�v�Ȃǂł��B
�A�X�y�N�g��u4:3�v�ɐ��E�����ʉ𑜓x |
�A�X�y�N�g��u16:9�v�ɐ��E�����ʉ𑜓x |
320�~240 |
512�~288 |
�i1�jWindows 10�œ���̗]���������@�\�uVideoProc�v
VideoProc Converter�Ƃ́A�y���ăT�N�T�N�����AWindows/Mac�����Ή��̍����\����ҏW�E���揈���\�t�g�ł��B��{�I�ȓ���ҏW�@�\���������Ă��܂��B
�N���b�v�@�\�ł́A����̗]���Ȕw�i���J�b�g���āA���ڂ��������l���Ȃǂ��A�b�v�Ŏʂ����Ƃ��ł��܂��B
�܂��A�Ǝ��́u���^�[�{�b�N�X�����v�@�\�ɂ���āA�����I�ɓ���̎l���ɂ��鍕�сE�]����f�����������Đv���ɍ폜���邱�Ƃ��\�ŋɂ߂ĕ֗��ł��B
���āAVideoProc�𗘗p���ē���̉�ʂ��g���~���O���܂��傤�B
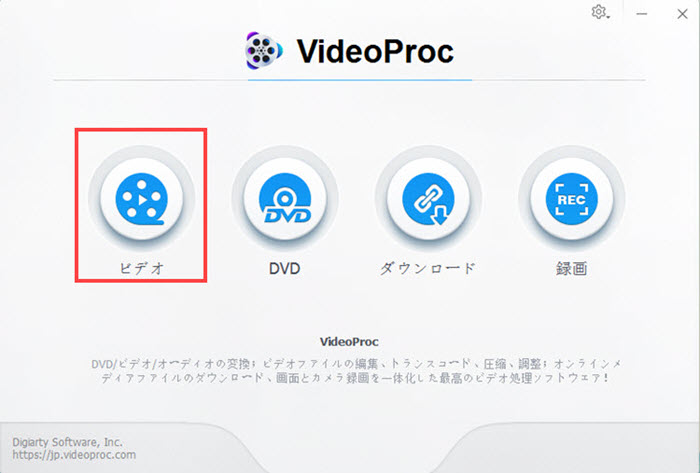
Step1�FVideoProc�N����ʍ����́u�r�f�I�v���N���b�N���܂��B
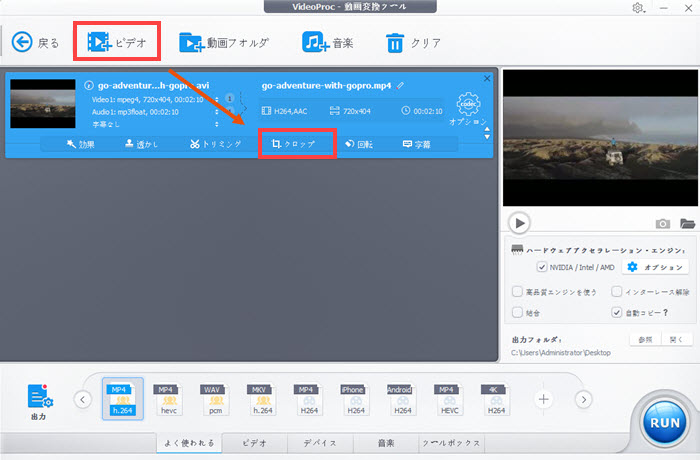
Step2�F��ʏ�́u�r�f�I�v���N���b�N���Ă��G�N�X�v���[���[���J���܂��̂ł�������f�ޓ����ǂݍ��݂܂��B
Step3�F�t�@�C���̓ǂݍ��݂��I��������A��ʏ�ɓǂݍ��t�@�C�����\������܂��B��ʉ��̒����Ɂu�N���b�v�v�Ƃ����{�^�����\������܂��̂ŃN���b�N���܂��B
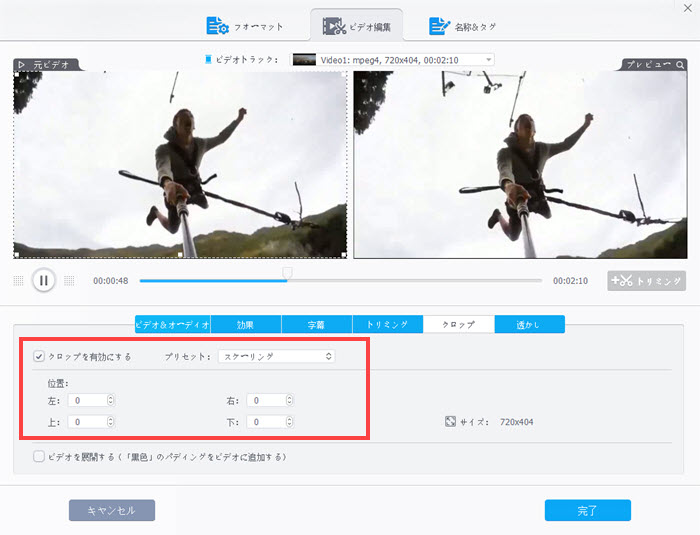
Step4�F����ƁA�N���b�v�̐�p��ʂɓ����āA�u�N���b�v��L���ɂ���v�Ƀ`�F�b�N�����A�u���r�f�I�v�ɕ\�������o�E���f�B���O�{�b�N�X��ό`�����āA����͈͂��w��ł��܂��B
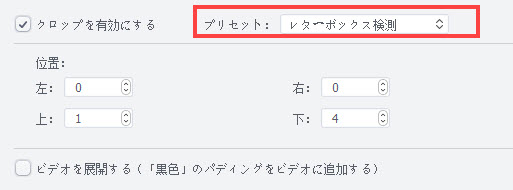
�܂��́A�u�v���Z�b�g�v�̓f�t�H���g�Łu�X�P�[�����O�i�g��j�v�ɂȂ��Ă��邪�A���X�g����u���^�[�{�b�N�X���m�v���I���ł��܂��B����ɁA�㉺���E�̃s�N�Z�������w�肵�ė]������Ď̂Ă���ł��܂��B
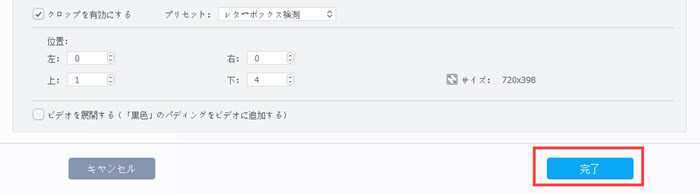
Step5�F����ҏW���ł�����A�u�����v�{�^�����N���b�N���ēK�p���āA�ϊ���ʂɖ߂�܂��B
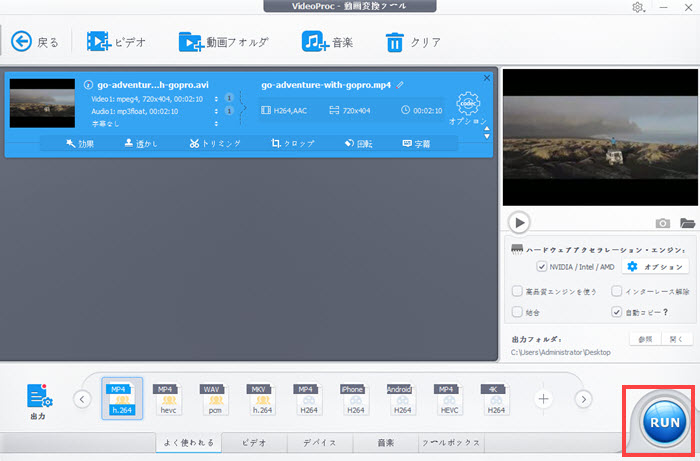
Step6�F��ʉ��́u�r�f�I�v���N���b�N���ďo�͂���t�@�C���̎�ނ�I�����܂��B���Ƀt�@�C���̂�������w�肪�Ȃ��ꍇ��MP4��I��ł����Ζ��Ȃ����Ǝv���܂��B
Step7�F�E���́uRUN�v�{�^���������Ɠ���̕ۑ����n�܂�܂��B
����AVideoProc�œ���̃A�X�y�N�g����J�X�^�}�C�Y���邱�Ƃ��ł��܂܂��B��ʂ����ς��̃t���ɂȂ炸�A���E�ɑ傫�����Ԃ��č��т�t�������Ȃ�A�A�X�y�N�g���ύX����Ζ������ł��B
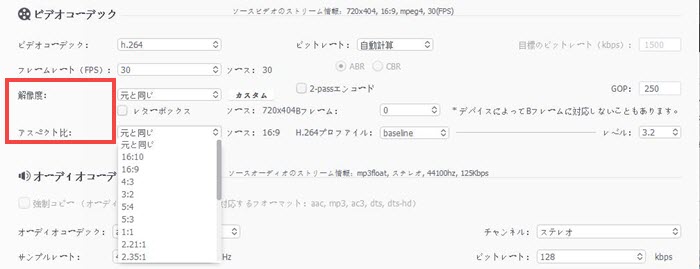
- �@.���悪VideoProc�ɓǂݍ��܂��ƁA�^�C�g���́uCodec�I�v�V�����v���N���b�N���܂��B
- �A.�u�A�X�y�N�g��v�i���c�䗦�j�� [3�F2] [4�F3] [16�F9] [16�F10] [1�F1]�Ȃǂ���I�����邱�Ƃ��ł��܂��B
- �B.��ʉ𑜓x�i��ʃT�C�Y�j�̓A�X�y�N�g�䂲�ƂɈقȂ�܂��̂ŁA�V�����A�X�y�N�g��ɓK�����ʉ𑜓x��I�����܂��B
- �C.�o�͌`����I�����܂��B
- �D.������o�͂��܂��B
��̓I�Ȃ���
�i2�jMac�œ���̗]���������@�\�uiMovie�v
Mac���[�U�[�Ȃ疳���Ŏg������̓���ҏW�\�t�g�uiMovie�v���A����̗]������邱�Ƃ��ł��܂��B���́A��̓I�ȑ�����@���Љ�܂��傤�B
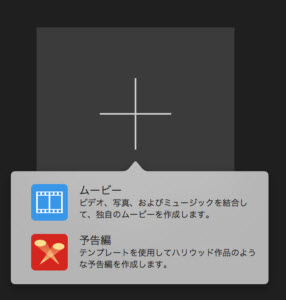
Step1�FiMovie�𗧂��グ�āA�u�{�V�K�v���u���[�r�[�v���^�b�v���܂��B
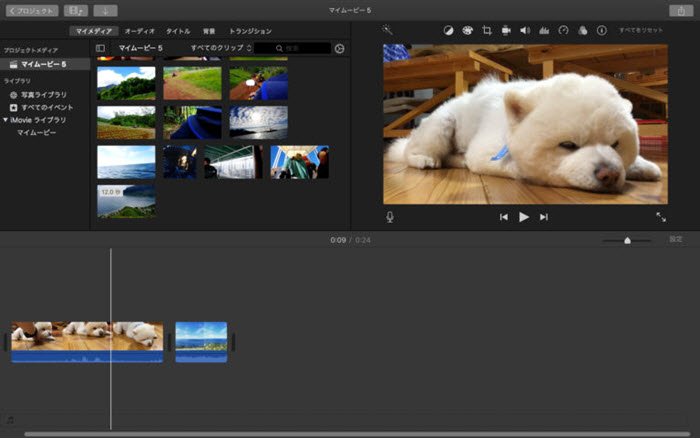
Step2�F��ʂ̍ŏ㕔�Ƀ��j���[�o�[�́u�t�@�C���v���u���f�B�A��ǂݍ��ށv�������āA�f�ޓ����iMovie�ɓǂݍ��݂܂��傤�B
Step3�F�ǂݍ��݂��I���ƁA�^�C�����C���Ƀh���b�O���h���b�v���܂��B
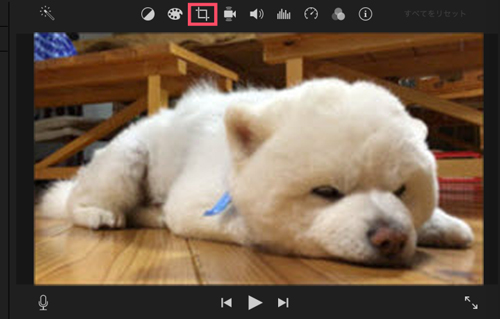
Step4�F�u�N���b�v�v�{�^�����N���b�N���āA�\�������N���b�v�R���g���[������u�T�C�Y�������ăN���b�v�v�{�^�����^�b�v���܂��B
Step5�F����ƁA�r���[�A�ŃN���b�v��ɒ����\�ȃt���[�����\������āA�t���[����������ʂ���T�C�Y�ύX�����肵�āA�c�������������݂͂܂��B
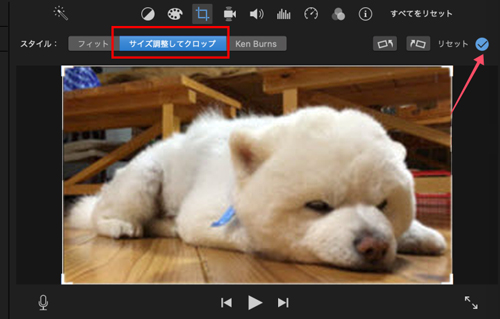
Step6�F�N���b�v�R���g���[���́u��v�K�p�{�^���^�b�v���āA�N���b�v�t���[�����̗̈悪�r���[�A�ɕ\������܂��B
STEP7�F�����ۑ����܂��傤�B
- �@.�E��́u���L�v���u�t�@�C���v��I�����܂��B
- �A.����ɖ��O�����A�u���ցv���^�b�v���܂��B
- �B.�ۑ��ꏊ��I�����A�u�ۑ��v���^�b�v����B
- �C.�E��Ɂu���L�͐���Ɋ������܂����B�v�ƕ\�����ꂽ��ۑ������ł��B
- ���u�T�C�Y�������ăN���b�v�v��I�����܂��A�t���[����16:9�A�X�y�N�g��ɐ�������Ă���̂ŁA����ɕύX���邱�Ƃ��ł��܂���B
����
�����ƓǂށF�yiMovie Windows�ŁzWindows�Ŏg����iMovie�̂悤�ȓ���ҏW�����\�t�g���������߁���
�i3�jiPhone�œ���̉�ʂ��g���~���O������@�\�uInShot�v
iPhone/iPad�̂��߂�iMovie�A�v���ɂ́A1�V�[���̈ꕔ�����N���b�v����@�\����������Ă��Ȃ��̂ŁAiPhone���[�U�[�ɁuInShot�v�Ƃ��������ʂ��g���~���O�\�ȃA�v�����������߂��܂��B
�uInShot�v�́u�L�����o�X�v�@�\�ɂ���āA����̂���_���g�債�Ă�����A����̏c���̔䗦��ς����肷�邱�Ƃ��ł��܂��B
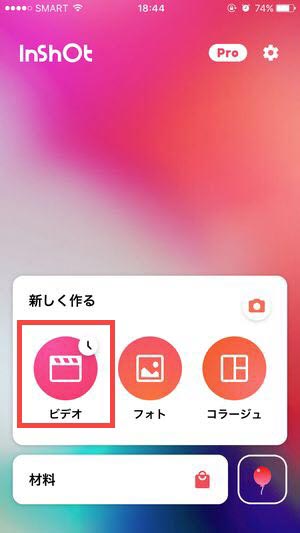
Step1�FInShot���N����A�z�[����ʂŁu�r�f�I�v���N���b�N���āA�Ώۂ̓����InShot�ɒlj����܂��B
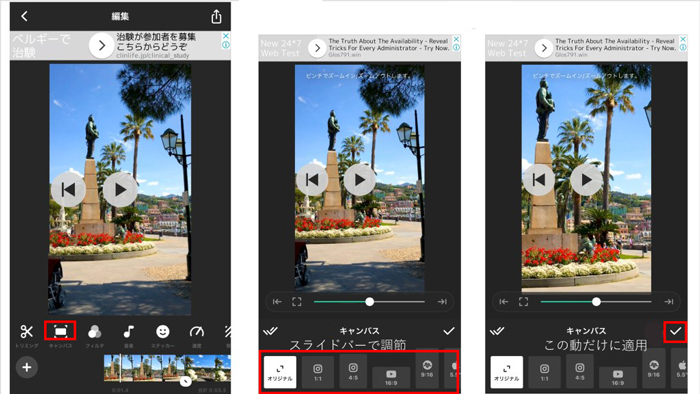
Step2�F����̉����ɕ\�������ҏW�c�[���̃��j���[�o�[���E���Ɉړ����āu�L�����o�X�v��I�����܂��B
Step3�F�w�ŃY�[���C���Y�[���A�E�g�A�E�g���g��Ək��������A���̃A�X�y�N�g����g�����肷�邱�Ƃ��ł��܂��B
Step4�F�I�������E�̃`�F�b�N����̂�������ƍ��̓��悾���ɓK�p����܂��B
�i4�jAviUtl�œ���̉�ʃT�C�Y��ύX������@
�L���ȃt���[�\�t�g�uAviUtl�v�𗘗p���ē����ҏW������������p�ł��B�t���[�\�t�g�䂦�Ƀ��[�U�[�P�A���s���͂��ĂȂ��^�C�v�ł��B�g���ҏW�v���O�C�������Ȃ���ΑS�������Ȃ��̂ŏ��S�҂ɂƂ��ē�����܂��B
�Ƃ���ŁA�ŋ߁A�uAviUtl�ʼn�ʂ̏㉺�ɍ��т��������̂ł����A�Ȃ��Ȃ��������@��������܂���B�v�uAviUtl�ŕҏW�ς݂̓����ʂ��t���T�C�Y�ɂ�����@����܂����B�v�u������ƑS��������ʃT�C�Y��AviUtl�ɕ\����������@�͂Ȃ��ł��傤���v�Ƃ������������ŏo�Ă��܂��B
�������@�͈ȉ��̒ʂ�ł��B
�uAviUtl�ʼn�ʂ̏㉺�ɍ��т�t����v�̑���
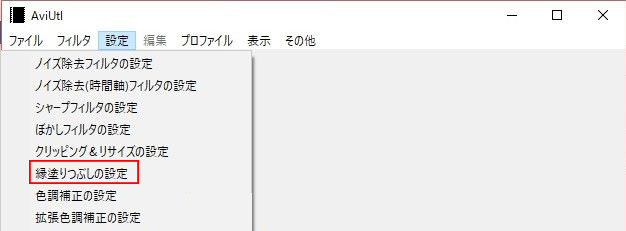
�u�ݒ�v���j���[���u���h��Ԃ��v�ŏ㉺�Ƀ}�C�i�X�l��ݒ肵�܂��B
AviUtl�œ����ʃT�C�Y��ύX���鑀��菇������
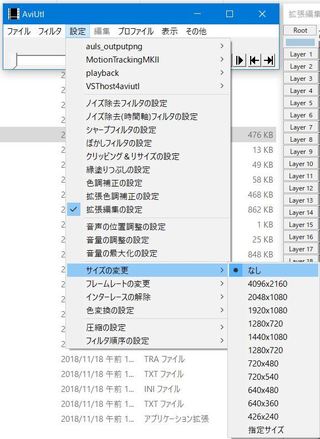
�i1�jAviUtl�{�̂����ŕҏW������ꍇ�AAviUtl�{�̂ɂ��̓���ʂɓǂݍ��݁AAviUtl�̃��j���[����u�ݒ�v���u�T�C�Y�̕ύX�v���g��������ʃT�C�Y�i�Ⴆ�A854x480�j���w�肵�A���Ƃ͕��ʂɓ���t�@�C���o�͂����邾���ł��B�A�X�y�N�g��(��ʂ̏c���̔䗦)���Ⴄ�T�C�Y�ɕύX���Ă��A�ύX��̃T�C�Y�ɍ��킹�ĉ�ʂ̓��T�C�Y����܂��B
- ���悪��ʂ����������Ď��肪�����Ȃ��Ă�����A�t�ɉ�ʂ����傫���Č���Ă����肷�鎞�ɁA����I�u�W�F�N�g����ʂ̃T�C�Y�ɍ��킹�鎞�Ɂu�g���ҏW�v�Ń��T�C�Y����̂������ł��B
�i2�j�g���ҏW�ōs���ꍇ�A�g���ҏW�̐V�K�v���W�F�N�g�̍쐬��ʂŁA�f�ޓ���Ɠ�����ʃT�C�Y���w�肵�A�t�@�C����ǂݍ��݁AAviUtl�̃��j���[����u�ݒ�v���u�T�C�Y�̕ύX�v���g��������ʃT�C�Y�i�Ⴆ�A1920��1080�j���w�肵�A���Ƃ͕��ʂɓ���t�@�C���o�͂����邾���ł��B�@
����ȊO�AAviUtl�{�̂ɓ��ڂ���u�N���b�s���O&���T�C�Y�v�̃t�B���^��A�O�����瓱���\�ȁu���T�C�Y�t�B���^�v�uLanczos 3-lobed �g��k���v�v���O�C���𗘗p���ē���]�������A��ʃT�C�Y��ύX�����肷�邱�Ƃ��ł��܂��B
�����ƓǂށF�yAviutl�z�u�t�@�C���̏o�͂Ɏ��s���܂����v�ƃG���[�̑�9�I�����ς݁���
���̋L�����������l�F���тق���
�{�y�[�W�̓��e�Ɋւ��āA���ӌ����������܂�����A���C�y�����₢���킹���������B
- ���[���A�h���X�����J����邱�Ƃ͂���܂���B * ���t���Ă��闓�͕K�{���ڂł��B


