�y�ڍא����z������胀�[�r�[���[�J�[4�ŗ����G���쐬������@

����ҏW�t���[�\�t�g�u������胀�[�r�[���[�J�[4�v�͂�����胀�[�r�[���[�J�[3�̌�p�łƂ��āA���P����Ă���_����������܂��B�Ⴆ�A�e���v���[�g�@�\��{���v���r���[�@�\�A�o�͋@�\�A���萫����Ȃǂ����ڂ���Ă��܂��B������胀�[�r�[���[�J�[4���g���āA�����Ɖ��K�ɓ����ҏW�ł��܂��B
����́A������胀�[�r�[���[�J�[4�̗����G�̍��������S�҂ł��킩��₷���ڂ����������܂��B
�ڎ�
��A�����G���쐬����O�̎��O����
��A������胀�[�r�[���[�J�[4�ŗ����G���쐬����
�O�A�����G���Ɏ��s���鎞�̉�����

���S�҂��ȒP�Ɏn�߂��铮��ҏW�\�t�g
VideoProc�͏��S�Ҍ����J�����ꂽ���@�\�ȓ���ҏW�\�t�g�ł��B����g���~���O�A�����A�����lj��A�G�t�F�N�g�lj��AGIF�쐬�A�Đ����x�ύX�A��]/���]�Ȃǂ���y�ɂł��܂��B����ɁA�_�E�����[�h���^��@�\�������Ŏg����̂ŁA�ƂĂ��֗��ł��B
��A������胀�[�r�[���[�J�[4�ŗ����G���쐬����O�̎��O����
������胀�[�r�[���[�J�[4�ŗ����G�����ɂ͕K�v�Ȃ��̂��_�E�����[�h���Ă��������B
1.�@�u������胀�[�r�[���[�J�[4�v���_�E�����[�h���ăC���X�g�[������
�_�E�����[�h�̌����y�[�W�Fhttps://manjubox.net/ymm4/
- �������MovieMaker4���_�E�����[�h������A�t�@�C����W�J���܂��B ���́AYukkuriMovieMaker.exe���N������ƁA�_�E�����[�h�������o�[�W������I���ł��܂��B�o�[�W������I��������A�_�E�����[�h�{�^�����N���b�N���Ă��������B
TIPS
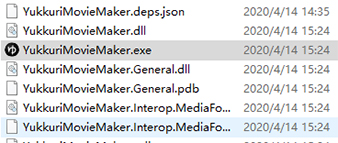
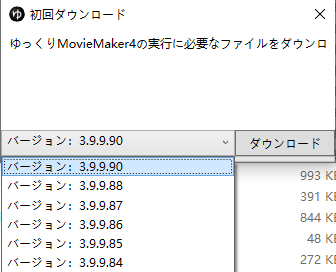
2.�@�����G�̑f�ނ��_�E�����[�h����
�����G�f�ނ���Ă���T�C�g����������܂��B�ȉ��͂������Љ�܂��B
- ❶�݂��������z�z��
- URL:�@https://www.oxmikanxo.com/
- ❷Type.N�������f��
- URL:�@https://ux.getuploader.com/takigyousou_TypeNmatome/index/date/desc/2
- �����ӁA
- Type.N�������f�ނ��_�E�����[�h����ɂ̓p�X���[�h���K�v�ɂȂ�܂��Bhttp://nicoapple.sub.jp/sm29822948�Ńp�\�R�����m�F���邱�Ƃ��ł��܂��B
- ❸�͑����ꂭ�����L�����N�^�[�f��
- URL:�@http://mikemata.uunyan.com/kyara.html
- ❹QH���������f��
- URL:�@https://qhqh123souko.hatenablog.com/entry/2019/07/21/102824
- ❺����Project�n�L�����f��
- URL:�@http://torimiso.blogspot.com/2017/02/blog-post_7.html
�D���Ȃ�f�ނ��_�E�����[�h������A����zip�t�@�C�����𓀂��āA�o�Ă����t�H���_���ǂ����ۑ����܂��傤�B
- �f�ނ̗��p�K��ɏ]���Ďg�p���Ă��������B
�����ӁA
���O����������������A������胀�[�r�[���[�J�[4���g���ė����G������Ă݂܂��傤�B
��A������胀�[�r�[���[�J�[4�ŗ����G���쐬������@
1.�@������胀�[�r�[���[�J�[4�ŃV���v�������G�����
�܂��́A������胀�[�r�[���[�J�[4�ŃV���v�������G���쐬������@��������܂��B
����́uType.N�������f�ށv����u�^�C�vN���@�ʏ�v�Ƃ����f�ރt�@�C�����_�E�����[�h���𓀂��A������胀�[�r�[���[�J�[4�ŃV���v�������G���쐬������@��������܂��B
STEP1.������胀�[�r�[���[�J�[4���N�����܂��B����́u�t�@�C���v���N���b�N���āu�L�����N�^�[�̕ҏW�v��I�����܂��B
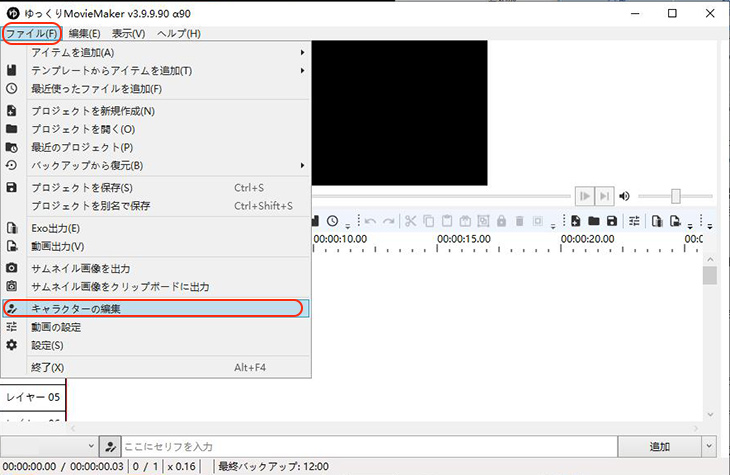
STEP2.���փX�N���[�����āA�u�����G�v�̍��ڂŁu��ށv����u�V���v�������G�v��I�����܂��B
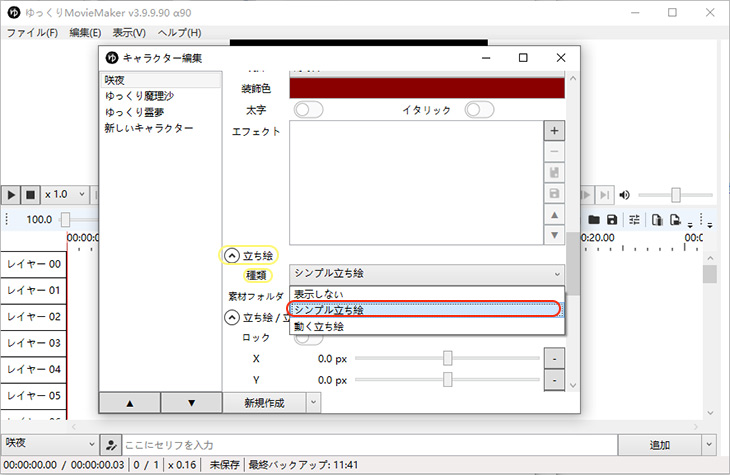
STEP3.�u�f�ރt�H���_�v�����قǕۑ����������G�f�ނ̃t�H���_��I�����܂��B
- �f�ރt�H���_��I�����鎞�A�u�t�H���_���摜�v�̃t�H���_��I�����܂��傤�B�Ⴆ�A�u�t�H���_1���t�H���_2���摜�v�̏ꍇ�A�u�t�H���_1�v�ł͂Ȃ��A�u�t�H���_2�v��I�����܂��B
�����ӁA
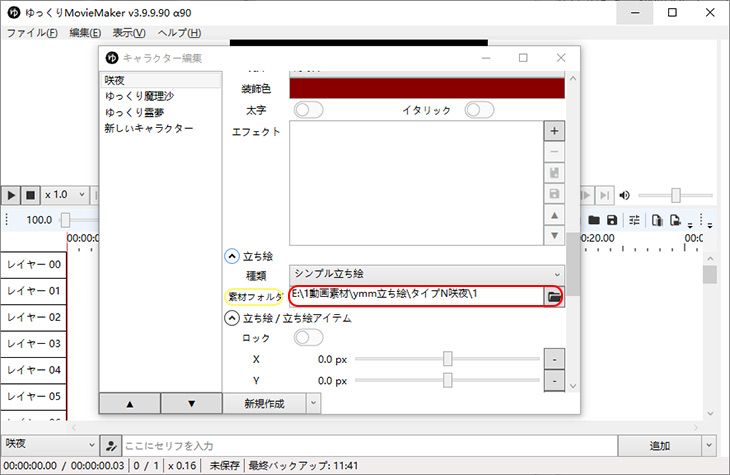
STEP4.���փX�N���[�����āA�u�����G/�����G�A�C�e���v�́u�t�@�C���v���ڂ���f�t�H���g�摜��I�����܂��B
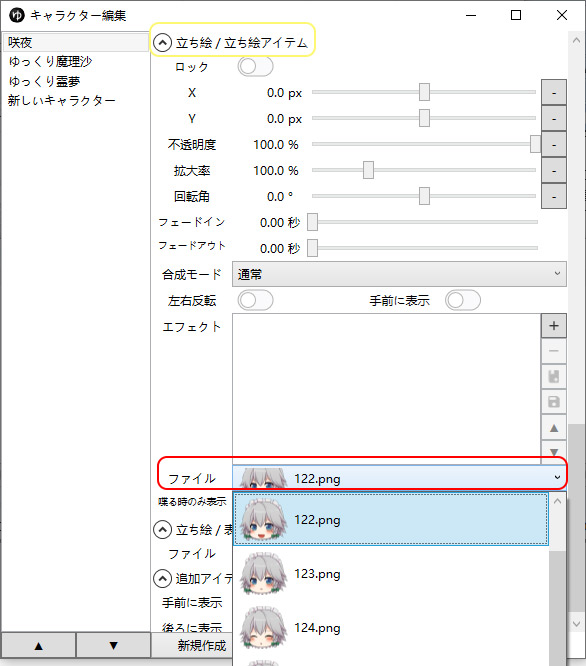
STEP5.���́A���̉��́u�����G/�\��A�C�e���v������摜��I�����܂��B
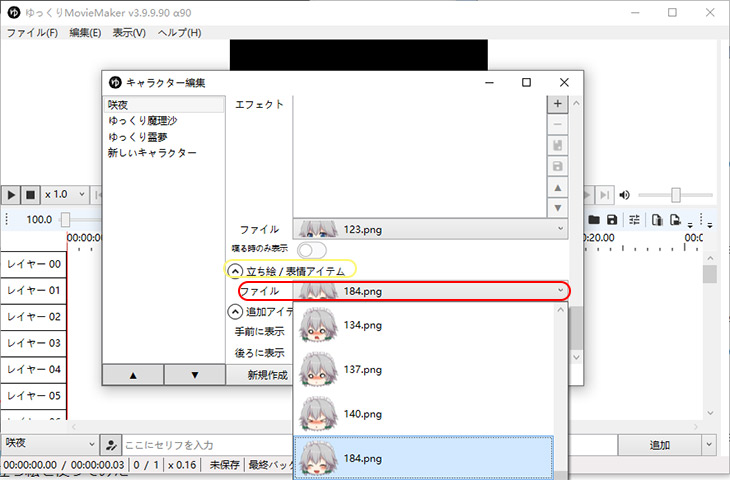
STEP7.�摜��I������������A�V���v�������G��\�������Ă݂܂��傤�B
?�A�uX�v�{�^�����N���b�N���܂��B
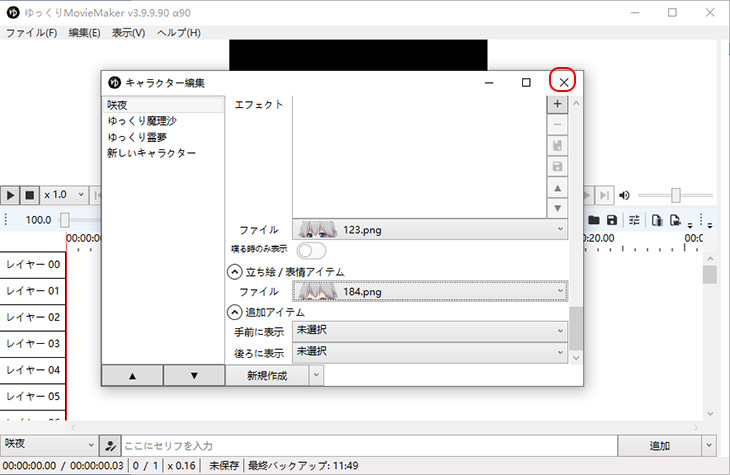
�A�A�����G�A�C�e���̐l�^�}�[�N���N���b�N���܂��B����ƁA�摜��������胀�[�r�[���[�J�[4�ɕ\������Ă��܂��B
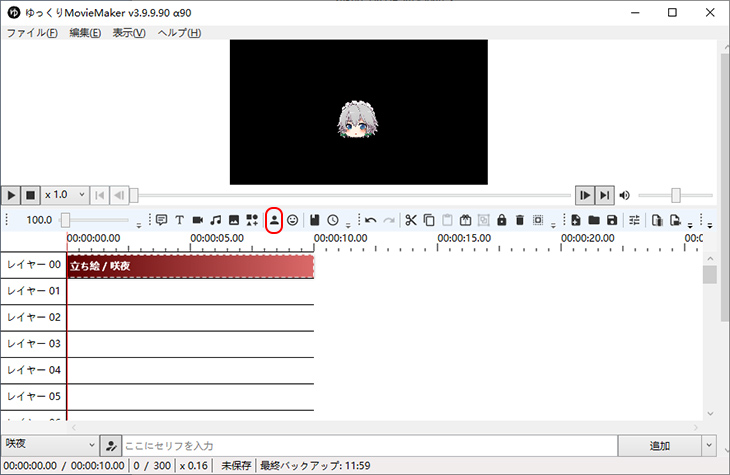
�B�A�Z���t����͂��āu�lj��v���N���b�N���܂��B
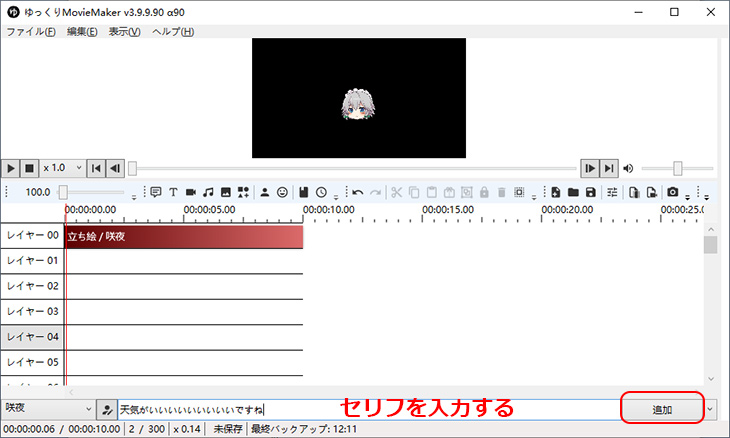
�C�A�Z���t���C���[���h���b�N����Έړ����܂��B�Z���t�̊J�n���Ԃ����߂��܂��B�Z���t�̈ʒu�����߂���A�Đ��{�^�����N���b�N���āA������胀�[�r�[���[�J�[4�ŗ����G���m�F���܂��傤�B
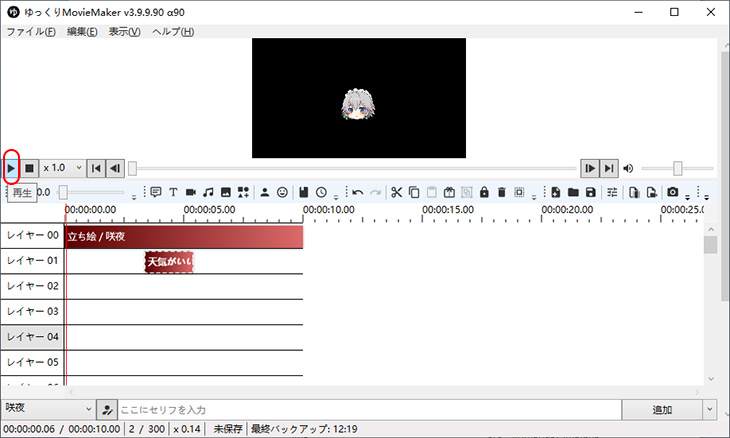
- �L�����N�^�[�ҏW�́u�{�C�X�v���ڂŁu�����v�A�u���ʁv�A�u�Đ����x�v�Ȃǂ��ݒ�ł��܂��B
TIPS
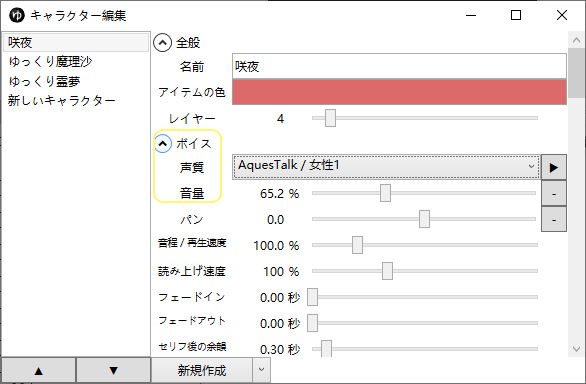
�ŁA�ȏオ������胀�[�r�[���[�J�[4���g���ăV���v�������G���������ł��B���́A���������G�̍�����������܂��B
2.�@������胀�[�r�[���[�J�[4�œ��������G�����
����́u�݂��������z�z���v����u���������v�Ƃ����f�ރt�@�C�����_�E�����[�h���𓀂��A������胀�[�r�[���[�J�[4�œ��������G���쐬������@��������܂��B
�܂��́A���������G�̏����z�u�A���̕ύX�ɂ��Đ������܂��B
STEP1.�f�ރt�H���_���J���܂��B�܂��́A�u��v��I�����܂��B�����ɓ����Ă���摜��S���I��������A�E�N���b�N���āu����v��I�����܂��B
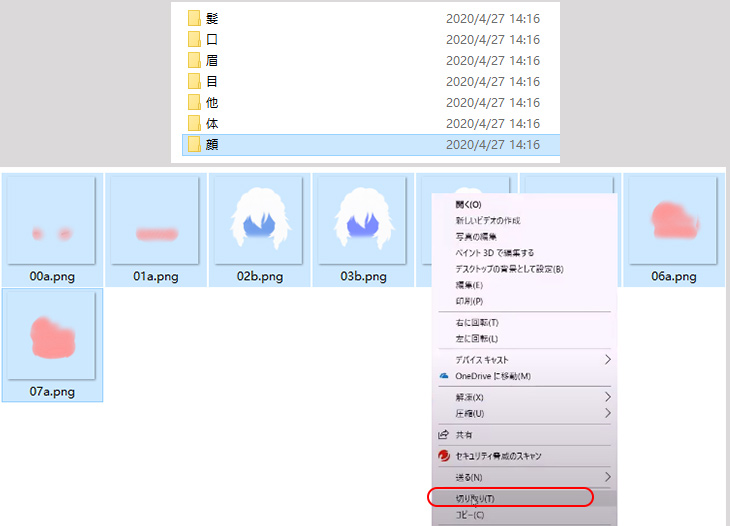
STEP2.�u���v�t�H���_���J���A�E�N���b�N���āu�\��t���v��I�����܂��B
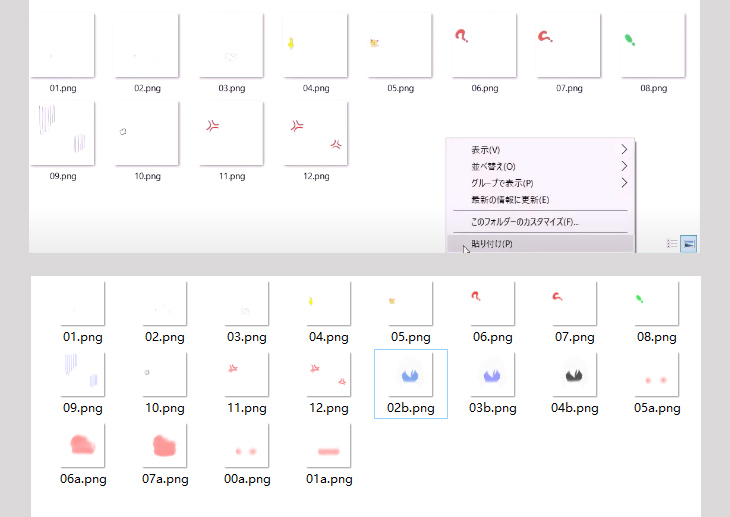
- ����������S����������胀�[�r�[���[�J�[4�œǂݍ��߂�킯�ł͂Ȃ��̂ŁA�ꕔ�̕\���肭�\������Ȃ����Ƃ�����܂��B
�����ӁA
STEP3.���́A�u���v�t�H���_���J���܂��B�����J���Ă���̂������܂��������Z�b�g�ɂ��܂��B���̂悤�ɂ̉摜�̖��̂�ύX���Ă��������B�u�f�t�H���g�v�u�f�t�H���g.0�v�u�f�t�H���g.1�v�u�f�t�H���g.2�v�u�f�t�H���g.3�v�u�f�t�H���g.4�v�B���p�N���t�ɂ��Ȃ��ɂ����ӂ��������B
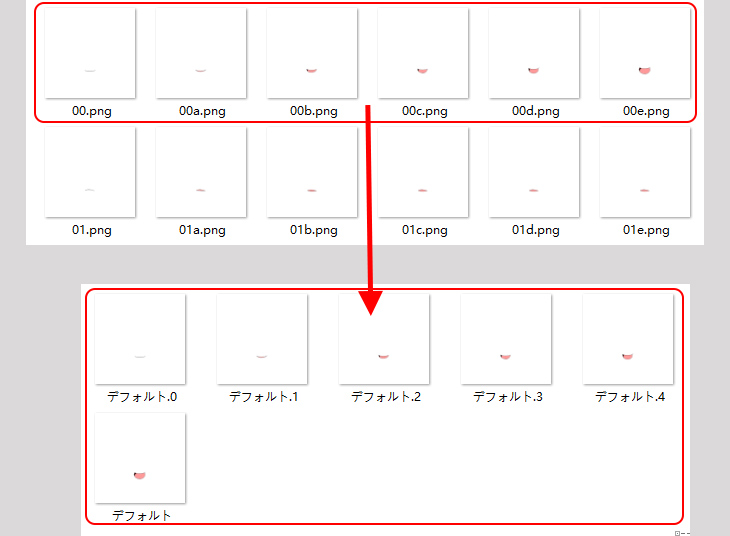
STEP4.�ڂ����������ꍇ�A�u�ځv�t�H���_���u���v�t�H���_�Ɠ����A�摜���̂�ύX���܂��B��ԊJ���Ă���ڂ��Ō�Ɗo���܂��B
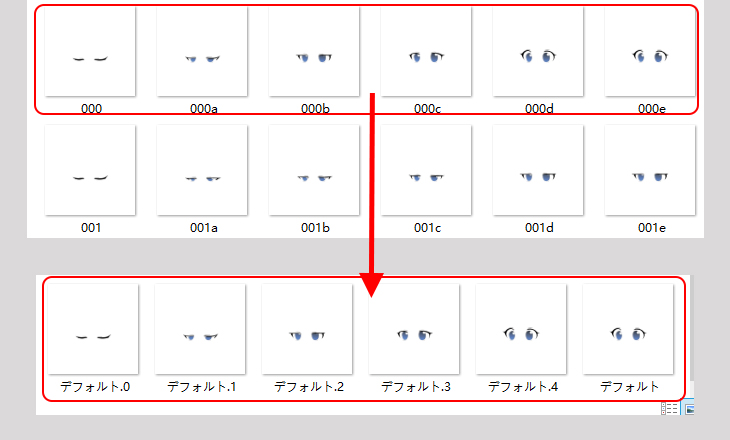
���͂�����胀�[�r�[���[�J�[4�œ��������G��\�����܂��B
STEP6.������胀�[�r�[���[�J�[4�𗧂��グ�܂��B�����́u�L�����N�^�[�̕ҏW�v�{�^�����N���b�N���܂��B
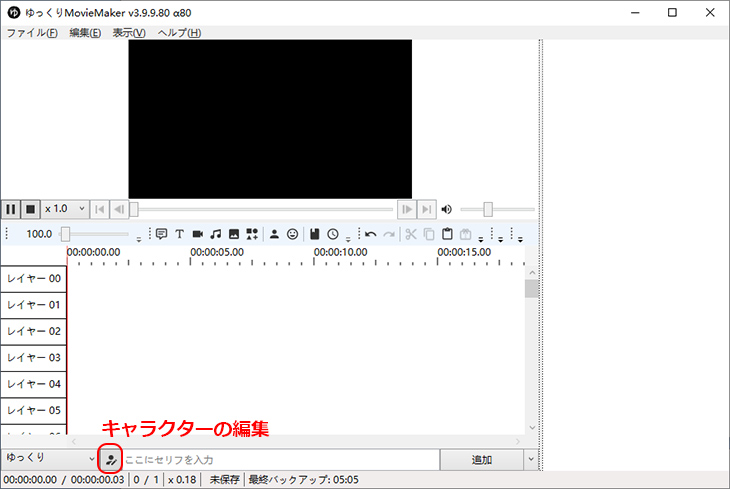
STEP7.�u�V�K�쐬�v���N���b�N���āA�D���ȃL�����N�^�[�̖��O����͂��܂��B
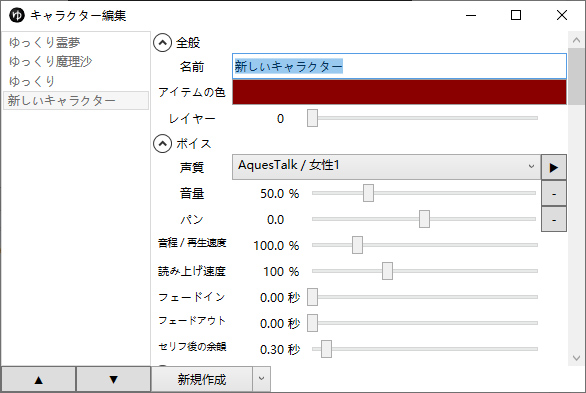
STEP8.���փX�N���[�����āA�u�����G�v�̍��ڂŁu��ށv���u���������G�v�ɂ��܂��B
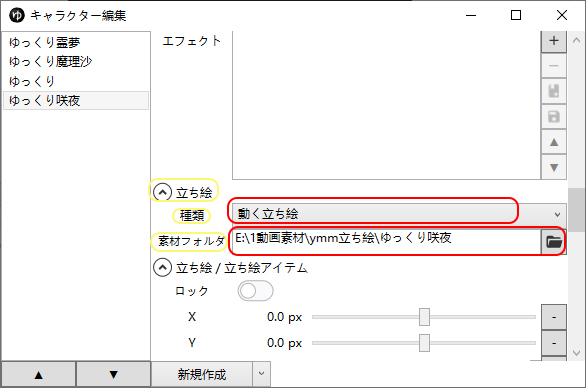
STEP9.�u�f�ރt�H���_�v���قǕۑ������f�ރt�H���_��I�����܂��B�I������������A�uX�v���N���b�N���ĕ��܂��B
STEP10.�����G�A�C�e���}�[�N�ƕ\��A�C�e���}�[�N���N���b�N���܂��B����ƁA�A�C�e�����^�C�����C���ŕ\������܂��B
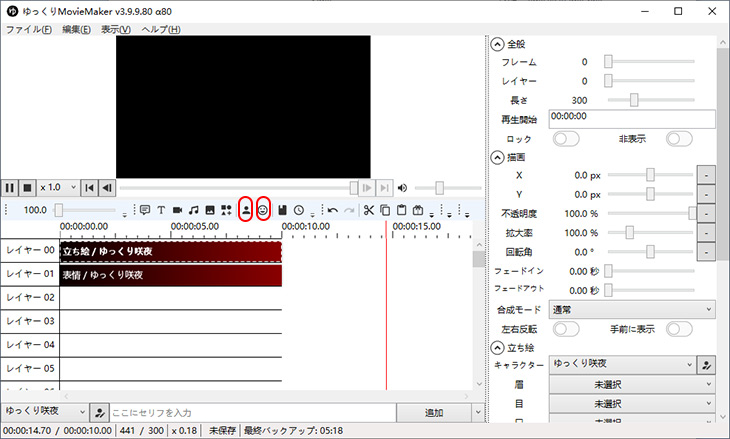
STEP11.�܂��́A�^�C�����C���ŗ����G�A�C�e�����N���b�N���܂��B�E���̕ҏW�G���A�ŗ����G��ݒ肵�܂��B
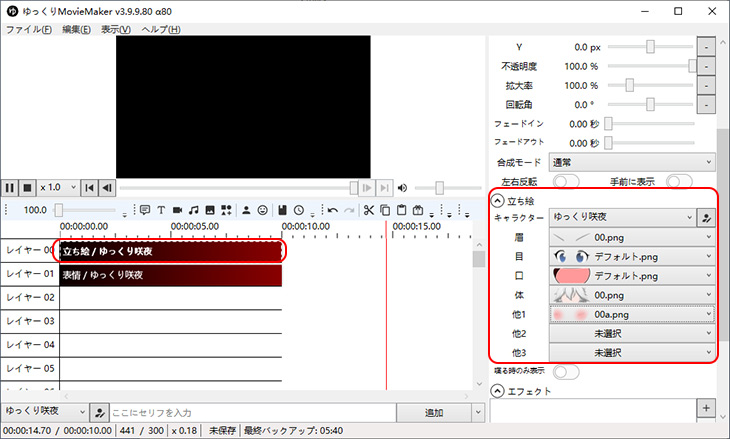
STEP12.���́A�^�C�����C���ŕ\��A�C�e�����N���b�N���܂��B�E���̕ҏW�G���A�ŕ\���ݒ肵�܂��B
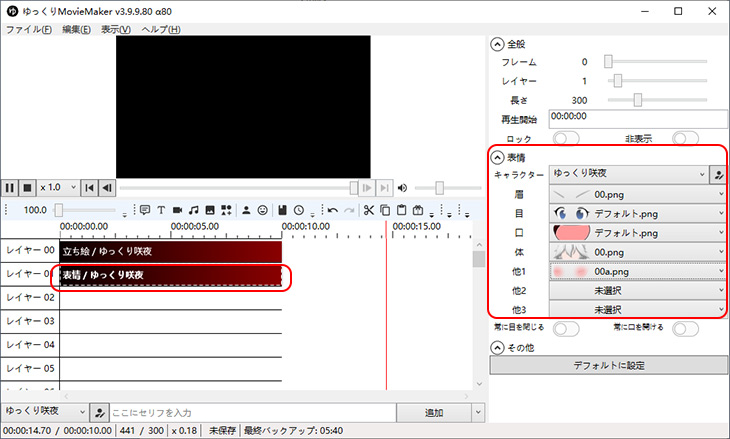
STEP13.�Z���t����͂��āu�lj��v�{�^�����N���b�N���܂��B�Ō�́A�Đ��{�^�����N���b�N���ē��������G��\�������Ă݂܂��傤�B
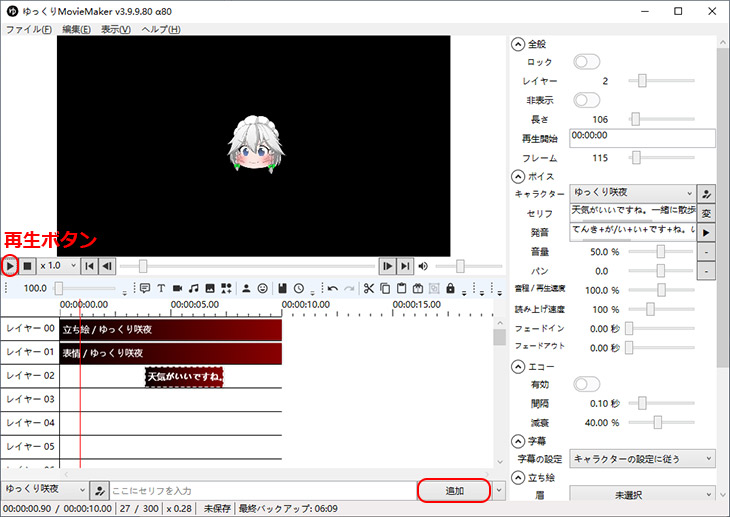
�Ō�́A�u�t�@�C���v���N���b�N���A�u����o�́v��I�����ďo�͐ݒ������������A�u�o�́v���N���b�N���܂��B����ǁA������胀�[�r�[���[�J�[4�ō쐬���������G��`���ŕۑ��ł��܂��B
�O�A�����G���Ɏ��s����ۂ̉�����
�V���v�������G�Ȃ�A���s�������Ƃ����Ȃ��ł��B�������A���������G�Ȃ�A���s�������Ƃ������ł��ˁB���́A������胀�[�r�[���[�J�[4�œ��������G����肭�ł��Ȃ��ꍇ�̑Ώ��@���Љ�����ł��B
������1�F�����G�̖��̂�ύX����
�����G�̖��̂�ύX���Ȃ��ƁA�u���������G�v�ɂ��Ă��A�����G�̌���ڂ������Ȃ����Ƃ�����܂��B���������G�̍����̒ʂ�ɁA�����G�̖��̂��u�f�t�H���g�v�u�f�t�H���g.0�v�u�f�t�H���g.1�v�u�f�t�H���g.2�v�u�f�t�H���g.3�v�u�f�t�H���g.4�v�ɕύX���܂��傤�B�������A�f�t�H���g�𑼂̕����ɕύX���Ă������ł��B�Ⴆ�A�u����v�u����.0�v�u����.1�v�u����.2�v�u����.3�v�u����.4�v�ȂǁB
������: �J���Ă���̂������܂Ŗ��̂�ύX���Ă��������B
������2�F���̂�����胀�[�r�[���[�J�[4�o�[�W�������g�p����
������胀�[�r�[���[�J�[4�̕s���ȃG���[�ŗ����G�̖��̂�ύX���Ă������Ȃ��ꍇ������܂��B���̏ꍇ�A���̂�����胀�[�r�[���[�J�[4�o�[�W�������C���X�g�[�����Ă݂Ă��������B
�ŁA����́A������胀�[�r�[���[�J�[4���g���ė����G�������@���ڂ����������܂����B������胀�[�r�[���[�J�[4���g�p���Ėʔ��������G������Ă݂܂��傤�B

���̋L�����������l�F������
�{�y�[�W�̓��e�Ɋւ��āA���ӌ����������܂�����A���C�y�����₢���킹���Ă��������ˁB
- ���[���A�h���X�����J����邱�Ƃ͂���܂���B * ���t���Ă��闓�͕K�{���ڂł��B



