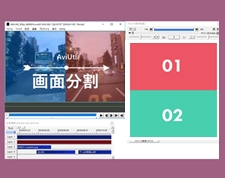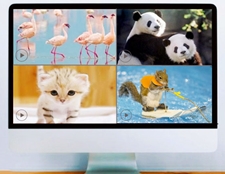【PC/スマホ】複数の動画を1画面に並べて表示、再生させる3つの無料方法を解説!
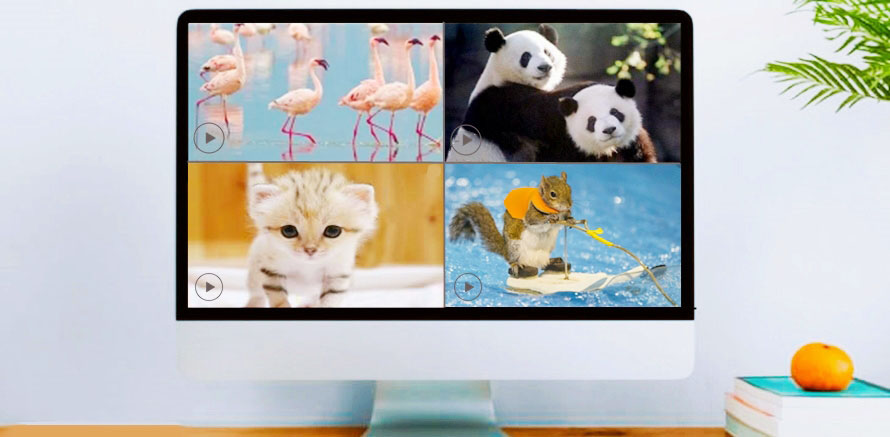
複数の動画をPCの一画面に並べて同時再生させたいことがありませんか?
そんなときに、一つの画面を分割して、複数の動画を同時に表示する機能を搭載している動画編集ソフトが必要です。
この記事では無料の動画編集ソフトを使用して、複数の動画をPCの一画面に並べて表示させる3つの方法を解説していきます。一見難しそうに見えますが、専用の動画編集ソフトを使えば効果的な分割画面の動画を簡単に作り出せます。
【PC編】複数の動画を一画面に表示させる無料方法
(1)複数の動画をPCの一画面に表示させる方法〜VideoProc Vlogger
- おすすめ動画編集無料ソフト:VideoProc Vlogger

- 【価格】:完全無料
- 【対応OS】:Windows/Mac
- 【特徴】:VideoProc VloggerはWindowsとMacパソコンの両方で利用できる使いやすい動画編集無料ソフトです。トリミング、クロップ、回転、音楽・テキスト・モザイク・切り替え効果の追加、逆再生、コマ送り動画の作成等実用的な機能がたくさん搭載しており、誰でも簡単に始められます。
- また、無料ソフトでよくある、ロゴマークの透かしなどのウォーターマークも出現しませんし、広告もありません。
VideoProc Vloggerでは複数のトラックを追加することで、簡単操作で複数の動画を一画面に自由に並べてコラージュし、音楽に合わせてオリジナル動画を作成できます。次は、VideoProc Vloggerで複数の動画を1つの画面で表示させる操作手順を説明します。
【VideoProc Vloggerで複数の動画をPCの一画面に表示させる操作手順】
❶ VideoProc Vloggerを起動し、新規プロジェクトを作成します
❷ 画面左上の「+」をクリック、1画面に表示したい動画素材を追加します。メディアライブラリに直接ドラッグ&ドロップでも行えます。
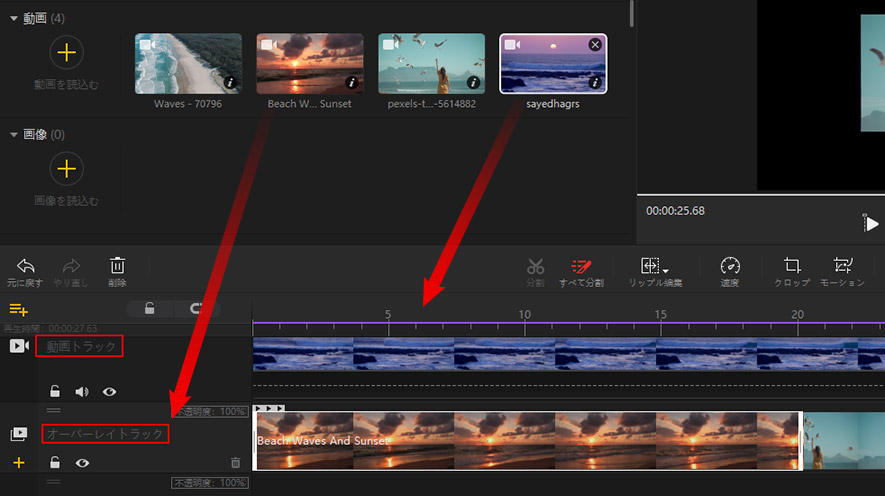
❸ インポート後は、追加した動画素材をタイムラインの動画トラックとオーバーレイトラックへドラッグ&ドロップします。
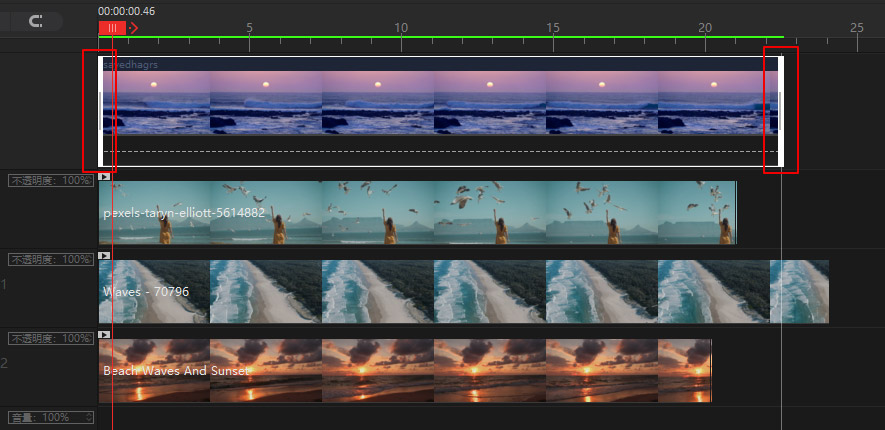
❹ タイムライン上で動画クリップの長さと再生位置を必要に応じてドラッグですることで調整してから、表示位置を調整したいクリップを選択します。
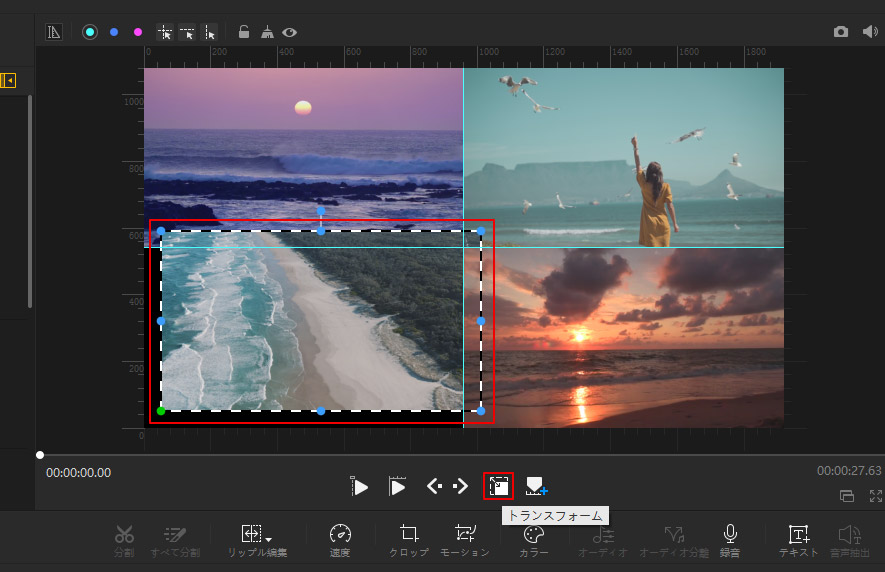
❺ プレビュー画面の下部にある「トランスフォーマー」を押すと、プレビュー画面上で動画をドラッグして表示サイズと位置を調整できます。
❻ 画面調整が完了したら、「書き出し」で動画ファイルを書き出します。
-

タイムライン上で動画トラックが1つしかありませんが、オーバーレイトラックをトラック数無制限で追加できます。
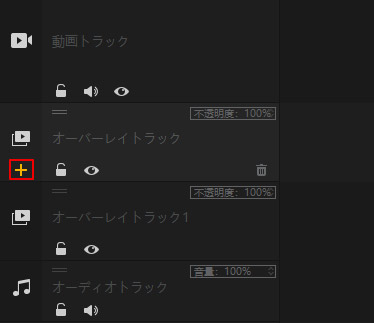
タイムラインの左下にある「+」をクリックしてオーバーレイトラックを追加することができます。重ねて表示したい動画クリップをオーバーレイトラックへドラッグ&ドロップします。
(2)複数の動画をPCの一画面に表示させる方法〜AviUtl
- おすすめ動画編集無料ソフト:AviUtl
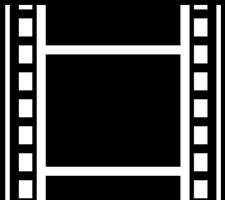
- 【価格】:無料
- 【対応OS】:Windows
- 【特徴】:AviUtlは動画制作時に無料で使える高機能の動画編集ソフトです。AviUtl単体だけで簡易な編集をすることができます。その上、様々なプラグインを導入することで、ビデオコラージュなど高度な編集も扱えます。有料の動画編集ソフトにも劣っていない機能が持っているので、YouTuberやVloggerにも名高いです。
AviUtlを使用して、2つ以上の動画を1つの動画に合成し、一画面で並べて表示させることが可能です。AviUtlで複数の動画をPCの一画面に表示させる操作は以下の通りです。
【AviUtlで複数の動画をPCの一画面に表示させる操作手順】
❶ AviUtlと拡張編集プラグインをダウンロード・インストールしてから、立ち上げます。
❷ 拡張編集のタイムライン(レイヤー)に右クリックし、新規のオブジェクトを作成します。
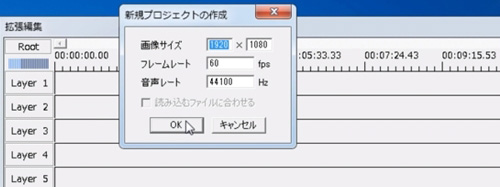
❸ 合成したい複数の動画をレイヤーにドラッグ&ドロップします。なるベく動画素材の長さを同じように調整してください。
❹ 各動画の位置や「拡大率」「操縦比」等を設定することで、複数の動画を一画面に分割表示します。
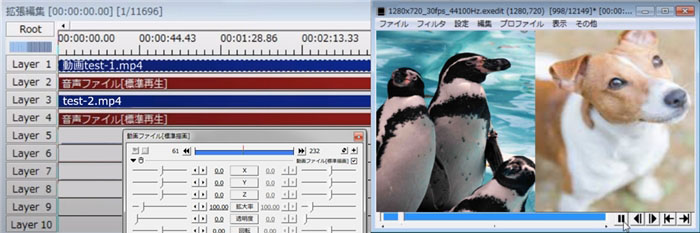
❺ 最後に「ファイル」→「AVI出力」をクリックして出力します。
-

AviUtlの「グループ制御」機能を利用して、複数の動画をPCの一画面に再生することも可能です。
(3)複数の動画をPCの一画面に表示させる方法〜iMovie
- おすすめ動画編集無料ソフト:iMovie

- 【価格】:無料
- 【対応OS】:Mac
- 【特徴】:iMovieはMacパソコン専用の動画編集フリーソフトです。iMovieを使用して、トリミング、結合、音楽・字幕・タイトルの挿入、 トランジョン効果の追加など様々な機能を一通り揃っています。また、iMovieで編集した動画を直接SNSにアップロードすることができるのて、とても便利です。Macで動画編集を無料で行いたい時、「iMovie」をお勧めします。
iMovieの「スピリット・スクリーン」を使用して、簡単な操作で複数の動画を一画面に同時再生できます。続いて、iMovieで2つの動画を1つの画面で表示させる操作手順を説明します。
【iMovieで複数の動画をPCの一画面に表示させる操作手順】
❶ iMovieを立ち上げ、分割表示したい2つの動画素材を「マイメディア」に読み込み、下部のタイムラインに順番にドラッグ&ドロップします。
❷ 動画素材の長さを同じように調整してから、タイムラインに配置した最初の動画をクリックします。
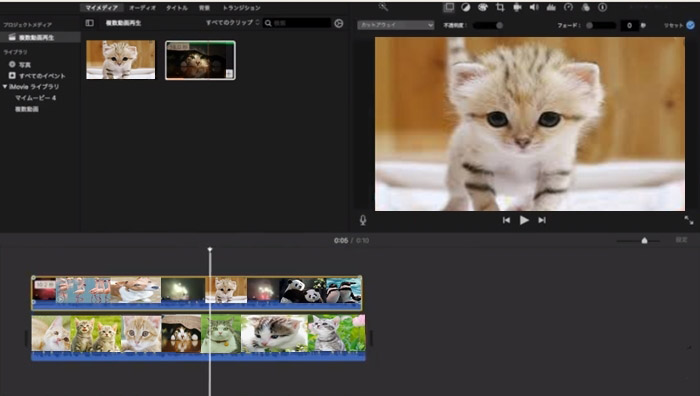
❸ プレビュー画面の上部にある「ビデオオーバーレイ設定」マークをクリックします。
❹ 左の「カットアウェイ」と表示されているメニューから「スプリットスクリーン」を選択します。そうしたら、2つの動画が1つの画面に並べて表示されています。
(📝 「カットアウェイ」隣の「位置」で分割表示の順番を設定できます。)
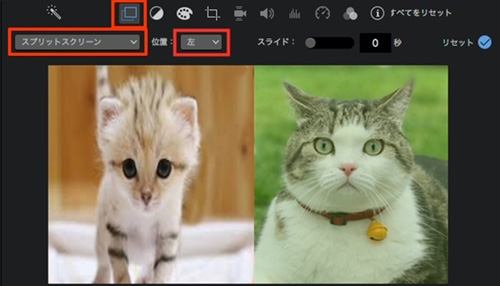
❺ 最後に編集した動画を書き出します。
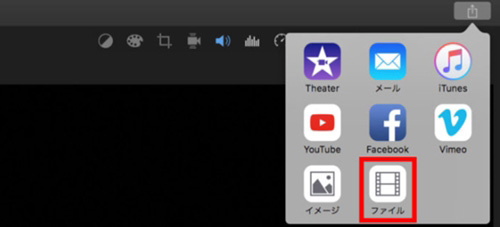
-

➀ iMovieの「スピリット・スクリーン」は単純に一画面を2分割(左右・上下)で表示します。
➁ iMovieの「ピクチャ・イン・ピクチャ」を使用すると、2つの動画を重ねて表示されることができます。
➂ 少し手間がかかりますが、「スピリット・スクリーン」「ピクチャ・イン・ピクチャ」を活用して、2分割→3分割→4分割と作成することも可能です。
【スマホ編】複数の動画を一画面に表示させる無料方法
(1)複数の動画をスマホの一画面に表示させる方法〜iMovie
- おすすめ動画編集無料アプリ:iMovie

- 【価格】:無料体験
- 【対応OS】:iOS(iPhoneやiPad端末で使える)
- 【特徴】:Apple社が開発している動画編集無料アプリ「iMovie」はMacのPCで使えるだけではなく、iPhoneやiPad端末にも標準インストールされています。「スピリット・スクリーン」か「ピクチャ・イン・ピクチャ」機能で、簡単に複数の動画を1画面に並べて左右・上下で表示させて、同時再生することができます。
- iPhoneやiPadで複数の動画を1画面に表示させたい場合は、動画編集無料アプリの「iMovie」がおすすめです。
iMovieの「ピクチャ・イン・ピクチャ」を使用して、iPhoneで複数の動画を1画面に同時再生できます。続いて、iMovieで複数の動画を1つの画面で表示させる操作手順を説明します。
【iMovieで複数の動画をスマホの一画面に表示させる操作手順】
❶ iMovieを起動してから、「ムービー」をタップします。分割表示したい動画素材から1つだけを選択して、「ムービーを作成」をタップします。
❷ タイムラインに表示されている白い線を指で触れて、動画の重ね表示したい箇所まで移動させます。。
❸ 表示された画面の左上にある「+」マークをタップすることで、追加したい動画を選択し、「…」→「ピクチャ・イン・ピクチャ」をタップします。
❹ すると、2つの動画が1つの画面に並べて表示されています。最後に作成した動画を書き出せばいいです。
(2)複数の動画をスマホの一画面に表示させる方法〜CapCut
- おすすめ動画編集無料アプリ:CapCut
- 【価格】:無料体験
- 【対応OS】:iOS・Android
- 【特徴】:CapCutはTikTokの開発元Bytedance株式会社が提供する、プロ並みの高度な動画が簡単につくれる動画編集アプリで、iOS・Androidスマホの両方で使えます。動画編集に必要な機能の殆どが搭載されており、簡単な操作で同時に再生画面を分割して2画面、3画面と複数の動画を表示させることができます。
- CapCutはTikTokとの連携機能が充実しているので、複数の動画をスマホの1画面に並べてからTikTokに投稿したい場合は、動画編集アプリの「CapCut」がおすすめです。
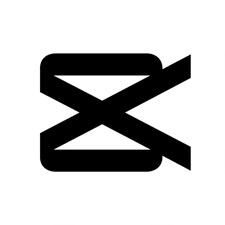
CapCutの「オーバーレイ」を使用して、スマホで複数の動画を1画面に同時再生できます。続いて、CapCutで複数の動画を1つの画面で表示させる操作手順を説明します。
【CapCutで複数の動画をスマホの一画面に表示させる操作手順】
❶ CapCutを起動してから、「新しいプロジェクト」をタップします。分割表示したい動画素材から1つだけを選択して、「追加」をタップします。
❷ 画面下の「オーバーレイ」をタップして、タイムラインに表示される白い線を分割表示の開始位置まで移動します。
❸ タイムラインの下側の「はめ込み合成を追加」をタップすることで、分割表示したい動画を選択して、「追加」をタップします。
❹ 画面が2分割に表示されています。上の操作を繰り返したら、複数の動画を1画面に並べて表示できます。最後に作成した動画を書き出せばいいです。
以上は一つのスクリーンを多画面に分割して、複数の動画を表示させる3つの方法です。興味があれば、分割画面の動画を自分で作ってみましょう。