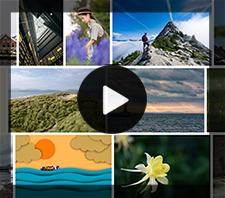PC/iPhone/iPad�œ���ɓ�����d�˂���@�b�������ȒP�Ńs�N�`���[�C���s�N�`���[

�����ҏW����ہA����̒��ɕʂ̓����Ƃߍ��݂������Ƃ�����ł��傤�B���ɁA��r�p�����p�ȂǓ�������ہA�Ⴄ�������̉�ʂɏd�˂ƁA��������肭�ł��܂��ˁB�܂��A����ɓ�����d�˂邱�Ƃɂ���āA���ʂȃR���e���c���܂߂�ʔ���������쐬�ł��܂��B
�ł́A����̓J���^���������œ���ɓ�����d�˂���@�A�Ƃߍ�����̃T�C�Y��z�u�ꏊ��ύX������@���������Љ�܂��BPC/iPhone/iPad�Łu�s�N�`���[�C���s�N�`���[�v�̂悤�Ȗʔ���������쐬���Ă݂܂��傤�I

���S�҂��ȒP�Ɏn�߂��铮��ҏW�\�t�g
VideoProc�͏��S�Ҍ����J�����ꂽ���@�\�ȓ���ҏW�\�t�g�ł��B����g���~���O�A�����A�����lj��A�G�t�F�N�g�lj��AGIF�쐬�A�Đ����x�ύX�A��]/���]�Ȃǂ���y�ɂł��܂��B����ɁA�_�E�����[�h���^��@�\�������Ŏg����̂ŁA�ƂĂ��֗��ł��B
��A�u����ɓ�����d�˂�v�Ƃ�
�u����ɓ�����d�˂�v���Ăǂ�ȍ�Ƃł����H�u����ɓ�����d�˂�v�͕����̓�����������邱�Ƃ���Ȃ��A2�ȏ�̓����1��ʂɍ������Ă��邱�Ƃł��B��������ƁA�Ⴄ���悪���������Ɍ����܂��B
�u�����̓������������v��u�s�N�`���[�C���s�N�`���[�v�A�u�����ɂ͂ߍ��ށv�u��������Ԃ���v�ȂnjĂі�������܂��B
��A����ɓ������y�ɏd�˂�c�[�����Љ��
����ɓ������y�ɏd�˂�c�[���@�FiMovie
�Ή�OS�FiOS/macOS
���{��F�Ή��ς�
���i�F���S����
iMovie�Ƃ̓A�b�v���Ђ����Ă��銮�S��������ҏW�\�t�g�ł��BiPhone/iPad/Mac���[�U�͑��̗L������ҏW�\�t�g���w�����Ȃ��Ă��A����ɓ�����d�˂邱�Ƃ���y�ɂł��܂��B
�������A���g���~���O�⍇���A�����lj��A�Đ����x�ύX�ABGM�lj��ȂǓ���ҏW�@�\���ȒP�Ɏg���܂��B
����ɓ������y�ɏd�˂�c�[���A�FAviUtl
�Ή�OS�FWindows
���{��F�Ή��ς�
���i�F���S����
AviUtl�Ƃ�KEN����ɂ��J�����ꂽ���S�t���[����ҏW�\�t�g�ł��B���S�����Ȃ̂ɁA����ҏW�@�\���������ł��B����ɓ�����d�˂邱�Ƃ͂������A�J�b�g�⌋���A�m�C�Y�����A�F����ȂǁA�����̕ҏW�@�\�����p�ł��܂��B
�l�X�ȃv���O�C����AviUtl�ɓ�������A�����ƍ��x�ȕҏW�@�\���s���܂��B�������AAviUtl��Windows�����Ŏg���܂��B
����ɓ������y�ɏd�˂�c�[���B�FFilmora
�Ή�OS�FWindows/macOS
���{��F�Ή��ς�
���i�F8090�~�i���C�t�^�C���v�����j
Filmora�Ƃ�Wondeeshare�Ђɂ��J�����ꂽ�L������ҏW�\�t�g�ł��B�v�����̕ҏW�@�\���g���邵�A�C���^�t�F�[�X��ʂ��V���v�������ꂢ�ł��B����ɓ������y�ɏd�˂邱�Ƃ͂������A���ʂȃG�t�F�N�g�A�m�C�Y�����A�X�s�[�h�����A�t�Đ��A�F�ʕ�A�I�[�f�B�I�����ȂǕҏW�@�\�����p�ł��܂��B
Windows��macOS�ɑΉ����Ă���̂ŁAWindows���[�U���AMac���[�U���C�y�ɗ��p�ł��܂��B
�ł́A���́uiMovie�v�A�uAviUtl�v�A�uFilmora�v���g���Ă��ꂼ��́u����ɓ�����d�˂���@�v���ڂ����������܂��B
�O�A����ɓ������y�ɏd�ˁA�s�N�`���[�C���s�N�`���[������@�����
1. iPhone/iPad/Mac��iMovie���g���ē���ɓ�����d�˂���@
➤ iPhone/iPad��iMovie�𗘗p���ē���ɓ�����d�˂���@
STEP1.��ڂ̓����iMovie�ɒlj�����
�@�uiMovie�v���N����A�u+�v���u���[�r�[�v���^�b�v���܂��B
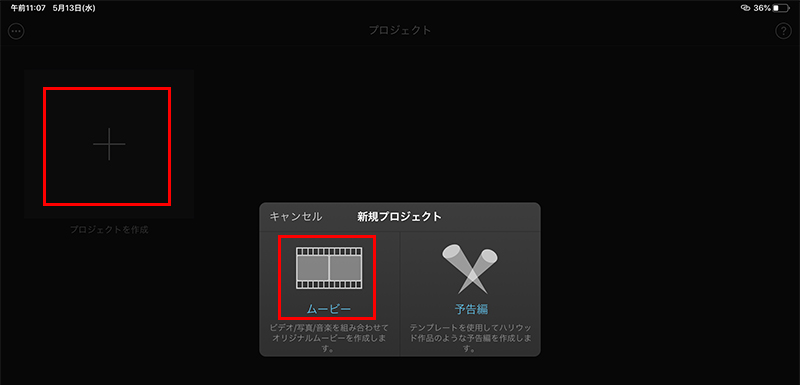
�A��ڂ̓����I����A�u���[�r�[�쐬�v���^�b�v���܂��B
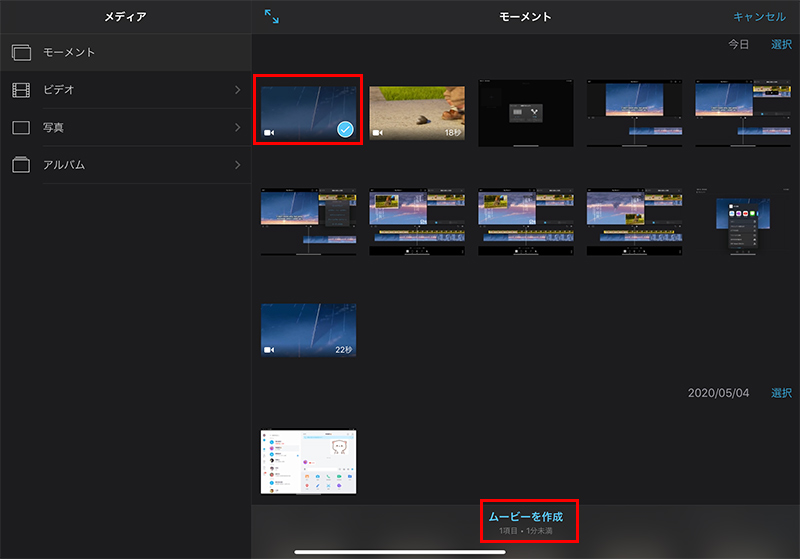
�B����ƁA��ڂ̓��悪iMovie�ɒlj�����܂��B���́A��ڂ̓���i�Ƃߍ��݂�������j����ڂ̓���ɏd�˂܂��B
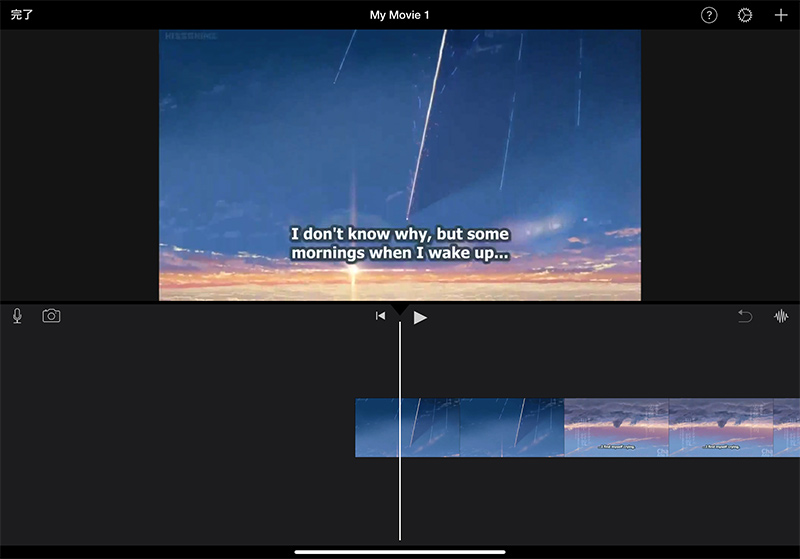
- ��ڂ̓����lj�����O�A��ڂ̓���̃^�C�����C���ŕ\������Ă��锒���c����K�Ȉʒu�Ɉړ����Ă��������B�����c���̈ʒu�̎��Ԃ́A�Ƃߍ�����̊J�n���Ԃł��B
�����ӁA
STEP2.�Ƃߍ��݂��������lj�����
�@�E��́u�{�v�{�^�����^�b�v���܂��B
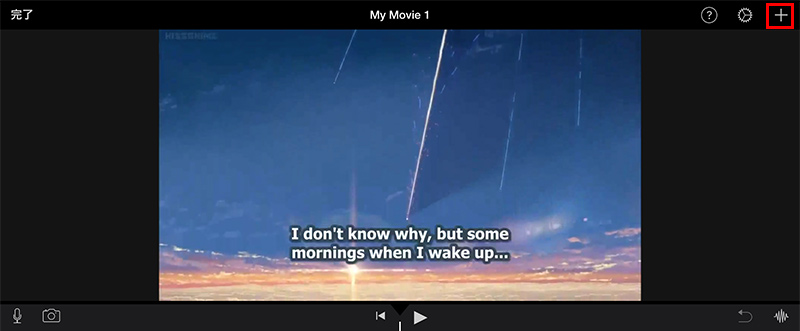
�A��ڂ̓���ɛƂߍ�����������^�b�v���āA�u�c�v���^�b�v���܂��B
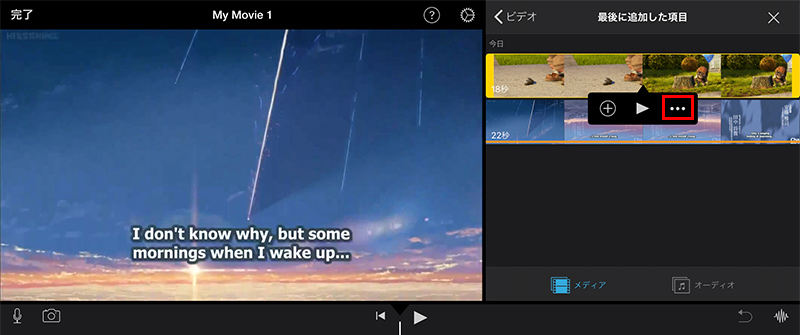
�B�u�s�N�`���[�E�C���E�s�N�`���[�v��I�����܂��B
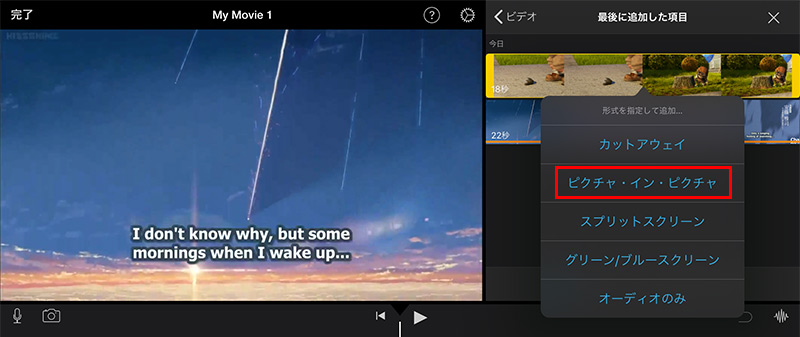
����ƁA��ڂ̓��悪��ڂ̓���ɏd�˂܂��B
�^�C�����C���śƂߍ������I������J�b�g�A�J�n���ԂȂǕҏW���ł��܂��B����ɁA�Ƃߍ�����̔z�u�ꏊ�Ƒ傫�����ύX�ł��܂��B
���́A�Ƃߍ�����̔z�u�ꏊ�ƃT�C�Y��ύX������@���ڂ����������܂��B
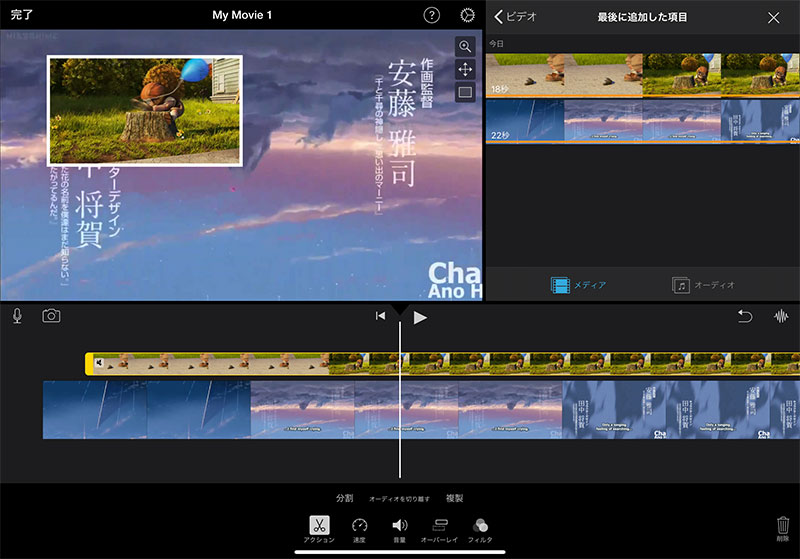
STEP3.�Ƃߍ�����̔z�u�ꏊ�ƃT�C�Y��ύX����B
�@�^�C�����C���śƂߍ�������^�b�v���đI�����܂��B
�A�\�����}�[�N���^�b�v����ƁA�u�h���b�O�Ŕz�u �s���`�ŃT�C�Y�ύX�v���\������܂��B���̒ʂ�ɛƂߍ�����̔z�u�ꏊ�ƃT�C�Y��ύX���܂��傤�B
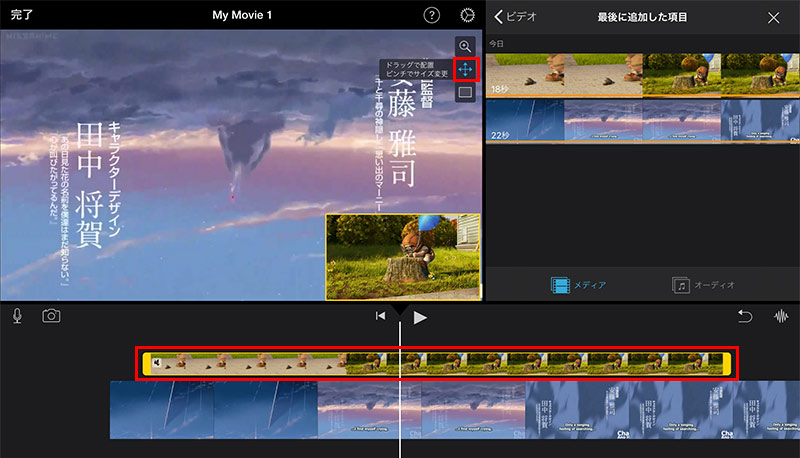
STEP8.�����ۑ�����
����́u�����v�{�^�����^�b�v��A�u���v�{�^�����N���b�N���ďd�˂������ۑ����邱�Ƃ⋤�L���邱�ƂȂǂ��ł��܂��B
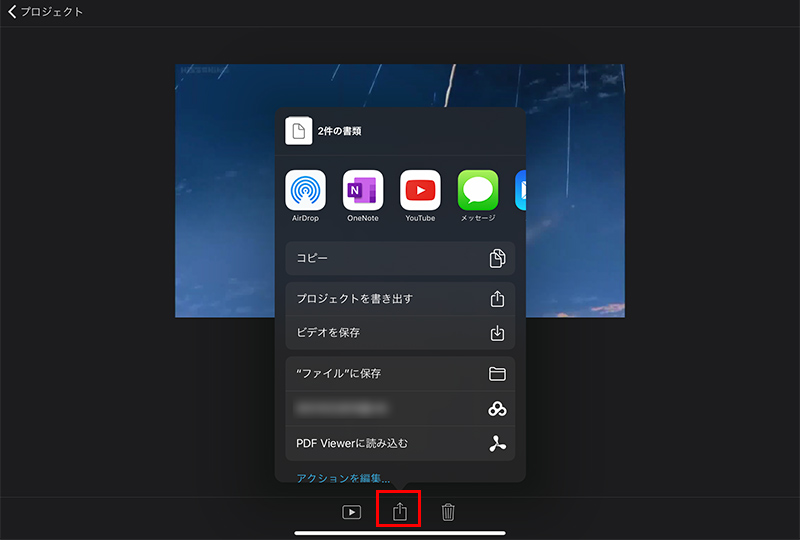
➤ Mac��iMovie�𗘗p���ē���ɓ�����d�˂���@
STEP1.Mac�ň�ڂ̓����iMovie�ɓǂݍ���
�@Mac��iMovie�𗧂��グ�A��ɂ���u�v���W�F�N�g�v���u�{�v���u���[�r�[�v���u���f�B�A��ǂݍ��ށv�̏��ɃN���b�N���āA��ڂ̓����iMovie�ɒlj����܂��B
�A������^�C�����C���Ƀh���b�O���h���b�v���܂��B
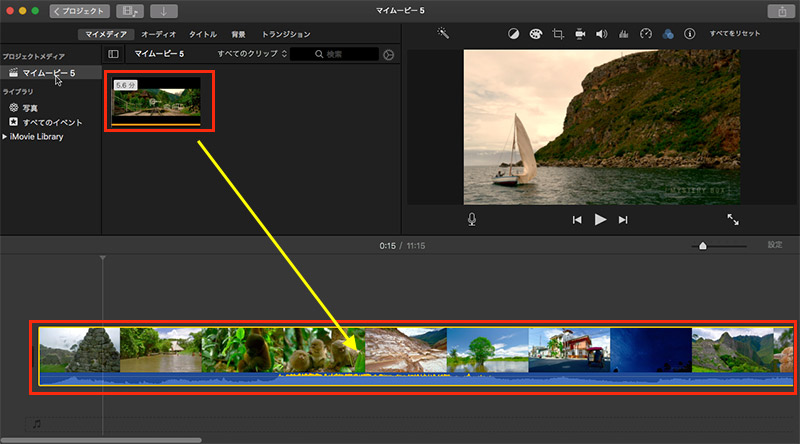
STEP2.�Ƃߍ��݂��������lj����ďd�˂�
�@��́u���v�{�^�����N���b�N���ěƂߍ��݂��������I����A�E���́u�I���������ڂ�ǂݍ��ށv�{�^�����N���b�N���܂��B
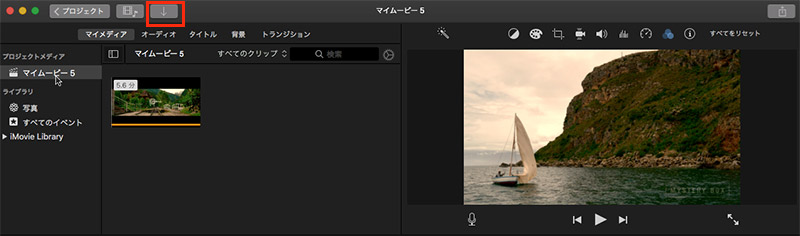
�A��ڂ̓�����^�C�����C�����i��ڂ̓���̃^�C�����C���̏�Ɂj�Ƀh���b�O���h���b�v���܂��B
�B�u�r�f�I�I�[�o�[���C�ݒ�v�}�[�N���N���b�N���āu�s�N�`���[�C���s�N�`���[�v��I������ƁA��ڂ̓��悪��ڂ̓���ɏd�˂܂��B
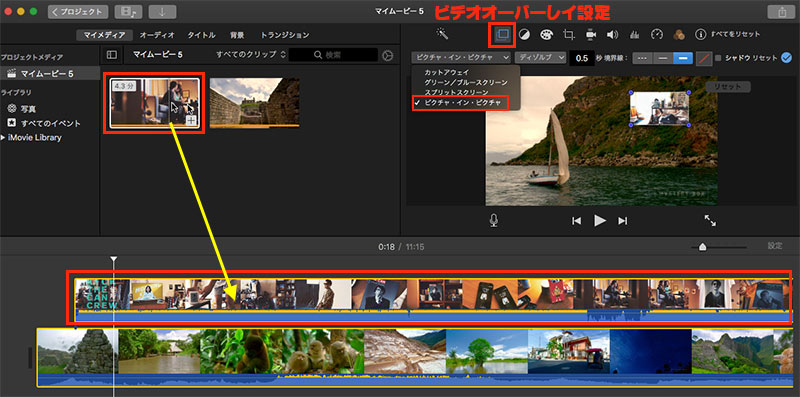
- �u�X�v���b�g�X�N���[���v��I������A�����ʂ��ȉ��̉摜�̂悤�ɂȂ�܂��B��̓��悪���ׂĕ\������܂��B
TIPS
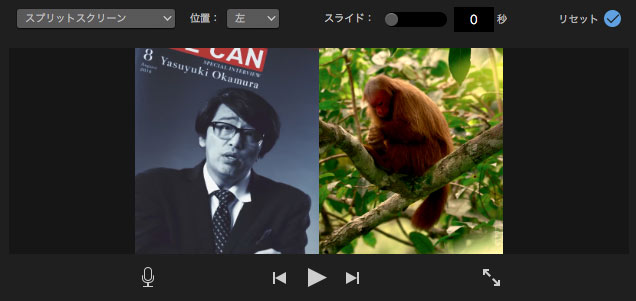
STEP3.�Ƃߍ�����̈ʒu�E�T�C�Y�E�g����ύX����
�ȉ��̍�Ƃ͉E��̃v���r���[��ʓ��ɑ��삵�Ă��������B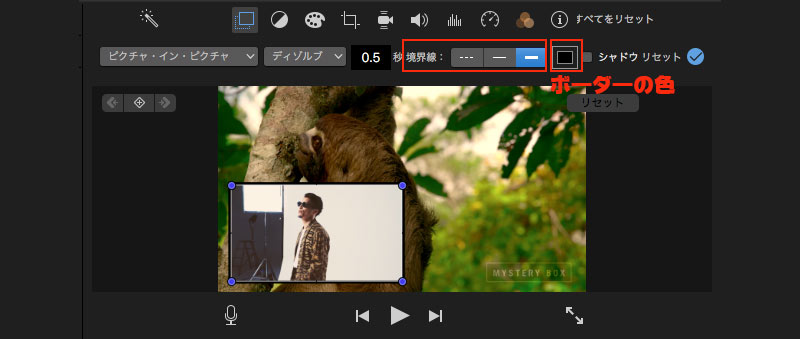
�����ɏd�˂闠�Z�@�@�ʒu��ύX����
�Ƃߍ�������}�E�X�ō��N���b�N�����܂܈ړ�����A����̔z�u�ꏊ��ύX�ł��܂��B
�����ɏd�˂闠�Z�A�@�T�C�Y��ύX����
�Ƃߍ�����̎l���̋��ɂ��遜�{�^�����}�E�X�ō��N���b�N�����܂܁A�E���E���A����A�����Ɉړ�����ƁA�Ƃߍ�����̃T�C�Y��ύX�ł��܂��B
�����ɏd�˂闠�Z�B�@�g����ύX����
�Ƃߍ�������N���b�N��A�u���E���v�̂Ƃ���ɁA�g���̑����A�ׂ���I���ł��܂��B����ɁA�u�{�[�_�[�̐F�v���N���b�N����A�g���̐F���ύX�ł��܂��B
�������A�^�C�����C���śƂߍ�����̊J�n���Ԃ��ݒ�ł��܂��B�J�b�g�A�G�t�F�N�g�lj��ȂǕҏW�@�\�����p�ł��܂��B
STEP4.�����ۑ�����
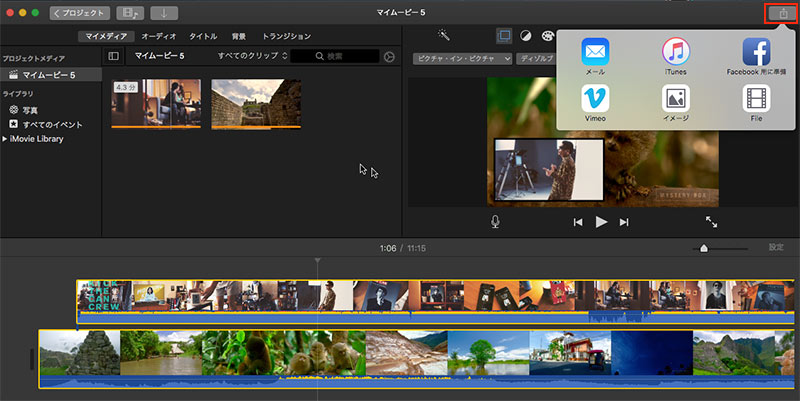
�����ɏd�˂���A�E��́u���v�{�^�����N���b�N����ƁA�����ۑ����܂��傤�B���[���ɓ]�����邱�Ƃ��o���邵�A���L���邱�Ƃ��o���邵�A�uFile�v�{�^�����N���b�N�����Mac�ɕۑ����邱�Ƃ��ł��܂��B�ۑ�����ہA�ۑ��ꏊ��𑜓x�A���O��ݒ�ł��܂��B
�ł́AiPhone/iPad/Mac��iMovie���g���ē����ɏd�˂���@�i�s�N�`���[�C���s�N�`���[���@�j���ڂ����Љ�����܂����B���S�����\�t�giMovie���g���Ă���Ă݂܂��傤�I
2.�@�uWindows�ҁvAviUtl���g���ē���ɓ�����d�˂���@
- AviUtl����Ȃ��g���ɂ́A�ux265�v��ux264guiEx�v�A�uL-SMASH Works�v�A�uDirectShow File Reader�v�ȂǑ����̃v���O�C����AviUtl�ɓ�������K�v������܂��̂ŁA���삪������₱�����ł��B���̂��߁A�p�\�R�����S�҂ɂ͂��́u����ɓ�����d�˂���@�v�����܂肨�����߂������Ȃ��ł��B
�����ӁA
STEP1.�����AviUtl�ɒlj�����
�@AviUtl�̊g���ҏW�����J���A��ڂ̓���t�@�C����AviUtl�̃^�C�����C���Ƀh���b�O���Ēlj����܂��B
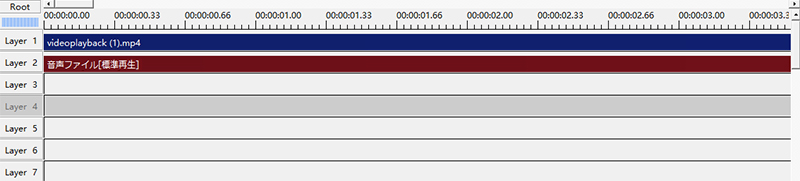
�A��̓���ɒlj�����������t�@�C����AviUtl�̃^�C�����C���Ƀh���b�O���Ēlj����܂��B�lj���A�^�C�����C���śƂߍ��݂����������ڂ̓���̉��Ɉړ����܂��B
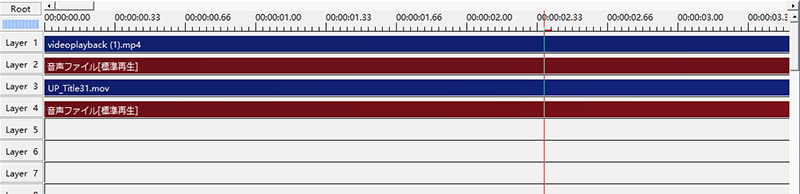
STEP2.�Ƃߍ�����̔z�u�ꏊ��T�C�Y��ύX����
�@�^�C�����C���śƂߍ�������_�u���N���b�N����ƁA���j���[���\������܂��B�uX�v�i�E���j�A�uY�v�i�㉺�j������A�Ƃߍ�����̔z�u�ꏊ��ύX�ł��܂��B�܂��A���ڃv���r���[��ʓ��ɛƂߍ�������}�E�X�ō��N���b�N�����܂܁A�ړ�����A�ꏊ�ύX���ł��܂��B
�A�uZ�v��u�g�嗦�v������A�Ƃߍ�����̃T�C�Y��ύX�ł��܂��B
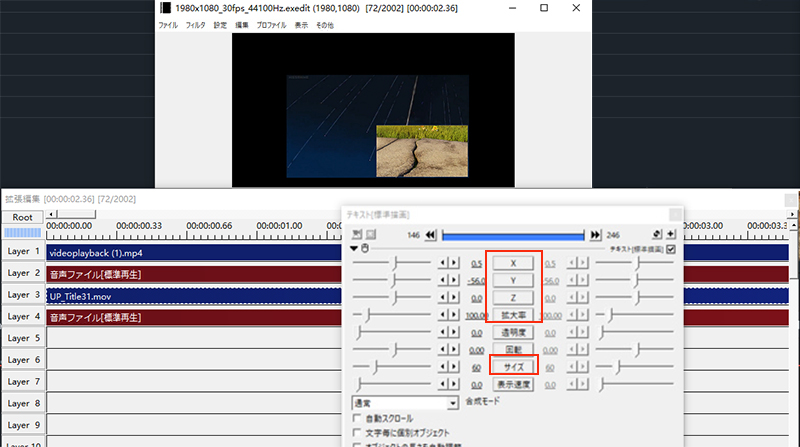
STEP3.������o�͂��ĕۑ�����
�v���r���[���̍���ɂ���u�t�@�C���v���N���b�N���čD���ȏo�͌`����I����A����ɓ�����d�˂��t�@�C�����o�͂��ĕۑ��ł��܂��B
3.�@�uWindows/Mac�ҁvFilmora���g���ē���ɓ�����d�˂���@
STEP1.��ڂ̓����Filmora�ɒlj�����
�@Filmora���N�����āA�u�C���|�[�g�v�{�^�����u���f�B�A�t�@�C�����C���|�[�g����v���N���b�N���āA��ڂ̓����lj����܂��B
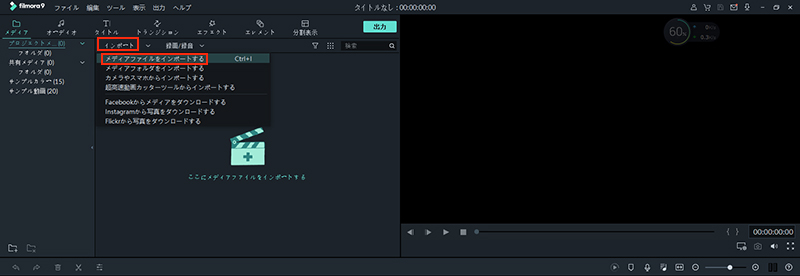
�@�u�{�v�{�^�����N���b�N����ƁA���悪�^�C�����C�����ɒlj����܂��B
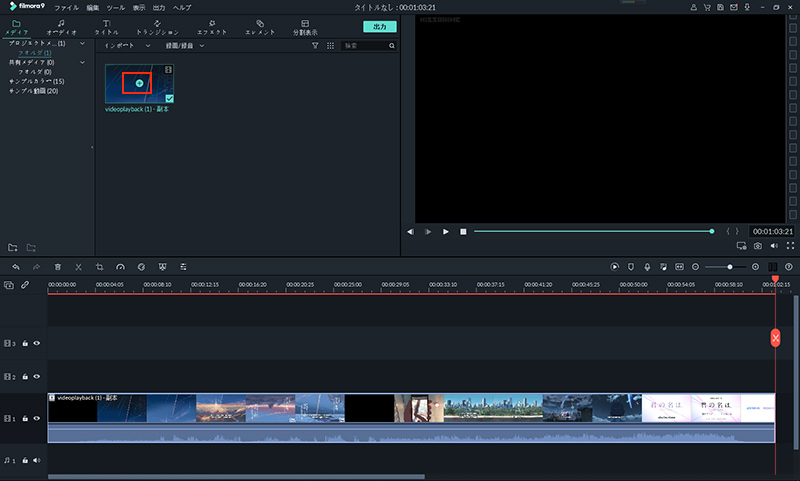
STEP2.��ڂ̓���ɛƂߍ��݂��������lj�����
�@�u�C���|�[�g�v�{�^�����u���f�B�A�t�@�C�����C���|�[�g����v�̏��ɃN���b�N���āA�Ƃߍ��݂�������t�@�C����lj����܂��B
�A�Ƃߍ��݂���������^�C�����C���Ɂi��ڂ̓���̃^�C�����C���̏�Ɂj�h���b�O���h���b�v���܂��B����ƁA��ڂ̓������ڂ̓���ɏd�˂܂��B
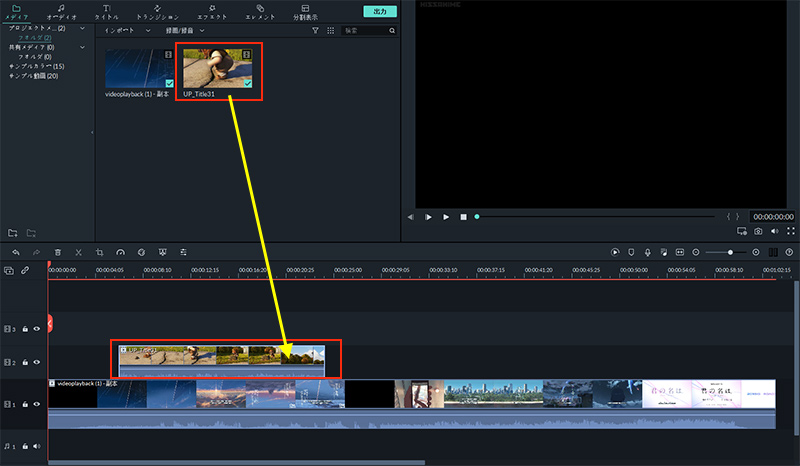
STEP3.�Ƃߍ�����̃T�C�Y��ꏊ��ύX����
�@�^�C�����C���śƂߍ�������_�u���N���b�N���܂��B����ƁA�E��̃v���r���[��ʓ��ɛƂߍ����悪�j���Ɉ͂܂�Ă��܂��B
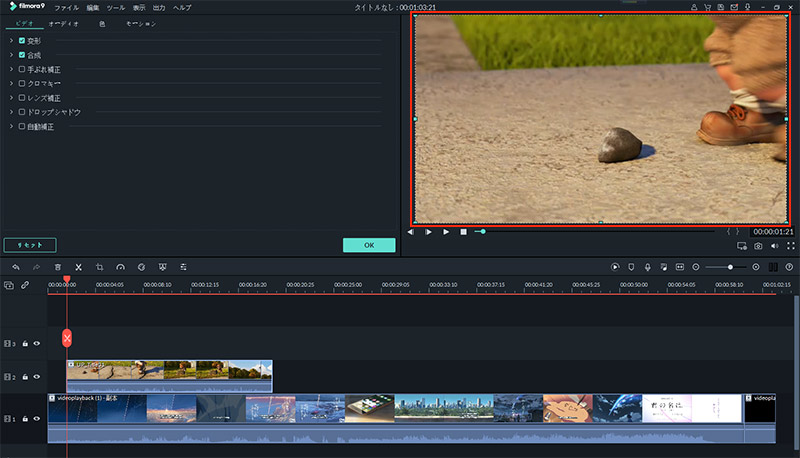
�A�}�E�X�ō��N���b�N�����܂܁A�j�������邱�Ƃɂ���ěƂߍ�����̃T�C�Y��ύX�ł��܂��B
�B�}�E�X�ō��N���b�N�����܂܁A�Ƃߍ�������v���r���[��ʂɈړ�����A�z�u�ꏊ���ύX�ł��܂��B
�C�^�C�����C���śƂߍ�������ړ�����A�Ƃߍ�����̊J�n���Ԃ��ݒ�ł��܂��B
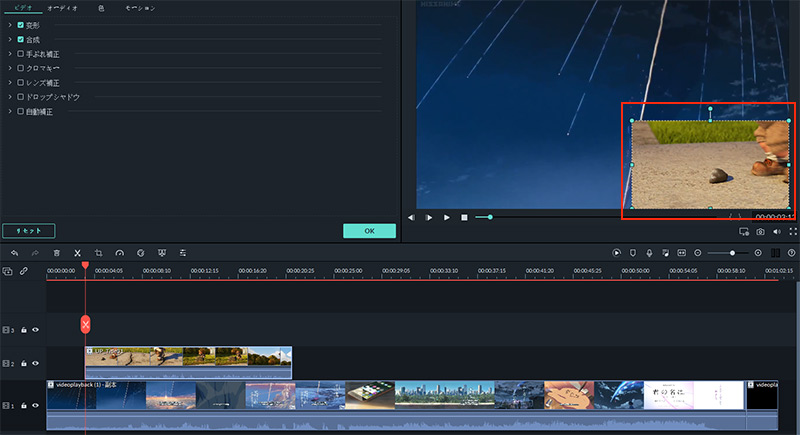
STEP3.������G�N�X�|�[�g���ĕۑ�����
����ɓ�����d�˂���A��Ԃɂ���u�o�́v�{�^�����N���b�N���āA���ꂽ������A�b�v���[�h/�ۑ��ł��܂��B
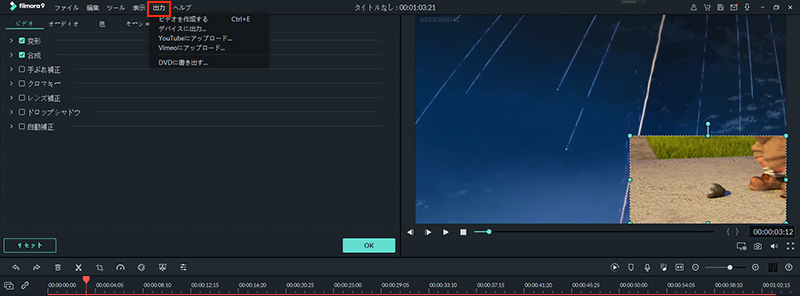
����ɓ�����d�˕��@�ɂ��Ẳ���������ŏI���܂��B�D���ȕ��@�������Ėʔ���������쐬���Ă݂܂��傤�I

���̋L�����������l�F������
�{�y�[�W�̓��e�Ɋւ��āA���ӌ����������܂�����A���C�y�����₢���킹���Ă��������ˁB
- ���[���A�h���X�����J����邱�Ƃ͂���܂���B * ���t���Ă��闓�͕K�{���ڂł��B