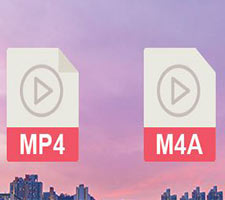MP4 M4A変換|Windows10/Macで拡張子.mp4から.m4aに一括変換するソフトおすすめ
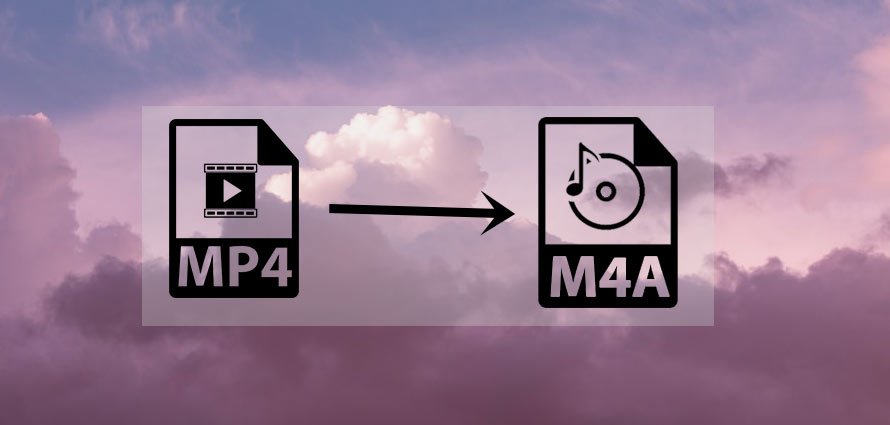
Appleデバイスでオーディオファイルを視聴したい時、メディアファイルMP4から音声トラックを抽出する必要があります。その時、音質劣化なし・高圧縮率を持つオーディオフォーマットM4Aは一番おすすめです。
なぜなら、M4Aは、Apple社が独自に開発され、元のAAC規格で圧縮されたオーディオフォーマットで、音楽再生ソフトiTunesでも視聴できます。
インタネットでは、「拡張子.mp4から.m4aに変換するにはどうすればいいでしょうか?」「MP4をM4Aに変換できますか?できたら安全・無料のMP4 M4A変換ソフトを教えてください。」とよく聞く人は多いのではないでしょうか。
そこで今回は、Windows10/Macで拡張子.mp4から.m4aに一括変換するソフトをおすすめランキングでまとめてみました。高機能・安全・無料で使え、初心者でも簡単に操作できて、ぜひ参考にしてみてください。
MP4 M4A変換ソフトおすすめランキング|Windows10/Mac
MP4 M4A変換ソフトを選ぶ前、下記の4つのポイントをチェックしておきましょう。
- ❶、ソフトウェアがお使いのパソコンの動作環境(Windows10・Mac)とバージョンで使えるかどうかを確認
- ❷、入力形式MP4と出力形式M4Aにサポートされているかどうかを確認
- ❸、無料体験版なら、利用制限は受け入れるのか確かめておきましょう。
- ❹、ソフトウェアの安全性、サポートサービスはどうですか事前にご確認。
それではここから、MP4 M4A変換のおすすめソフト(無料・有料)を厳選して紹介していきます。
MP4 M4A変換ソフト:FFmpeg
- 【対応OS】Windows、macOS、Linux(その他各OS向けにコンパイル可能)
- 【入力形式】:MP4など
- 【出力形式(音声)】:M4Aなど
- FFmpegがサポートされている入出力形式の詳細は、https://qastack.jp/programming/3377300/what-are-all-codecs-and-formats-supported-by-ffmpeg までにご参照ください。
- または、下記のコマンドコードを入力してください。
ffmpeg -codecsffmpeg -formatsFFmpegは、動画と音声を記録・変換・再生するためのフリーソフトウェアで、コマンドラインを使って利用することができます。
無料で使えるだけではなく、サポートされているフォーマットやコーデックも多く、機能も豊富(動画変換・編集など)というメリットを持っていて、多くの方々に愛用されています。
< FFmpegでMP4をM4Aに変換する操作手順 >
- ❶、まず、FFmpegをダウンロードしてインストールします。FFmpegインストールの操作手順の詳細はこちら>>
- ❷、変換したいMP4動画ファイル(ファイルの名前をinput.mp4と変更する)を1つのフォルダにコピーしておきます。フォルダを開いた状態で、アドレスバーに「cmd」と入力して、「Enter」キーを押します。
- ❸、この時、FFmpegコマンドプロンプトが起動され、下記のコマンドコードをコピーします。
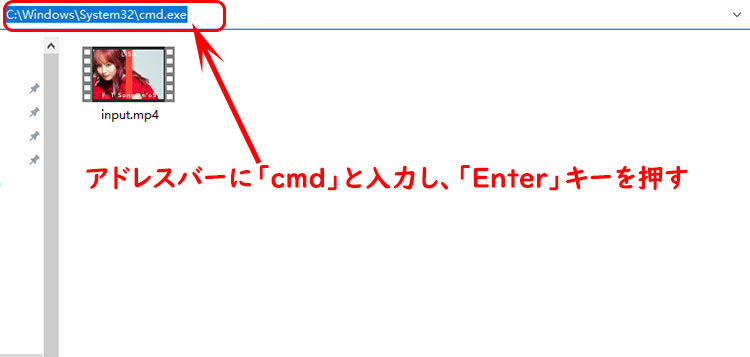
ffmpeg -i input.mp4 -vn -c:a copy output.m4a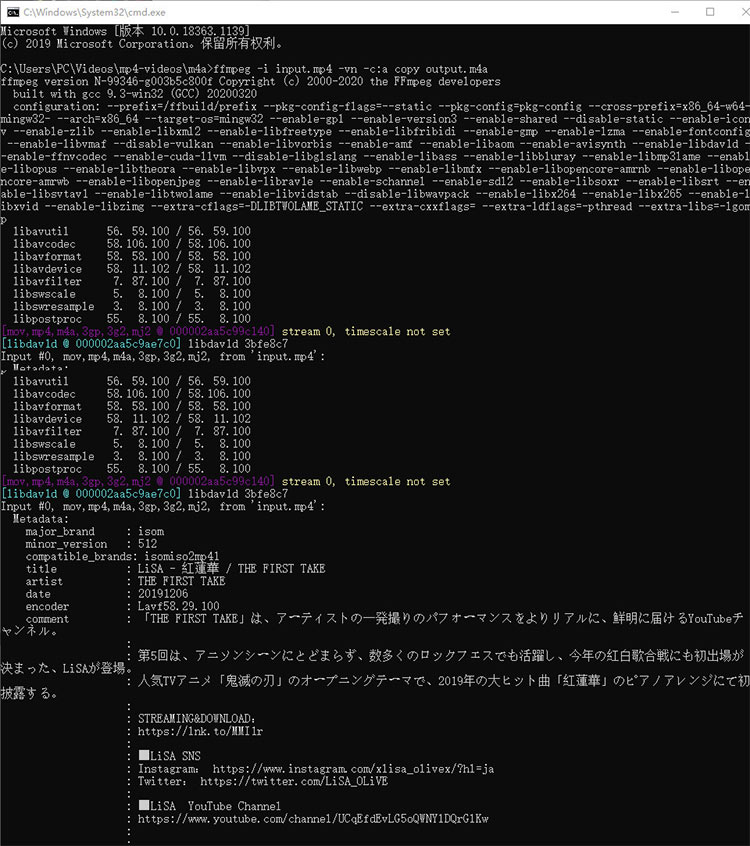
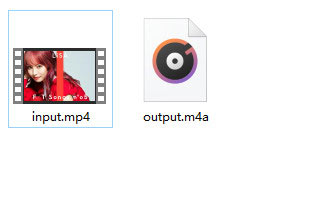
MP4 M4A変換ソフト:VideoProc Converter AI
- 【対応OS】: Windows10・Mac
- 【入力形式】:MP4、4K、3G2、3GP、ASF、AVI、DV、DivX、F4V、FLV、M4V、MKV、MOV、OGV、SWF、VOBなど
- 【出力形式(音声)】:M4A、MP3、WAV、FLAC、AAC、OGG、AC3、AIFF、CAF、M4R
- 【価格】:無料体験(登録版は5,480円〜)
- 【安全性・サポートサービス】:★★★★★
VideoProc Converter AIは日本では最も知名度が高いと言われている動画処理ソフトです。
安全性の高さ・使いやすさともに幅広い日本人に愛用されています。
動画変換機能に関しては、サポートされているビデオ・オーディオフォーマットが非常に多く、音質無劣化で拡張子.mp4動画ファイルから.m4a音声ファイルと一括で変換できます。
そのほか、動画形式から動画形式に、動画を編集(トリム・分割・クロップ・音量調整・パラメーター調整など)、オンライン動画をダウンロード、PC画面録画(Mac版だけ)機能、DVDリッピングを搭載しています。多機能なので、これ一本で簡単にビデオ処理を行えます。
UIがシンプルで、日本語表記が可能で分かりやすく、初心者の方でもすぐに操作できます。
無料体験版はあり、残念ながら出力には5分間の制限が付きます。
しかしながらMP4 M4A変換をエラーなしで4ステップだけで完了できるオールマイティーなソフトウェアなので、Windows10・Mac両方で利用できて、安心感のあるものを選びたいという初心者には特にイチオシ。
無料体験版:ファイルを5分間しか出力できません。
VideoProc Converter AIでMP4をM4Aに一括変換する操作手順 >
- ❶、まず、MP4 M4A変換ソフトVideoProc Converter AIの公式サイトにアクセスして、お使いのパソコンの動作環境(Windows10・Mac)によって最新バージョンをダウンロードしてインストールします。インストールが完了した後、VideoProc Converter AIを起動します。メイン画面の「ビデオ」をクリックして、動画変換画面を呼び出します。
- ❷、左上部の「+ビデオ」をクリックして、MP4動画を一括に追加します。変換したいMP4動画ファイルが読み込んだ後、ファイルがリストと並べ替えます。
- ❸、左下部の「出力」アイコンをクリックして、出力プロファイルから「音楽」→「M4A」→「完了」とクリックします。
- ❹、右下部の「参照」ボタンをクリックして、出力ファイル.m4aの保存先を指定します。
- ❺、すべてが確認した後、右下部の「RUN」ボタンをクリックして、拡張子.mp4から.m4aに一括変換します。
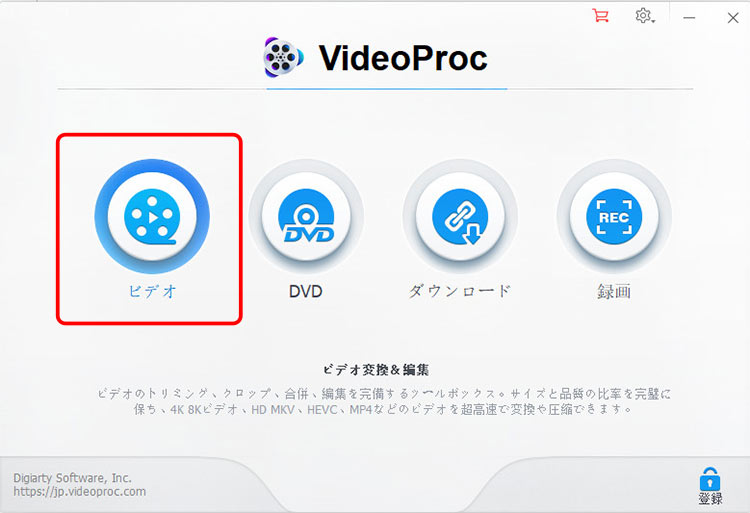
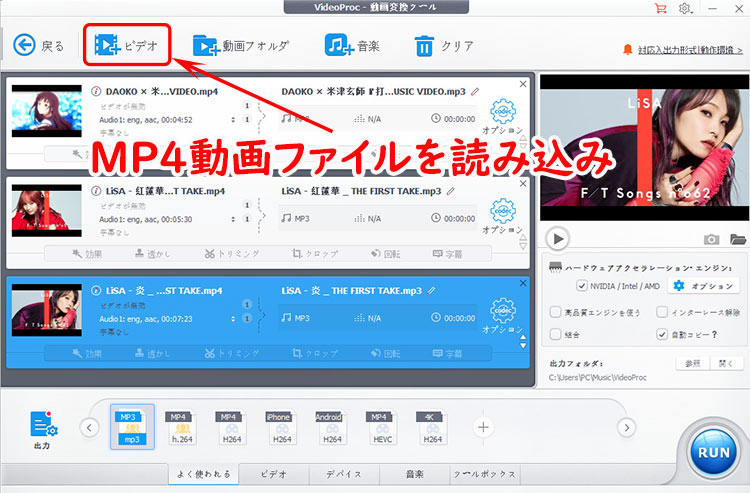
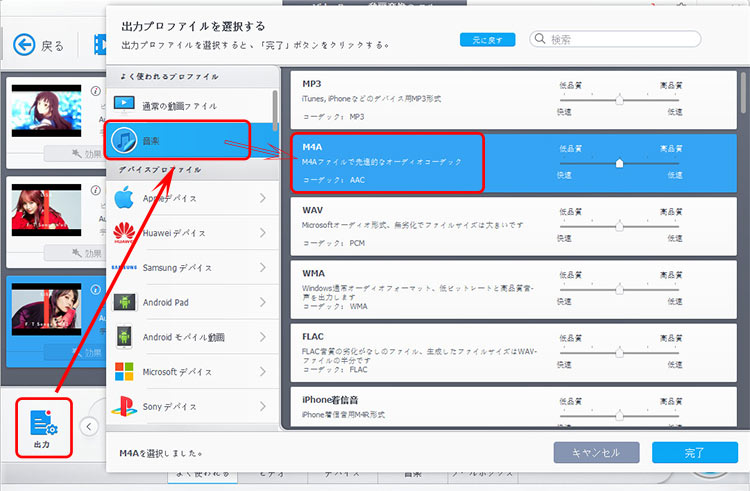
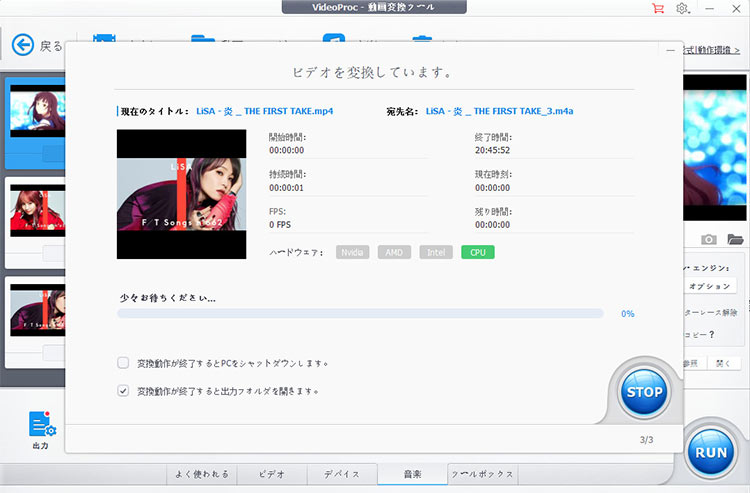
VideoProc Converter AIはハードウェアアクセラレーション加速技術、マルチコアプロセッサ、高品質エンジンなどといった先進的なテクノロジーを備え、爆速・高品質で動画を処理できます。
MP4 M4A変換作業が完了したら、変換された.m4aファイルの保存先が自動的に開いて、すぐにチェックできます。
MP4 M4A変換ソフト:スーパーメディア変換
- 【対応OS】 Windows10・Mac
- 【入力形式】MP4、MOV、MKV、M4V、FLV、DIVX、AVI、M4P、MTS、M2TS、M2T、MPG、MPEG、VOB、3GP、3G2、WMV、ASF、RMなど
- 【出力形式(音声)】M4A、WAV、MP3、M4B、M4R、APE、AAC、AC3、MKA、APE、AIF、AIFF、AA、AAX、AMR、FLAC、AU、CUE、MPA、AP3、RA、RAM、OGG
- 【価格】無料体験(登録版は4580円〜)
- 【安全性・サポートサービス】★★★★★
スーパーメディア変換はWondershareから開発される動画変換ソフトウェアで、機能が豊富で、動画形式変換(MP4→M4A)はもちろん、動画簡単編集(トリミング・回転・クロップ・エフェクト・透かし・字幕追加)、Web動画保存、動画録画、DVDリッピング、デバイス間の転送といった機能も兼ね備えます。VideoProcの機能とはほぼ同じ、統合型のソフトウェアだと言えます。
しかも、スーパーメディア変換はNVIDIA CUDA、NVENC、Intel HD Graphicsなどのドライバーの最適化に対応していて、爆速で拡張子.mp4から.m4aに一括変換することが可能です。
無料体験版:一括変換・高速変換は不可、元ファイルの長さの1/3だけ変換できます。
< スーパーメディア変換でMP4をM4Aに一括変換する操作手順 >
- ❶、MP4 M4A変換ソフトスーパーメディア変換を公式サイトからお使いのパソコンによって最新バージョンをダウンロードしてインストールします。インストールが完了した後、ソフトウェアを起動します。
- ❷、メイン画面の上部に「変換」タブをクリックして、左上部の「+メディア」→「ファイルを追加」をクリックして、変換したいMP4動画を読み込みます。または、変換したいMP4ファイルを直接スーパーメディア変換にドラッグ&ドロップして追加します。
- ❸、追加した後、「出力」→「音声」→「M4A」→「オリジナルと同じ」/「高品質」/「標準品質」/「普通品質」から一つを選んでください。
- ❹、下部の「出力先」を変更したい場合は、「フォルダ」アイコンをクリックして、保存先を指定します。すべてが確認してから、右下部の「一括変換」ボタンをクリックします。そして、MP4 M4A変換作業が始まります。
- ❺、MP4 M4A変換が完了のファイルは「変換済」のサブタブで表示されます。変換完了後のファイルを右クリックして、M4Aファイルの再生、削除、リネーム、メディア情報確認などの操作が可能です。
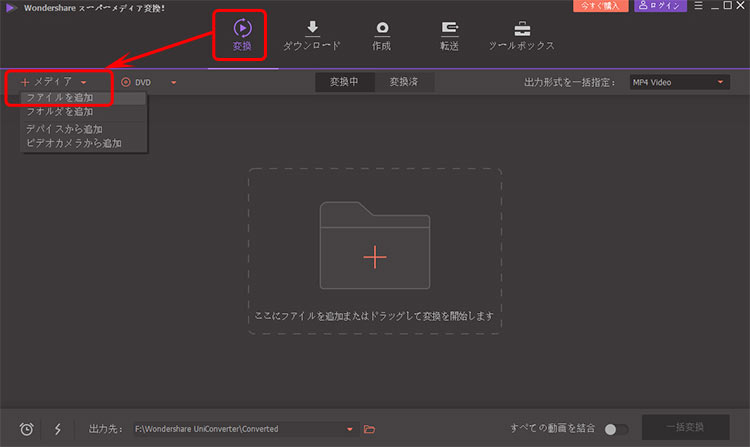
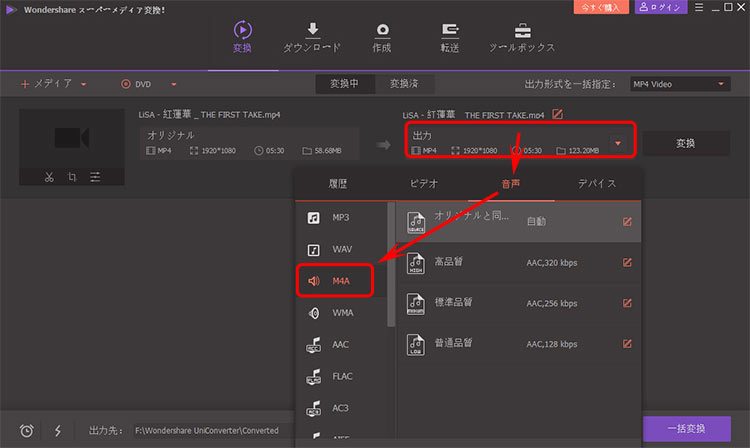
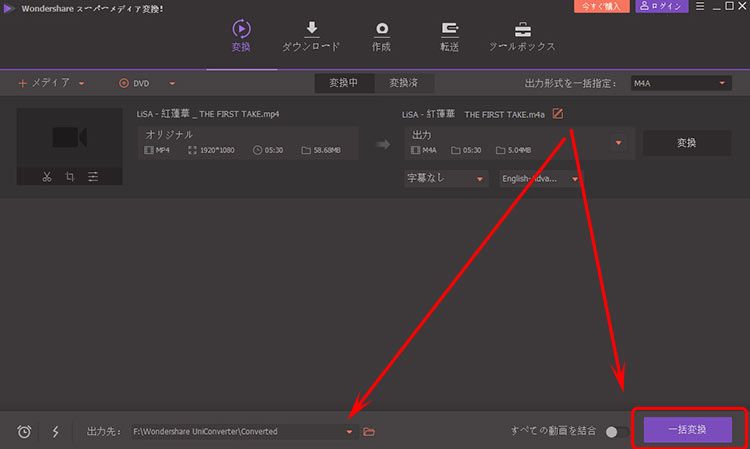
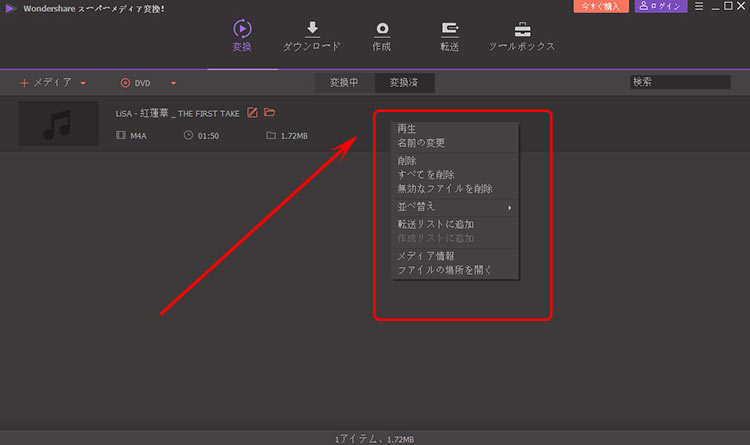
最後に
以上、MP4 M4A変換のおすすめ高機能ソフト
- ✿ FFmpeg(完全無料)
- ✿ VideoProc(有料)
- ✿ スーパーメディア変換(有料)
を紹介してきました。
今回紹介したビデオ処理ソフトは、完全無料で使えるソフトから有料のものであっても無料体験版が利用できるソフトウェアまで幅広くあります。
だから、使用用途に合わせて、一つに絞らず、まず無料で試してみるのがおすすめです。
一方、MP4をM4Aに変換する同時に、編集を行う場合は、VideoProcかスーパーメディア変換の方がFFmpegより簡単だと思います。製品の価格ではVideoProcの方がスーパーメディア変換より安く、制限も少ないです。
各ソフトの特徴を理解した上で、各ソフトウェアを使い比べ、あなたの目的に最適なソフトウェアを見つけて、MP4を一括でM4Aに変換しましょう。
関連記事.【無劣化・無料】Windows10でm4aを編集するソフトおすすめ〜インストール不要も>>

VideoProc Converter AI:多機能で操作性が良いビデオ処理ソフト
・ビデオ処理機能が豊富、動画変換・編集・ダウンロード・録画など
・サポートされているビデオ・オーディオフォーマットが多種多様
・日本語対応、Windows10・Mac両方対応、UIがシンプルで分かりやすい
・先進的なテクノロジーを持ち、作業速度・出力品質が素晴らしい