MP4 M4A結合ソフト(Windows/Mac)・オンラインサイト・アプリ(iPhone/Android)おすすめ|無劣化・無料

-

スマートフォンやデジタルカメラで撮った動画(MP4ファイル)をバックミュージックとしてお気に入りのM4A音声ファイルを入れ、特別な雰囲気を醸し出す一本のオリジナルムービーに作成したいですか?
-

音なしで撮影(録画)したMP4動画ファイルをより臨場感を与えるように、好きなM4A音楽ファイルをつけて、もっと表現力を生み出したいですか?
-

Youtuberみたいに、一本のオリジナルムービーを作成しようと思い、手元のMP4動画とM4A音声(ALAC/AAC)を結合する方法を探していますか。
動画編集を行う時、「MP4動画ファイルに音声ファイルM4Aをつけて動画共有サイトに投稿してお友達と楽しんでいきたい」ということがよくあります。
今回の記事では、無劣化・失敗なしで使えるMP4 M4A結合ソフトウェア(Windows/Mac)・オンラインサイト・アプリケーション(iPhone/Android)をピックアップし、それぞれ特徴と映像MP4ファイルと音声M4Aファイルを結合する方法を解説します。
目次
無劣化・失敗なし|MP4 M4A結合ソフトウェア(Windows/Mac)おすすめ
無劣化・無料|MP4 M4A結合オンラインサイト(ブラウザ)おすすめ
無劣化・PCなし|MP4 M4A結合アプリケーション(iOS/Android)おすすめ
終わりに
無劣化・失敗なし|MP4 M4A結合ソフトウェア(Windows/Mac)おすすめ
ここでは、Windows/Mac両方で使えるMP4 M4A結合ソフトウェア(無料と有料)を分かりやすくまとめてみます。
それぞれの特徴とPCで動画ファイルMP4をM4Aに付ける操作手順も図解で紹介され、初心者の方でも簡単に操作できます。
MP4 M4A結合ソフト:Ffmpeg(Windows/Mac)

【評価】★★★★★【開発者】Ffmpegチーム【日本語対応】対応不可【入力形式】今流行っている形式(映像・音声・画像)にサポートしています。【出力形式】今流行っている形式(映像・音声・画像)にサポートしています。【公式サイト】https://ffmpeg.org/
- Ffmpegは、無料で動画・音声を処理できるエンコーダーです。絶えず更新中、様々なオプションが用意され、映像と音声を結合(MP4 M4A結合)できるだけではなく、動画にテキストを重ねたり、映像のみのファイルに無音ソースを付与したり、動画から特定の範囲を切り出したり、動画から特定の領域をクロップしたり、動画からGIFアニメを作成したり、映像の再生速度を変更したり、複数のファイルを連結したり、テロップを挿入したり、タイムスタンプを映像に出力することが可能です。
- エンコード機能が非常に豊富で、誰でも簡単にプロ級動画が作れます。
PCでMP4動画に音声M4Aをつける操作手順
❶ まず、ffmpegの公式サイトにアクセスします。
❷ ffmpegを使って、MP4映像ファイルに音声ファイルM4Aを追加するには、次のようなコマンドを実行します。
command: ffmpeg -i video.mp4 -i audio.M4A -acodec copy -vcodec copy output.mp4
または
ffmpeg -i video.mp4 -i audio. M4A -c:v copy -c:a aac -map 0:v:0 -map 1:a:0 output.mp4
❸ ポイントは-c:v copyを指定することにより、手元のMP4ファイルを再エンコードしないようにすることが可能です。-map 0:v:0 -map 1:a:0を指定することにより、元のMP4動画ファイルにM4A音声トラックが含まれている場合でも音声ファイルのトラックを確実に利用できます。もし、MP4ファイルには音声M4Aが含まれていないと、-map 0:v:0 -map 1:a:0を指定しなくてもいいです。
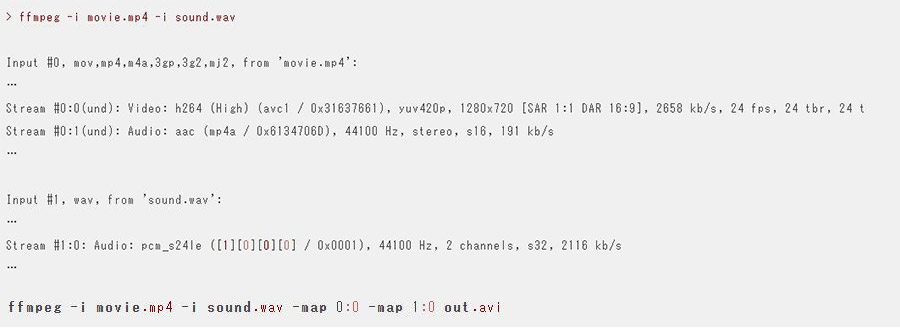

高性能で初心者で扱いやすい- VideoProc
動画編集ソフトVideoProcは初心者向けの動画編集ソフトで、カット、トリミング、字幕・ウォーターマーク・エフェクト追加などの編集が高画質で行える。外部コーデックのインストールが不要で、編集が終わった動画をMP4, MOV, AVI, FLV, MKV, MP3などにエンコード(出力)して、お使いのメディアプレーヤーやスマホで高画質で再生できます。
MP4 M4A結合ソフト:Filmora(Windows/Mac)

【評価】★★★★★【開発者】Wondershare(ワンダーシェアー)【日本語対応】対応【入力形式】.mp4、.m4v、.3gp、.3g2、.3gp2、M4A、.wav、.wmaなど【出力形式】.mp4、.wmv、.avi、.mov、.mkv、.webm、.mp3【公式サイト】https://filmora.wondershare.jp/
- Filmora(旧名:動画編集プロ)は、日本ではもっとも人気がある動画編集ソフトです。
- 最大な特徴と言えば、非常に豊富な編集機能を持ち、初心者でもプロ並みなビデオを作成できるところです。MP4動画にM4Aを追加するほかに、トランジション、テキスト、クレジット、PIPエフェクトなどの効果を入れます。
- 無料体験版が提供されていて、無料でMP4動画に音声M4Aを付けますが、出力されたファイルにはFilmora透かしロゴが入ります。だから、この点にこだわる方は、有料版を利用するのがおすすめです。
PCでMP4動画に音声M4Aをつける操作手順
❶ Filmoraを起動して、「新しいプロジェクト」をクリックして、結合したいMP4ファイルとM4Aファイルをソフトウェアに読み込みます。ファイルを下部にあるタイムラインにドラッグします。
❷ ライムラインに追加されたM4A音声ファイルをダブルクリックして、編集画面に切り替えます。更に、右側にはプレビュー画面があり、M4A音声ファイルの位置を自由に調整できます。
❸ MP4動画ファイルにM4Aを追加した後、画面の「出力」ボタンをクリックして、MP4とM4Aを結合した動画ファイルが保存します。
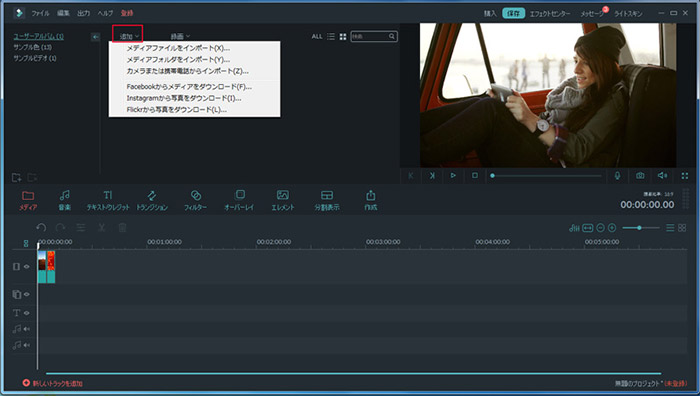
MP4 M4A結合ソフト:HugFlash(Windows)
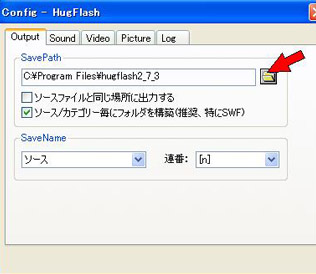
【評価】★★★★【開発者】HugFlash【日本語対応】対応【入力形式】.mp4、.avi、.webm、.m4a(AAC) 、.m4a、.wave(AAC)、.wave/.mp3、.wave(MP3/AAC)/.mp3【出力形式】MP4、AVI、Webm【公式サイト】http://www.paw.hi-ho.ne.jp/milbesos/apldl.shtml
- HugFlashは無料で使えるMP4 M4A結合ソフトウェアです。最大な特徴は、サポートされている.m4aファイルの種類が多く、簡単にMP4動画ファイルとM4A音声ファイルを追加して1つのオリジナルファイルに作成できるところです。
- その他、画像・音声・動画を抽出したり、Alphaチャンネルを無視して画像ファイルと出力したり、連続静止画をAVI化にしたり、AVI/ASF/WMV/WMA/MKV/WebM/MPEG/アニメーションGIF/マルチTIFFなどのdemux(マルチプレクサ)が可能です。
- 強いて、デメリットと言えば、Mac版は提供していなくて、ソフトウェア自体は日本語表記できますが、怪しいところがあり、理解しづらい時があります。
PCでMP4動画に音声M4Aをつける操作手順
❶ HugFlashを立ち上げてから、キーボードでCtrl+Cを押して、「映像と音声の結合」画面が表示されます。
❷ 「映像と音声の結合」設定があり、ファイルを読み込む前、設定を行ってください。「Video」の傍にあるフォルダアイコンをクリックして、MP4動画ファイルをソフトウェアに読み込みます。後は、「Audio」の傍にあるフォルダアイコンをクリックして、M4A音声ファイルをソフトウェアに読み込みます。「保存名」では、自分で名付ければOKです。
❸ すべてが確認してから、「Hug」ボタンをクリックして、「保存先」を指定するダイアログが表示され、保存先を決めてから、MP4 M4A結合作業が自動的に始まります。
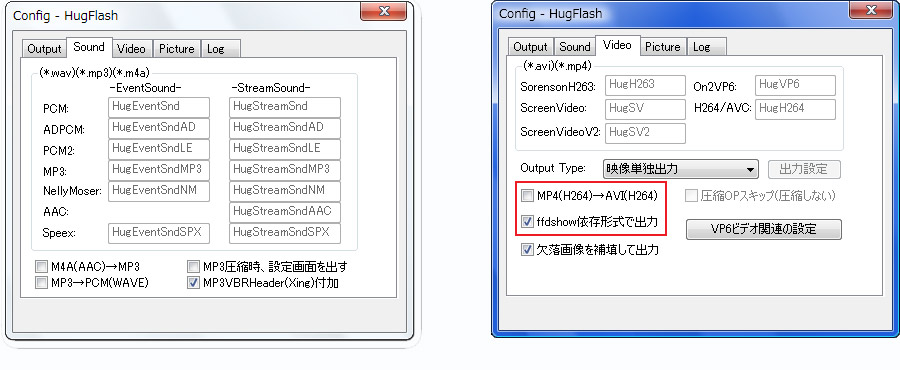
MP4 M4A結合ソフト:AviUtl(Windows)

【評価】★★★★【開発者】KENくん【日本語対応】対応【入力形式】.mp4、.flv、.mov、.wmv、.mkv、.webm、.m2ts・ts、.m4a(ALAC/AAC)、.mp3、.ogg、.wmaなど【出力形式】AVI【公式サイト】http://spring-fragrance.mints.ne.jp/aviutl/
- AviUtlは「KENくん」氏が個人で開発され、無料で使える動画編集ソフトです。最大な特徴と言えば、プラグインを導入できることにより、拡張機能が更に充実されていて、これ一本だけで簡単に動画を編集できる点です。
- MP4動画にM4A音声ファイルをつけるだけではなくて、動画、テキスト、画像、図形を追加したり、モザイク/振動/ラスター/色ずれ/シーンチェンジなどのフォルターをかけたり、ノイズを除去したり、ぼかし効果やシャープ効果を追加することが可能です。
- AviUtl本体はMP4 M4A結合機能を持っていなく、L-SMASH Worksプラグインを導入する必要があります。
- 編集機能が充実する一方で、編集の自由度が高く、初心者の方にとっては難しいかもしれません。
PCでMP4動画に音声M4Aをつける操作手順
❶ https://ux.getuploader.com/aviutl_plugins/edit/3 にアクセスして、プラグインをダウンロードして、解凍されるファイルをAviUtlフォルダ内の「plugins」フォルダに入れます。
❷ AviUtlを立ち上げ、上部の「ファイル」⇒「環境設定」⇒「システムの設定」とクリックし、「追加読み込みしたファイルのfpsを変換したい」にチェックを入れてください。
❸ 「ファイル」⇒「開く」とクリックして、手元のMP4ファイルをAviUtlに読み込みます。
❹ M4A音声ファイルを追加するには、メニューバー上の「ファイル」⇒「音声読み込み」とクリックします。
❺ MP4とM4Aが結合した後、「ファイル」⇒「エクスポート」⇒「MP4 Export」とクリックして、出力ファイルの名前を指定し、「保存」ボタンを押します。
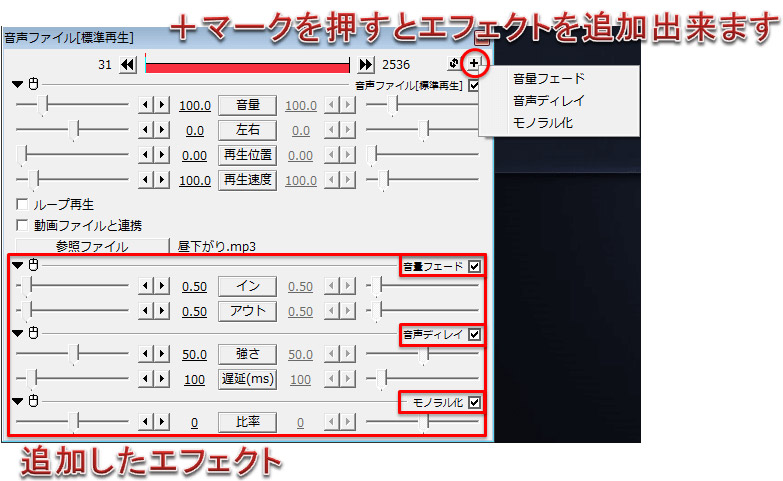
無劣化・無料|MP4 M4A結合オンラインサイト(ブラウザ)おすすめ
ご存知のように、ソフトウェアを使うのがポップアップ広告はなく安全で利用できるし、サポートサービスも良く、初心者の方でも安心的に動画を自由に編集できます。
しかし、ソフトウェアのダウンロードとインストールはちょっと面倒くさいと思う方もいます。だから、ここでは、PCにインストールせずにブラウザ型のMP4 M4A結合オンラインサイトについてご紹介します。
MP4 M4A結合サイト:MP4Tools

【評価】★★★【開発者】MP4Tools【日本語対応】対応【入力形式】今流行っているビデオ・オーディオフォーマット【出力形式】汎用の映像形式【公式サイト】http://www.mp4tools.com/ja/mux
- 「MP4 M4A結合サイト」とGoogleで検索してみると、「MP4Tools-ブラウザ上で動画変換」という検索結果が現れます。サイトでは「MP4動画をブラウザ上で変換します。音楽だけを取り出したり、映像と音声を結合したりできます。ファイルのアップロードも不要です。」と書かれています。
- しかし、こちらはサイトにアクセスして、MP4とM4Aを結合しようとする際、エラーが発生してしまいました。音声ファイルのM4Aだけではなく、MP3音声ファイルも読み込めません。
- だから、ブラウザでMP4にM4Aを追加できるということは完璧な嘘です。
ブラウザでMP4動画に音声M4Aをつける操作手順
❶ 公式サイトhttp://www.mp4tools.com/ja/muxにアクセスして、ブラウザの上部にある「映像と音声を結合」タブをクリックします。
❷ 「映像と音声を結合する」タブに切り替えてから、「ここにファイルをドロップ」or「ファイルを選択」ボタンをクリックして、手元のMP4動画ファイルとM4A音声ファイルを一度ドロップしてみると、エラーが発生します。
詳細は下図のとおりです。MP4Toolsを使って、ブラウザでは音声ファイルを完全に読み込めません。多分、開発中なのでバグや不具合などもたくさんがあるかもしれません。
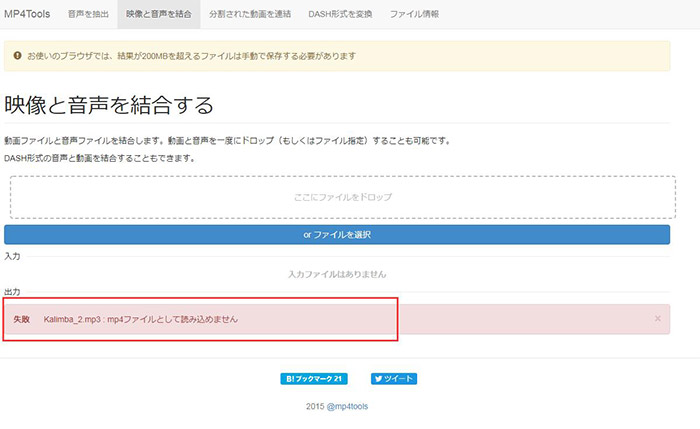
無劣化・PCなし|MP4 M4A結合アプリケーション(iOS/Android)おすすめ
上述していたとおり、ブラウザで使えるMP4 M4A結合サイトMP4Toolsは不具合が満載です。それに、今のところ、ブラウザ型の映像と音声を結合するオンラインサイトはまだありません。
だから、ソフトウェアをPCにインストールしたくないまたはPCを持っていない方は、アプリケーションを使うのがおすすめです。
ただし、お使いのスマートフォン(iPhone/Android)の残り容量を事前にチェックする必要があります。
MP4 M4A結合アプリケーション:BeeCut(iOS/Android)
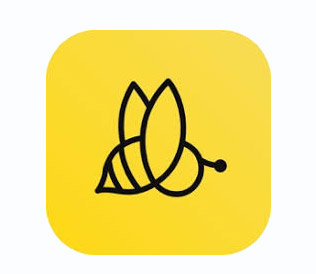
【評価】★★★★【サイズ(容量)】75.7MB【日本語対応】対応【広告】なし【入力形式】mp4、avi、wmv、mov、m4a、wav、mp3、mid flac、aac、wma、au aiff、oggなど【出力形式】mp4、avi、wmv、movなど【公式サイト】https://beecut.com/jp/
- BeeCutは優れた動画編集ツールです。スマートフォン(iPhone/Android)に動作できるだけではなく、MacとWindowsでも使えます。
- 最大な特徴は、非常に多い編集機能を持つ点です。例えば、MP4動画ファイルとM4A音声ファイルを結合したり、複数のMP4動画ファイルを1つに繋げたり、動画ファイルに音楽/テキスト/フィルタを追加したり、逆再生、回転や反転、再生スピードを調整することが可能です。
- その他、他のアプリケーションから音楽をコピーして使用することができ、非常に便利です。誰でもすぐに素晴らしい動画を作れます。
iPhoneでMP4動画に音声M4Aをつける操作手順
❶ BeeCut公式サイトにアクセスして、お使いのスマートフォンによってバージョンをダウンロードしてインストールします。後は、BeeCutをタップし、起動します。
❷ 「ビデオをインポート」をタップして、MP4ファイルを選択して、「次へ」とタップし、アスペクトを選択してから、「確定」をタップします。結合したい音声ファイルを読み込みます。
❸ ツールバーの「ミュージック」⇒「追加」をタップします。iTunesの曲が一覧表示され、タップして、「使用」ボタンで読み込んだMP4動画に追加されます。
「録音」をタップすれば、MP4動画ファイルに録音を追加することができますよ。
❹ タイムラインのMP4動画ファイルをタップして、ツールバーの音量をタップし、元のバックグラウンドミュージック(BGM)を消します。
❺ 右上の「出力」をタップし、画質を選択してから、M4A音声ファイルをつけたMP4動画をカメラロールに保存します。
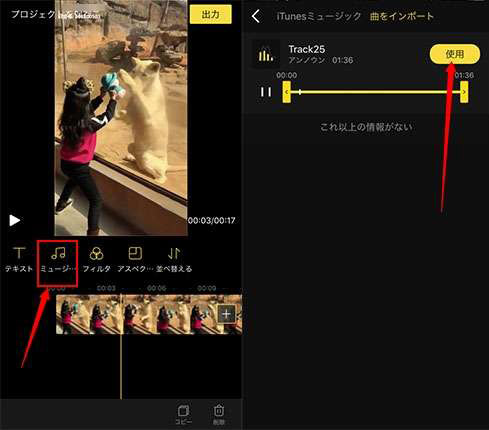
MP4 M4A結合アプリケーション:LightVideoEdit(iOS/Android)
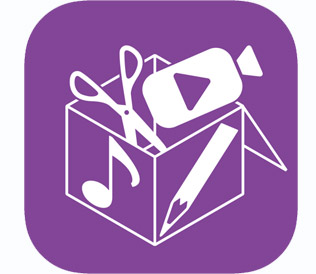
【評価】★★★★【サイズ(容量)】43.3MB【日本語対応】対応【広告】なし【入力形式】mp4、avi、wmv、mov、m4a、wav、mp3、aac、wma、oggなど【出力形式】mp4など【公式サイト】http://iapplife.com/matome/iphone/19003.html
- LightVideoEditを使って、端末に保存されている音楽(M4Aファイル)を動画(MP4ファイル)に追加できるだけではなく、追加される音楽ファイルをトリミングしたり、動画枠を設定したり、切り替え効果/テロップ/複数フィルタを追加したりできます。
- 編集機能が非常に多く、リアルタイムで動画ファイルをカスタマイズでき、初心者でも素敵な動画を作れます。
iPhoneでMP4動画に音声M4Aをつける操作手順
❶ LightVideoEditをダウンロードしてお使いのスマホ(iPhone/Android)にダウンロードしてインストールします。そして、アプリケーションLightVideoEditをタップして起動します。右上のボタンをタップし、編集したい「MP4ファイル」をiPhoneから読み込みます。
❷ 追加された後、下部の「追加」ボタンをタップして、iPhoneに保存した音楽ファイル(.m4a)を追加します。簡単な編集も可能で、画面指示に従って自由に操作できます。
❸ 完了してから、右上の「次へ」とタップして、好きなところに、音声ファイルを入れるかと確認してください。
❹ 確認した後、「次へ」とタップして、M4Aに追加されたMP4動画が作成します。
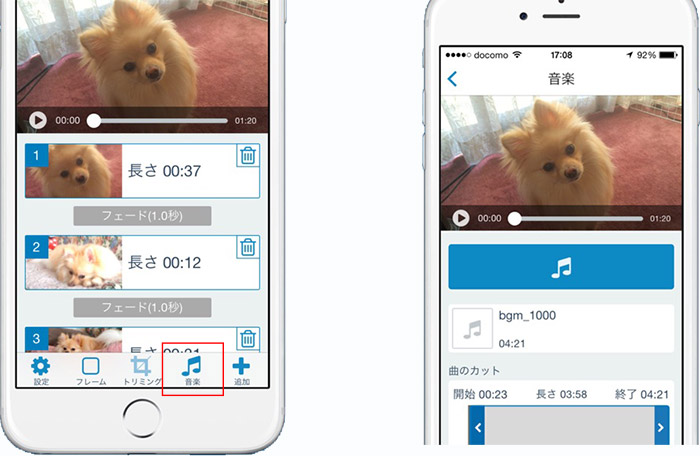
MP4 M4A結合アプリケーション:iMovie(iOS)
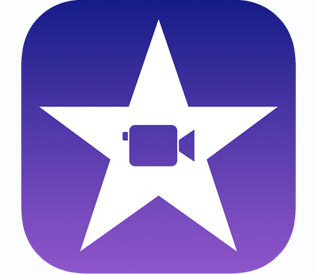
【評価】★★★★【サイズ(容量)】619.3MB【日本語対応】対応【広告】なし【入力形式】MPEG-4(MP4)、MPEG-2、AVCHD、M4A、MP3、WAV、AIFFなど【出力形式】MP4、MOV、M4V、AVIなど【公式サイト】https://www.apple.com/jp/imovie/
- iMovieはApple社から開発されるアプリケーションで、安全性と操作性が優れ、編集機能も充実的です。
- MP4動画ファイルにM4A音楽ファイルを付ける機能を持ちます。iTunesからお気に入りの音楽を同期したり、ミュージックアプリから好きな音楽をダウンロードしたり、追加された音楽のフェードアウト/開始位置/トラックの前面・背面/動画素材の音を自由に調整することが可能です。
- 更に、写真、字幕、エフェクト、テキスト、フィルターを追加したり、動画をトリミングしたり、複数の動画ファイルを結合する機能も兼ね備えます。
iPhoneでMP4動画に音声M4Aをつける操作手順
❶ iMovieを公式サイトからiPhoneにダウンロードしてインストールします。後は起動して、画面の「+」をタップし、iPhoneから編集したいMP4動画ファイルを読み込みます。
❷ 読み込んだ後、「ムービー」をタップします。音楽を付けるMP4動画をタップして選定し、「ムービーを作成」をタップします。
❸ タイムラインのMP4動画ファイルをタップして選定し、「切り離す」⇒「削除」をタップし、MP4動画ファイルの元のBGMを削除します。
❹ 左下部の「+」ボタンをタップし、「オーディオ」⇒「マイミュージック」⇒「曲」とタップします。そして、付けたいM4A音楽ファイルをタップし、自動的に再生します。右部の「+」をタップし、選定したM4A音楽ファイルがMP4動画ファイルに追加されます。
❺ 確認してから、「完了」をタップします。その後、「下部の中央にあるボタン」⇒「ビデオを保存」とタップします。後は、iPhoneのカメラロールからM4Aに結合されたMP4ファイルを確認できます。
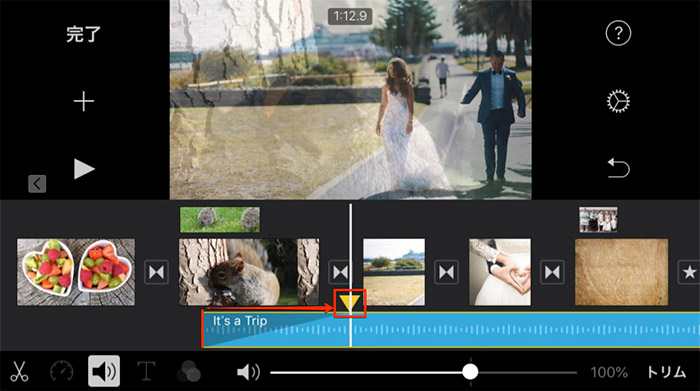
MP4 M4A結合アプリケーション:GOODTIME(iOS/Android)
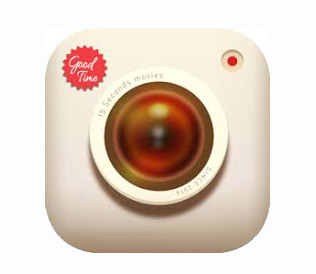
【評価】★★★【サイズ(容量)】51.9MB【日本語対応】対応【広告】なし【入力形式】mp4、avi、wmv、mov、m4a、wav、mp3、aacなど【出力形式】今流行っている映像形式【公式サイト】https://liginc.co.jp/life/useful-info/139634
- GOOD TIMEは、スマホ(iPhone/Android)でおしゃれな動画を撮影するアプリケーションです。最大な特徴は、無音撮影などが可能で、iTunesからお気に入りの音楽ファイル(.m4aなど)をBGMとして撮った動画につける点です。
- 使い勝手がよく、スロー撮影や早回し撮影も可能で、動画編集作業も素早く完成でき、動画録画・動画編集に興味を持つ方には一押しです。
- しかも、編集機能も多く、エフェクトを追加したり、スピードを変えたり、作成した動画をSNS(Twitter/Facebook/LINE/ Instagram/メールなど)に直接シェアできます。
iPhoneでMP4動画に音声M4Aをつける操作手順
❶ GOOD TIMEをダウンロードしてお使いのiPhoneにダウンロードしてインストールします。後は、タップして起動します。画面下部には赤い録画ボタンがあり、長押しをして動画を録画します。指を離して、動画録画が止まります。撮影には時間制限があり、最大で15秒です。
❷ 撮影画面を横にスワイプしたら、フォルターを変更することが可能です。自由に選択してください。
❸ 撮影が終わったら、画面右下のチェックボタンをタップし、音楽ファイルの選択画面が現れます。「iPhoneのマイミュージックに保存されている.m4aファイル」「動画内の音声」「アプリケーションGoodTimeオリジナル曲(21曲)」の中から好きなBGMを選択して、オリジナルムービーを作ります。
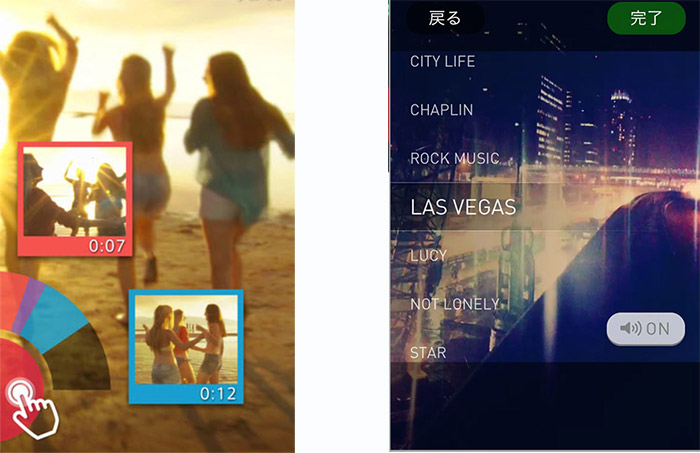
終わりに
以上はMP4 M4A結合方法(ソフトウェア/オンラインサイト/アプリケーション)についての紹介でした。
紹介されたソフトウェア/オンラインサイト/アプリケーションそれぞれには特徴、性能があり、無料であってもプロ並みの編集機能が充実的で、初心者の方でも簡単にMP4にM4Aを追加して素敵なオリジナルムービーを作れます。
Windowsをお使いの方なら、Filmoraの方がいいだと思います。(Filmora透かしロゴに拘らない)
macOS/iOSをお使いの方なら、一番便利なMP4 M4A結合方法はiMovieだと思います。
AndroidスマホでMP4にM4Aを付ける場合は、BeeCutをお試し下さい。
MP4をM4Aに変換したい時は、動画処理究極ソフトVideoProcにお任せ
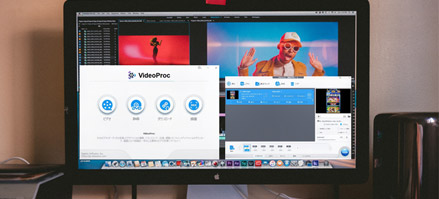
VideoProc:MP4をM4Aに変換したい方は、高画質・高音質で動画・音声ファイルを変換できるソフトVideoProcを使ってみてください。MP4をM4Aに変換できるだけではなく、MP3/AAC/MPA/OGG/AIFF/AC3などのオーディオフォーマットに変換したり、iPod Touch6などの再生機器に取り込んだりして、いつでもどこでも視聴できる。




