【初心者】Windows 11対応MP3編集フリーソフト及びWindows 11でMP3を無料編集する方法

- Windows 11パソコン初心者?
- メディア編集初心者?
- MP3の音声ファイルを編集したい?
本稿では、Windows 11のパソコンを使っている人のために、初心者でもすぐ使いこなせる無料なWindows 11対応MP3編集ソフトをおすすめします。ソフトに搭載している音声編集機能やおすすめポイント、動作環境なども紹介します。
また、私がテストしたところでは、一番使いやすくて、初心者にやさしい無料MP3編集ソフトを使って、カット、結合、エフェクト追加、フェードイン&フェードアウト、無音検出、イコライザー調整、音量調整、ボイチェン、ノイズ除去、速度変更など、Windows 11パソコンでMP3を無料で編集する方法も一緒に紹介します。
Windows 11対応MP3編集フリーソフトおすすめ
Windows 11は最新のOSなので、開発停止になったソフトならWindows 11で動作できても、バグや不具合などが発生して、Windows 11パソコンでMP3ファイルをスムーズに編集することもできません。また、MP3は今一番汎用されている音声形式なので、MP3に対応する無料なオーディオエディターが多くあります。しかし、無料なので、ソフトの使い勝手が悪いものが多数あります。ここでは、こっちがテストしたところで、初心者にやさしい、本当に使いやすい無料MP3編集ソフトをおすすめします。
それでは、Windows 11対応のMP3編集フリーソフトをご紹介します。
【Windows 11】無料MP3編集ソフトおすすめⅠ. VideoProc Vlogger
VideoProc Vloggerはソフト名の通り、VLOGを作成したい人のために開発した無料動画編集ソフトです。無料とは思えないほど、多彩な機能が搭載しています。更に高度なオーディオエディターも内蔵していて、素人でもWindows 11でMP3を編集することができます。ロ仕様の音声波形編集画面で、フェードイン&フェードアウト、イコライザー調整、フィルター追加、ボイチェンなどがより簡単かつ精確にできます。また、「オンセット検出」「ビート検出」「無音検出」という3つの「音声分析」モードによって、重要なビートを素早く検出して、無音部分の削除や、映像をビートに合わせることが効率にできます。

VideoProc Vlogger概要
● メーカー:Digiarty
● 対応OS:Windows 7またはそれ以降(64 bit), macOS 10.11またはそれ以降
● 対応形式:mp3, aac, ac3, ogg, flac, mp4, mkv, mov, wmv, flv, avi...
- VideoProc Vloggerの動画&音声編集機能
- ● 音声編集機能:カット、結合、分割、エフェクト、フェードイン&フェードアウト、ボイチェン、音声入れ替え、音量調整、ノイズ除去、音ズレ修正、イコライザー…
- ● 動画編集機能:カット、分割、動画・音楽・画像などの結合、クロップ、回転&反転、再生スピード調整、エフェクト、字幕&テロップ追加、画面切り替え効果、背景変更、逆再生、ズームイン&ズームアウト…
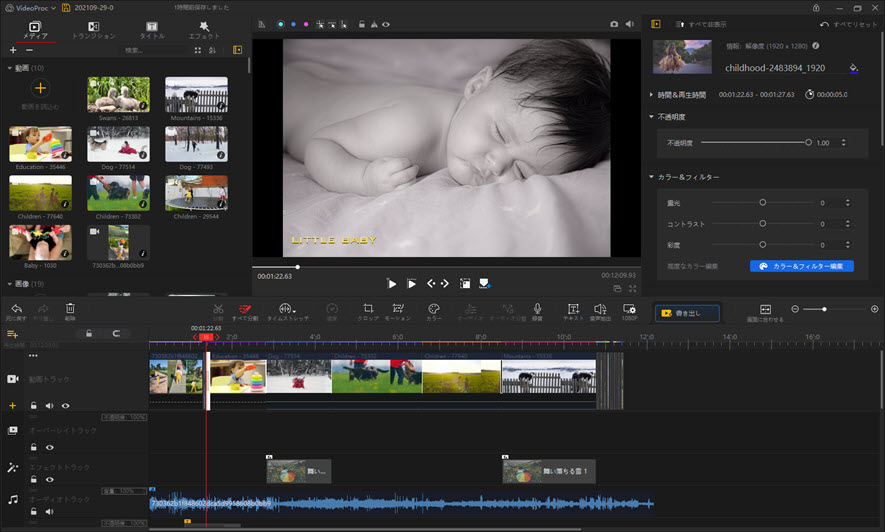
- おすすめポイント
- 🍓 低スペックのWindows 11パソコンでも軽くてMP3編集可能
- 🍓 動画からMP3の音源を分離して編集できる
- 🍓 とにかく使いやすい!MP3編集初心者でも使いこなせる
- 🍓 二重露出、クロマキー合成、レンズ補正、ズーム&パン、モーションなど、高機能な動画編集機能も備えている
- 🍓 独自のエンコード技術によって、MP3の音質を最大限に維持して編集できる
【Windows 11】無料MP3編集ソフトおすすめⅡ. Audacity
Audacityは定番の無料オーディオエディターです。最新のWindows 11にも対応して、安定でMP3音声を編集することができます。機能的な機能から高度な機能まだ幅広い機能が搭載されて、エフェクトもたくさんプリセットされている他、エフェクトプラグインもサポートしていて、初心者だけでなく、プロ並みのMP3音声ファイルも作成することができます。

Audacity概要
● メーカー: The Audacity Team
● 対応OS:Windows, macOS, Linux, Unix
● 対応形式:WAV/AIFF/AU/MP3/MP2/FLAC/OGG
- Audacityの音声編集機能
- ● 音声編集機能:カット、結合、エフェクト、エコー追加、フェードイン&フェードアウト、ピッチ変更、音量調整、ノイズ除去、イコライザー調整…
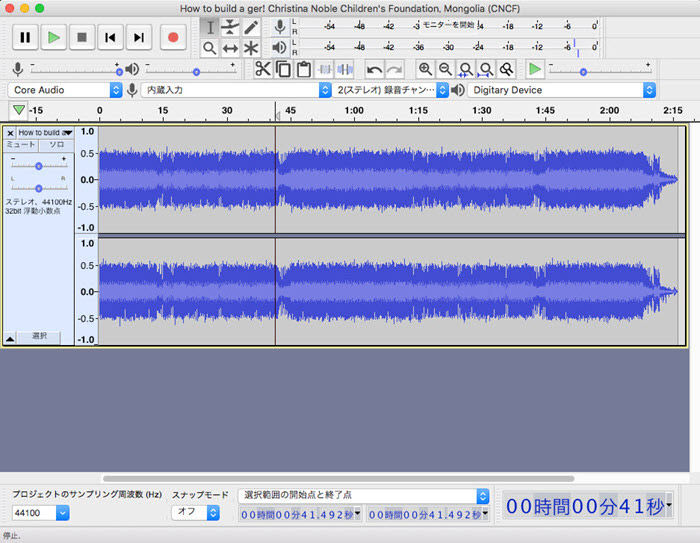
- おすすめポイント
- 🍓 同時に複数のAudacityウィンドウを開き、Windows 11でMP3ファイルを同時編集できる
- 🍓 プリセットエフェクトのほかに汎用性の高いVSTプラグインとNyquistプラグインが利用可能
- 🍓 イコライザー調整、エコー追加、ノイズ除去、トラックなど19種類の基本編集機能が搭載されて、それWindows 11で高度なMP3音声編集が可能
- 🍓 広範囲のキーボードショートカットを利用できて、トラック操作はキーボードのみで完全に操作できる
- 🍓 録音起動レベルを設定して、音による録音起動が可能
【Windows 11】無料MP3編集ソフトおすすめⅢ. Ocenaudio
Ocenaudioは、クロスプラットフォームで動作する、高速で高機能なオーディオエディタです。使いやすくて、複雑なことなくMP3などのオーディオファイルを編集および分析する必要のある人々にとって理想的なソフトです。 Ocenaudioには、初心者だけでなく、「和らげる」「無音」「逆にする」「正規化」「ノイズ除去」「遅延」「均等化」など、上級ユーザーを満足させる強力な機能もあります。

Ocenaudio概要
● メーカー:ocenaudio
● 対応OS:Windows 7またはそれ以降(64 bit); Mac OS X 10.8 以降; Linux
● 対応形式:mp3, mp2, mpa, mus, aac, mpd, cue sheets...
- Ocenaudioの音声編集機能
- ● 音声編集機能:カット、結合、オーディオスクリーンショットの作成、ピッチ変更、エフェクト追加、ノイズ除去…
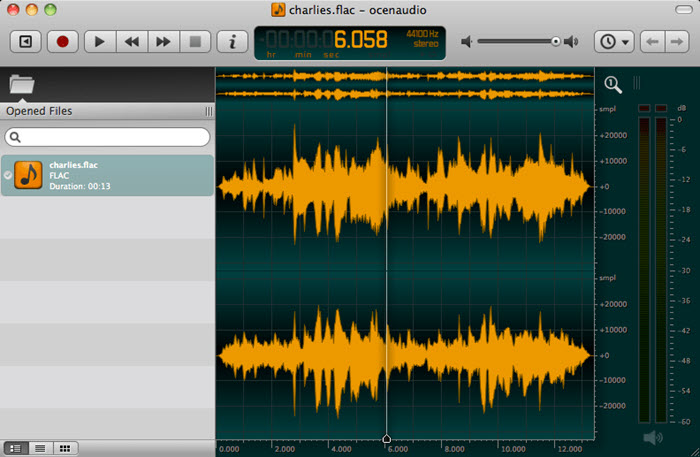
- おすすめポイント
- 🍓 プリセットエフェクトのほかに汎用性の高いVSTプラグインにも対応
- 🍓 使いやすくて、初心者でも迷わずにWindows 11でMP3編集可能
- 🍓 オーディオ編集とエフェクト適用のリアルタイムプレビューができる
【無料】Windows 11でMP3を編集する方法
上記では、Windows 11対応のMP3編集ソフトを紹介しました。続いてはWindows 11パソコンでMP3ファイルを編集したいでしょう。ソフトによってMP3音声編集方法は異なっています。ここでは、一番使いやすいVideoProc Vloggerを利用して、Windows 11でMP3音声を編集する方法を紹介します。
事前には、VideoProc Vloggerをパソコンにダウンロードしてインストールしてください。
❶ まず、VideoProc Vloggerを起動して、新規プロジェクトの名前を入力して、デフォルトのままで「新規プロジェクト」をクリックします。
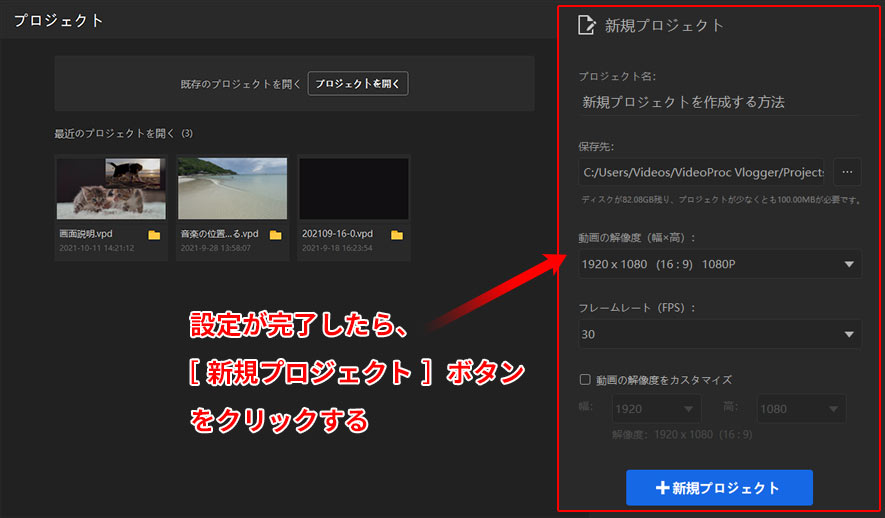
❷ 編集したいMP3音声ファイルを「メディア」にドラッグ&ドロップします。そして「メディアライブラリ」からMP3音声ファイルをタイムラインにドラッグ&ドロップします。
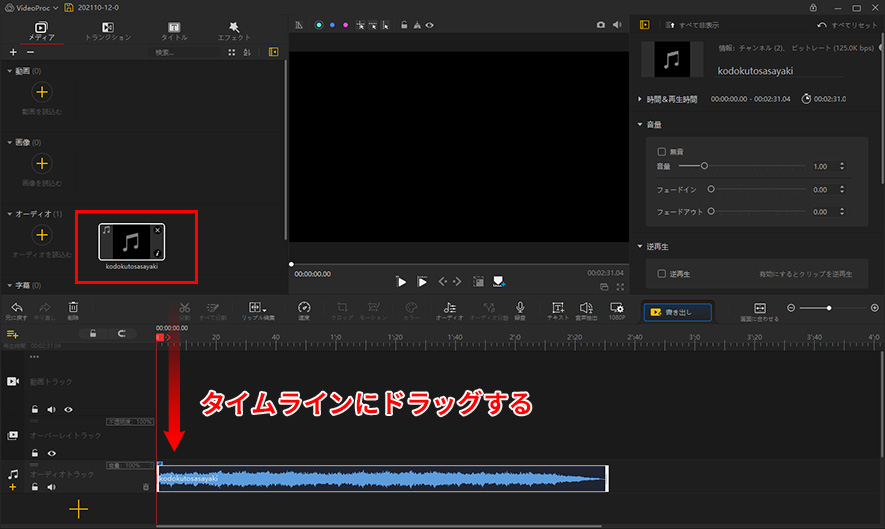
❸ ツールバーにある「オーディオ」タブをクリックして、VideoProc Vloggerの専門的なオーディオエディター機能に入ります。

【Windows 11】MP3編集方法Ⅰ. トリミング~不要な部分カット・削除
VideoProc Vloggerのオーディオエディタ機能によっては、Windows 11でMP3音声ファイルの一部だけを削除したいことも簡単にできます。
❶ 削除したい音声部分を選択します。
❷ 上のメニューバーにある「削除」をクリックして、「適用」をクリックしたらいいです。
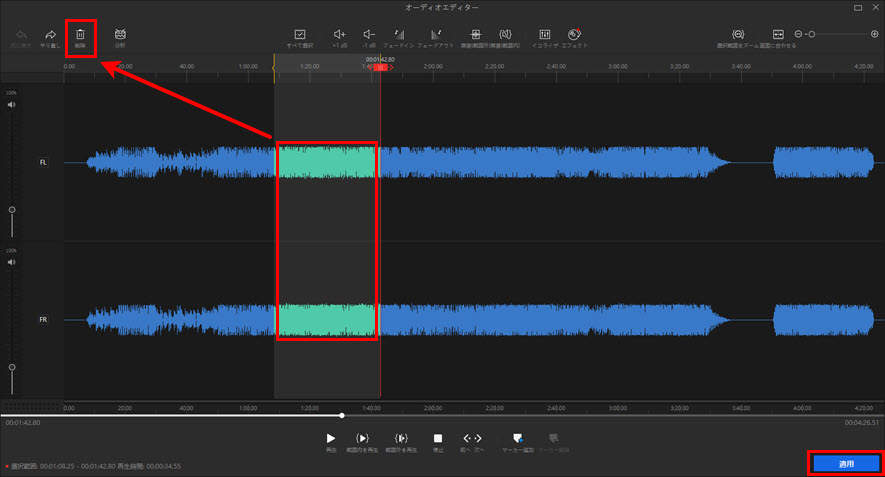
【Windows 11】MP3編集方法Ⅱ. 結合
VideoProc Vloggerを使って、Windows 11で複数のMP3音声ファイルを一つのMP3ファイルに結合することもできます。ちなみに、VideoProc Vloggerはマルチトラックに対応するので、複数の音声クリップを一つの音声トラックで結合することもできるし、複数の音声ファイルを異なるオーディオトラックで結合することもできます。
方法一. 複数の音声クリップを一つの音声トラックで結合
一つのMP3音声トラックで結合する場合、MP3クリップの端を繋げて順番に再生することもできるし、複数の音声クリップを一つのトラックで重ねて、音声を同時に再生することもできます。
❶ 結合したいMP3ファイルを全部オーディオトラックにドラッグ&ドロップします。
❷ MP3音声クリップの位置を調整します。
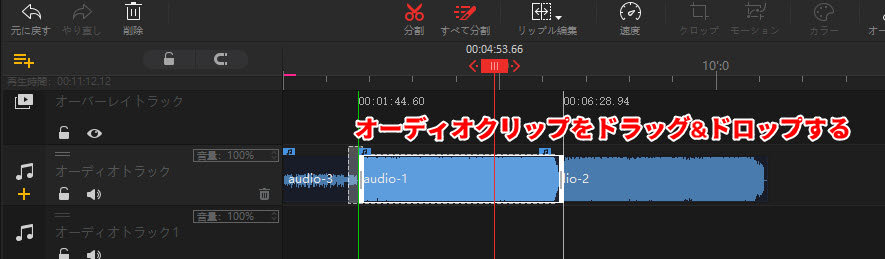
複数の音声ファイルを異なるオーディオトラックで結合
❶ 左の「オーディオトラック」をクリックして、「+」ボタンによって、もう一つのオーディオトラックを作成します。
❷ メディアライブラリから、適当な音声トラックにMP3ファイルをドラッグ&ドロップします。

【Windows 11】MP3編集方法Ⅲ. MP3速度変更(倍速、スロー再生)
Windows 11でMP3音声ファイルの再生速度をスローにしたり、倍速にしたりすることも簡単にできます。
❶ VideoProc Vloggerの動画編集画面で、速度変更したいMP3クリップをクリックして、ツールバーにある「速度」タブを選択します。

❷ 音声の速度を変更する画面が表示されたら、プリセットの速度を選択したら音声の変更ができます。1/8, 1/4, 1/2はスロー再生で、2X, 4X, 8Xは倍速再生です。
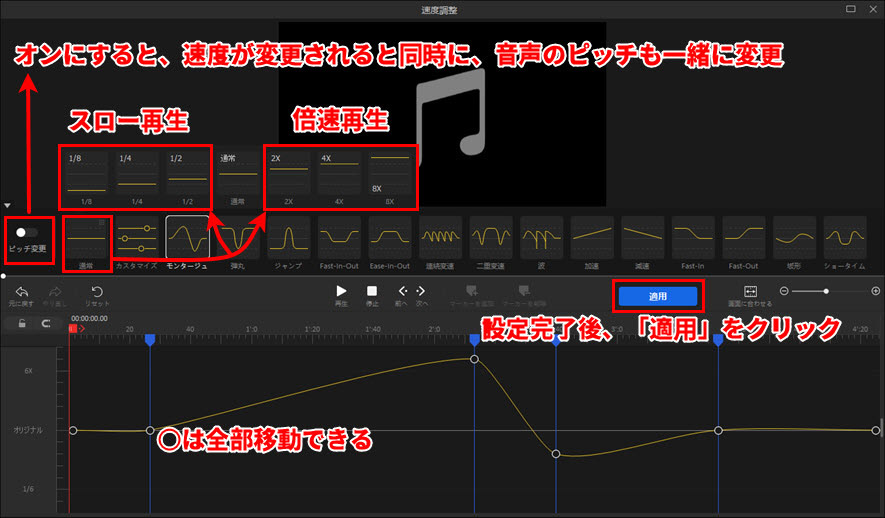
【Windows 11】MP3編集方法Ⅳ. フェードイン&フェードアウト
・音声フェードインとは、ボリューム/音量が小さい状態から始まり、徐々に大きくなって普通のボリュームになるということです。
・音声フェードアウトとは、ボリューム/音量が小さくなって、音が消えるということです。
VideoProc Vloggerのオーディオエディタ機能では、Windows 11でMP3音声のフェードインとフェードアウトすることもできます。
❶ 新しいセグメントの開始部分の音声をどんどん大きくしたいなら、その部分を選択して、メニューバーにある「フェードイン」をクリックしてください。
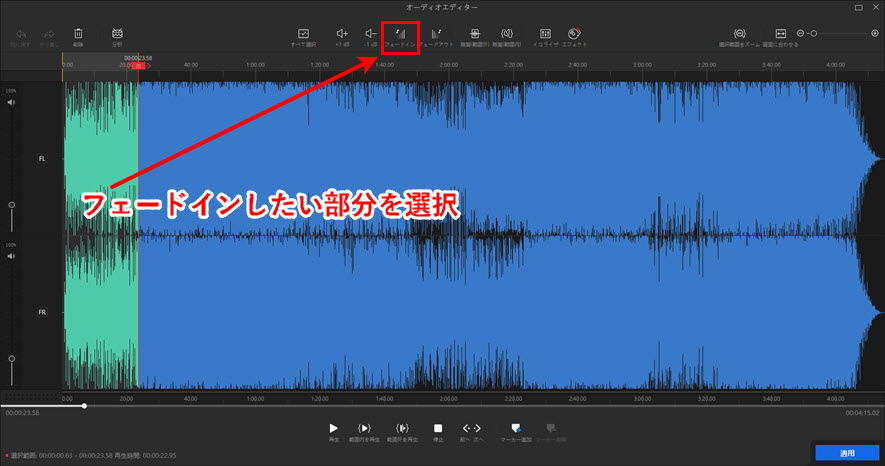
❷ 音量を小さくしたいところを選択して、メニューバーにある「フェードアウト」をクリックしたらいいです。
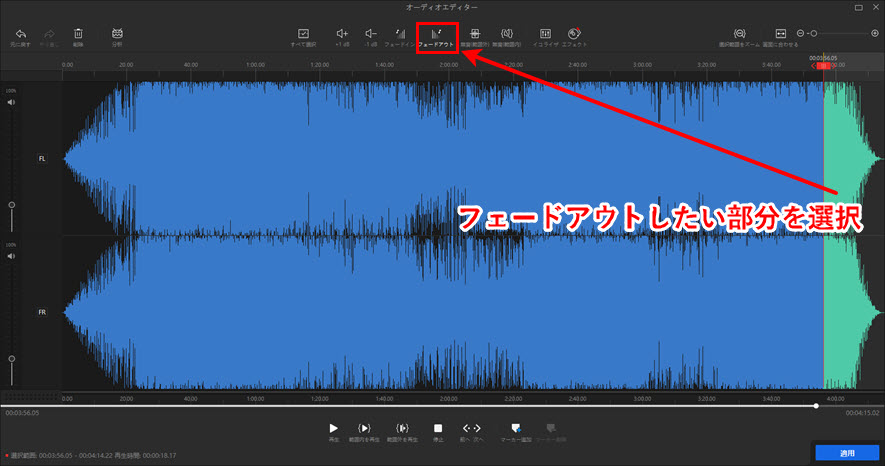
【Windows 11】MP3編集方法Ⅴ. 音量調整
VideoProc VloggerによってMP3音声ファイルのボリュウムを0まで小さく調整したり、5倍まで大きく変更したりすることができます。
❶ VideoProc Vloggerの動画編集画面に戻り、ボリュームを調整したいMP3音声クリップをクリックします。
❷ 右上のインストラクターウィンドウで、「音量」というところでは、MP3ファイルのボリュウムを小さくしたり、大きくしたり、無音したりすることができます。
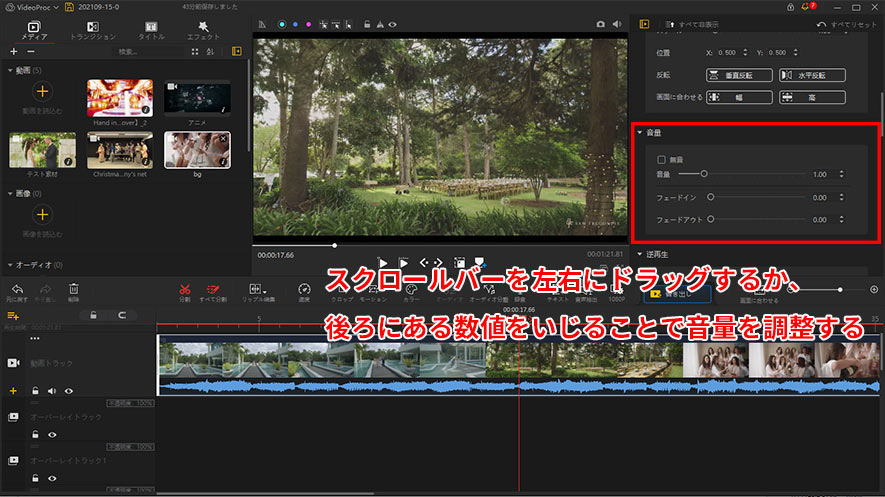
【Windows 11】MP3編集方法Ⅵ. イコライザー調整
VideoProc VloggerによってMP3音声ファイルのイコライザーを調整して、音質を補正(平均化)したり、音楽をジャンルごとの最適な音質に調整することができます。
❶ VideoProc Vloggerのオーディオエディター画面で、上部のメニューバーにある「イコライザ」をクリックします。
❷ 音楽のジャンルによって、「ドラム」「ダウンロード」「ローパス」「スパークル」「ポップ」「ロック」「ピアノ」「EDM」「ハードロック」「スカ」「カントリー」「吸音」などを選択してください。また、「個人化」によって、波数帯域の値をカスタマイズすることもできます。設定完了後、「適用」のクリックを忘れないで。
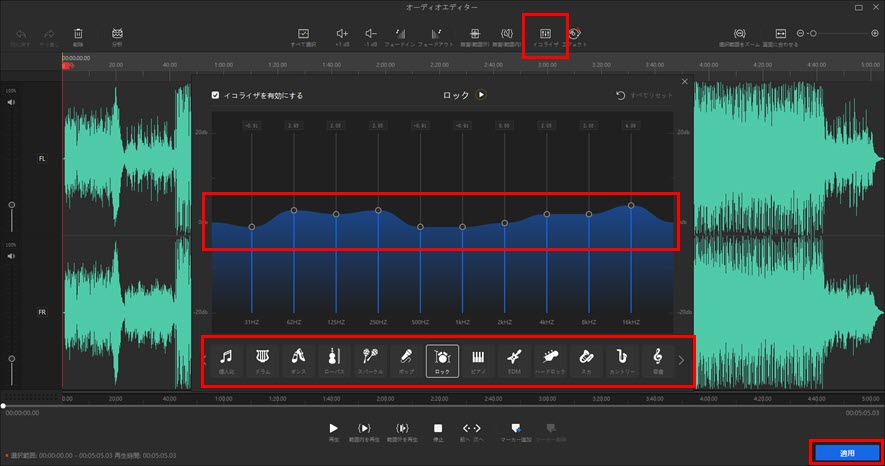
【Windows 11】MP3編集方法Ⅶ. エフェクト追加(エコーかける、ノイズ除去、ピッチ変更)
音声も動画のようにエフェクトを追加することができます。VideoProc Vloggerには、など豊富なエフェクトが内蔵していて、必要によって、好きなエフェクトを選択しましょう。それでは、Windows 11でMP3音声にエフェクトを追加する方法を紹介します。
❶ まずはエフェクトを追加したい部分を選択してして、メニューバーにある「エフェクト」をクリックしてください。
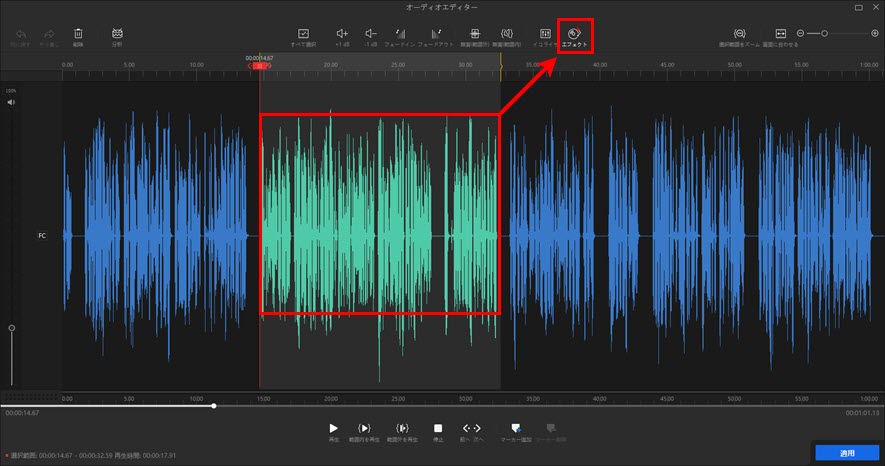
❷ そしては必要なエフェクトを選択してして、「適用」を押します。これからは一部の常用のエフェクトを紹介します。
🌸 エコーをかける
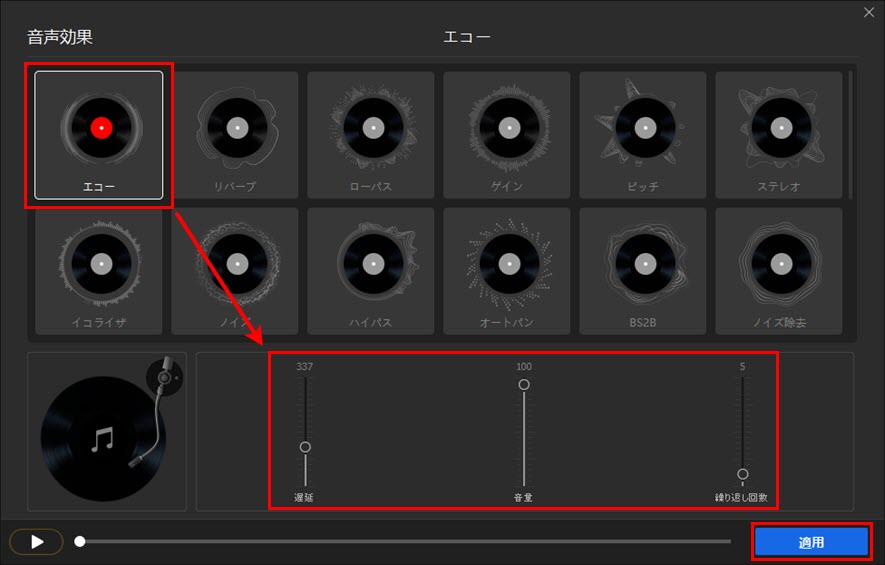
🌸 ノイズ除去
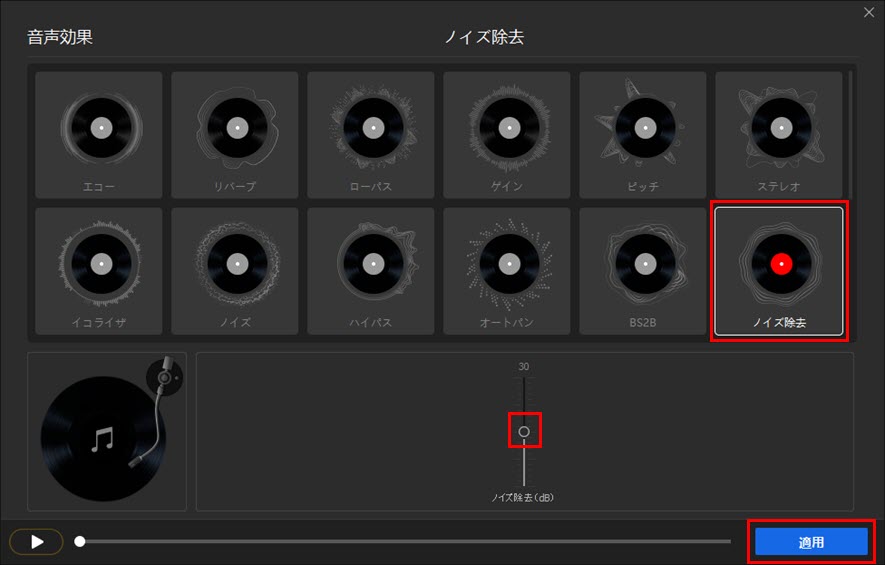
🌸 ピッチ変更(ボイチェン)
P.S. インスペクターのところではピッチを変更(ボイチェン)することもできます。プリセットもあります。男:0.7 ; 女:1.5 ; 子供:1.6 ; 機器:0.5 ; ミニオン:2.0
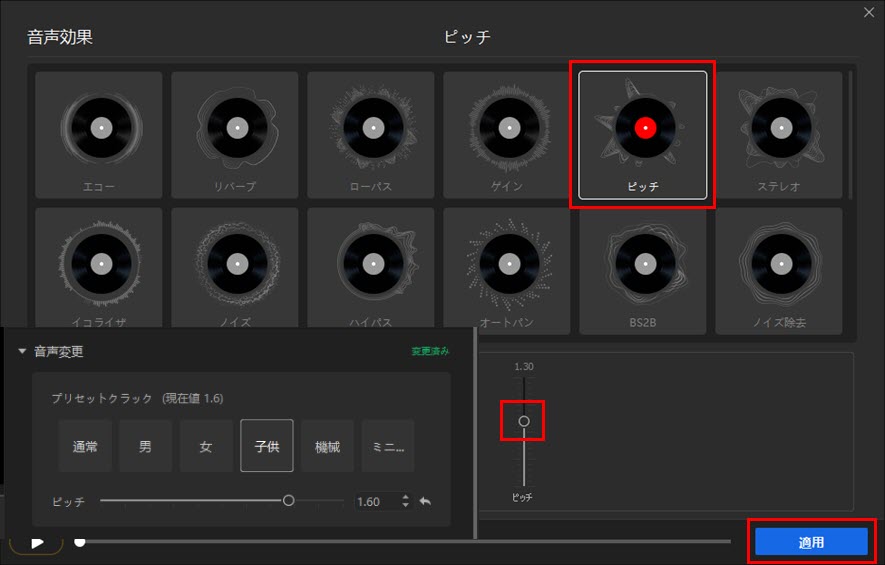
【Windows 11】MP3編集方法Ⅷ. MP3逆再生
VideoProc Vloggerによって、MP3音声ファイルを逆再生再生するのは簡単で、ワンクリックで設定できます。
❶ VideoProc Vloggerの動画編集画面に戻り、逆再生したいMP3音声クリップをクリックします。
❷ 右上のインスペクターでは、「逆再生」にチェックを入れたら、Windows 11でMP3を逆再生にすることができます。
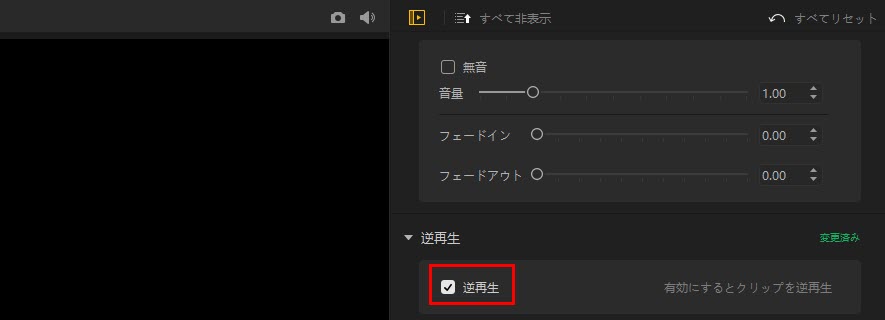
まとめ
以上はWindows 11対応のMP3編集ソフトのおすすめです。また、VideoProc Vloggerを利用して、Windows 11でMP3を編集する方法も詳しく紹介しました。初心者のあなたでもMP3音声ファイルを編集することができます。また何かご不明な点などがありましたら、お気軽にご連絡ください。









