�y���S�����zWindows 10��MP3�����t�@�C�����g���~���O����c�[���ƕ��@�܂Ƃ߁i�\�t�g�E�I�����C���T�C�g�E�R�}���h���C���c�[���j

MP3�͍���Ԕėp���̍��������t�@�C���`���ł��B
���@�^������MP3�t�@�C���ɕs�v�ȕ����������āA�폜������
���@MP3���y�t�@�C������T�r �i�Ȃ̍ł�����オ�镔���E���C�����`�[�t�j�����𒊏o���āA���M�����f�B���쐬������
�Ȃǂ̂悤�Ȃ��Ƃ��悭����܂��ˁB
���̂悤�ȏꍇ�ł́A�c�[���ɂ���āAMP3���g���~���O����K�v������܂��B
�{���ł́A�����{�p�\�R��OS�̃V�F�A������Ԃł���Windows 10�̃��[�U�[�����ɁAMP4�����t�@�C�����g���~���O�ł���A���S�����ȓ���ҏW�\�t�g�A�����ҏW�\�t�g�A�I�����C���T�[�r�X�A�R�}���h���C���c�[�����Љ�܂��B�ܘ_�A���ꂼ��̃c�[���ɂ���Ă�Windows 10��MP3���g���~���O������@���摜�t���ŏЉ�܂��B
�ڎ�
Windows 10��MP3���g���~���O�ł��閳������ҏW�\�t�g�Ǝg����
Windows 10��MP3���g���~���O�ł��閳�������ҏW�\�t�g�Ǝg����
MP3�g���~���O�ɓ�������Windows 10�Ή��t���[�\�t�g�Ǝg����
Windows 10��MP3���g���~���O�ł���I�����C���T�C�g�Ǝg����
Windows 10��MP3���g���~���O�ł���R�}���h���C���c�[���Ǝg����
�Ō��
Windows 10��MP3���g���~���O�ł��閳������ҏW�\�t�g�Ǝg����
����ҏW�\�t�g�͎�ɓ���t�@�C���̃J�b�g�A�����A�G�t�F�N�g�E�g�����W�V�����lj��Ȃǂ̕ҏW��Ƃ��s���܂����A���I�ȓ���ҏW�\�t�g�ɂ͉����ҏW�@�\�������ɓ��ڂ��Ă��܂��B���I�ҏW�\�t�g�Ȃ̂ŁAMP3�����t�@�C���̃g���~���O���y���ɂł��܂��B���������@�\�ł��B
- ����ȕ��ɂ�������
- �@�@��ɁuWindows 10��MP3�g���~���O�v�̕K�v������
- �A�@�g���~���O�̑��A�t�F�[�h�C�����t�F�[�h�A�E�g�A�����A�C�R���C�U�[�����A�{�C�`�F���A����ҏW�ȂǑ��̕ҏW�@�\���g������
- �B�@MP3�t�@�C������萸�m�Ƀg���~���O������
��������ҏW�\�t�gVideoProc Vlogger
- 📰�@����ҏW�\�t�g VideoProc Vlogger �̊T�v
- �y�J�����z�FDigiarty Software, Inc.
- �y�Ή�OS�z�FWindows 7/8/8.1/10/11�i64bit�j�܂��͂���ȍ~�G Mac OS X 10.11�܂��͂���ȍ~
- �y��ȋ@�\�z�F����ҏW�������ҏW�A�X���C�h�V���[�쐬�A�^��
�����ŕM�҂��������߂���Windows 10�Ή�����ҏW�t���[�\�t�g��VideoProc Vlogger�ł��B�����Ǝv���Ȃ����A�L�x�ȓ���ҏW�������ҏW�@�\�������Ă��鑼�A�g����������ɗǂ��̂ł��B�g�`�ŕ\�����Ă��邩��A���恕�����ҏW�̏��S�҂ł����킸��Windows 10�p�\�R���Ŏ��o�I�A�����I��MP3�����t�@�C�����J�b�g�E�g���~���O���邱�Ƃ��ł��܂��B
- VideoProc Vlogger���g����Windows 10��MP3���g���~���O�������
- 📌�@��ɁuWindows 10��MP3�g���~���O�v�̕K�v������
- 📌�@�g���~���O�̑��A�t�F�[�h�C�����t�F�[�h�A�E�g�A�����A�C�R���C�U�[�����A�{�C�`�F���A����ҏW�ȂǑ��̕ҏW�@�\���g������
- 📌�@���S�����I�t�@�C���T�C�Y������S�Ȃǂ͑S���Ȃ��I
- 📌�@MP3�t�@�C������萸�m�Ƀg���~���O������
VideoProc Vlogger���g����Windows 10��MP3�����t�@�C�����g���~���O������@
- �X�e�b�v�@�@MP3�����t�@�C���lj�
- ��������ҏW�\�t�gVideoProc Vlogger���N�����āA�u�V�K�v���W�F�N�g�v���쐬���܂��BMP3�����t�@�C�����u���f�B�A�v�Ƀh���b�O���h���b�v���܂��B�����āu���f�B�A���C�u�����v����MP3�����t�@�C�����^�C�����C���Ƀh���b�O���h���b�v���܂��B
- �X�e�b�v�A�@���I�ȃI�[�f�B�I�G�f�B�^
- �c�[���o�[�ɂ���u�I�[�f�B�I�v�^�u���N���b�N���āAVideoProc Vlogger�̐��I�ȉ����ҏW�@�\�ɓ���܂��B
- �X�e�b�v�B�@Windows 10��MP3���g���~���O
- �폜�������������^�C�����C���őI�����āA�u�폜�v�^�u���N���b�N�A�����̓L�[�{�[�h�ɂ���uDelete�v�L�[���������Ƃɂ���đI�����ꂽ�������폜���邱�Ƃ��ł��܂��B�E���́u�K�p�v�{�^����N���b�N���Ă��������B
- �X�e�b�v�C�@�g���~���O���ꂽMP4�t�@�C�����G�N�X�|�[�g
- �������I�������A������c�[���ɂ���u�����o���v�{�^���ɂ���āA�o�͂��邱�Ƃ��ł��܂��B�����t�@�C���̃t�@�C�����A�ۑ���A�t�@�C���`���A�����̃R�[�f�b�N�A�T���v�����[�g�A�`�����l���A�r�b�g���[�g�Ȃǂ̃p�����[�^�[��ݒ肵�āA�u�J�n�v�{�^�����N���b�N������AWindows 10��MP3�t�@�C�����J�b�g�����Ƃ��n�܂�܂��B
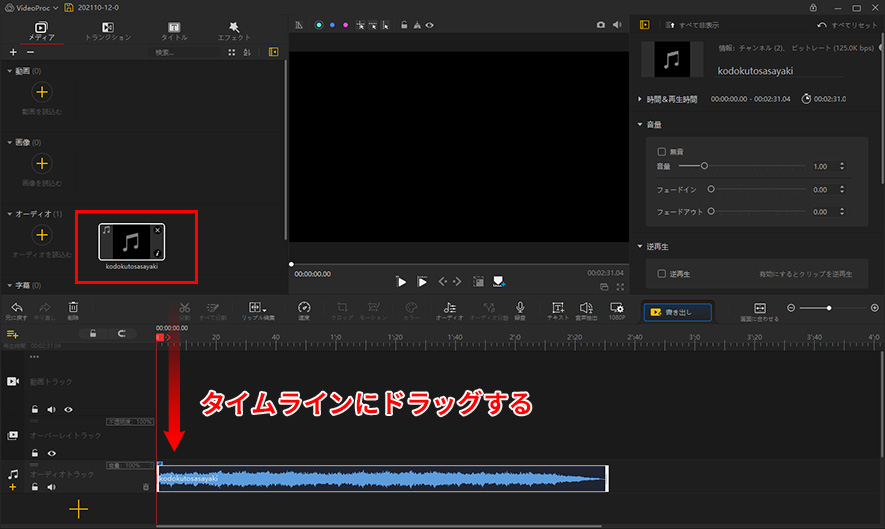

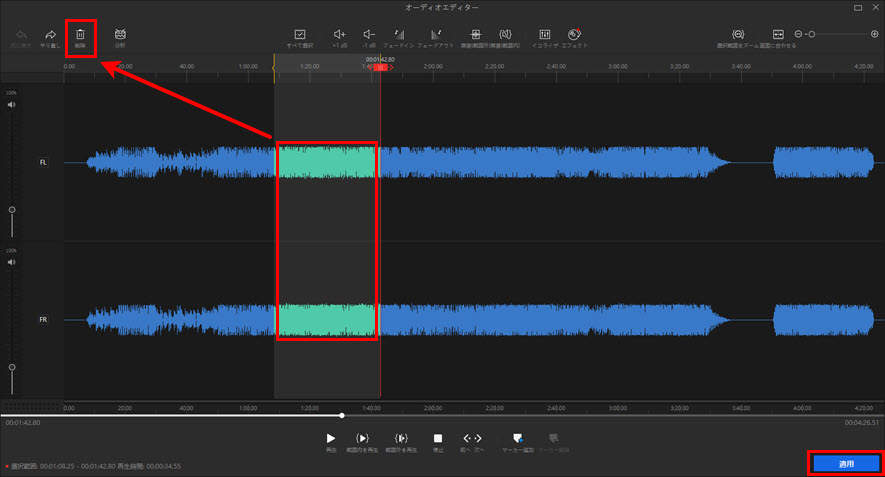
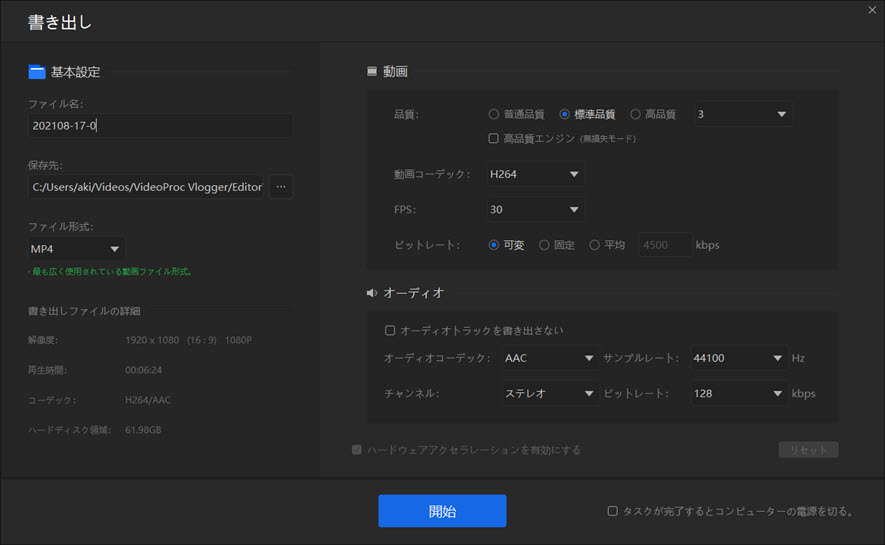
Windows 10��MP3���g���~���O�ł��閳�������ҏW�\�t�g�Ǝg����
��������̎g���₷�������ȉ����ҏW�\�t�g���L�u�̕��ɂ����J����Ă��܂��B�����t�@�C���ɓ��������̂ŁA�v���O��������߂�p�\�R���̗e�ʂ�����ҏW�\�t�g�قǑ�������܂���B����ԗ��p���Ă���Windows 10 OS�ł����܂�����ł��܂��B
- ����ȕ��ɂ�������
- �@�@��ɁuWindows 10��MP3�g���~���O�v�̕K�v������
- �A�@�g���~���O�̑��A�t�F�[�h�C�����t�F�[�h�A�E�g�A�����A�C�R���C�U�[�����A�{�C�`�F���A����ҏW�ȂǑ��̕ҏW�@�\���g������
- �B�@MP3�t�@�C������萸�m�Ƀg���~���O������
���������ҏW�\�t�gAudacity
- 📰�@�����ҏW�\�t�g Audacity �̊T�v
- �y�J�����z�F Audacity Team
- �y�Ή�OS�z�FWindows 7/8/8.1/10; macOS 10.12 (Sierra)�܂��͂���ȍ~; Linux
- �y��ȋ@�\�z�F�����ҏW�i�g���~���O�A�����A�m�C�Y�����A�t�F�[�h�C�����t�F�[�h�A�E�g�A�^���A�������o�c�j
�����ł������߂�Windows 10��MP3�t�@�C�����J�b�g�ł��鉹���ҏW�t���[�\�t�g��Audacity�ł��BAudacity��VST�v���O�C���ɑΉ����閳���Ȕ�j��T�E���h�ҏW�\�t�g�ł��B��j��ҏW�̂��ߓd���Ή�Windows 10�p�\�R����MP3�t�@�C�����g���~���O���邱�Ƃ��ł��܂��B�����ݒ�ł́AWAVE/Ogg Vorbis/AIFF�`���̉����t�@�C���̓ǂݏ��������Ή������AMP3�G���R�[�_�[�uLAME�v���C���X�g�[�����邱�Ƃ�MP3�t�@�C���ɂ��Ή����܂��B�܂��A���o�[�u��m�C�Y�����Ƃ�����19��ނ̃G�t�F�N�g�����炩���ߓ�������āA�t�F�[�h�C�����t�F�[�h�A�E�g�A�s�b�`�ύX�A���x�����A�������o�ȂǗL�������ҏW�\�t�g�œ��ڂ��Ă��鍂�x�ȕҏW�@�\�������Ă��܂��B
- Audacity���g����Windows 10��MP3���g���~���O�������
- 📌�@0.000001�b�P�ʂŐ��m�Ƀg���~���O�ł���
- 📌�@���x�ȉ����ҏW�@�\������Ă��āA�������̉��y���쐬�ł���
- 📌�@�^�����ăg���~���O�\
Audacity���g����Windows 10��MP3�����t�@�C�����g���~���O������@
- �X�e�b�v�@�@MP3�����t�@�C���lj�
- Windows 10�̃G�N�X�v���[���[�Ńg���~���O������MP3�t�@�C����ۑ����Ă���t�H���_���J���A����MP3�t�@�C����Audacity�̒����Ƀh���b�O���h���b�v���܂��B
- �X�e�b�v�A�@Windows 10��MP3�t�@�C���g���~���O
- �J�b�g������������I�����āA�c�[���o�[�ɂ���✀ �n�T�~�̃A�C�R�����N���b�N������A�w�肳�ꂽ�������폜����܂��B
- �X�e�b�v�B�@MP3�o��
- �Ō�ɂ́A�u�t�@�C���v���u�����o���v���uMP3�Ƃ��ď����o���v�̏��ŃN���b�N����AWindows 10��MP3���J�b�g���邱�Ƃ��ł��܂��B

MP3�g���~���O�ɓ�������Windows 10�Ή��t���[�\�t�g�Ǝg����
MP3����Ԕėp���������̂ŁAMP3�t�@�C���̃g���~���O�ɓ�������Windows 10�Ή��̃t���[�\�t�g������܂��Bmp3�J�b�g�ɓ��������̂ŁAMP3�ȊO�̌`���͖��Ή��ŁA�g���~���O�ȊO�̋@�\�����ڂ��Ă��܂���B
���ꂪ�̂ɁA�g�������ȒP�ŁA�K�v�ȃn�[�h�f�B�X�N�̗̈�����Ȃ��̂ł��B
- ����ȕ��ɂ�������
- �@�@MP3�g���~���O�E�J�b�g�E�����̋@�\�����𗘗p������
- �A�@�p�\�R���̋̈悪���Ȃ�
MP3�g���~���O�ɓ��������t���[�\�t�gmp3DirectCut
- 📰�@�t���[�\�t�g mp3DirectCut �̊T�v
- �y�J�����z�F Martin Pesch
- �y�Ή�OS�z�FWindows XP/Vista/7/8/8.1/10�G�@Android
- �y��ȋ@�\�z�FMP3��AAC�̃g���~���O
�����ŕM�҂��������߂�MP3�J�b�g�ɓ��������t���[�\�t�g��mp3DirectCut�ł��B
�C���X�g�[���t�H���_������1MB�̗e�ʂ��߂邵�A�\�t�g�̓�������Ȃ�y���̂ł��B
�������AWindows 10��MP3�g���~���O��Ƃ��s�����A�f�R�[�h�ƍăG���R�[�h�����Ȃ��̂ŁA�����͗��܂���B
�������A�ꕔ�̕����͉p��̂܂܂ŁA���{�ꉻ����Ă��Ȃ��̂͂�����Ǝc�O�ł��B
- mp3DirectCut���g����Windows 10��MP3���g���~���O�������
- 📌�@MP3�t�@�C���ɂ��閳���̕����������I���o���č폜���邱�Ƃ��ł���
- 📌�@MP3�`���ɂ����Ή�
- 📌�@�Đ��@�\������
- 📌�@�^������MP3�t�@�C���ŕۑ����邱�Ƃ��ł���
- 📌�@MP3�����t�@�C����ID3�^�O����ҏW���邱�Ƃ��ł���
mp3DirectCut���g����Windows 10��MP3�����t�@�C�����g���~���O������@
- �X�e�b�v�@�@MP3�����t�@�C���lj�
- Windows 10�̃G�N�X�v���[���[�Ńg���~���O������MP3�t�@�C����ۑ����Ă���t�H���_���J���A����MP3�t�@�C����mp3DirectCut�̒����Ƀh���b�O���h���b�v���܂��B
- �X�e�b�v�A�@Windows 10��MP3�t�@�C���g���~���O
- �J�b�g������������I�����āA�����ɂ���✀ �n�T�~�̃A�C�R�����N���b�N������A�w�肳�ꂽ�������폜����܂��B
- �X�e�b�v�B�@MP3�o��
- �Ō�ɂ́A�u�t�@�C���v���u�S�̂̕ۑ��v�̏��ŃN���b�N���āA�ۑ���ƃt�@�C������ݒ肵����AWindows 10��MP3���J�b�g���邱�Ƃ��ł��܂��B
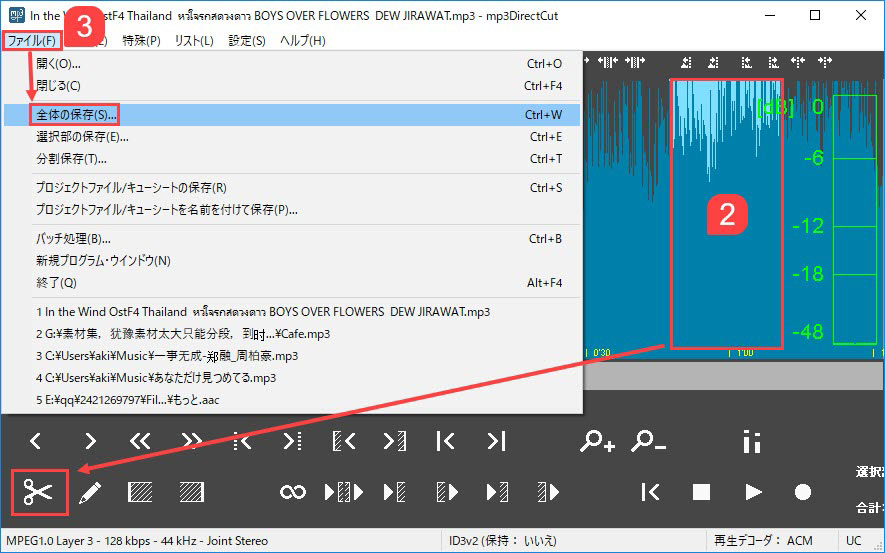
Windows 10��MP3���g���~���O�ł��閳���I�����C���T�[�r�X�Ǝg����
�\�t�g���C���X�g�[���������Ȃ����Ȃ�A�I�����C��Web�T�[�r�X�𗘗p���āAWindows 10�p�\�R����MP3�����Ƃ��s�����Ƃ��ł��܂��BChrome��Firefox�AEdge�ȂǂƂ������u���E�U�ł���Web�T�[�r�X���J���āA�g���~���O������MP3�t�@�C����Web�T�[�r�X�ɃA�b�v���[�h���āA�g���~���O����������ݒ肵����A���̃I�����C��Web�T�[�r�X�������t�@�C�����J�b�g���܂��B�Ō�ɂ̓g���~���O���ꂽMP3�t�@�C����Windows 10�p�\�R���Ƀ_�E�����[�h��������ł��B
- ����ȕ��ɂ�������
- �@�@���܂ɁuWindows 10��MP3�g���~���O�v�̕K�v������
- �A�@�\�t�g���C���X�g�[���������Ȃ�
- �B�@�p�\�R�����S��
Web�T�[�r�XAudio Trimmer
- 📰�@Web�T�[�r�X Audio Trimmer �̊T�v
- �y�J�����z�FAudioTrimmer.com
- �y�Ή�OS�z�FWindows, Mac, iOS, Android
- �y��ȋ@�\�z�F�����g���~���O�AiPhone���M���쐬
�����ł������߂̃I�����C��Web�T�[�r�X�́uAudio Trimmer�v�ł��B
��������̃I�����C��MP3�g���~���O�T�[�r�X�͎w�肵��������ۗ����邱�Ƃɑ��āA�uAudio Trimmer�v�Ƃ����T�C�g�͎w�肵��������ۗ����邩�A�폜���邩��ݒ肷�邱�Ƃ��ł��܂��B���������f�B�����łȂ��AMP3�t�@�C���ɂ��閳���̕������f�����폜���邱�Ƃ��ł��܂��B���{��ɑΉ��ł��Ȃ����AUI���Ȍ��ŁA�I�[�f�B�I�g�`�ɂ���āA���̑傫�������o�I�ɕ\���A�I�[�f�B�I�g�`���Q�l�ɂ��邱�ƂŌ����ǂ�Windows 10��MP3�����t�@�C�����g���~���O���邱�Ƃ��o���܂��B
- Audio Trimmer���g����Windows 10��MP3���g���~���O�������
- 📌�@iPhone���M���̂ŗ��p����um4r�v�`���ŏo�͉\
- 📌�@�t�F�[�h�C�����t�F�[�h�A�E�g�@�\����
- 📌�@MP3�t�@�C���̒��ԕ����������폜���邱�Ƃ��ł���
�uAudio Trimmer�v���g����Windows 10��MP3�����t�@�C�����g���~���O������@
- �X�e�b�v�@�@����lj�
- Audio Trimmer�̌����T�C�g���J���A�u�t�@�C����I���v�ɂ���āAWindows 10�Ńg���~���O������MP3�t�@�C����I�����āA�uUpload�v�B
- �X�e�b�v�A�@Windows 10��MP3�g���~���O
- MP3�t�@�C�����T�C�g�ɃA�b�v���[�h���ꂽ��A�I�[�f�B�I�g�`�̏�ɂ���̖��ɂ���ĊJ�n�����ƏI��������ݒ肵�܂��B�܂��A���́uStart�v�uEnd�v�̌��̐��������āA�J�n�����ƏI��������ݒ肷�邱�Ƃ��ł��܂��B
�uMode�v�̌��̃X�C�b�`���uKEEP�i�I�������������o�́j�v���uREMOVE�i�I�������������폜�j�v���ɐݒ肵�āA�uCrop�v�{�^�����N���b�N���܂��B - �X�e�b�v�B�@�g���~���O����MP3�t�@�C���_�E�����[�h
- �Ō�ɂ́uDownload�v�{�^���ɂ���āA�g���~���O���ꂽMP3�t�@�C����Windows 10�p�\�R���Ƀ_�E�����[�h���ĕۑ����܂��B
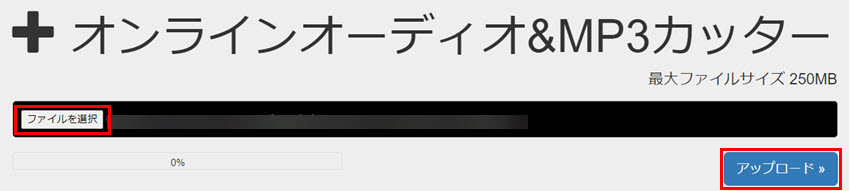
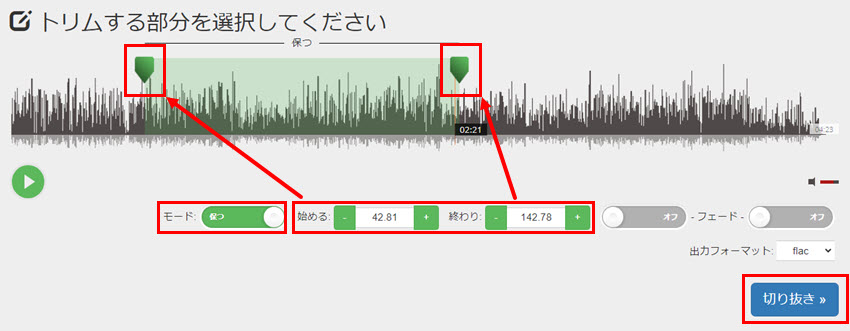

Windows 10��MP3���g���~���O�ł��閳���R�}���h���C���c�[���Ǝg����
�Ō�ɏЉ��Windows 10�ł�MP3�g���~���O�����c�[���̓R�}���h���C���c�[���ł��B�R�}���h���C���c�[���Ƃ́A�L�[�{�[�h�ł������͂��邱�ƂŖ��߂���i���삷��j�v���O�����ł��B�O���t�B�J�����[�U�C���^�t�F�[�X�iGUI�j���Ȃ��̂ŁA�p�\�R���̒����҂Ən���҂ɂ������߂ł��BWindows 10��MP3���J�b�g����ɂ́AWindows�̃R�}���h�v�����v�g���J���A�e�L�X�g����͂�����ł��܂��B
- ����ȕ��ɂ�������
- �@�@Windows 10�p�\�R����MP3�Ńg���~���O������
- �A�@�p�\�R���̒����҂Ən����
�����R�}���h���C���c�[��FFmpeg
- 📰�@�R�}���h���C���c�[�� FFmpeg �̊T�v
- �y�J�����z�FFFmpeg�`�[��
- �y�Ή�OS�z�FWindows�AmacOS�ALinux
- �y��ȋ@�\�z�F���恕�����_�E�����[�h�A���恕�����ϊ��A���恕�����ҏW�A��ʘ^��
�M�҂��������߂���R�}���h���C���v���O������FFmpeg�ł��B�p�\�R���œ���Ɖ����Ɖ摜���L�^�E�ϊ��E�ҏW�E�Đ����邱�Ƃ��ł��܂��B����̃R�}���h���R�}���h�v�����v�g�ɓ��͂��邾���ŁAWindows 10�p�\�R����MP3���J�b�g���邱�Ƃ��]�T�ɂł��܂��B�������掿�Ɖ����̗͂��܂���B
- FFmpeg���g����Windows 10��MP3���g���~���O�������
- 📌�@�G���R�[�h���Ȃ��̂ŁA�掿�Ɖ����̗͂��Ȃ�
- 📌�@MP3����A���恕�����_�E�����[�h�A���恕�����ҏW�A��ʘ^��ȂǑ��ʂȋ@�\�������Ă���
FFmpeg���g����Windows 10��MP3�����t�@�C�����g���~���O������@
- �����ł́A�g���~���O������MP3�t�@�C���̃t�@�C�������uinput_audio.mp3�v�ɐݒ肵�܂��B�o�̓t�@�C���̃t�@�C�������uoutput_audio.mp3�v�ɂ��܂��B
- �X�e�b�v�@�@�R�}���h�v�����v�g�N��
- �G�N�X�v���[���̃A�h���X�o�[�Ɂucmd�v�Ɠ��͂���Enter����������A�R�}���h�v�����v�g�E�B���h�E���\������܂��B
- �X�e�b�v�A�@Windows 10��MP3�g���~���O
- �R�}���h����͂��܂��B�����o�����������ɂ���āA�R�}���h���قȂ�܂��B���O�Ƀ������ȂǂŃR�}���h����͂��Ă���A�R�}���h�v�����v�g�Ńy�X�g���܂��傤�B�Ō�ɃL�[�{�[�h�ɂ���uEnter�v�L�[����������AWindows 10�ł�MP3�����Ƃ��n�܂�܂��B
📌�@MP3�t�@�C���̍ŏ���60�b�������o���i�Ō���폜�E�J�b�g�j���uffmpeg -i input_audio.mp3 -t 60 -c copy output_audio.mp3�v
📌�@�t�@�C���̓r���i�Ⴆ�A���Ԃ̂Q������5���܂ł�3���Ԃ̃R���e���c�j���o���i�O����J�b�g�j���uffmpeg -i input_audio.mp3 -ss 120 -t 180 -c copy output_audio.mp3�v
📌�@�t�@�C���̍Ō�i�Ⴆ�Ή�����56�b����Ō�܂Łj���o���i�ŏ����J�b�g�E�폜�j���uffmpeg -i input_audio.mp3 -ss 56 -c copy output_audio.mp3�v
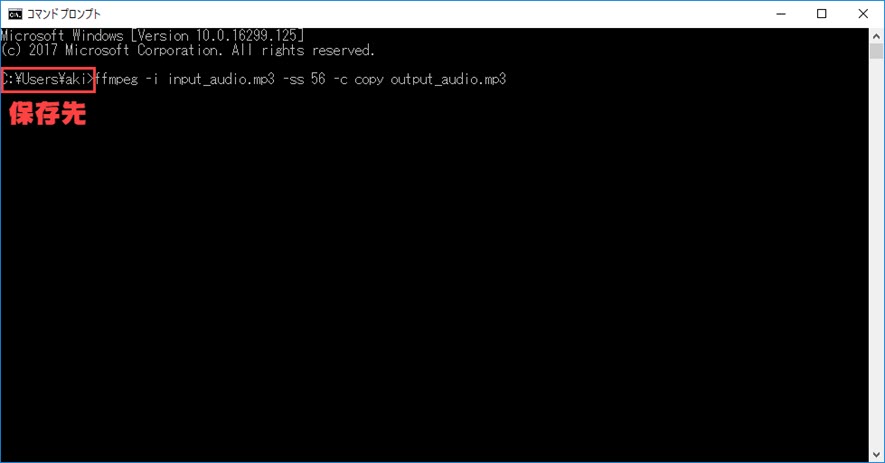
�Ō��
�ȏ��Windows 10��MP3���g���~���O����c�[���Ƃ��̕��@�ł��B
�c�[���̂������ߕ����ڋʋ@�\���S���Љ���̂ŁA�K�v�ɂ���āA�����ɂӂ��킵�����̂�I�����āAWindows 10��MP3�t�@�C�����J�b�g���܂��傤�B

��������ҏW�\�t�g
����ҏW�̏��S�҂Ȃ�AVideoProc Vlogger�ꉟ���I��b�m��������Ȃ��āA�X�e�b�vby�X�e�b�v��60fps��4K�̓����ҏW���邱�Ƃ��ł��܂��B�������̃p�\�R�������X�y�b�N�łȂ��Ă��A�y����4K/60fps�̓����ҏW���āA�I�V�����ȃA�j���[�V�������ʂ̂��鎚����lj����邱�Ƃ��ł��܂��B

���̋L�����������l�F�A�L
�{�y�[�W�̓��e�Ɋւ��āA���ӌ����������܂�����A���C�y�����₢���킹���������B
- ���[���A�h���X�����J����邱�Ƃ͂���܂���B * ���t���Ă��闓�͕K�{���ڂł��B




