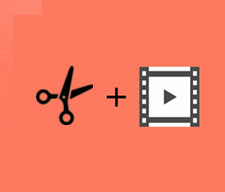亂FREE亃Windows 10偱媡嵞惗摦夋傪嶌傞曽朄傑偲傔乣柍椏偱摦夋傪媡嵞惗偡傞偙偲偑壜擻両

TikTok丄Twitter丄YouTube丄Instagram側偳偱偼傛偔柺敀偄媡嵞惗摦夋傪尒偰偄偨偱偟傚偆丅
懡偔偺摦夋偼帪娫偺恑傓曽岦偱嵞惗偟偨傜丄晛捠偩偲巚偆偟偐偁傝傑偣傫丅偟偐偟丄摦夋偺婰榐偝傟偨傑傑偺帪娫偑恑傓曽岦傪媡偵偟偰嵞惗偡傞偲丄柺敀偔丄傕偟偔偼偐偭偙傛偔尒偊傞傛偆偵側傝傑偡丅椺偊偽崅偄偲偙傠偐傜旘傃崀傝傞傪媡嵞惗偟偨傜丄捠忢偱偼旘傋側偄崅偝偺挼桇傪偟偰偄傞傛偆偵傒偣傑偡丅怘暔傪怘傋偰偄傞條巕偺摦夋傪媡嵞惗偟偨傜丄岥偐傜敘偱怘傋暔傪庢傝弌偟偰椏棟偑弌棃傞偲偄偆晄巚媍側塮憸偵側傝傑偡丅
-

敋攋丄悈偟傇偒側偳偺塮憸傪媡嵞惗摦夋偵嶌惉偟偰YouTube偵傾僢僾儘乕僪偟偨偄偱偡丅
僗儅儂偵偼嬻偒梕検偑梋桾偱傕側偄偟丄傾僾儕偱憖嶌偡傞偺傕曋棙偱偼偁傝傑偣傫丅崱巊偭偰偄傞Windows 10僷僜僐儞偱柍椏偱媡嵞惗摦夋傪嶌傞偙偲偼偱偒傑偡偐丅
-

Windows 7偱昗弨搵嵹偟偰偄傞僼儕乕僜僼僩Windows儉乕價乕儊乕僇乕偼媡嵞惗摦夋傪嶌傞偙偲偑偱偒傞偑丄偦傟埲崀偺Windows 8/8.1/10丄僷僜僐儞偵偼丄儉乕價乕儊乕僇乕偼昗弨搵嵹偝傟側偔側偭偰偟傑偄傑偡丅
偮傑傝丄昗弨搵嵹偺僜僼僩偱偼丄Windows 10偱柍椏偱摦夋傪媡嵞惗偡傞偙偲偼偒傑偣傫丅 偙偙偱偼丄巊偄傗偡偔偰丄崅惈擻側Windows 10梡媡嵞惗摦夋傪嶌傞僼儕乕僜僼僩傪偍偡偡傔偟偰丄摦夋傪媡嵞惗偡傞曽朄傪徯夘偟傑偡丅
傑偨丄僜僼僩傪僀儞僗僩乕儖偟偨偔側偄恖偺偨傔丄僆儞儔僀儞偱棙梡偱偒傞柍椏摦夋媡嵞惗偱偒傞僒僀僩偲巊偄曽傕堦弿偵愢柧偟傑偡丅
僯乕僘偵崌傢偣偰Windows 10偱媡嵞惗摦夋傪嶌惉偡傞柍椏曽朄傪慖戰偟傑偟傚偆丅
- VideoProc嵟怴僶乕僕儑儞3.6偵偼傑偩摦夋媡嵞惗婡擻偑搵嵹偟偰偄傑偣傫丅崱屻VideoProc偵摦夋媡嵞惗婡擻傪摫擖偡傞梊掕偑偁傝傑偡丅VideoProc偺僶乕僕儑儞傪偍妝偟傒偵偟偰偔偩偝偄丅
拲堄
僼儕乕僜僼僩偵傛傞Windows 10偱媡嵞惗摦夋傪嶌傞曽朄
傑偢偼Windows 10偵柍椏僜僼僩傪僀儞僗僩乕儖偟偰摦夋傪媡嵞惗摦夋偵曄姺偡傞曽朄偵偮偄偰偺徯夘偱偡丅
偍偡偡傔偺柍椏Windows 10摦夋媡嵞惗僜僼僩乣Video Time Reversal
- 仠 懳墳尵岅丗塸岅丄僀僞儕傾岅丄僗儁僀儞岅丄僼儔儞僗岅
- 仠 弌椡僾儘僼傽僀儖丗MP4丄MOV丄AVI丄WAV丄WMV
- 仠 挊嶌尃幰丗Xander丂巵
- 仠 僜僼僩徻嵶丗http://www.misterxander.fr/info/Time_Reversal/index_english.html
屄恖偱嶌偭偨僼儕乕摦夋媡嵞惗僜僼僩偩偑丄弶怱幰偵傕傗偝偟偄偱偡丅媡嵞惗摦夋傪嶌傞偵偼丄僀儞僞乕僼僃乕僗偵偁傞儃僞儞傪悢僋儕僢僋偡傞偩偗偱丄偛偔晛捠偺摦夋偱傕媡嵞惗偟偨傜偐側傝婏柇側摦偒偵側偭偰丄柺敀偄摦夋偵側傝傑偡丅僜僼僩偵偆偞偄峀崘傕側偄偟丄嶌惉偟偨媡嵞惗摦夋偵偼僂僅乕僞乕儅乕僋傕偁傝傑偣傫丅
僼儕乕僜僼僩Video Time Reversal偱Windows 10偱媡嵞惗摦夋傪嶌傞曽朄
step1昗婰偝傟偨偲偙傠傪僋儕僢僋偟偰丄媡嵞惗偟偨偄摦夋傪慖戰偟偰傾僢僾儘乕僪偟傑偡丅
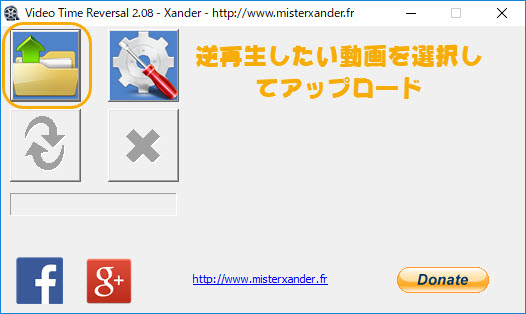
step2愝掕儃僞儞傪僋儕僢僋偟偰丄弌椡偟偨媡嵞惗摦夋傪僇僗僞儅僀僘偟傑偡丅弌椡摦夋宍幃丄弌椡摦夋偺價僢僩儗乕僩丄壒惡側偳偺愝掕偑偙偙偱偱偒傑偡丅
壒惡愝掕晹暘偺奺慖戰巿偺堄枴丗嶍彍 / 媡嵞惗 / Wav File 偵曐懚 / 僆儕僕僫儖偺壒惡傪堐帩
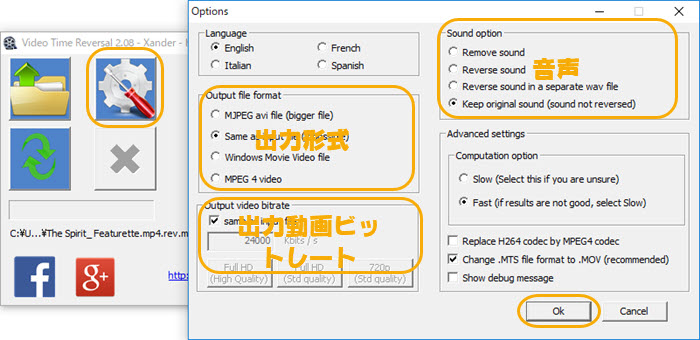
step3擇偮偺栴報偺偁傞儃僞儞偵傛偭偰丄柤慜偲曐懚愭傪愝掕偟傑偡丅乽曐懚乿傪僋儕僢僋偟偨傜Windows 10偱媡嵞惗摦夋偵曄姺偡傞嶌嬈偑巒傑傝傑偡丅
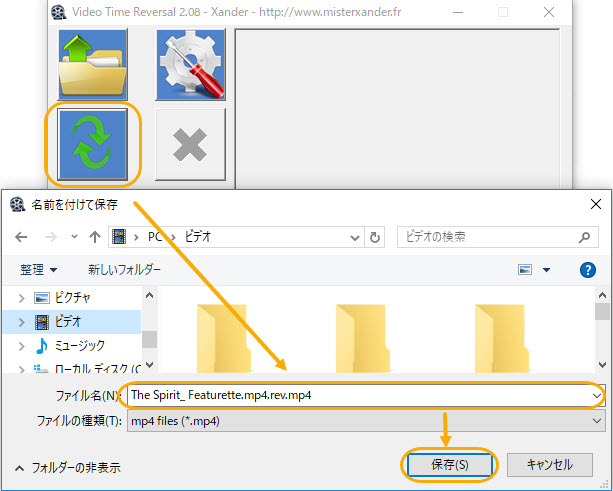
- 擔杮岅懳墳偱偒傑偣傫丅
- 摦夋偺堦晹偩偗傪媡嵞惗偡傞偙偲偑偱偒傑偣傫丅
惿偟偄偲偙傠
偍偡偡傔偺柍椏Windows 10摦夋媡嵞惗僜僼僩乣AviUtl
- 挊嶌尃幰丗乽KEN偔傫乿巵
- 岞幃僒僀僩丗AviUtl偺偍晹壆乮 http://spring-fragrance.mints.ne.jp/aviutl/ 乯
- 嵟怴僶乕僕儑儞丗version 1.10丂2019/10/3
- 娭楢婰帠AviUtl偱摦夋傪媡嵞惗偡傞曽朄乥媡嵞惗偑僇僋僇僋偡傞帪偺懳張朄傕徯夘>>
掕斣偺柍椏摦夋曇廤僜僼僩AviUtl傕Windows 10偱摦夋傪媡嵞惗偵偡傞偙偲偑偱偒傑偡丅 AviUtl偺惈擻偼僼儕乕摦夋曇廤僜僼僩偺拞偱偼丄枩擻偱嵟嫮偩偲尵偊傞偑丄弶怱幰偵偲偭偰偼巊偄偵偔偄偐傕偟傟傑偣傫丅偙偙偱昅幰偼側傞傋偔徻嵶偱夋憸偮偒徻偟偔Windows 10偱媡嵞惗摦夋傪嶌惉偡傞曽朄傪愢柧偟傑偡丅彫妛惗偱傕偡偖恎偵偮偗傞偲巚偄傑偡丅帠慜偵壓偺儕儞僋傪嶲峫偟偰丄AviUtl傪僷僜僐儞偵僟僂儞儘乕僪偟偰僀儞僗僩乕儖偟傑偟傚偆丅擖椡僾儔僌僀儞丄弌椡僾儔僌僀儞丄奼挘曇廤僾儔僌僀儞傕堦弿偵摫擖偟傑偟傚偆丅
AviUtl偱媡嵞惗摦夋傪嶌傞曽朄
step1AviUtl偺僀儞僗僩乕儖僼僅儖僟傪奐偒丄乽aviutl.exe乿傪倵僋儕僢僋偟偰丄AviUtl傪婲摦偟傑偡丅媡嵞惗偟偨偄摦夋傪僜僼僩偵僪儔僢僌仌僪儘僢僾偟偰AviUtl偵捛壛偟偰偔偩偝偄丅
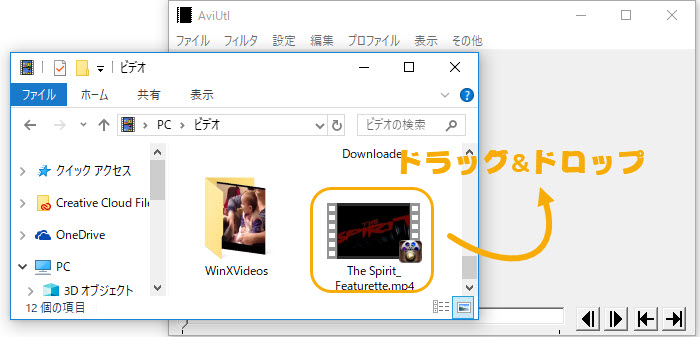
step2乽愝掕乿仺乽奼挘曇廤愝掕乿偺弴偱僋儕僢僋偟偨傜丄乽奼挘曇廤乿偺僂傿儞僪僂偑億僢僾偝傟傑偡丅
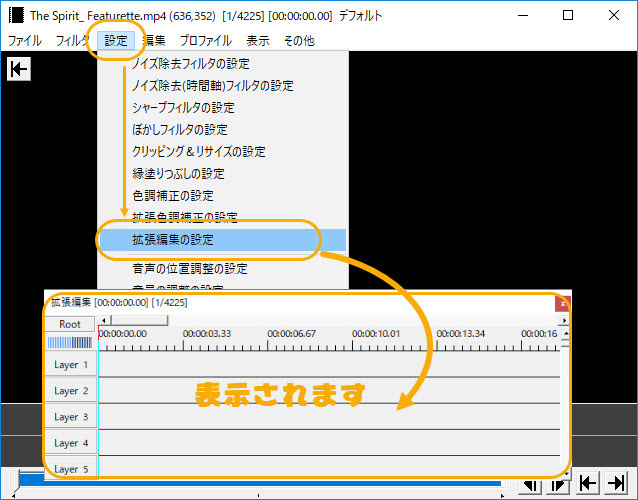
step3儗乕儎乕偱塃僋儕僢僋偟偰丄乽儊僨傿傾僆僽僕僃僋僩偺捛壛乿仺乽帪娫惂屼乿偺弴偱墴偟偰偔偩偝偄丅
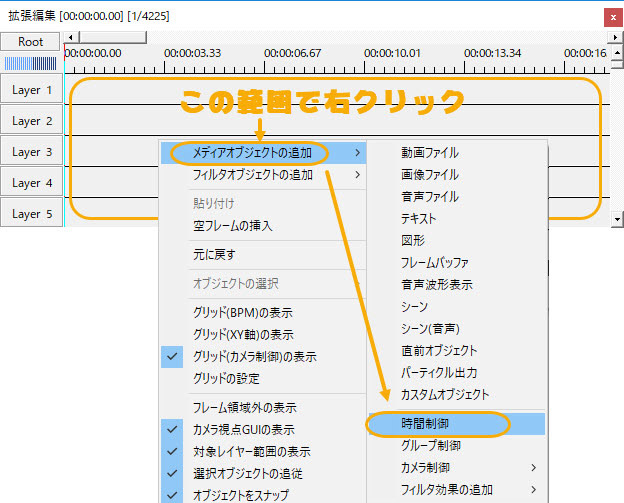
step4乽埵抲乿偺嵍偺悢帤傪乽100.00乿偵丄塃偺悢帤傪乽0.00乿偵愝掕偟偰偔偩偝偄丅
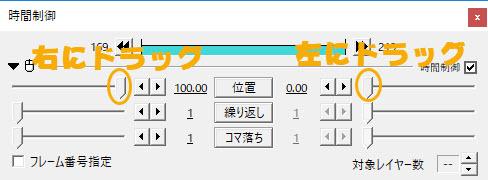
step5僉乕儃乕僪偱乽Ctrl乿+乽S乿傪摨帪偵墴偟偰丄媡嵞惗摦夋偺曐懚愭偲僼傽僀儖柤傪愝掕偟偨傜丄乽曐懚乿儃僞儞傪墴偟傑偡丅偙傟偱媡嵞惗摦夋偵曄姺嶌嬈偑巒傑傝傑偡丅
傑偨丄忋媺幰側傜丄價僨僆丒僆乕僨傿僆埑弅丄僀儞僞乕儕乕僽娫妘側偳傕僇僗僞儅僀僘偱偒傑偡丅昁梫偑偁偭偨傜丄偛帺桼偵愝掕偟偰偔偩偝偄丅
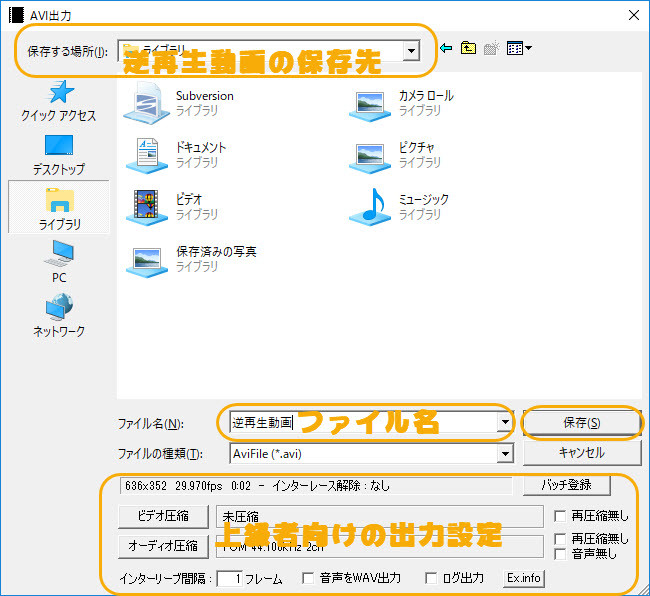
柍椏僆儞儔僀儞僒僀僩偵傛傞Windows 10偱媡嵞惗摦夋傪嶌傞曽朄
僜僼僩側傜僐儞僺儏乕僞峔惉偑廳梫側梫慺側偺偱丄峔惉偵傛偭偰丄摦嶌偱偒側偄応崌傕傛偔偁傝傑偡丅堦曽丄僆儞儔僀儞僒僀僩側傜丄僱僢僩娐嫬偲僽儔僂僓偩偗偑昁梫偁偭偰丄娙扨偵Windows 10偱媡嵞惗摦夋傪嶌惉偡傞偙偲偑偱偒傑偡丅
摦夋媡嵞惗柍椏僒僀僩Kapwing傪棙梡偡傞
- 擖椡僾儘僼傽僀儖丗mp4, mkv, avi, flv, wmv, mov....
- 弌椡僾儘僼傽僀儖丗mp4, mkv, avi, flv, wmv, mov....
- 奐敪尦丗KAWING
- 僒僀僩儕儞僋丗丂https://www.kapwing.com/tools/reverse-video
僆儞儔僀儞僒僀僩偩偲尵偭偰丄朙晉側婡擻偑旛偊偰偄傑偡丅媡嵞惗摦夋偺嵞惗僗僺乕僪傪0.5埥偄偼2攞懍偵挷惍偡傞偙偲偑偱偒傞偟丄僆儞儔僀儞摦夋僩儕儈儞僌婡擻傕搵嵹偟偰偄傑偡丅丄堦杮偺摦夋傪傾僢僾儘乕僪偟偨傜丄悢夞偺僇僢僩偑偱偒丄堦偮偺媡嵞惗摦夋偵嶌惉偡傞偙偲偑偱偒傑偡丅傑偨丄Instagram僗僩乕儕乕丄IGTV, Facebook, Twitter偵嵟揔側傾僗儁僋僩斾偲夝憸搙偵帺摦揑偵愝掕偡傞偙偲傕偱偒傞偟丄嶌惉偟偨媡嵞惗摦夋傪儚儞僋儕僢僋偱Twitter丒Instagram丒Facebook偵僔僃傾偡傞偙偲偑偱偒傑偡丅挻曋棙偱偡丅
KAPWING偱Windows 10偱媡嵞惗摦夋傪嶌傞曽朄
step1摦夋媡嵞惗僒僀僩KAPWING偺岞幃儁乕僕乮 https://www.kapwing.com/tools/reverse-video 乯偵傾僋僙僗偟偰丄乽Upload乿偵傛偭偰丄Windows 10偱媡嵞惗偟偨偄摦夋傪僒僀僩偵傾僢僾儘乕僪偟傑偡丅
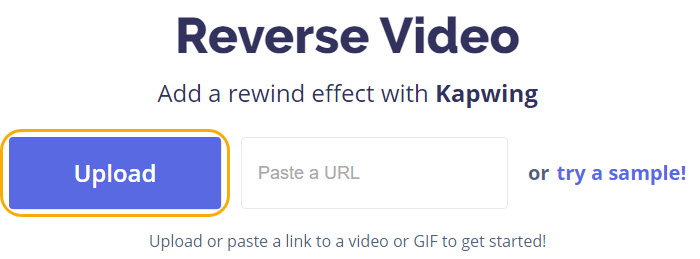
step2傾僢僾儘乕僪偟偨摦夋傪偙偙偱僇僢僩偡傞偙偲偑偱偒傑偡丅僩儕儈儞僌偺昁梫偑偁偭偨傜丄傑偢乽Trim video乿傪僋儕僢僋偟偰偔偩偝偄丅偦偟偰媡嵞惗偟偨偄晹暘偺摦夋傪昗婰偝傟偨偲偙傠偱僇僢僩偟傑偟傚偆丅奐巒帪崗偲廔椆帪崗偑愝掕偟偨傜丄乽Done>乿傪墴偟偰偔偩偝偄丅
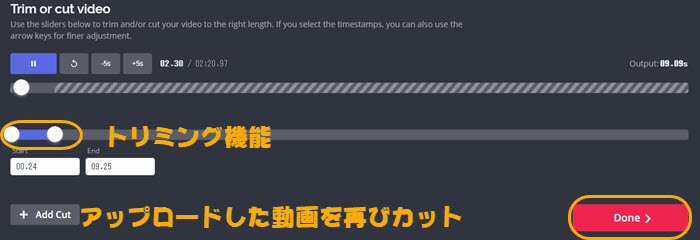
step3摦夋偺嵞惗僗僺乕僪丄壒惡傪愝掕偟偨傜丄乽Create! >乿傪僋儕僢僋偟偰偔偩偝偄丅
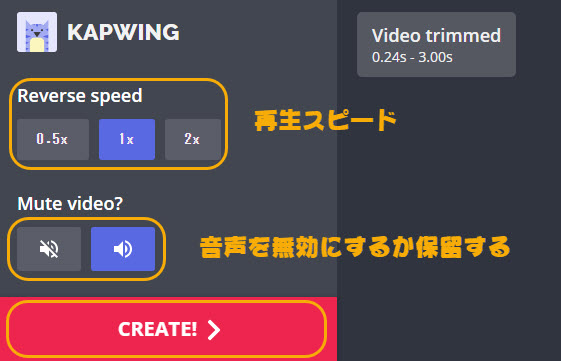
step4Facebook埥偄偼Google傾僇僂儞僩傪棙梡偟偰儘僌僀儞偡傟偽丄嶌惉偟偨媡嵞惗摦夋偵晅偄偨僂僅乕僞乕儅乕僋偑嶍彍偝傟傑偡丅乽Download乿儃僞儞傪僋儕僢僋偟偨傜丄媡嵞惗摦夋傪僟僂儞儘乕僪偟偰僷僜僐儞偵曐懚偡傞偙偲偑偱偒傑偡丅
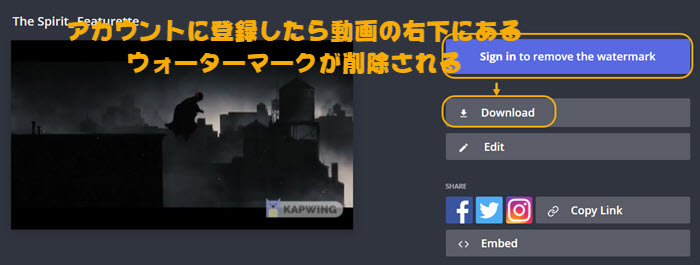
- * Facebook傗Google傾僇僂儞僩偵傛偭偰儘僌僀儞偺応崌丄傾僇僂儞僩忣曬偑楻傟傞壜擻惈傕偁傞偐傜丄婥傪晅偗偰偔偩偝偄丅
拲堄
- 僩儕儈儞僌乮僇僢僩乯偼弌棃傞偑丄傑偢摦夋傪傾僢僾儘乕僪偡傞昁梫偑偁傝傑偡丅傕偟僜乕僗摦夋僒僀僘偑戝偒偄側傜丄摦夋傾僢僾儘乕僪偡傞偨傔丄帪娫偑偐側傝偐偐傝傑偡丅傕偪傠傫丄嶌惉偟偨媡嵞惗摦夋傪僟僂儞儘乕僪偡傞偵傕帪娫偑偐偐傝傑偡丅
惿偟偄偲偙傠
摦夋媡嵞惗柍椏僒僀僩EZGIF.COM傪棙梡偡傞
- 擖椡宍幃丗MP4, WebM, AVI, MPEG, FLV, MOV, 3GP
- 弌椡宍幃丗MP4, WebM, AVI, MPEG, FLV, MOV, 3GP
- 奐敪尦丗Ezgif.com
- 僒僀僩儕儞僋丗https://ezgif.com/reverse-video
EZGIF.COM傕懡婡擻側摦夋媡嵞惗柍椏僒僀僩偱偡丅KAPWING傛傝傕朙晉側婡擻傪旛偊偰偄傑偡丅摦夋曇廤僜僼僩偱搵嵹偡傞僋儘僢僾丄儕僒僀僘丄夞揮丄壒惡嶍彍丄僩儕儈儞僌丄嵞惗僗僺乕僪丄帤枊捛壛側偳偺婡擻傕EZGIF.COM偵偁傝傑偡丅
EZGIF.COM偱Windows 10偱媡嵞惗摦夋傪嶌傞曽朄
step1EZGIF.COM偺摦夋媡嵞惗婡擻偺儁乕僕乮 https://ezgif.com/reverse-video 乯偵傾僋僙僗偟偰丄乽僼傽僀儖傪慖戰乿偵傛偭偰丄媡嵞惗偟偨偄摦夋傪慖戰偟傑偡丅乽Upload video!乿傪僋儕僢僋偟偨傜慖戰偟偨媡嵞惗摦夋傪EZGIF僒僀僩偵傾僢僾儘乕僪偝傟傑偡丅
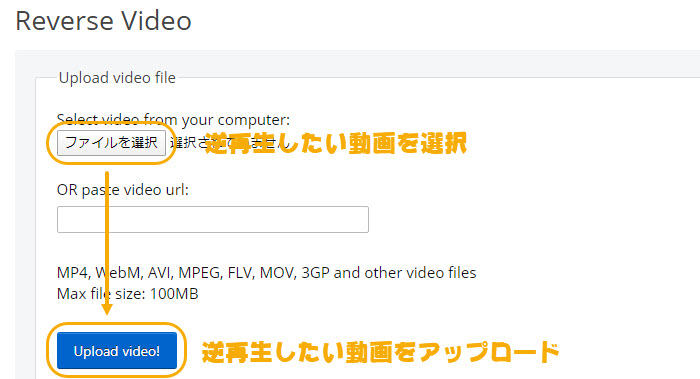
step2摦夋偑傾僢僾儘乕僪偟偨傜丄壒惡丄弌椡摦夋宍幃傪愝掕偟偰丄乽Reverse video!乿儃僞儞傪墴偟傑偡丅媡嵞惗摦夋偵曄姺偡傞僾儘僙僗偑巒傑傝傑偡丅
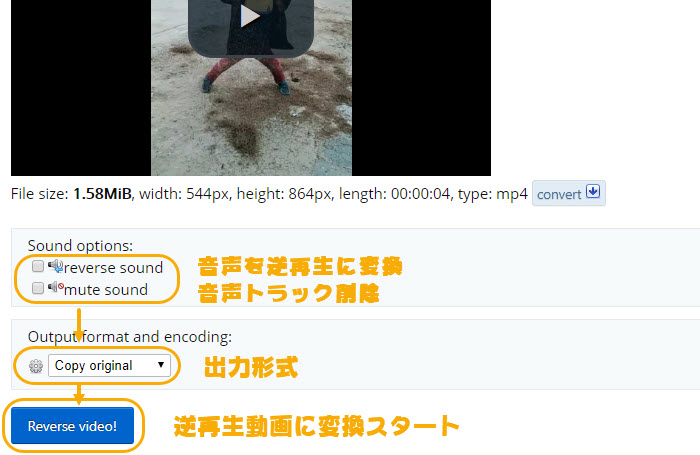
step3曄姺嶌嬈偑廔傢偭偨傜丄僇乕僜儖傪壓偵堏摦偟傑偡丅乽save乿傪墴偟偨傜嶌惉偟偨媡嵞惗摦夋偑僷僜僐儞偵曐懚偡傞偙偲偑偱偒傑偡丅

- 僒億乕僩偡傞擖椡僼傽僀儖偺僒僀僘偼嵟戝100MB傑偱偱偡丅
- 擔杮岅枹懳墳偱偡丅
惿偟偄偲偙傠
傑偲傔
忢偵Windows 10偱媡嵞惗摦夋偵曄姺偡傞昁梫偑偁傞側傜丄僼儕乕僜僼僩偺僀儞僗僩乕儖傪悇慐偟傑偡丅傕偟摦夋僒僀僘偑戝偒偔側偔偰丄悢夞偩偗摦夋傪媡嵞惗偟偨偄側傜丄僆儞儔僀儞偱摦夋傪媡嵞惗偡傞柍椏僒僀僩偺曽偑傕偭偲曋棙偩偲巚偄傑偡丅偛帺暘偺昁梫偵崌傢偣偰丄忋婰偱徯夘偟偨僜僼僩埥偄偼僒僀僩傪巊偭偰丄Windows 10偱摦夋傪媡嵞惗偟傑偟傚偆丅