【無料】モーショントラッキングアプリ・ソフトおすすめiPhone/Android/PC|動画編集が簡単

- ★「モーショントラッキングができるiPhoneのアプリケーションはありますか?」
- ★「スマホで高質なモーショントラッキングCinema4Dのようなものを無料有料問わず、作成できるアプリを探しています。」
- ★「自作の動画についての質問です。自作のgifアニメーションを動画に貼り付けて、モーションラッキングできるスマートフォンアプリはありませんか?あったらおすすめしてください。」
などなど。
動画などのクリップ内の被写体に別の静止画、図形、動画などのグラフィックを追跡させたい!という時のために、簡単にモーショントラッキング機能を利用できる動画編集アプリケーションをいくつか知っておけば、それほど困ることはありませんよね。
とはいえ、ひとことでモーショントラッキングアプリといっても様々なものがあります。
今回は無料でiPhone/Androidで使えながら、初心者に優しいモーショントラッキングアプリ・ソフト(無料・有料)をおすすめします。
それぞれの機能や、その時の利用用途に合ったアプリケーション・ソフトウェアをぜひ選んでみてください。
目次
無料で使えるモーショントラッキングアプリおすすめiPhone ・Android
PCで使えるモーショントラッキングフリーソフトおすすめ
PCで使えるモーショントラッキング有料ソフトおすすめ
終わりに
無料で使えるモーショントラッキングアプリおすすめiPhone ・Android
iPhoneとAndroid端末でモーショントラッキング(モーショントラック又はモーションエフェクトとも呼ばれる)を使いたい時、どうすればいいでしょうか。
ここでは、今最も人気のあるモーショントラッキングアプリケーションをおすすめします。
モーショントラッキングアプリケーション:ALIVE(アライブ)
【概要】
ALIVE(アライブ)は海外の無料の動画編集アプリケーションです。最大な特徴は、簡単な操作でモーショントラックを使えるところです。その他、おしゃれなエフェクトとフィルタを持ったり、クラウドレンダリングで動画を高解像度で編集したりすることができます。
- サイズ:57M
- 互換性:Android4.4以上、iOS 9.0以降
- 提供元:ALIVE Inc.
- 言語:日本語対応
ALIVE(アライブ)を使ってモーショントラッキング効果を使う方法
STEP1.App Store又はGoogle Playから最新版のALIVE(アライブ)をダウンロードしてお使いのiPhone/Androidにインストールします。完了した後、このモーショントラッキングアプリケーションを起動します。
STEP2.下部の「CREATE」アイコンをタップして、カメラロールに保存している動画ファイルを追加します。又は、中央部の「+カメラ」アイコンをタップして、動画を撮影します。
STEP3.動画ファイルが追加された後、上部の左には「フィルター」アイコンがあり、気になるフィルターを選択できます。
STEP4.後は、上部の「T」アイコンをタップして、おしゃれなテキストがいっぱいあり、好きなテキストスタンプを選択してください。完了した後、「チェック」をタップすればOKです。
STEP5.画面下半分に出ているオレンジ色の開始点、中間のグレーの点(時間帯ごとの軌跡を表す)、オレンジ色の終了点があり、これはALIVE(アライブ)のモーショントラッキング効果です。
STEP6.右上のチェックアイコンをタップし、動画の完成が出来上がります。
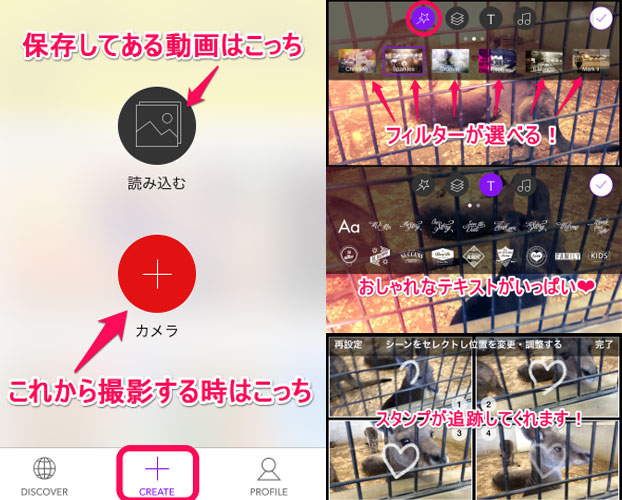
モーショントラッキングアプリケーション:LumaFusion
【概要】
LumaFusionは、iPhoneとiPadで使える動画編集アプリケーションです。現段階ではAndroid端末にサポートしていません。最大な特徴と言えば、トラッキングモーションを簡単に作れるところです。その他、動画の再生速度を調整したり、キーフレームを設定してサイズを調整したり、フィルター機能を持ったり、テキストや図形やナレーションを追加することができます。
- サイズ:154.3MB
- 互換性:iOS 13.3以降。iPhone、iPad、およびiPod touchに対応。
- 提供元:Luma Touch LLC
- 言語:日本語対応
LumaFusionの使い方:キーフレームを使ったモーショントラッキング
以下では、LumaFusionを使って、テキストを動くモノに追従させる方法(キーフレームを使ったモーショントラッキング)です。
STEP1.App StoreからLumaFusionをダウンロードしてインストールします。iPadの画面が大きく、高画質動画編集には最適なので、こちらはiPadにLumaFusionをインストールします。完了した後、起動します。
STEP2.左上のアイコンをタップして、素材のソースを選択してソフトウェアに読み込みます。
STEP3.下部の中央にある「+」アイコン⇒「オーバーレイタイトル」とタップして、テキストを入力してください。
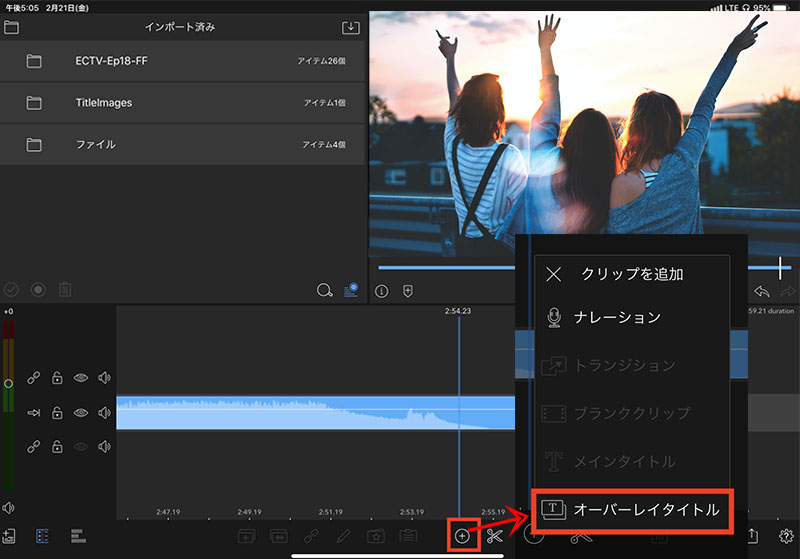
STEP4.テキストを入力した後、テキストをタップし、左下部の「フレーム&フィット」の画面に移ります。プレイヘッドを最初のフレームに移動し、キーフレーム追加アイコンをタップしてキーフレームを追加します。「位置X」の数値を変更し、タイトルをフレーム外に移動させます。プレイヘッドを数フレーム動かし、「位置X」中央にある縦線をタップし、元の位置に戻し、新しいキーフレームを追加します。
「位置X」の数値を変更し、フレームの外に移動させ、テキストを動くモノに追従させる作業が完成です。
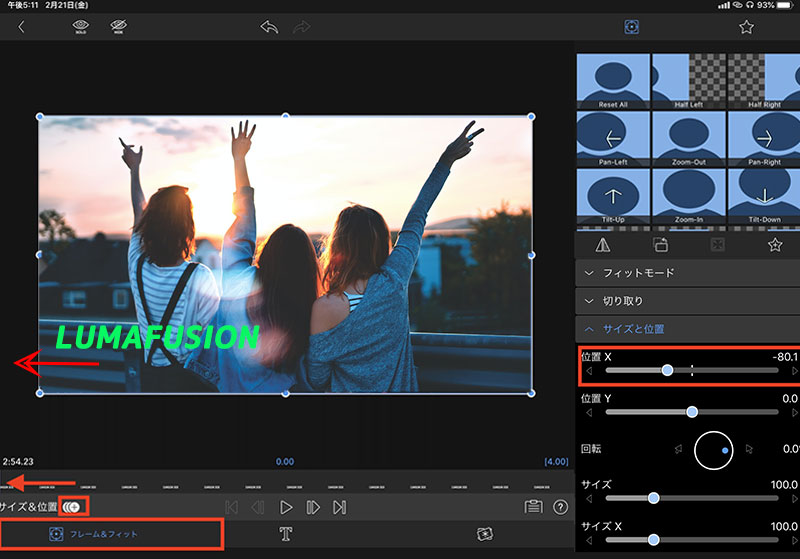
PCで使えるモーショントラッキングフリーソフトおすすめ:Blender
【概要】
Blenderはモーショントラッキング機能を持つほか、3Dモデルを作成したり、動画の要らない部分を削除したり、動画にBGMをつけたり、動画の音量を調節したり、編集した動画をレタリングしたりすることができます。
- 動作環境:Windows、macOS、Linux、FreeBSD
- 作成者:トン・ローセンダール
- 言語:日本語対応
Blenderを使ってモーショントラッキング効果を使う方法
以下でキング)です。
STEP1.Blenderの公式サイトにアクセスして、最新バージョンをダウンロードしてインストールします。完了した後、ソフトウェアを起動します。上部の「+」をクリックして、「VFX」⇒「Motion Traking」とクリックして、作業画面がMotion Trakingへと切り替えます。
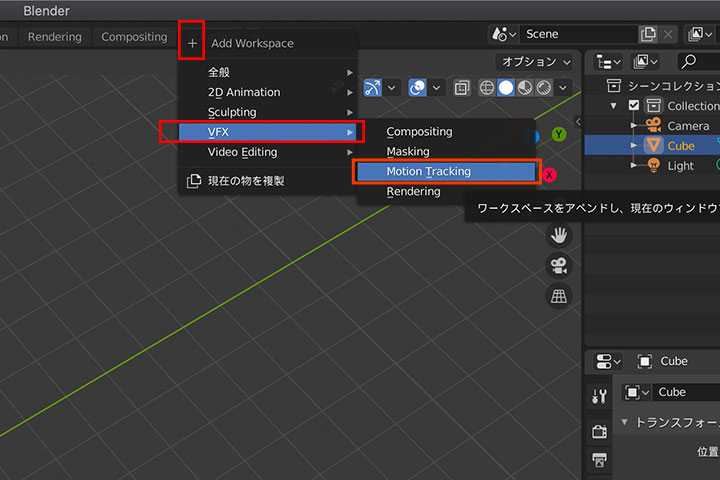
STEP2.中央部にある「開く」をクリックして、パソコンからモーショントラッキング効果を使いたいビデオファイルを読み込みます。

STEP3.左側の「マーカー」⇒「追加」をクリックして、表示されたい部分を選択します。右部の「特徴点を検出」にチェックを入れると、自動的で検出できます。
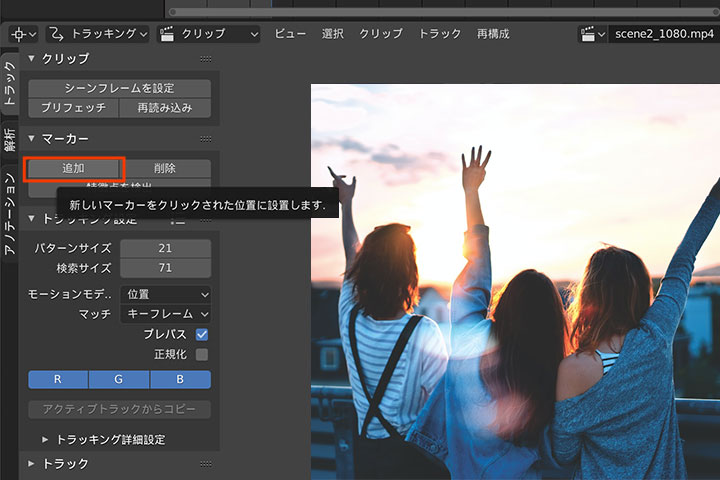
STEP4.使用するフレームを選択します。読み込んだ動画がタイムラインで表示し、ここでは開始のフレームと終了のフレームを調整します。設定が完了したら、開始フレーム数と現在のフレーム数を合わせ、トラックの再生ボタンをクリックします。
STEP5.マーカーの自動トラックがスタートされますので終了するまでお待ちください。
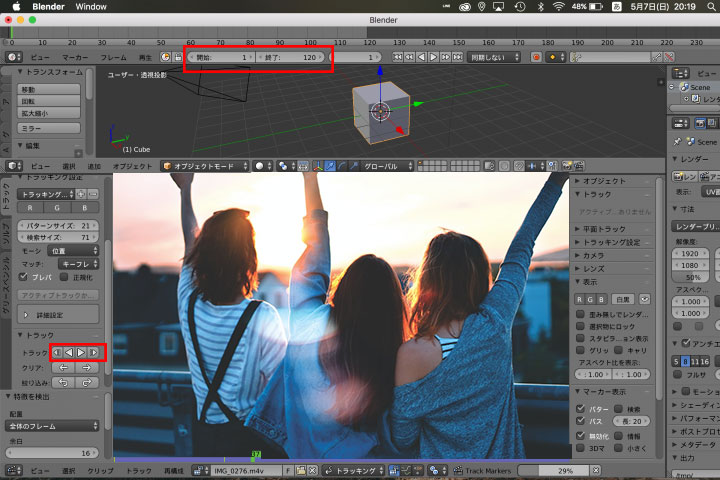
STEP6.後は、左部にある「カメラモーション」のソルブを行います。焦点距離、光学中心、K1、K2などを選択しモーションの解決を選択します。
STEP7.「背景として設定」と「トラッキングシーン設定」二つのシーン設定があり、使用用途に合わせて選んでください。
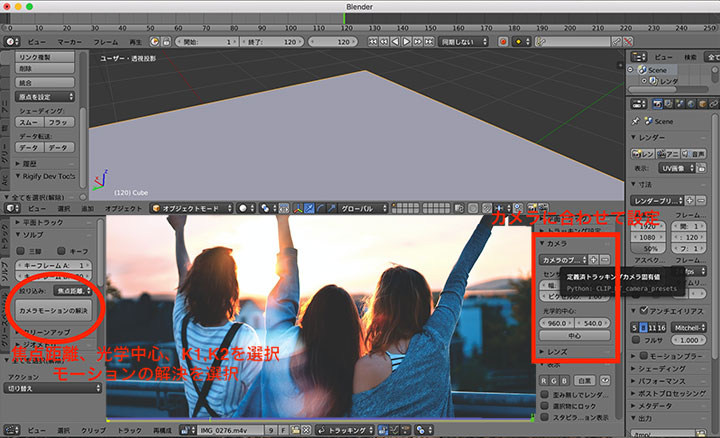
PCで使えるモーショントラッキング有料ソフトおすすめ:After Effects
【概要】
After Effectsは最も有名な映像加工ソフトで、最大な特徴は様々エフェクトを提供するところです。トラッキング、アニメーション、モーショングラフィックス、映像加工(VFX)など。想像以上のモーショングラフィックスとビジュアルエフェクトを搭載することで、無料で体験できます。フル機能を使うなら、月額2,480円を支払う必要があります。
- 動作環境: macOS、Windows
- 作成者:Company of Science and Art
- 言語:日本語対応
After Effectsを使ってモーショントラッキング効果を使う方法
以下でキング)です。
STEP1.公式サイトにアクセスして、最新バージョンのAfter Effectsをダウンロードしてインストールします。ソフトウェアを起動します。
STEP2.空に指を指す動画に合わせて、「ここです」の素材を動かしたくて、ここではモーショントラッキング効果を使いたい動画素材とイラスト素材をコンポジションに読み込みます。
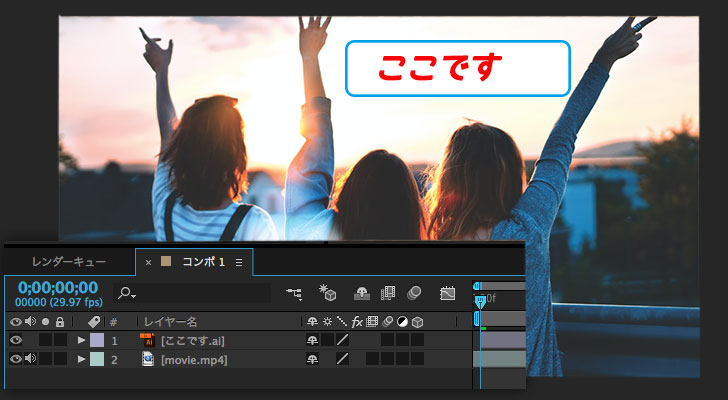
STEP3.動画のレイヤーから「アニメーション」⇒「モーションをトラック」をクリックします。そして、コンポジションパネルが動画素材のプレビューに切り替え、「トラックポイント1」と表示されました。ついかけたいポイントまでドラッグしながら、設定します。
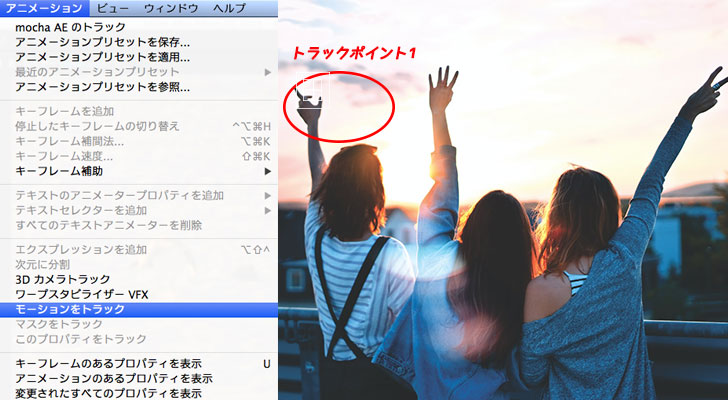
STEP4.トラックポイントを設定した後、「トラッカー制御パネル」からトラックを追いかけるターゲットの指定をします。そこで、「ターゲット」⇒「OK」とクリックします。
STEP5.「トラッカー制御」パネルの「分析ボタン」をクリックして、分析がスタート。モーションができたら、「適用」ボタンをクリックします。
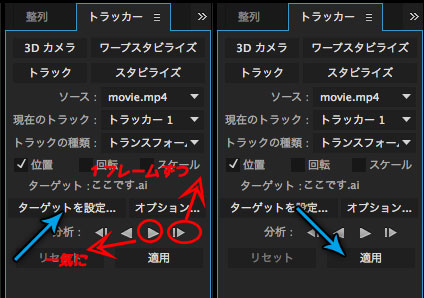
STEP6.「モーショントラッカー適用オプション」画面が表示され、次の軸に適用では「XおよびY」を選び、「OK」をクリックします。適用されたら、タイムラインにたくさんのキーフレームが設置されました。
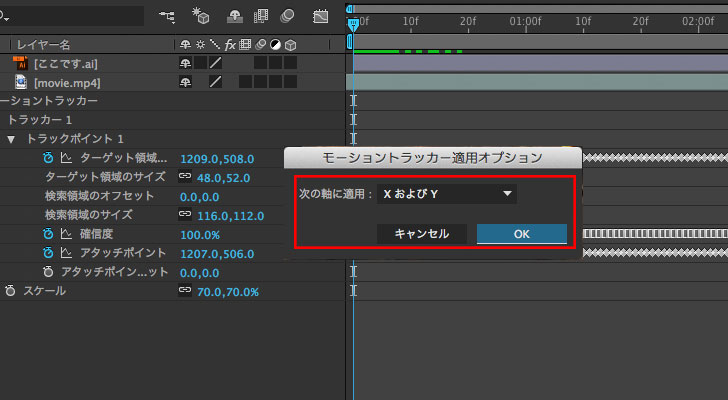
STEP7.タイムラインを動かすか、「ここです」の素材がついてきてくれるのです。「ここです」の「アンカーポイント」の値を変更し、適切な位置へと修正しました。
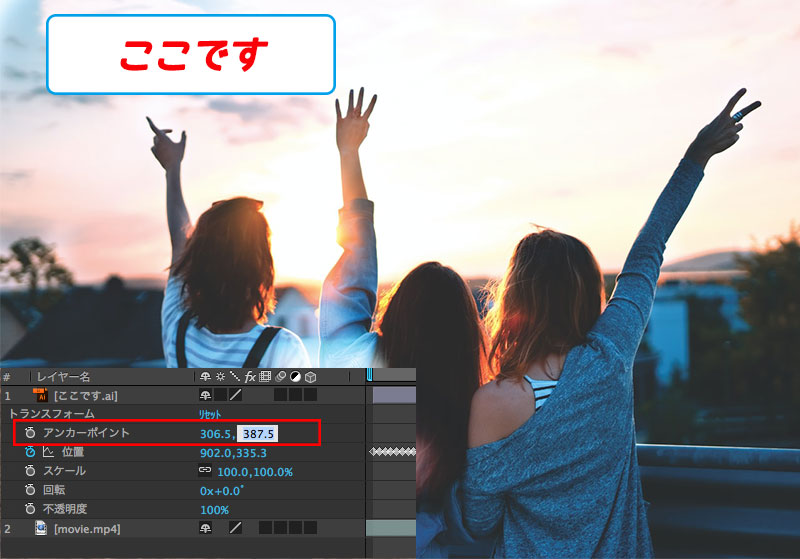
終わりに
iPhone/Android/ PCで使えるモーショントラッキングアプリケーションとソフトウェアを紹介しました。
実に多くのメディアがあり、それぞれメリット・デメリットがあることがわかります。
だから、使用用途に合わせて、最適な映像加工方法を選び、上記で紹介されるモーショントラッキングの使い方を参考にしながら、ステキな動画を作りましょう。





