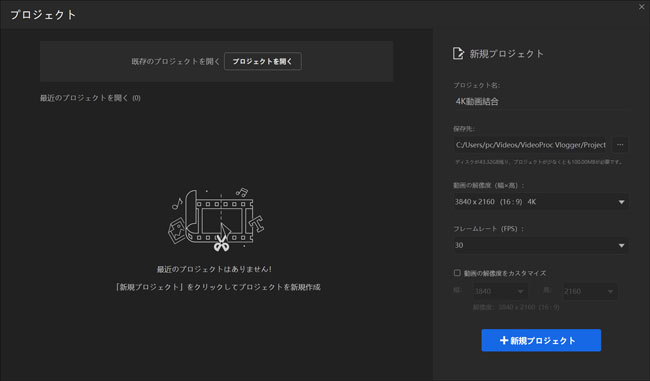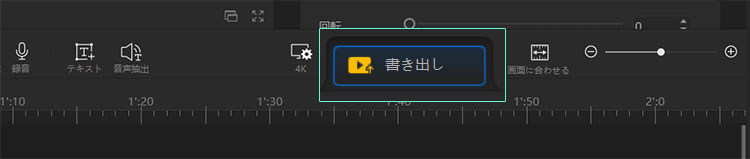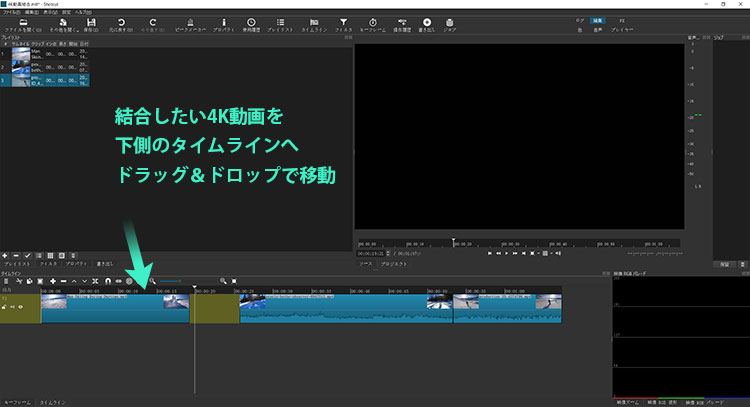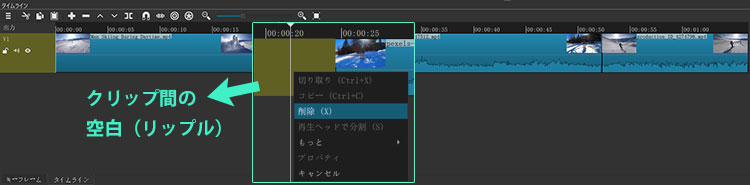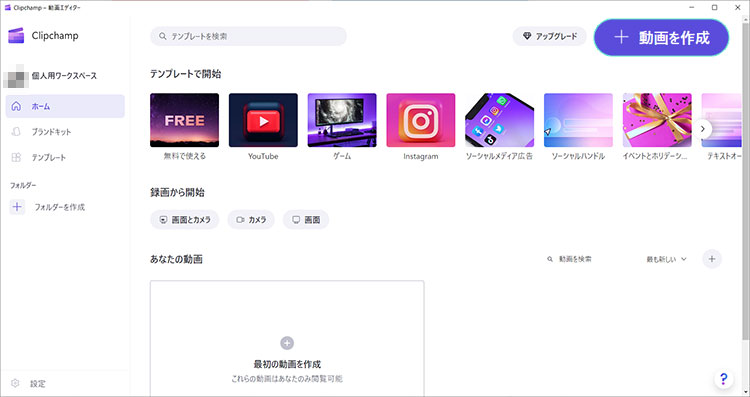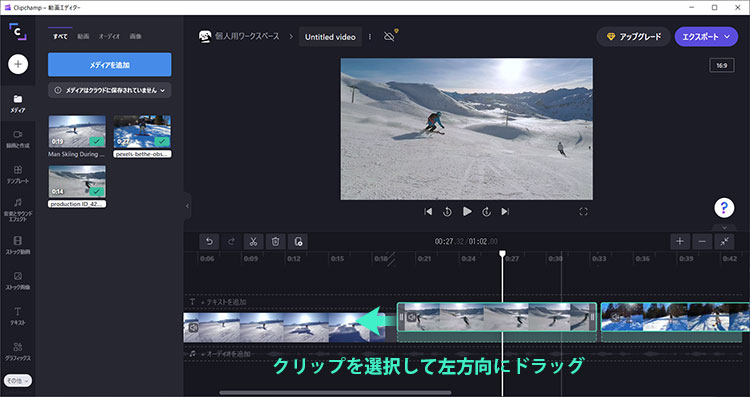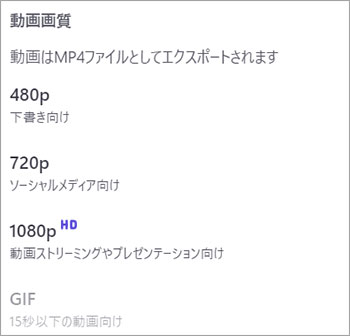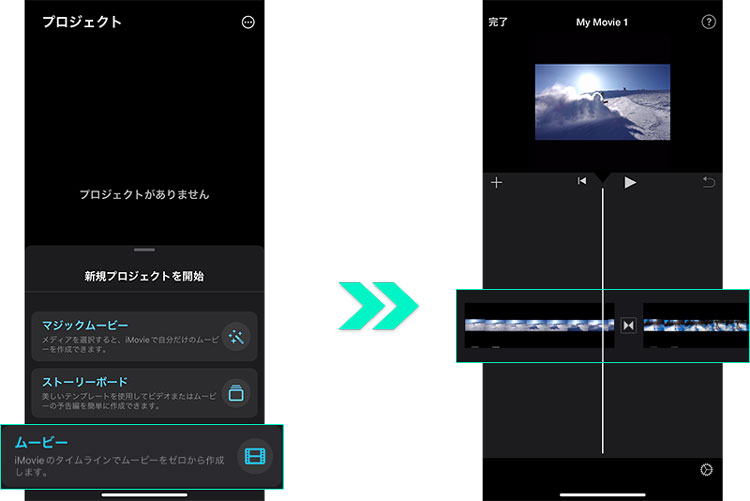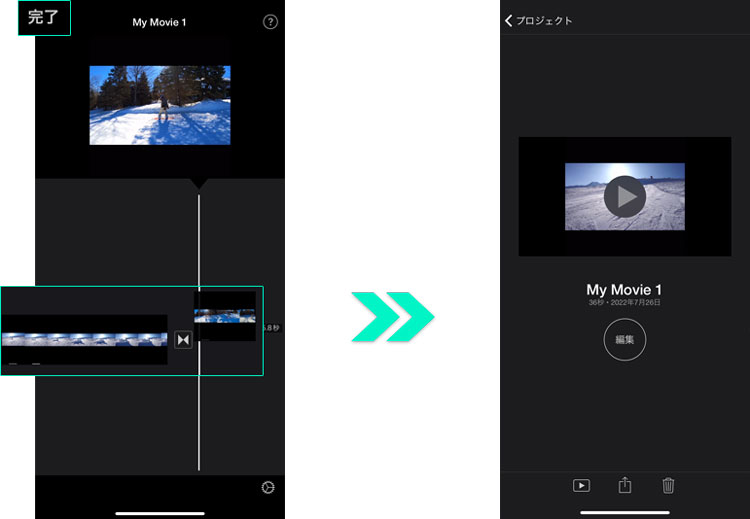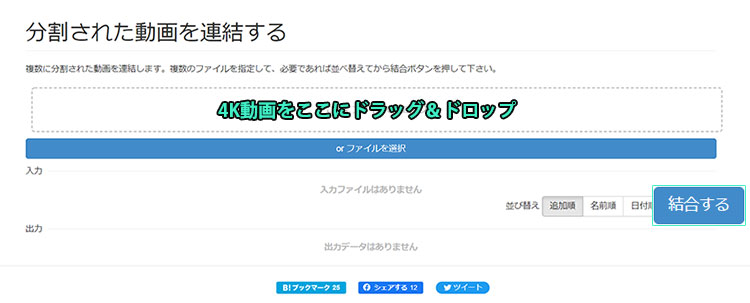超簡単!2つ以上(複数)の4K動画を1つに結合する方法[PC/iPhone]

最近のスマホやカメラが4K撮影に対応できるにつれて、高精細な4K画質で日常の出来事や旅行を撮影する人が多くなります。
しかし、動画が更に高解像度になることで、動画ファイルのサイズが大きくなります。これらの大容量の4K動画を1つにつなげるには、どうしたらいいでしょうか。
本記事では、PC・iPhoneで4K動画をすばやく簡単に結合する方法についてご紹介していきます。

VideoProc Vlogger-初心者でも使える4K編集フリーソフト
操作が直感的で、初めてでも気軽に4K動画を編集できる
4K動画の結合、トリミング、速度変更…実用的な機能を網羅
完全無料でロゴマークの透かしなどのウォーターマークもない。
高品質のレンダリングエンジンで書き出しが高速化になれる。
目次
PCで4K動画をすばやく簡単に結合する方法(無料・高速)
iPhoneで4K動画をすばやく簡単に結合する方法(無料・安全)
PC/iPhoneで4K動画結合オンラインサイトを使った方法(インストール不要)
PCで4K動画をすばやく簡単に結合する方法
パソコンで4K動画をつなげるには、4K動画対応可能な動画ソフトを使用することをお勧めます。
一般的な動画ソフトでは4K動画の取り扱いができません。取り扱いができても、動画を読み込んでから結合が完了するまでにかなりな時間がかかります。
以下では、PCで素早く簡単に4K動画を結合できるフリーソフトを以下の3つ紹介します。どっちらも無料かつ手軽に4K動画結合することができるため、初心者でも安心して利用してください。
VideoProc Vloggerで4K動画をつなげる
ロゴなし、時間制限なし、解像度制限なし、機能制限なし、完全に無料な4K動画結合(編集)ソフト「VideoProc Vlogger」。Windows・Macの両方で利用可能です。
完全なGPUアクセラレーションで4K動画を処理でき、レンダリングプロセス全体を高速化させるため、複数の4K動画でも軽快に1つに結合して、短時間で編集した4K動画を書き出すことができます。
さらには、結合機能だけではなく、カットやクロップ、BGM追加、クロマキー合成、再生速度変更、エフェクト追加など動画制作において必要な機能がひと通りそろっています。
以下、4K動画結合フリーソフト「VideoProc Vlogger」を使って、WindowsのPCで4K動画をつなげる手順を載せます。MacのPCで4K動画を結合したい場合も大体同じ手順で行えます。
- VideoProc Vloggerで4K動画を結合する手順
- 1最初にVideoProc Vloggerを立ち上げて、新規プロジェクトを作成します。
-

- 2次は「+」アイコンをクリックすることでPCから結合したい4K動画を選択します。読込みが完了したら、画面下部のタイムラインへドラッグ&ドロップで配置します。
-

- 3タイムライン上でドラッグ&ドロップで4K動画をつなげたい順番に並べます。
-

- 4ツールバーの「書き出し」をクリックして出力形式と保存先を指定するだけでOKです。これでVideoProc Vloggerで4K動画結合は終わりです。
Shotcutで4K動画をつなげる
複数の4K動画をかんたんな操作だけで結合して、一本に無料で書き出すことができるソフトです。Windows・Mac・Linuxで利用可能です。
4K動画結合フリーソフト だが動画の書き出しでロゴマークやアプリ名が入らないのが良いですね。
豊富で強力な編集機能を備えておるに加えて、よりハイクオリティな動画の作成に欠かせない高度な編集機能も多く備わっています。
以下、4K動画結合フリーソフト「Shotcut」を使って、WindowsのPCで4K動画をつなげる手順を載せます。MacのPCで4K動画を結合したい場合も大体同じ手順で行えます。
- Shotcutで4K動画を結合する手順
- 1 Shotcutを起動して、新規プロジェクトを作成します。
- 2画面上部のメニューバーにある「ファイルを開く」アイコンから結合したい4K動画を読み込んで、画面下部のタイムラインへドラッグ&ドロップで移動します。
-

- 3ドラッグ&ドロップすることで、V1トラックに配置した4K動画のクリップをつなげたい順番に並べます。
-

- クリックの間で不要なリップル(空白)ができれば、右側のクリップをドラッグしてスペースを詰めることができます。
- それとも、削除したいリップルで右クリックして「削除」を選択すると、右側のクリップが前に移動し、クリップ間の空白を詰めることもできます。
- 4メニューバーの「書き出し」をクリックして出力形式を指定するだけでOKです。これで、Shotcutで4K動画結合は終わりです。
Microsoft Clipchampで4K動画をつなげる
Clipchampはマイクロソフト社が無償で提供されている4K動画結合が行える多機能動画編集ソフトです。残念ながらWindowsのみで利用可能です。
TikTokやInstagramなどのためにカスタマイズ可能なエフェクトテンプレートが数百個用意されて、たった数クリックするだけで4K動画をつなげて、プロ並みの4Kムービを作成するこが可能になります。
また、一般的な動画編集においてよく使われる機能以外にも画面キャプチャ・録画機能も備えています。
以下、4K動画結合フリーソフト「Clipchamp」を使って、WindowsのPCで4K動画をつなげる手順を載せます。
- Clipchampで4K動画を結合する手順
- 1Clipchampを起動して、画面右上の「+動画作成」ボタンをクリックしたら、Clipchampの編集画面に移ります。
- 2左側にあるツールバーの「+」アイコンをクリックして結合したい4K動画をインポートます。

- 3取り込んだ4K動画を再生したい順番に応じて右下のスペースへトラッグ&ドロップします。

- 後は、上図のように、右側のクリップを左方向にドラッグするだけで、クリップ間の空白を詰めることができます。
- 4画面右上の「エクスポート」ボタンをクリックして、解像度を選択するだけでOKです。これで、Clipchampで4K動画結合は終わりです。
- 注意:
-

- Clipchampでは最大解像度1080Pの動画しか書き出すことができません。つまり、Clipchampで4K動画を結合してから、出力する最大解像度は1080pになっています。
- そのため、4Kの解像度は変更せずに書き出したい場合は、VideoProc VloggerかShotcutを使うことをお勧めます。
iPhoneで4K動画をすばやく簡単に結合する方法(無料・安全)
iPhoneで4K動画結合するには、iPhoneに標準装備されている動画編集アプリ「iMovie」を使用することをお勧めます。
直感的な操作ができるので、初心者と一般ユーザーは素早く簡単に4K動画をつなげることができて、オリジナルムービーやハリウッド作品のような予告編を作成してくれます。
iMovieで結合された4K動画がApple系の端末と相性が抜群であるので、iPhone以外のiPadやMacbookなどでも滑らか再生することができます。
ここではiMovieを使って、iPhoneで4K動画結合する方法を紹介します。手順は以下の通りです。
- iMovieで4K動画を結合する手順
- 1iPhoneでiMovieを起動すると、「新規プロジェクトを開始」から「ムービー」をタップします。
-

- 2「メディア」から結合したい4K動画を選択して、画面下側の「ムービーを作成」をタップします。
- 3動画の編集に入ってから、ドラッグ&ドロップすることで、タイムライン上に配置した4K動画をつなげたい順番に並べます。
-

- 4左上の「完了」をタップするだけでOKです。これで、iMovieで4K動画結合は終わりです。
PC/iPhoneで4K動画結合オンラインサイトを使った方法
動画結合オンラインサイトを使って、4K動画をつなげることもできます。それに、ダウンロード・インストール・アカウント登録なし、PC・iPhoneどちらでも利用できます。
しかし、4K動画結合オンラインサイトにアップロードできる動画には、容量と時間の制限があるため、サイズの大きすぎた4K動画に適しません。
また、4K動画結合オンラインサイトの利用に安定したネット回線が必要なので注意しましょう。
ここでは4K動画結合オンラインサイトの「MP4Tools」を使って、4K動画結合する方法を紹介します。手順は以下の通りです。
- オンラインサイトで4K動画を結合する手順
- 1http://www.mp4tools.com/ja/joinにアクセスして、灰色の点線枠へ4K動画を結合したい順番に応じてドラッグ&ドロップします。
- または、「orファイルを選択」をクリックすることで、結合したい4K動画をアップロードします。
-

- 24K動画のアップロードが完了したら、右下の「結合する」ボタンをクリックするだけでOKです。これで、4K動画結合オンラインサイトで4K動画結合は終わりです。