【かんたん】フリーソフト「Shotcut」で複数の動画を結合して一本に書き出す方法!
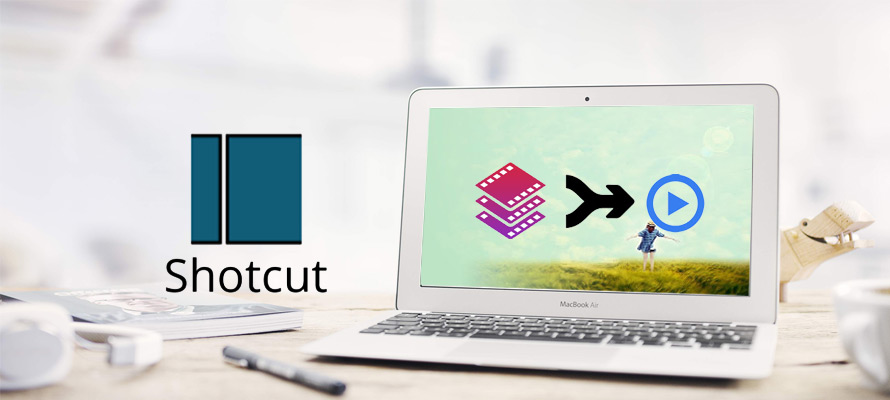
Windows10の上でちょっとした動画の編集作業を行うために、標準搭載した「Microsoftフォト」は定番アプリです。
無料で使える上で、初心者でもストレスなく気軽に使い始められるので強みです。
ただし、フォトのほうが編集の自由度は決して高くなので、Windowsムービーメーカーを懐かしんでいる人も結構いるようです。
今回の記事では、初心者向け、Windows10でムービーメーカーを利用して動画を編集する方法を説明します。

Shotcutより簡単に動画を結合する方法
Shotcutは、UIデザインが古くて、少し操作性に癖もあるため、動画を結合することができるが、使いやすいソフトと比較すると少し時間と手間がかかる印象です。 ここでは、VideoProc Converterという初心者の方でも直感的に操作できるソフトをおすすめします。8Kや4K等の大容量動画も高速に結合してくれます。
(1)事前準備
Shotcutの初めての方なら、まず、Shotcutのダウンロード・インストール・日本語化を完成しましょう。
1. Shotcutをダウンロードする
➊.Shotcutの公式サイト(https://shotcut.org/)をブラウザで開いておきます。
➋.赤い文字で表示される「Click to Download」をクリックします。
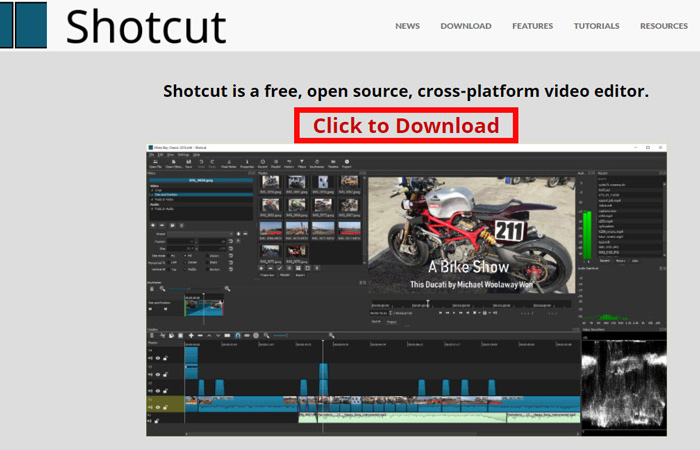
➌.右図のように、「Site 1 (FossHub)」、「Site 2 (GitHub)」の2つのダウンロード先よりShotcutをダウンロードできます。FossHubとGitHubのどちらも同じものが置いてあるんだから好きな方からダウンロードすればいいです。私の場合、FossHubから「Windows installer」をクリックしてダウンロードします。
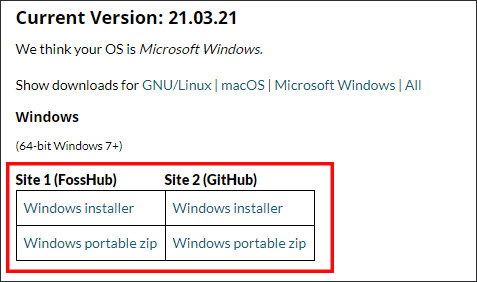
- 豆知識
- FossHubとGitHubは、簡単に言えば、パソコン用のフリーソフト(無料ソフト)を安全にダウンロードするウェブサイトです。非常に有名で安心に利用できます。
2. Shotcutをインストールする
➊.ダウンロードしたshotcut-win64-210321.exeファイルをダブルして実行します。
➋.「ユーザー アカウント制御」が表示された場合は、[はい]をクリックします。
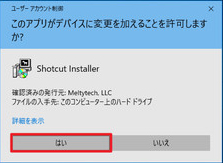
➌.Licence Agreementの許可画面が表示されるので「I Agree」ボタンをクリックします。
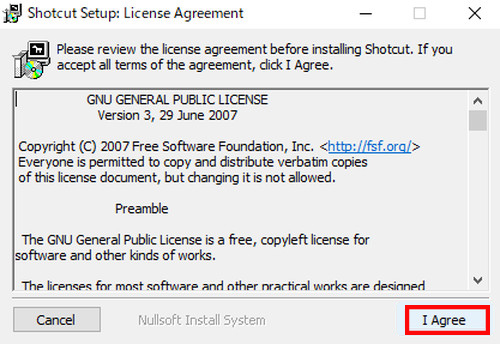
➍.デフォルトの保存先は「C:\Program Files\Shotcut」となるが、「Browse」をクリックして、保存先を別のフォルダーに変更することができます。問題がなければ、「Next」をクリックして進みます。
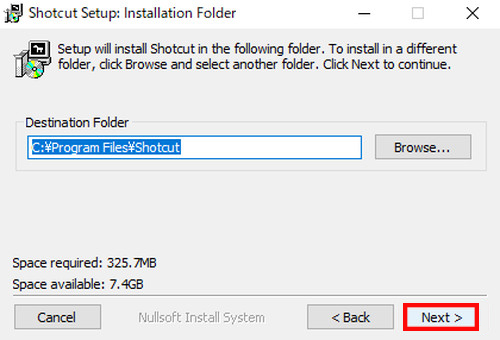
➎.インストールオプションの設定画面が表示されて、特に設定を変更せずに「Install」をクリックしましょう。
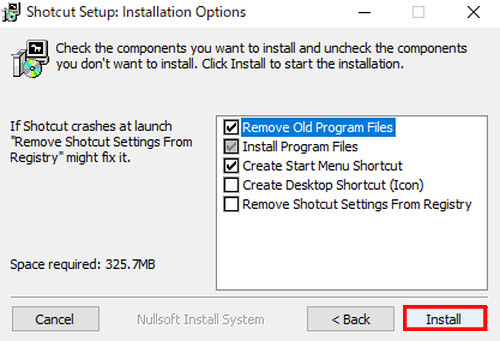
➏.「Completed」と表示され、インストールが完了したら[Close]をタップします。
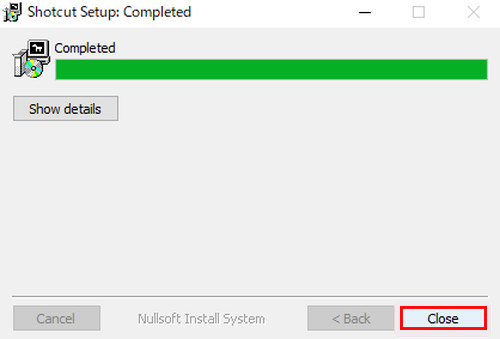
これで、Shotcutのインストールは完成します。
3. Shotcutを日本語化する
Shotcutの使用言語は英語等で表示されてしまった場合は、以下の手順で日本語に切り替えます。
➊.Windows10のスタートメニューからShotcutのアイコンを見つけて起動します。
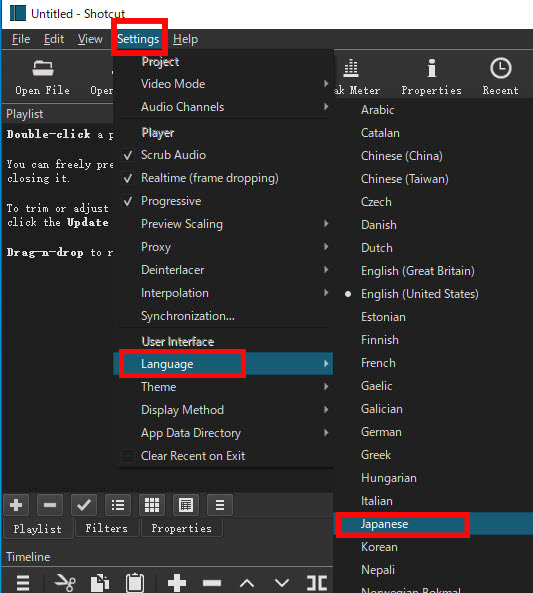
➋.上部メニューから「Settings」⇒「Language」⇒「Japanese」をクリックします。
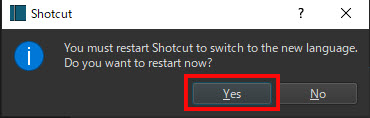
➌.「You must restart Shotcut to switch to the new language. Do you want to restart now?」と表示されたら[Yes]をクリックして Shotcut を再起動します。
(2)Shotcutで動画を結合する操作手順
step1:新規プロジェクトを作成する。
➊.「新規プロジェクト」のウィンドウで、「プロジェクト名」にお好みのプロジェクトの名前を入力します。
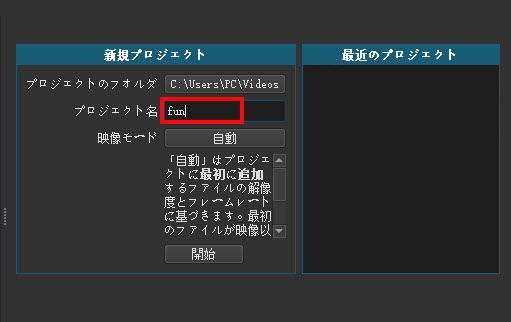
➋.「映像モード」で、基本的には自動で大丈夫だと思います。自動って編集する動画本来の解像度で書き出しが行われるということです。一方、特別指定のある時は、 「自動」をクリックして、解像度とフレームレートの組み合わせのプリセット一覧を表示させます。そこから、ソースファイルに合わせて適切なプリセットを選択することができます。
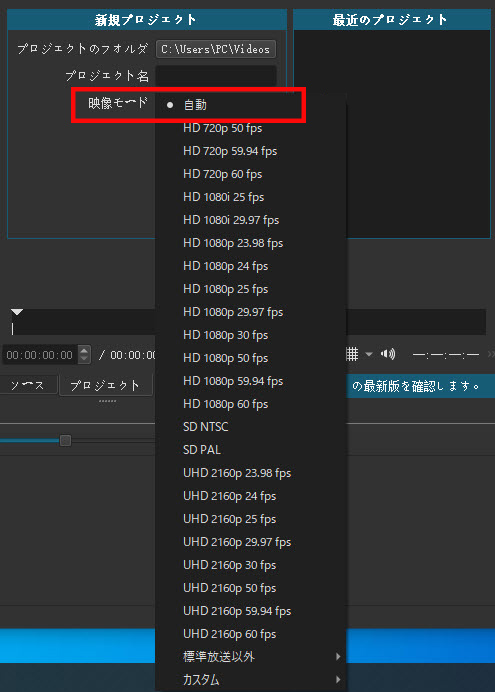
解像度の違う動画を結合するには、動画素材のフレームレートと解像度を一致させておくと、品質を最大限に高めることができます。
下記の例でプリセットの選び方を説明します。
- 動画A
- フレームレート:25fps
- 解像度:1920×1080
- 動画B
- フレームレート:60fps
- 解像度:3840×2160
- 動画C
- フレームレート:30fps
- 解像度:2560×1440
一般的に、一番解像度とフレームレートが低い素材に合わせてプリセットを選択します。
例えば、30フレームで撮影したC動画をフレームレート60fpsのプリセットで編集するとします。
フレームが不足するので不自然な映像(カクカクしている)になってしまいます。
また、低解像度のA動画を3840×2160解像度のプリセットで編集する場合、元の1920×1080以上の画質にする事はできませんね。
むしろ、元動画のボケが拡大するだけで解像感は良くないです。
なので、正解は動画A(1920×1080 25fps)の解像度とフレームレートに基づいて選択します。
ちなみに、映像モードは自動だったら、一番解像度が高い動画Bの解像度で動画が出力されます。
- ご注意
- ShotcutにAI技術を採用して元動画をピクセル補間してスケールアップや解像感を良くしたりする機能もあるようだが、別な話なので、興味があれば自分で調べてみましょう。
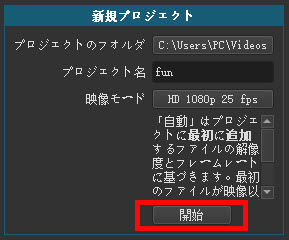
➌.映像モードの設定は終わると、「開始」をタップしたらOKです。
step2:動画ファイルを読み込む・結合
画面上部から「ファイルを開く」を選択して、結合を行いたい動画素材を選択して開きます。または、対象の動画を左上プレイリストのウィンドウにドラッグ&ドロップで読み込みます。
➊.プレイリストから、すべての動画素材を下部のタイムラインにあるビデオトラック「V1」にドラッグ&ドロップで配置します。結合後は左のファイルから順に再生されます。
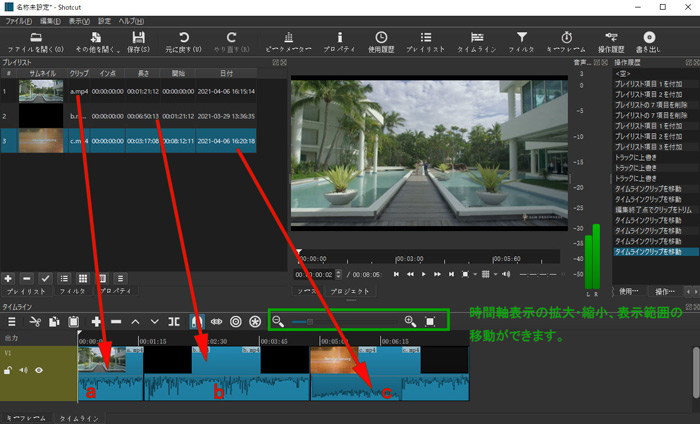
➋.「V1」トラックで動画クリップの順序を入れ替えたり、特定のクリップが表示されるタイミングを変更できます。基本操作はドラッグ&ドロップだけです。
➌.プレビュー画面で、結合された動画のプレビューを確認することができます。
step3:結合した動画にトランジション、フィルタを追加する
結合した動画は、他に何の編集もせずそのまま出力したら、問題はないけど、地味で不自然な感じがするでしょうか。
ちょっと面倒だけと、動画にトランジション、フィルタをしたりして、ハイクオリティで雰囲気のよい動画に仕上げるのがおすすめします。
トランジションを追加する
➊.後ろの動画クリップを前の動画クリップの重ねたい部分にドラッグします。
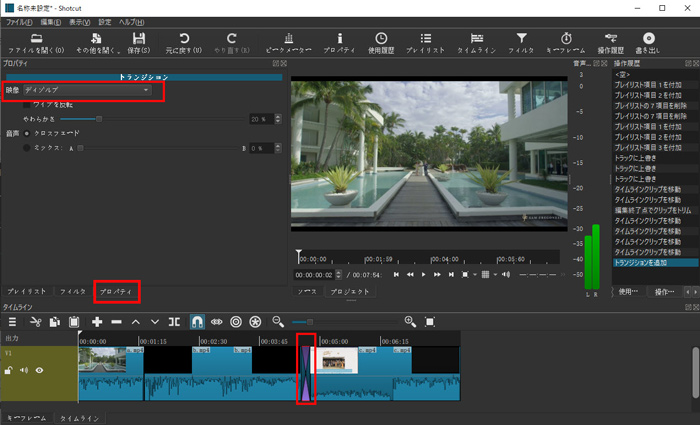
➋.重なった部分が選択された状態でタイムライン上の「プロパティ」をタップします。
➌.「映像」から様々なトランジションのテンプレートが利用できます。
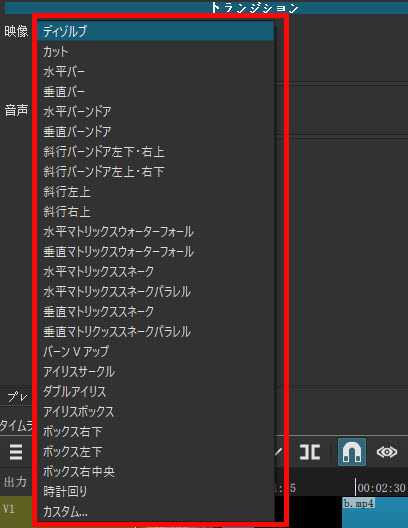
➍.イメージに合ったトランジションをワンクリックだけで、動画に適用されます。プレビュー画面で確認できます。ちなみに、熟練者なら、トランジションの効果を自分でカスタマイズすることもできます。
関連記事:Shotcut使い方:トランジション挿入編〜Shotcutでトランジション(場面転換)を追加する方法>>
フィルターを追加する
フィルターを追加することで、かんたんに結合した動画の色調整やトーンの統一ができるし、自分の個性を加えることができます。
➊.タイムラインの上で、「Ctrl+A」を同時に押して、すべての動画クリップを選択します。
➋.「フィルタ」⇒「+」をクリックして、「お気に入り」「映像」「音声」のタブがあります。
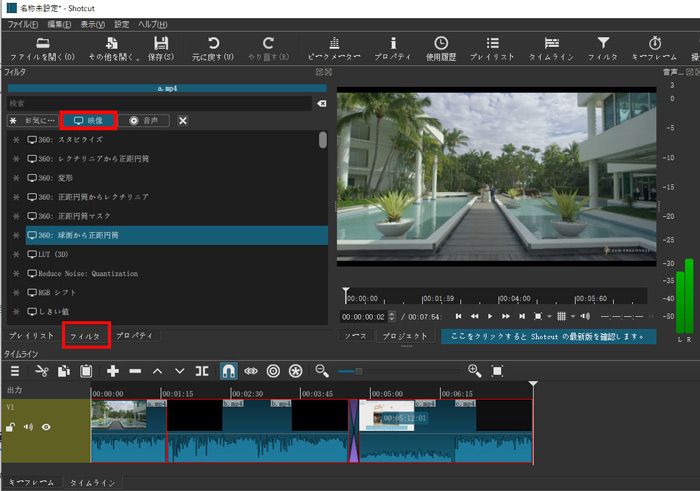
普通は、「映像」の中から好きなフィルタを選びましょう。フィルタを適用すると、プレーヤーにプレビューが表示されます。
step4:結合された動画を一本に書き出す
複数の動画を1本の動画にするために、最終的にエンコードと呼ばれる書き出し作業を行う必要があります。
➊.「書き出し」をクリックします。
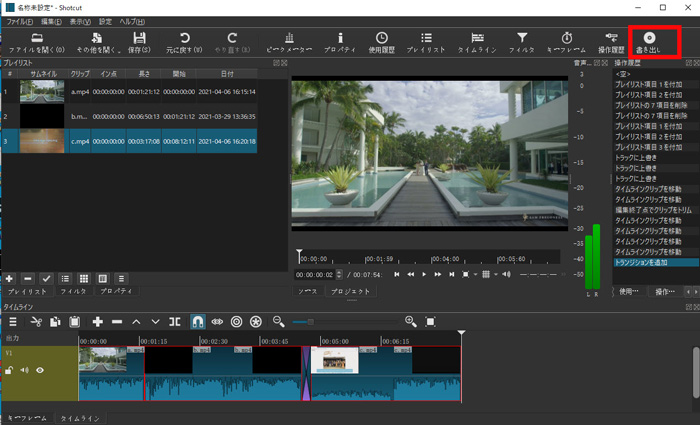
➋.左側で「プリセット」のウィンドウで、使いたい出力形式を選択します。YouTubeにアップロードしようとするならば、シンプルに「YouTube」を選択するだけです。
➌.右側で「出力元」というのは、書き出すコンテンツのことで、タイムラインを選びます。
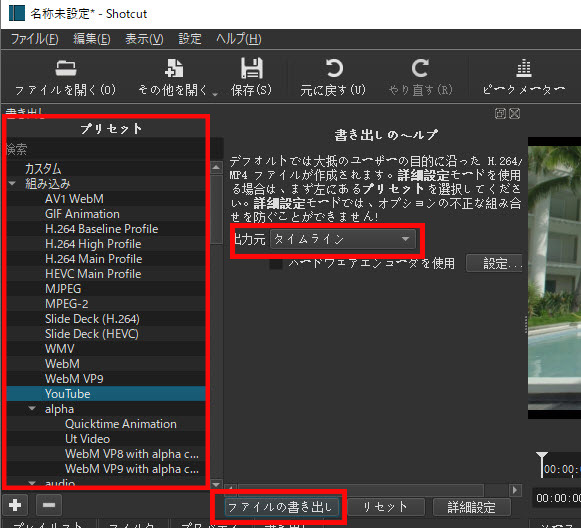
➍.「詳細設定」をクリックしたら、解像度、フレームレート、ビットレート値などを調整することで細かく画質を調整することができます。
➎.「ファイルの書き出し」をクリックして、わかりやすい保存先とファイル名を設定します。
後は、動画の書き出しが始まります。書き出しにかかる時間は動画の画質や長さによって異なります。関連記事:Shotcut使い方書き出し篇〜Shotcutで動画編集して無劣化書き出しやMP4/DVDに書き出す仕方ご紹介>>


