超便利な4K動画静止画切り出しソフトおすすめ【2025年最新版】

決定的な瞬間を逃さないために、写真に収めるのがポロにとっても相当難しいことですので、動画の方が撮り続けているため、好きな場所を抜き取れ、ベストショットが撮れますよね。特に今4K撮影が普及してきており対応のビデオカメラも増えてきて、高画質の動画が撮影できるようになり、テレビなどの大きい画面でも美しい画質を楽しむことができます。
そこで皆さんは撮影した4K動画を再生しながら「この最高の瞬間を切り出して写真にしたい!」と思ったことはありませんか?動画内の特定場面を静止画として切り出せば、パソコンのデスクトップ壁紙にすることができますし、友達や家族と共有したり、写真をプリントアウトしてお部屋に飾ったりすることもできます。では、4K動画を静止画として保存することって、できますか?
4K動画から静止画を切り取るために動画編集ソフトを使う必要があります。ただし、一部のソフトが4Kのような高解像度動画の編集に対応していないので、今回は動画から静止画を取り出すことができる、しかも4Kの処理に対応の4K動画静止画切り出しソフトをまとめて紹介していきます。
4K動画静止画切り出しソフトおすすめ
4K動画静止画切り出しソフトおすすめ①:VideoProc
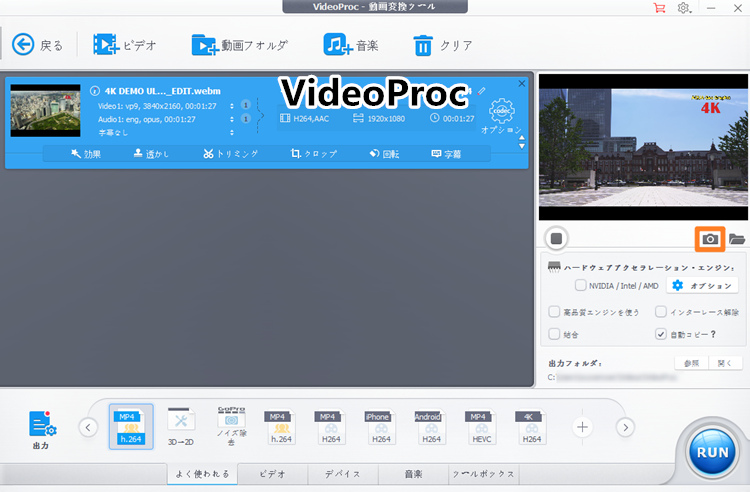
【公式サイト】:https://jp.videoproc.com/free-videoproc/
【キーワード】:初心者向け・無料・ロゴ(ウォーターマーク)なし・多機能・4K/8K対応
初心者にも高画質で4K動画から静止画を切り出すことができるソフトです。4K動画の読み込みや、静止画切り出し、編集などができる。かなりの高機能で、色々なことができる。対応しているメディア形式も豊富なため、4Kのほかには、8K/1080P/720Pなど全部対応できます。使いやすいため、初心者から中級者まで、幅広い層に愛用されているおすすめの4K動画静止画切り出しソフトです。
OS |
広告 |
日本語 |
4K |
連続キャプチャー |
推奨ユーザー |
Windows/macOS |
× |
○ |
○ |
○ |
初心者~中級者 |
- ● 4K動画内の特定場面を静止画として書き出す;
- ● 4K動画が対応、読み込みや出力が対応;
- ● 静止画フォーマット、サイズが選択できる;
- ● 動作が軽く、処理速度は速い;
- ● PCスペックを必要としない、低スペックPCでもサクサク快適に動作できる;
- ● ただの3ステップで4K動画静止画切り出すことができ、とても簡単;
- ● 4K動画変換や編集機能も搭載;
特徴
- VideoProcで4K動画から静止画切り出しの流れ:
- ✔VideoProcをPCにインストールした後ソフト起動し、メインメニューで「ビデオ」をクリック;
- ✔「+ビデオ」により4K動画をソフトに追加;
- ✔動画を追加した後、右のプレビュー画面で、動画を再生して、静止画として書き出したい画面が表示されたら、カメラのアイコンをクリック;
- ✔カメラアイコン右のフォルダから保存された静止画をチェックできる。
- VideoProcで連続して自動的に4K動画から静止画切り出しの流れ:
- ✔VideoProcをPCにインストールした後ソフト起動し、メインメニューで「ビデオ」をクリック;
- ✔「+ビデオ」により4K動画をソフトに追加;
- ✔下の「ツールボックス」から「スナップショット」を選択して、設定のようなアイコンをクリック;
- ✔表示された画面で、開始時間や終了時間を設定した後、画像フォーマット、画像サイズ、画像数などを選択;
- ✔「RUN」ボタンをクリックすると連続して自動的に4K動画から静止画切り出すことがスタート;
4K動画静止画切り出しソフトおすすめ②:Filmora
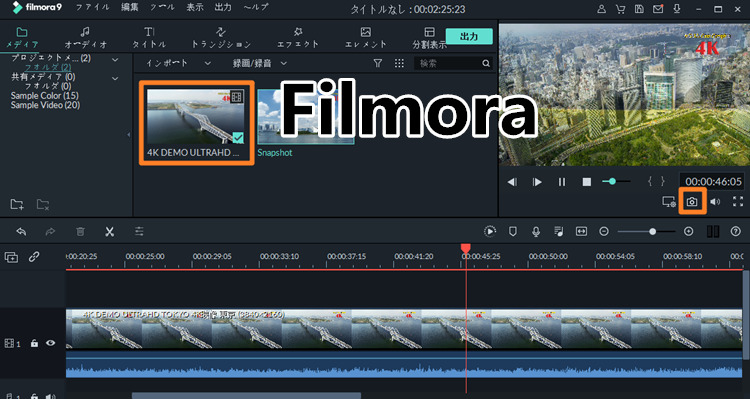
【公式サイト】:https://filmora.wondershare.jp/
FilmoraはWindows/Mac用の中国メーカーの動画編集ソフトで、日本ユーザー数も非常に多く、として人気が高いです。4K動画を静止画へ書き込む機能を搭載しており、動画をプレビューするとき好きな画面を写真として保存できます。他の編集、たとえば、動画のカット・結合編集、音楽挿入、テキストテロップ、豊富なCGテンプレートなども簡単にできます。ただしこの値段なら、高度な編集は別なソフトで、と使い分けても良いと思います。
OS |
広告 |
日本語 |
4K |
連続キャプチャー |
推奨ユーザー |
Windows/macOS |
○ |
○ |
○ |
○ |
初心者~中級者 |
- ● 4K動画を再生しながら目的の画面を探してキャプチャーできる;
- ● 対応動画フォーマットが多い;
- ● 直観的でわかりやすい操作感、初心者にも簡単;
- ● 無料版もあり、無料で気軽に試せる;
- ● 多彩な編集機能を搭載している。
特徴
- ● 4K動画の読み込みがかなり時間がかかる;
- ● 4K動画を処理するとき、ソフトが応答しないエラーが発生;
- ● ソフトのインストールが遅い;
- ● 年間プランなら一度払うとキャンセルもできないのでライフタイムプランがおすすめ。
特徴
- Filmora で4K動画から静止画切り出しの流れ:
- ✔Filmoraをインストールした後ソフト起動し、「File」→「Preference」→「Language」の順でソフトの操作言語を日本語へ変更;
- ✔「Filmora」の編集画面に4K動画をインポートした後、動画を選択して、マウスの右クリックで表示される「挿入する」項目をクリックして、動画を右のプレビュー欄に入れる;
- ✔動画を追加した後、右のプレビュー画面で、動画を再生して、静止画として書き出したい画面が表示されたら、カメラのアイコンをクリック;
- ✔プレビュー画面下の再生ボタンをクリックして4K動画を再生し、静止画として書き出したい画面が表示されたら、カメラのボタンをクリック。
- * Filmoraのデフォルト保存場所は:/Users/ユーザー名/Documents/Wondershare Filmora 9/User Media/Snapshot\
4K動画静止画切り出しソフトおすすめ③:VLC media player

【公式サイト】:https://www.videolan.org/vlc/index.ja.html
VLC media playerはマルチプラットフォーム対応できる動画再生ソフトです。オープンソースで開発されている無料で利用でき、静止画切り出しの手順も非常に簡単です。
OS |
広告 |
日本語 |
4K |
連続キャプチャー |
推奨ユーザー |
Windows, Linux, Mac OS |
× |
○ |
○ |
× |
初心者 |
- ● スナップショット機能を使うことで再生中の4K動画から静止画をキャプチャして保存できる;
- ● 4K動画の再生スピードを落として低速で再生でき、よりキレイな画像をキャプチャできる;
- ● ほとんどのメディアファイルを再生できる;
- ● 使い方が簡単;
- ● 操作画面が簡潔;
特徴
- ● 無料かつオープンソースですが、重大な脆弱性が発見され、PCがハッキングされる可能性がある;
デメリット
- VLC media playerで4K動画から静止画切り出しの流れ:
- ✔VLC media playerを起動し、メインメニューで「メディア」→「ファイルを開く」で4K動画をインポート;
- ✔4K動画を再生したままで、静止画として保存したい画面になると、再生を一時停止し、上のメニューバーで「ビデオ」→「スナップショットを撮る」の順でクリック;
- ✔これで4K動画から静止画への切り出しが完成、写真がパソコンのライブラリのピクチャフォルダに保存される。
4K動画静止画切り出しソフトおすすめ④:VideoPad

【公式サイト】:https://www.videolan.org/vlc/index.ja.html
VideoPadはパソコン用の動画の編集ソフトで、プロ仕様である上に初心者にも使いやすいところが魅力です。個人用の利用なら体験版で十分で、簡単な編集をする程度なら使い勝手が良いです。ただし、正式版へアップデートすることがオススメしません、この値段なら最近の他のソフトのほうがクオリティも使いやすさも全然いいと思います。
OS |
広告 |
日本語 |
4K |
連続キャプチャー |
推奨ユーザー |
Windows, Linux, Mac OS |
× |
○ |
○ |
× |
初心者 |
- ● スナップショット機能搭載、4K動画の特定の画面を切り取り、画像として保存できる;
- ● 4K動画の再生速度を調整できる、好きな画面を簡単に見つけてキャプチャーできる;
- ● 幅広い動画形式に対応;
- ● 動画編集で使用できるエフェクト、シーンの切り替えが豊富;
- ● 機能が簡単ですが、初心者の方も使いやすい。
特徴
- ● 動作が遅い、重いという評価が多い;
- ● 有料ですが、機能が大して豊富なわけではない。;
- ● 無料版(お試し版)は、試し期間は「30日間」なので注意。
デメリット
- VideoPadで4K動画から静止画切り出しの流れ:
- ✔「メディアを追加」をクリックして編集したい4K動画を追加;
- ✔4K動画を追加した後、クリップのプレビュー欄で、4K動画再生したままで、静止画として保存したい画面になると、再生を一時停止;
- ✔プレビュー表示されている動画画面に右クリックし、「クリップのスナップショットを撮る」を選択してから、画像解像度を設定すると4K動画静止画切り出すことが開始。
- ✔これで4K動画から静止画への切り出しが完成、写真がパソコンのライブラリのピクチャフォルダでチェックできる。
4K動画静止画切り出しソフトおすすめ⑤:GOM Player
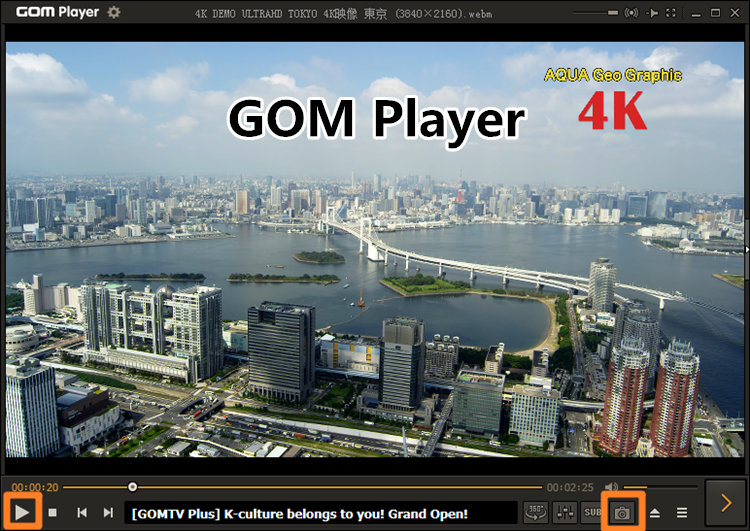
【ダウンロード】:https://gom-player.jp.uptodown.com/windows/download
GOM Playerは韓国の会社が開発した、さまざまな動画が再生できる動画プレーヤーです。携帯で撮影したビデオから、動画共有サイトから保存した動画、DVDなどまですべて対応で再生できます。動画再生プレーヤーですが、動画ファイルから静止画をキャプチャーする作業も簡単にできます。広告が多いと報告されているので、クリックしないことをご注意ください。
OS |
広告 |
日本語 |
4K |
連続キャプチャー |
推奨ユーザー |
Windows, Mac OS |
○ |
○ |
○ |
○ |
初心者 |
- ● 4K動画の決定的な瞬間を静止画としてキレイに書き出す;
- ● 「JPEG」「PNG」「TIFF」の3種類で静止画を保存できる;
- ● 連番機能で、何枚も連続で撮影可能;
- ● 動画を再生するだけでなく、壊れた動画ファイルもうまく再生できる;
- ● インターフェースが簡潔で使い方が簡単。
特徴
- ● GOMPlayerは無料で使いやすいですが、ウイルス感染の被害が多く報告されている;
- ● GOMPlayer終了時に悪質な広告が表示される;
- ● アップデートのたび(頻繁)に不要なソフトがインストールされる。
デメリット
- GOM Playerで4K動画から静止画切り出しの流れ:
- ✔GOM Playerをインストールした後、ソフトを起動;
- ✔画面左下の再生ボタンをクリックして4K動画を追加できる;
- ✔動画を追加した後、画面を右クリックして、「映像メニュー」→「静止画キャプチャー設定」から画像のフォーマット、保存先を設定できる;
- ✔プレーヤーが読み込まれると、4K動画は自動的に再生される。切り出したい画面が表示されたら、右下のカメラのようなボタンをクリックすると、再生画面を保存できる;
- ✔これで4K動画から静止画への切り出しが完成、写真がパソコンのライブラリのピクチャフォルダでチェックできる。


