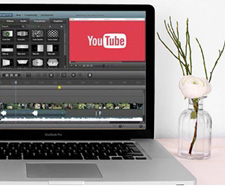YouTube Studio使い方:便利な機能と使い方を初心者向けに徹底解説
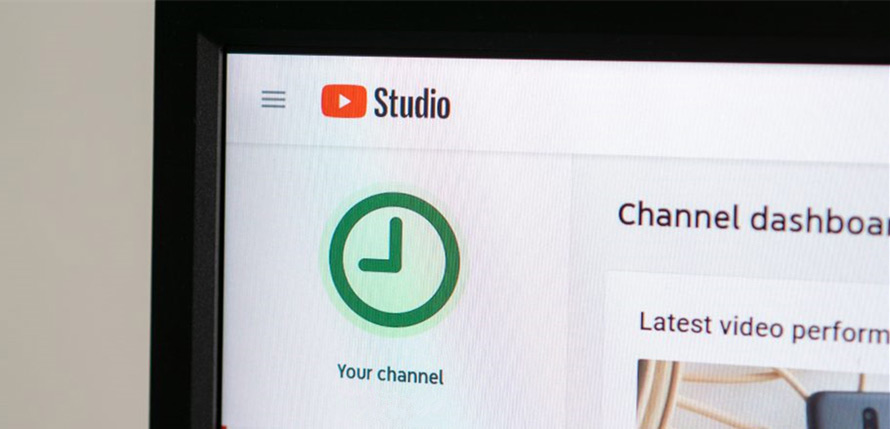
この記事では、YouTube Studioとは何か、機能から使い方までわかりやすく解説しています。
YouTube Studioは、自身のYouTubeチャンネルの全体の視聴回数やチャンネル登録数、各動画の細かい再生データ、視聴者のコメントなどあらゆる動画データを表示してくれるアプリで、YouTubeチャンネル管理に必須のツールといっても過言ではありません。
一部の方ににとってはYouTube Studio使い方が簡単かもしれませんが、意外としっかり理解できていない人も多いので、この記事を読んでしっかりと理解しておきましょう。
YouTube Studio基本情報
通信の高速化に伴い、ネット動画の視聴者数は年々拡大を続けています。d-TVや、Hulu、U-NEXT、Amazonプライム・ビデオ、Netflix等の様々な動画サービスが登場しましたが、その中でもこの分野に早くから進出しているYouTubeは突出して人気があり、YouTubeが無くなると困るという人もたくさんいます。YouTubeを使っている方なら、YouTube Studioは不可欠なものとなります。
1、YouTube Studioって何?
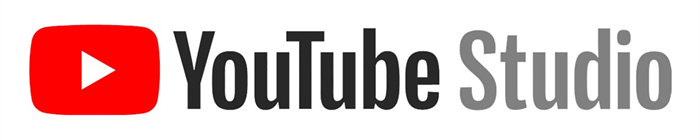
簡単に言うと、YouTube Studioは無料で利用できる自身のYouTubeチャンネルのデータを分析&管理するツールで、動画のアップロードや編集、自分の投稿した動画の視聴数や視聴者分析、チャネルの改善や拡大、視聴者との交流、収益の獲得をすべて1か所で行うことができ、チャンネル運営を行っていく上でなくてはならないものといえるでしょう。
- 📝 豆知識:YouTubeチャンネルの管理は元々は「クリエイターツール」というものがその役割を担っていましたが、今ではクリエイターツールは完全にサービス提供を終了しており、「YouTube Studio」に一本化されています。まだまだ不慣れな方も多いかもしれませんが、YouTube Studioも慣れればチャンネル運営にあたって役立つ便利な機能を多数備えています。
2、YouTube Studioできること一覧
次はYouTube Studioでできることをチェックしてみましょう。
- ・チャンネル全体のデータ(情報)が閲覧できる;
- ・動画の概要確認と編集;
- ・再生リストの作成・管理;
- ・動画のパフォーマンスに関する様々な指標を確認;
- ・コメントの確認と返信;
- ・字幕の設定;
- ・収益受け取りの設定・管理;
- ・オーディオライブラリで音楽や効果音の取得。
3、YouTube Studioダウンロード
YouTube StudioはPCの場合は、ウェブブラウザからYouTube Studio公式サイトにアクセスすると使えます。そのほかには、iOSとAndroid版が両方リリースされているので、スマホでもYouTube Studioを使ってYouTubeアカウントを管理できます。機能面なら、pc版もスマホ版も同じ機能を備えていて、使い方もほぼ同じです。
合わせて読みたい:Youtube Studioベータ版が開けない時の原因と対策、動画編集方法(使い方)をご紹介>>
YouTube Studio使い方:各機能を紹介
YouTube Studioを利用する前に、まずYouTube Studio各機能についてご紹介します。各機能をよく理解してから使うことがおすすめです。
🌸YouTube Studioのメインメニューは、以下の通りです。
- ・ダッシュボード;
- ・コンテンツ;
- ・再生リスト;
- ・アナリティクス;
- ・コメント;
- ・字幕;
- ・著作権;
- ・収益受け取り;
- ・カスタマイズ;
- ・オーディオライブラリ。
①、ダッシュボード
「ダッシュボード」は、YouTubeチャンネルの最近のアクティビティの概要や、YouTubeの新機能や気になる情報を確認することができる機能です。ダッシュボードは次の3つのパートに分かれています。
- ・動画アップロード:「動画アップロード」をクリックすると、動画をアップロードしてYouTubeへ公開したり、編集したりすることができる;
- ・チャンネルアナリティクス:チャンネル登録者数、過去28日間の視聴回数・再生時間、人気の動画などの情報を閲覧できる;
- ・ニュース:アップデート情報やクリエイター向けのお知らせなどを確認できる;
②、コンテンツ
「コンテンツ」をクリックすると、動画やライブ配信の概要を確認できる機能です。
③、再生リスト
「再生リスト」は、動画をまとめてプレイリストにできる再生リストと呼ばれる機能です。再生リストの作成、管理が行えます。投稿動画が多い場合の整理や、リストを公開することで視聴者が見たい動画を一括で表示させることも可能です。
見終わった後に再生される動画を指定したり、関連動画を操作することはできません。しかし、再生リストから動画を再生すれば、次の動画を意図したものにできますし、関連動画エリアにプレイリストを表示できるため、視聴者に他の動画の存在をアピールすることができます。
- 📝 YouTubeの再生リストは簡単に作成できますので、公開した動画量が少なくても再生リストは作成しておいた方がよいでしょう。
④、アナリティクス
YouTube Studioアプリの醍醐味とも言えるのが、このアナリティクスメニューです。
「アナリティクス」とは「分析する」という意味で、チャンネル全体・YouTubeにアップした動画がどのように再生されているか、どんなユーザーが自分のチャンネルを見てくれているか(性別や年齢など)、どうやって自分の動画に到達したのか、といった再生に関する様々なデータを確認することができるため、丁寧に分析すればチャンネル運営に必ず役立ってくれるでしょう。
- 📝 「ダッシュボード」でチャンネル情報なども表示されていますが、「アナリティクス」はより詳しくデータを獲得できます。
⑤、コメント
「コメント」はその名の通り、動画に対して投稿されたユーザーからの管理を行う機能です。「コメント」を利用して、チャンネル全体でも指定したユーザーを非表示にしたり、キーワード指定でブロック、リンクを含むコメントをブロックなど設定することができるため、チャンネルの運用方針に合わせて設定を行うと良いでしょう。コメントは次の4つから動画別に公開設定を行うことができます。
- ・不適切な可能性があるコメントを確認のために保留する;
- ・すべてのコメントを保留して確認;
- ・コメントをすべて許可する;
- ・コメント機能をオフにする;
⑥、字幕
「字幕」とは、動画に字幕を設定できる機能で、動画に字幕を追加したり、コミュニティから字幕をクラウドソーシングしたりすることができます。
- 📝「アナリティクス」で視聴者に海外の方が多い場合や無音で視聴するユーザーなどに向けた設定が可能です。
⑦、著作権
YouTube に動画をアップロードするユーザーにとって、著作権は重要なテーマです。著作権とは英語でCopyrightとも書き、日本の法律では知的財産権の一つとして定義され、美術品や音楽、文芸、学術など作者の思想や感情が表現された著作物を対象とした権利であるとしています。
Youtube Studioの「著作権」は、他人に著作権侵害された動画を自動的に検出して、動画の削除やアカウントの停止などの手続きが簡素化されることができます。
⑧、収益受け取り
YouTubeは動画を公開するのほかには、チャンネル登録者数1000人以上、年間再生数4000時間以上の場合は、収益を得ることができます。
収益化できるチャンネルの場合、YouTube Studioの「収益受け取り」機能を使って、動画広告の設定やグッズ販売など、YouTubeチャンネル運用による収益に関する設定や管理を行うことができます。
⑨、カスタマイズ
チャンネルのレイアウト、ブランディング、基本情報をカスタマイズします。
⑩、オーディオ ライブラリ
YouTubeなどに動画をアップロードする際に、動画にBGMを付けたいと思ってもなかなかいい素材が見つからないことがありませんか?例えば、商用利用が不可であったり、クレジット表記が必要だったり、有料だったりします。
YouTube Studioの「オーディオライブラリ」からは、無料で著作権フリーの楽曲BGMや効果音をダウンロードし、動画に使用することができます。
YouTube Studio使い方:よく利用される機能と操作手順
それでは早速YouTube Studioの使い方をチェックしてみましょう。YouTube Studioでよく利用される機能を以下にあげてみました。
- ・YouTube Studioをログイン;
- ・動画をアップロード;
- ・データを分析;
- ・アップロード動画を管理・編集;
- ・コメントを管理。
①、YouTube Studioをログイン
まずは、YouTube Studioをログイン・登録する手順から説明していきます。操作手順が非常に簡単で、数秒でYouTube Studio画面が表示されることができます。
- ❶ YouTube Studio公式サイト(https://studio.youtube.com/)にアクセスします。
- ❷ アカウントの選択画面が表示され、ログインしたいアカウントを選択してから「次へ」をクリックします。
- ❸ 次の画面で、パスワードを入力してから「次へ」をクリックします。
注:パスワードを忘れてしまった場合は、「パスワードを忘れた」をクリックし、パスワードをリセットして、新しいパスワードでサインインし直してください。 - ❹ Googleアカウントのセキュリティを強化するために、2段階認証プロセスではパスワードと携帯電話の両方でアカウントを保護している場合もあるので、6桁の確認コードを入力して「次へ」をクリックするとYouTube Studio公式サイトへログインできます。
- 📝 YouTube公式サイトからもYouTube Studioへアクセスすることができます。操作手順は:YouTubeチャンネルにログインしてから、画面右上のプロフィールアイコンを選択します。そしてその下にある「YouTube Studio」をクリックすると、YouTube Studioのページへ進みます。
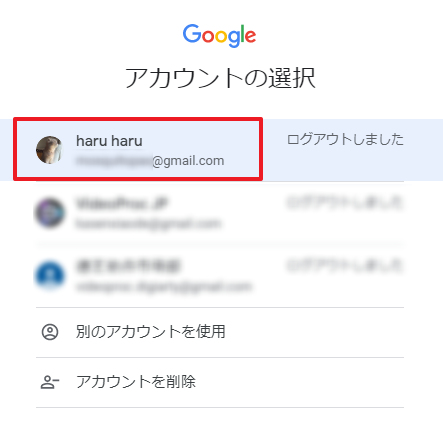
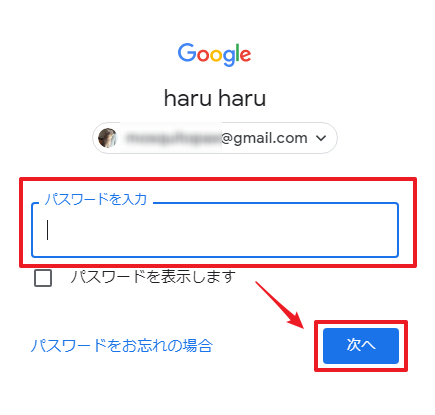
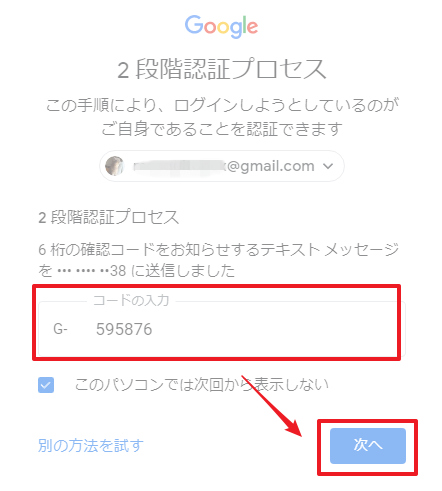
②、動画をアップロード
YouTube公式サイトも動画をアップロードできますが、YouTube Studioで動画をアップロードする機能も搭載も搭載しています。
- ❶ YouTube Studio公式サイトで、「ダッシュボード」をクリックして「動画をアップロード」をクリック、または画面右上にある「作成」ボタンをクリックしてから「動画をアップロード」をクリックします。
- ❷ 「ファイルを選択」をクリックし、アップロードしたい動画を選択します。
- ❸ サンプル画面で、動画の詳細設定(画面で動画のタイトル、説明、サムネイル、再生リスト、視聴者など)、公開設定などを設定してから「保存」をクリックします。
- ❹ 後は、動画の処理が完了まで待つだけです。
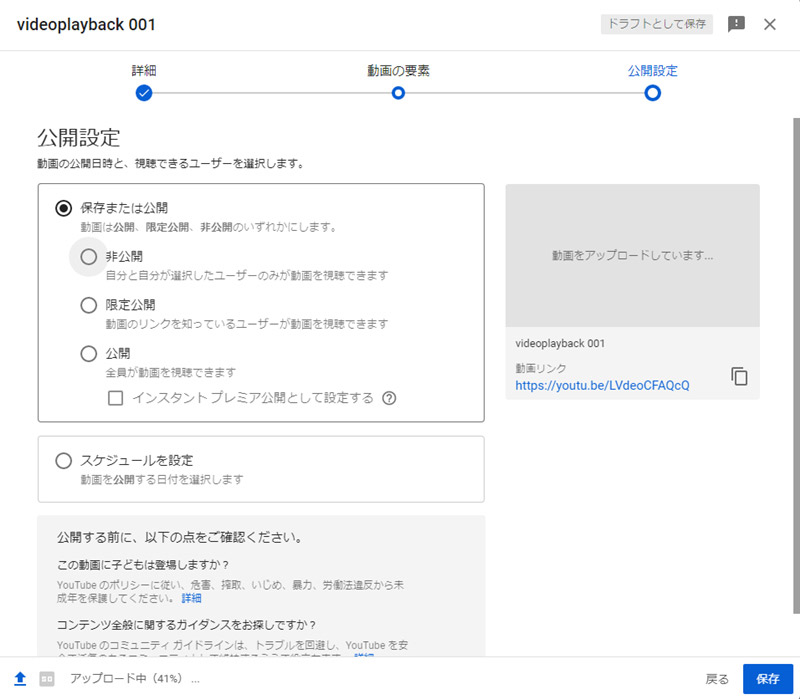
③、YouTube Studioでデータを分析
いよいよデータを分析する順になります。YouTube Studioでデータを分析する時、チャンネル全体と、公開した動画単体での確認を行うことができます。つまり、YouTube Studioは全YouTubeチャンネルのあらゆる動画のデータを分できできるだけでなく、動画それぞれの概要、視聴回数などを分析することもできます。
🌸全チャンネルのデータを分析
- ❶ YouTube Studioメイン画面で、「アナリティクス」をクリックします。
- ❷ 右上の画面で、さまざまな期間を選択すると、対象期間を変更できます。
- ❸ チャンネルアナリティクス画面でいろいろな情報表示されます。
概要:過去××日間のチャンネル視聴回数、総再生時間、チャンネル登録者を確認できます。またはリアルタイムも確認できます。
リーチ:潜在的な視聴者へのアピール(インプレッション数)、視聴者の注目(視聴回数)、視聴の維持(総再生時間)を示す値が表示されます。
エンゲージメント:投稿した動画への反応の高さやコアなファンの多さといった指標です。
視聴者:動画をどのような人々が視聴しているか、つまり視聴者の居住地域、使用言語、年齢層、性別を把握できます。
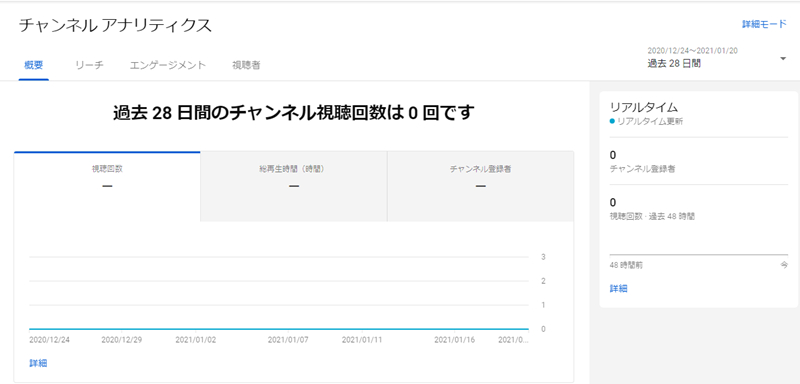
🌸動画単体のデータを分析
- ❶ YouTube Studioメイン画面で、「コンテンツ」をクリックします。
- ❷ そしてチャンネルの動画が表示され、情報を確認したい動画を指定し、「アナリティクス」をクリックします。
- ❸ すると、動画の詳細情報が表示され、視聴回数、再生時間、チャンネル登録者などを確認できます。
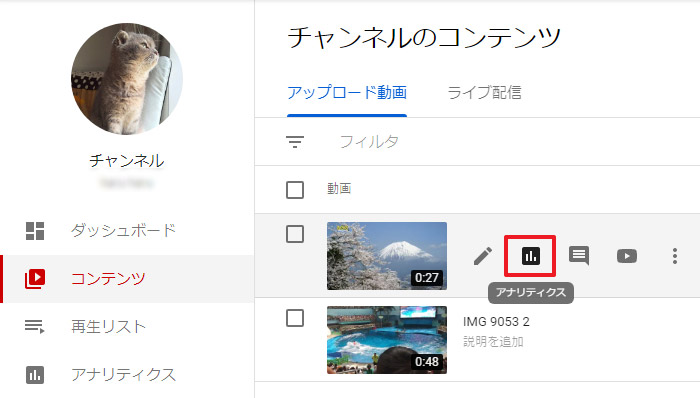
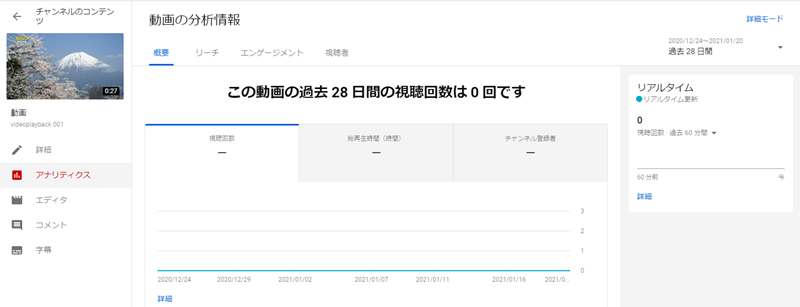
④、アップロード動画を管理・編集
YouTube Studioでアップロードした動画を管理(削除、ダウンロード、再生リストに追加)でき、または簡単な編集までもできます。動画をアップロードする前に、編集をしてより面白い動画を作るとき非常に便利です。
🌸YouTube Studioで動画を管理
- ❶ YouTube Studioメイン画面で、「コンテンツ」をクリックします。
- ❷ そしてチャンネルの動画が表示され、動画左のボックスにチェックを入れ、編集、削除などの操作を行うことができます。
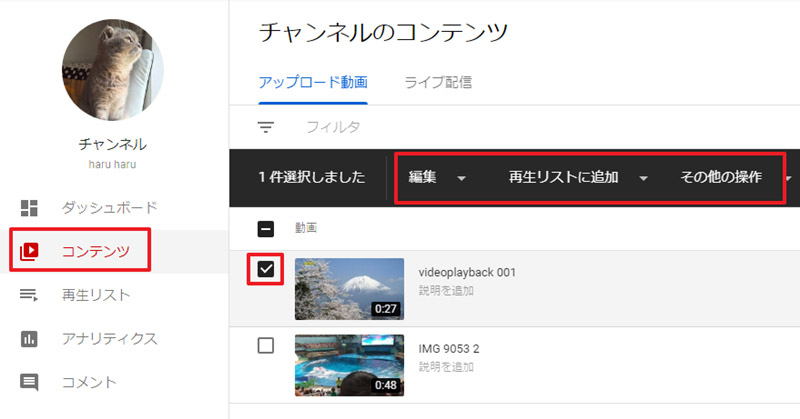
🌸YouTube Studioで動画を編集
- ❶ YouTube Studio動画上の編集により、動画の基本情報、例えばタイトル、説明、タグなどを編集することができます。
- ❷ 次は動画をカットしたり、音楽を追加したりするなどの編集を行うこともできます。下図のように動画を指定し、「詳細」をクリックします。
- ❸ 表示された画面で「エディタ」をクリックすると、動画をカットしたり、音楽を追加したり、ぼかしを追加したりすることができます。そして編集が完了したら、右上にある「保存」をクリックすると、動画の編集が完了です。
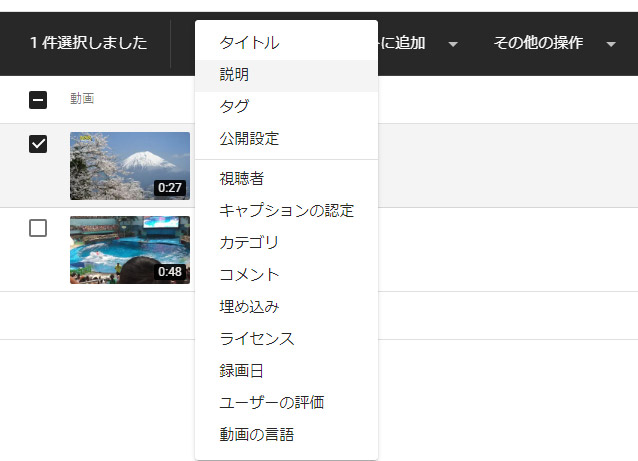
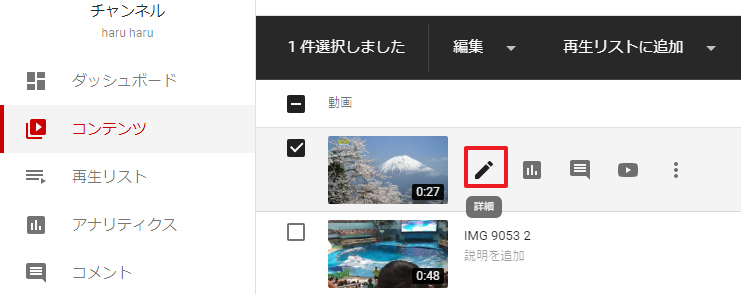
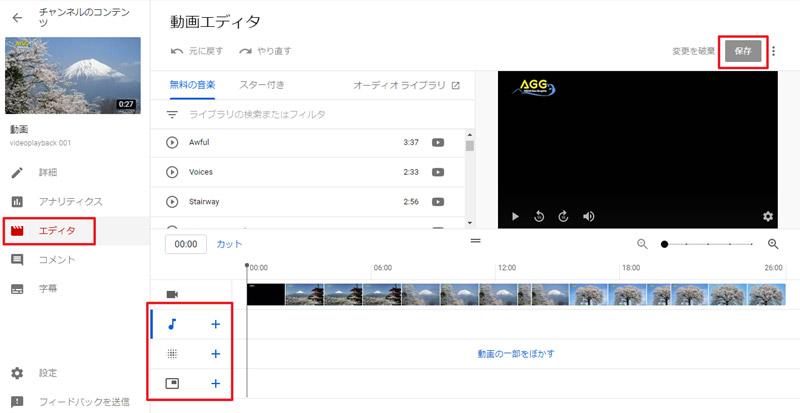
⑤、コメントを管理
コメント管理とコメントを利用した交流は、チャンネルで健全なコミュニティを維持するために効果的です。しかし、コメントは好意的で適切なものばかりとは限りません。YouTube Studioは今、不適切なコメントと思われるものを自動モデレーツするよう選ぶことができます。
- ❶ YouTube Studio左側のメニューから「コメント」を選択します。
- ❷ 公開済みのコメントと、確認のため保留中のコメントがあります。
公開済み:すべてのユーザーに表示されるコメント;
確認のため保留中:クリエイターの設定に基づいて確認のために保留されているコメントと、スパムの可能性があるため YouTube で自動的に保留されているコメント。
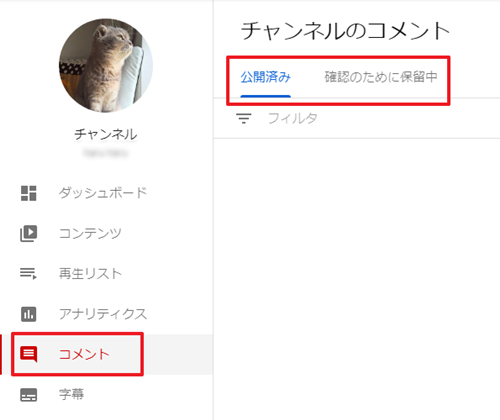
⑥、オーディオライブラリを利用
YouTubeオーディオライブラリでは約180曲もの音楽を無料で保存できます。再生ボタンを押すことでブラウザで音楽が再生されます。ジャンルや楽器などで絞り込んで楽曲を探すことが出来ます。
- ❶ YouTube Studio左側のメニューから「オーディオライブラリ」を選択します。
- ❷ 「オーディオライブラリ」の音楽や効果音などが表示されます。著作権フリーで、YouTube以外でも使用できるので、気に入った曲があればダウンロードして保存することもできます。
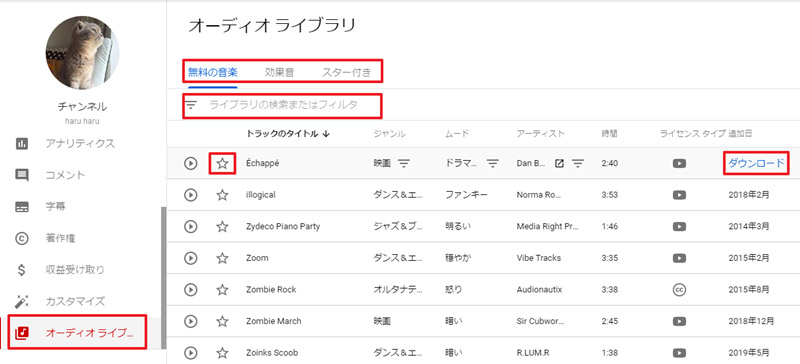
まとめ
今回はYouTube Studioの便利な機能と使い方について紹介しました。活用すればYouTubeチャンネル全体や動画ごとのデータを把握することができ、チャンネルを管理して改善を行うことができます。すばやく簡単にYouTubeチャンネルを管理・分析したい人は、ぜひこの記事を参考にしてください。

YouTubeに動画を投稿する前に動画を編集しよう!
VideoProcを利用すれば、ほぼすべての動画ファイルを読み込め、パソコンで動画をカット、分割、結合したり、文字や字幕、テキストや特殊効果を追加したりするなど様々な編集ができます。YouTubeへ動画アップロードする前に動画を編集してより魅力的なものへしていこう!