�yAviutl Mac�Łz����ҏW�\�t�g�uAviutl�v��Mac�Ŏg����悤�ɂ�����������₷������I
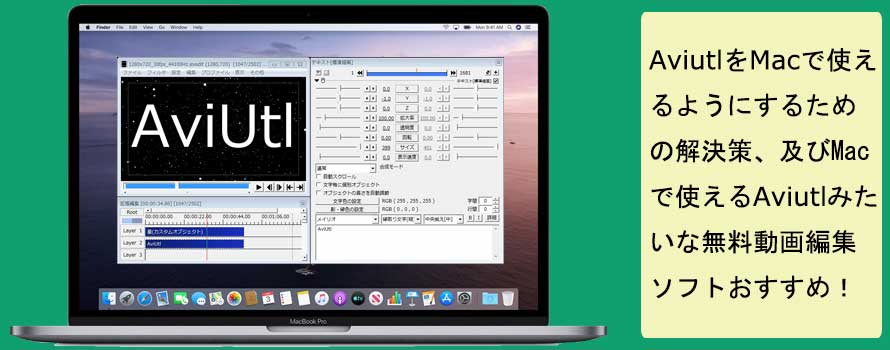
Windows PC�Ŏg���铮��ҏW�t���[�\�t�g�Ƃ����AAviutl�͒�Ԓ��̒�Ԃł��B
���S�����ł���Ȃ���A�v���O�C�������邾���Ńv�����x���̍��x�ȕҏW���ł���̂ő�l�C�ł��B
���̂��߁AWindows����Mac�@��ύX����Mac��Aviutl�𗘗p�������������͂���悤�ł��B
�Ƃ���ŁAAviutl��Mac�Ŏg���܂����H�ǂ������Aviutl��Mac�ɓ����̂ł��傤���B
���āA����̋L���ł́AAviutl��Mac�Ŏg�����@���ڂ����Љ�܂��傤�B
�ڎ�
1. Aviutl��Mac�Ŏg����悤�ɂ��邽�߂̉�����
��������AviUtl��Windows�p�̃\�t�g�ŁAMac�ł��p�ӂ���܂���B
�������A����Windows�ł�macOS�ƌ݊������Ȃ��̂ŁA���ڂ�Mac�ŗ��p�ł��܂���B
�����A�������Mac��AviUtl�������Ƃ��ʓ|���������ǂł��܂��B
�ȒP�Ɍ����AMac��AviUtl���g�����߂ɁA�����@�͂���1�ł��B
���Ȃ킿�AMac��Windows�p�A�v�������s�ł��鉼�z�����\�z���܂��B
���z���Ƃ́AMac�ɔ�����Ă��鐫�\�̈ꕔ��Windows���g�����߂ɕ��������������̂��Ƃł��B
�����ƓǂށF�y�Ώ��@�zAviUtl�œ���≹���̃G���R�[�h�Ɏ��s���������ȒP�ɉ������܂��傤����
��{�I�ɂ́A���܌��݁uBoot Camp�v�������́uWine�v�𗘗p���ĉ��z�����\�z���邱�Ƃ������ł��B
�uBoot Camp�v�Ƃ́AIntel CPU�𓋍ڂ���Mac��Windows���C���X�g�[�����邱�Ƃ��ł���֗���Apple�����̃A�v���@�\�ł��B
�uWine�v�́A�P�Ȃ�G�~�����[�^�[�ł͂Ȃ��ADLL�Ȃǂɑ�֕i�����݊����C���[�ł��BWindowsXP��Win98�݊����[�h��Windows 64bit�ł�WOW64�ȂǂƓ����悤�ȕ��@�� Windows �A�v���P�[�V�������������ł��܂��B
�͂����茾���āA�uBoot Camp�v�ɔ�ׂāA�uWine�v�̂ق����A�����\�z����̂��ʓ|�ł��B��Ԃ��Ȃ��邽�߂ɁA�ȉ��̓��e�́uBoot Camp�v���g���ċ�̓I�ȑ�����@��������܂��B
- * Boot Camp��Mac�̕W�����ڋ@�\�Ŗ����Ŏg���邪�AWindows OS���w�����Ȃ��Ƃ����܂���B
- * �p�b�P�[�W�ł�Windows 10 Home�͑�̂P���W��~���炢�ł��B
- * �����Boot Camp�ɂ�Windows�����@�\�������Ă�Windows���̂������Ă���킯�ł͂Ȃ�����ł��B
�����ӁF
�����ƓǂށFAviUtl�œ��悪�ǂݍ��߂Ȃ��I���������y�ё�ɂ��āB�ꔭ�����ł��邩����
Boot Camp�o�R��Mac��AviUtl���g���鉼�z�����\�z������@
STEP1�FAmazon���y�V�s�ꂩ��Microsoft ��Windows OS���w�����܂��B�C�ӂ̃o�[�W�������������ǁAWindows 10 (DSP��)���L���g���Ă���̂ł������߂��܂��B
STEP2�FWindows OS�� ISO�C���[�W�t�@�C����USB�������Ƀ_�E�����[�h���Ă����܂��B
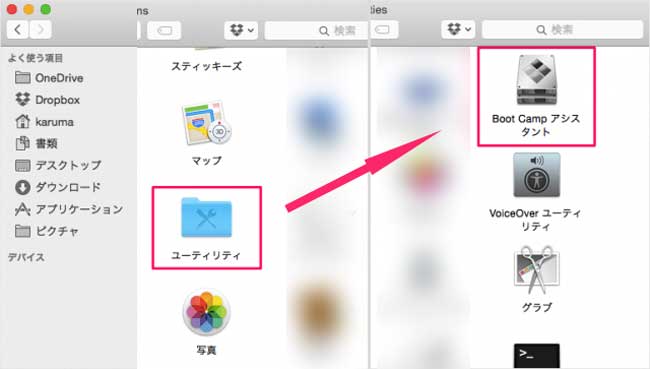
STEP3�FUSB��������Ώۂ�Mac�ɐڑ����Ă���AMac ���ŁuFinder�v���u�A�v���P�[�V�����v���u���[�e�B���e�B�v���uBoot Camp�A�V�X�^���g�v���^�b�v���܂��B
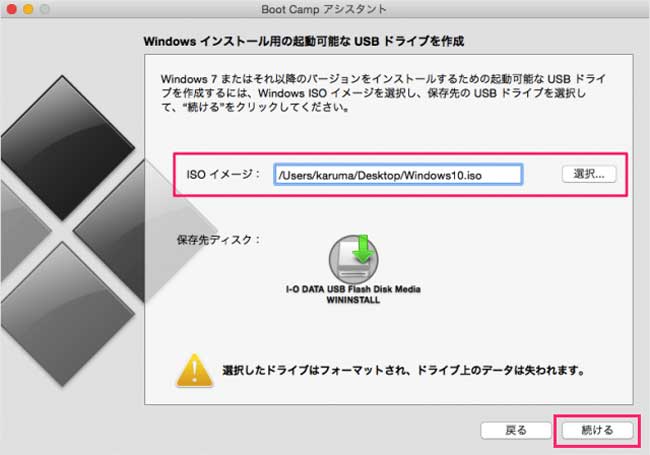
STEP4�F���������͉�ʂ̎w���ǂ���ɑ��삵�܂��B��{�I�ɂ́u�͂��߂Ɂv���u��Ƃ�I���v���uWindows�C���X�g�[���p�̋N���\��USB�h���C�u���쐬�v�Ƃ�������ŁA��ʂ̓��e���m�F�������Ɓu������v�������Ε��ʂ͖��Ȃ��ł��B
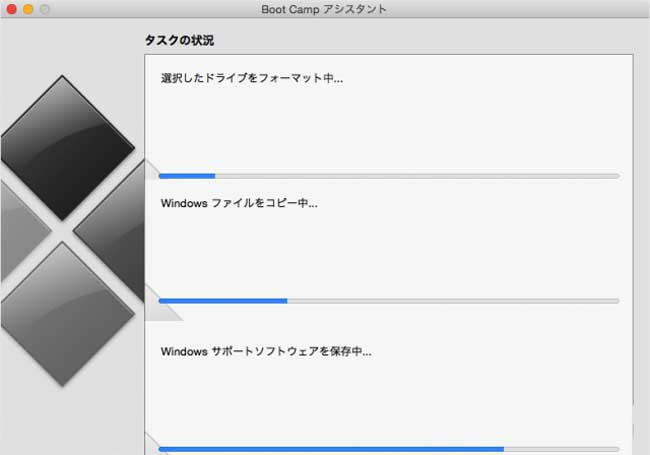
STEP5�F�I������USB�h���C�u�̃t�H�[�}�b�g�������I�ɂ͂��܂�܂��B��������ƁAISO�C���[�W�t�@�C������Windows�t�@�C���̃R�s�[�������I�ɍs���܂��B���ꂪ1���Ԃ��炢������܂��B
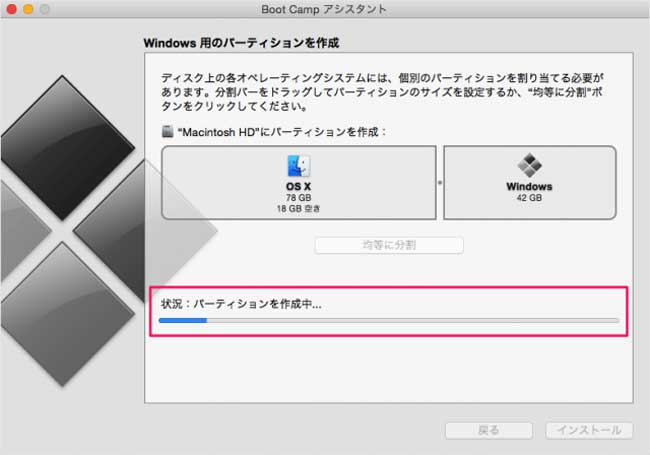
STEP6�F�ȏ�̃^�X�N���I���ƁA�uBoot Camp �A�V�X�^���g���V�����w���p�[�c�[����lj����悤�Ƃ��Ă��܂��B�v�Ƃ����|�b�v�A�b�v���\�������̂ŁA�u�p�X���[�h�v����͂��u�w���p�[��lj��v���^�b�v���܂��B
STEP7�FWindows OS��macOS�p�̃p�[�e�B�V�����̃T�C�Y�����߂āu�C���X�g�[���v���^�b�v���܂��B�����āA�p�[�e�B�V�����̃C���X�g�[�����J�n�B
STEP8�F�p�[�e�B�V�����̃C���X�g�[�����I����PC���ċN�����AWindows�̃C���X�g�[�����͂��܂�܂��B
STEP9�FWindows�̃C���X�g�[���s���܂��BWindows�̃C���X�g�[������������ƁAAviUtl������Mac�p�\�R���Ŏg����悤�ɂȂ�܂��B
- �q���g�FWindows���C���X�g�[�����ŁA�u���C�Z���X�o�^�v�̉�ʂ��o�Ă���͂��ł��B���C�Z���X�F���Ȃ��Ŏg�������邱�Ƃ��ł��܂��B
�����ƓǂށFWindows 10��AviUtl���_�E�����[�h������@�FAviUtl�{�̃_�E�����[�h������́^�o�̓v���O�C���܂Ł���
2. Mac��Aviutl�𗘗p���郁���b�g�ƃf�����b�g
�����b�g�F
�@.Aviutl�̎g������̗ǂ��ƍ��x�ȕҏW�@�\���ŗ��p���������܂��B
�A.Aviutl�����łɎg���������ɂƂ��āA���Ђ̃\�t�g�֏�芷�������Ԃ��Ȃ��ĕ֗��ł��B
�f�����b�g�F
�@.Aviutl��Mac�Ŏg����悤�ɉ��z�����\�z���Ȃ���Ȃ�Ȃ��̂ő����I�Ɏ��ԂƎ�Ԃ��K�{�Ȃ�܂��B
�A. Mac����Aviutl���g�����A�s���h���C�u���ƂĂ��������₷���ł��B
-

�Ⴆ�A�u�o�̓t�@�C�����ۑ��ł��Ȃ��v�A�u�~264�o�̓v���O�C���̓������ƂĂ�����v�A�uAviutl���N�����Ȃ��v�A�u�t�@�C�����������Ȃ��v�A�u�V�K�v���W�F�N�g��1920�~1080�ɐݒ�ł��Ȃ��v�A�u�v���O�C�������f����Ȃ��v�Ȃǂł��B
�B.Windows OS���w������ɂ͂P���W��~�o���Ȃ�A�L���̓���ҏW�\�t�g���w�������ق��������ł͂Ȃ��ł��傩�B
-

�� �L���̓���ҏW�\�t�g�́A�Ȃ�ƌ����Ă����i�Ɍ����������܂��܂ȍ��@�\�����ڂ���Ă��邱�Ƃ��傫�Ȗ��́B �Ⴆ�AApple��Final Cut Pro X���AAdobe��PremierePro�������Ǝv���܂��B Final Cut Pro X�͐ō�34,800�ł��BPremierePro�́A2180�~/��(+��)�ł��B
�� �������A����ȍ����Ȃ��̂��[���ł��Ȃ��ꍇ�A�����������Ŏg���₷�����̂��l���Ă������ł��B ����ɁAMac�Ŏg����Aviutl�݂����ɐF��Ȃ��Ƃ��ł���t���[�̕ҏW�\�t�g�𗘗p���Ă�OK�ł��B
�����ƓǂށF�yAviutl�z�u�t�@�C���̏o�͂Ɏ��s���܂����v�ƃG���[�̑�9�I�����ς݁I����
3. Mac�Ŏg����Aviutl�݂����Ȗ�������ҏW�\�t�g����������
��ϋ�J����Aviutl��Mac�ɓ���邱�Ƃ��AAviutl�Ƒ�̓��l�ȓ���������Mac�p����ҏW�t���[�\�t�g�𗘗p����̂���Ԏ����葁���ł��B
���́AMac�Ŏg����Aviutl�݂����Ȗ�������ҏW�\�t�g3�I���s�b�N�A�b�v���ďЉ�܂��傤�B
Mac�Ŏg����Aviutl�݂����ȃ\�t�g�FVideoProc
VideoProc Converter�Ƃ́A�����S�҂ł����삵�₷������ҏW�\�t�g�E�F�A�ł��B�莝���̃X�}�[�g�t�H������A���t�A�~���[���X�A�R���f�W�A�A�N�V�����J���A�r�f�I�J�����A�h���[���܂ŗl�X�Ȓ[���ŎB�e�����f�����ȒP�ɓǂݍ���ŁAYouTube��Twitter�Ƃ�����SNS�T�C�g�֓��e�ł��郌�x���Ɏd�グ���܂��B
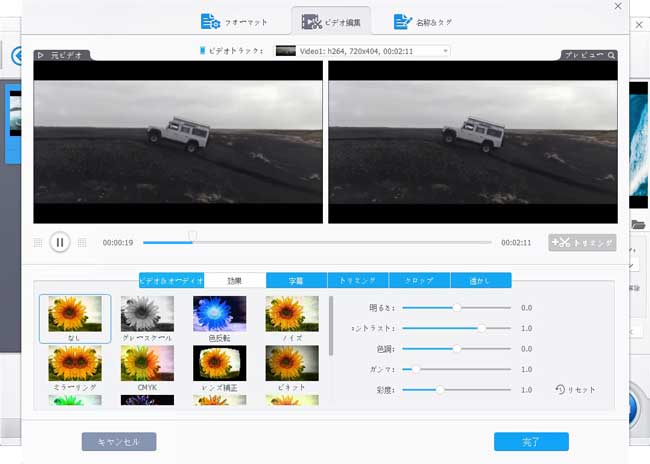
- �@.�r�f�I�ҏW�����߂ĂƂ����r�M�i�[�����̓���ҏW�\�t�g�ŁA�g���₷���͕ҏW��ʂ�����Έ�ڗđR�B
- �A.8K/4K����A�h���[���̋�B�f���AiPhone��GoPro�ŎB�e������e�ʃt�@�C�����炭�炭�ҏW�E���k�\�B
- �B.�ŐV�n�[�h�E�F�A�A�N�Z�����[�V�����Z�p���x�����邽�߁A�]���̃c�[����蒴�����ȕҏW�����������B
- �C.�I���W�i����������掿�Ŏc���邱�ƂƁA�����ҏW���Ă��قƂ�lj掿�������Ȃ��̂ŕ֗��ł��B
- �D.�����łł́A�o�͓���̒�����5���Ԃ݂̂Ƃ������������邯�nj��ȃ��S���o�Ă��܂���B�L���ł�3680�~�œ���\�B
VideoProc�̓���
Mac�Ŏg����Aviutl�݂����ȃ\�t�g�FiMovie
�A�b�v�����А��̓���ҏW�\�t�g�́A�uiMovie�v�ƁuFinal Cut Pro�v�V���[�Y������܂��B
���㋉�Ҍ����́uFinal Cut Pro�v�̓r�f�I�ҏW�̏��S�҂ɂ͂�����ƕ~���������ł��B���S�ҁ`�����҂Ȃ�A�uiMovie�v����ł��B
iMovie�͕s���ɓ��肵������t�@�C����O��Ƃ����A���R���̋@�\�͂���܂���B
�������B�e���������Ɍ����̂���f�����u���b�V���A�b�v���邽�߂̃\�t�g�ł��B
2005�N�ɓo�ꂵ�Ĉȗ�����14�N�o���āA�ŏ��͗L���ȕҏW�\�t�g�Ƃ��Ē���Ă������A���݂͊��S�����Ȃ��̂֕ϐg���܂����B
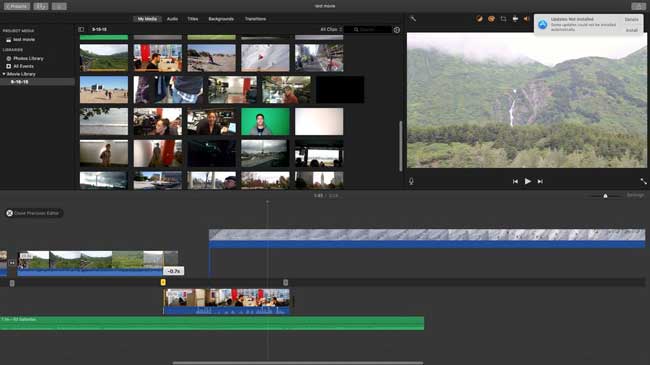
- �@.Apple�����̓���ҏW�A�v���ŁAMac�ɕW�����ڂ���ĒN�ł������Ɏg������ł��B
- �A.���S�ҁ`�����Ҍ����A�g�����͊ȒP�ŁA��{�I�ȕҏW�@�\����ʂ蓋�ځB
- �B.������Ƃ�������Œn���ȑf�ނ���v�����̗��h�ȓ��������܂��B
- �C.�ҏW��̓���Ɍ��ȃ��S���o�܂���B
- �D.�{�i�ȓ�����쐬����ɂ͋@�\������������Ȃ��B
iMovie�̓���
Mac����iMovie�������ōw���ł��܂��BAviUtl���͂邩�ɂ��ߍׂ������掿�̕ҏW���\�ł��BMac�ŕ����̓�����\�肵����A�e���b�v��BGM��}��������A�������̗]�����[�r�[�I�r�f�I���ȒP�ɍ��邮�炢�̃r�f�I�ҏW�Ȃ�AiMovie�͏\�����Ǝv���܂��B
4.�܂Ƃ�
�v����ɁA�ǂ����Ă��{�i��AviUtl�\�t�g��Mac�ɃC���X�g�[�����Ďg�������Ȃ�A���܂�ɂ���J����Mac��Windows�A�v�������s�ł��鉼�z�����\�z���邵���Ȃ��ł��B
�܂��AAviUtl�ɍS��Ȃ��A���̂قړ����@�\�Ɛ��\��������ҏW�\�t�g�������Ǝv�����ɂ́A�uVideoProc�v�ƁuiMovie�v���������߂��܂��B
����Ɍ����A����̊ȒP�������߂钴���S�҂̕��ɂƂ��āA�uVideoProc�v�̓x�X�g�ȑI�������ƌ����܂��B
����AMac�����ȃA�v������ԂƎv���̕��ɂƂ��āA�uiMovie�v���������Ȃ��ł��������B
���̋L�����������l�F���тق���
�{�y�[�W�̓��e�Ɋւ��āA���ӌ����������܂�����A���C�y�����₢���킹���������B
- ���[���A�h���X�����J����邱�Ƃ͂���܂���B * ���t���Ă��闓�͕K�{���ڂł��B



