�y�Ώ��@�zAviUtl�œ���≹���̃G���R�[�h�Ɏ��s���������ȒP�ɉ������܂��傤�I

AviUtl�͊��S�����Ŏg���铮��ҏW�\�t�g�Ƃ��āA20�N�ȏ�̗��j�������Ă��Ȃ�Â��Ă��܂��܂��l�C�������ł��B
�Ƃ���ŁA�ŋ�AviUtl�𗘗p���ē���܂��͉����G���[���������ăG���R�[�h��o�͂ł��Ȃ��P�[�X�������悤�ł��B
����̋L���ł́AAviUtl�G���R�[�h���s�ɂ����āA�ȒP�ȉ�������킩��₷���Љ�����Ǝv���܂��B
 <���̋L���̖ڎ�>[��\���\��]
<���̋L���̖ڎ�>[��\���\��]
AviUtl�œ���≹�����G���R�[�h�Ɋւ����b�m��
AviUtl�ŃG���R�[�h���s�̏Ǐ�Ɖ�����ꗗ
- 1.Mux
- 2. NeroAacEnc.exe
- 3.�������̊m�ۂɎ��s���܂���
- 4. qaac.exe
- 5.�G���R�[�h���Ԃ�������
- 6.���Y���E������
- 7�������o�͂���Ȃ�
- 8.�P�b�����G���R�[�h����Ȃ�
- 9.Please innstall Apple application support
AviUtl�̂����ɑ��̖����G���R�[�h�\�t�g��������
AviUtl�œ���≹�����G���R�[�h�Ɋւ����b�m��
���̃v���O�C�����C���X�g�[�������ɁAAviUtl�{�̂œ�����G���R�[�h����ۂɁA�o�͓���`���́u.avi�v����ł��B
YouTube��j�R�j�R�AiPhone�AAndroid�Ŏg����`���ŃG���R�[�h���邽�߂ɁA��O�҂̃v���O�C�����K�v�ł��B
�Ⴆ�AAviUtl�ł́AMP4�ŃG���R�[�h����ׂɁux264guiEx�v�Ƃ����o�̓v���O�C�����K�{�ƂȂ�܂��B
AviUtl�G���R�[�h���s�̕s�����ɂ��́ux264guiEx�v�Ɗւ���Ă��܂��B
�ux264guiEx�v���������C���X�g�[������Ȃ��̂ŁAAviUtl�G���R�[�h���s�Ƃ����ߌ����������Ă��܂����Ƃ������ł��B
�Ȃ̂ŁA���́ux264guiEx�v�̃C���X�g�[�����@��������܂��B
Windows 10��AviUtl���_�E�����[�h������@�FAviUtl�{�̃_�E�����[�h������́^�o�̓v���O�C���܂Ł���
�ux264guiEx�v�̃C���X�g�[�����@
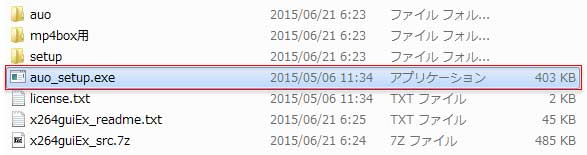
�@.�_�E�����[�h�����ux264guiEx�v��ZIP�t�@�C�����𓀂��Ă���A�����ɂ���uauo_setup.exe�v�t�@�C�������s���܂��B
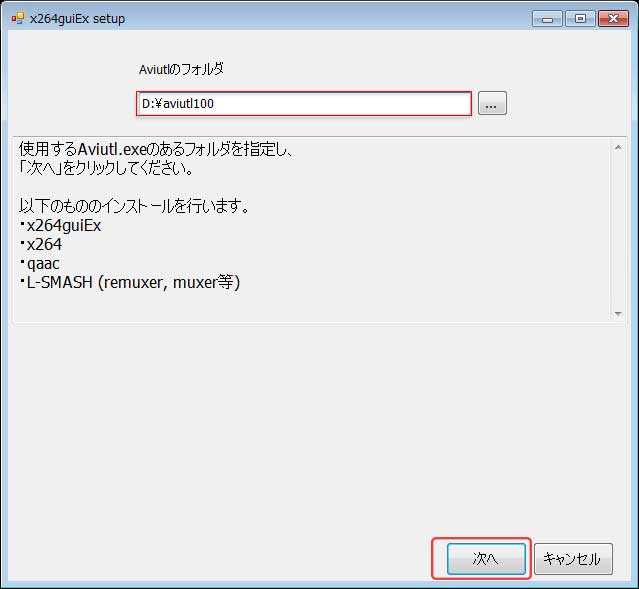
�A.AviUtl�̖{�̃t�H���_�̏ꏊ�i�p�X�j���w�肵�āA�u���ցv���^�b�v���܂��B

�B.�ux264guiEx.auo�̃C���X�g�[�����������܂����v�Ƃ����ʒm��ʂ��\�������ƁA�u�I���v���N���b�N���܂��B
�C. AviUtl�̃��j���[�Łu�t�@�C���v���u�v���O�C���o�́v���u�g�� x264 �o��(GUI) Ex�v�����Ԃʼn����āA���戳�k��ʂ��J����܂��B
�D. �u�v���O�C���o�́v�̍��ڂ�L�����߂ɁA�u�^�C�����C���v��ɂāu�E�N���b�N�v���u�V�K�v���W�F�N�g�̍쐬�v���^�b�v���܂��B
�E.�e�G���R�[�_�EMuxer�Ƀp�X���ʂ��Ă���C���X�g�[���͐������Ă��܂��B
���������Ȃ݂ɁAAviutl�Ńt�@�C�����ǂݍ��߂Ȃ��ꍇ�AL-SMASH Works�Ƃ������̓v���O�C�������Ă݂Ă��������B��{�I��L-SMASH Works���_�E�����[�h���邱�ƂŁA��������̃t�@�C���`����ǂݍ��߂�悤�ɂȂ�܂��B
AviUtl�œ��悪�ǂݍ��߂Ȃ��I���������y�ё�ɂ��āB�ꔭ�����ł��邩����
AviUtl�ŃG���R�[�h���s�̏Ǐ�Ɖ�����ꗗ
�@1.Mux
- auo [error]: mux��t�@�C����������܂���ł����B
- auo [error]: L-SMASH remuxer �ł�mux�Ɏ��s���܂����B
- auo [error]: mux�̃R�}���h���C���́c
- auo [error ]:�h.\x264.rXXX.win64.exe�h
- L-SMASH muxer [error]: iTunes MP4 muxing mode
- L-SMASH muxer [error]: Track 1: H.264 Advanced Video Coding
- L-SMASH muxer [error]: Error: failed to get the last sample delta.
- L-SMASH muxer [error]: Muxing completed!
������F
�@. x264guiEx���A���C���X�g�[�����čăC���X�g�[������ƁA��������\��������܂��B
�A.HDD�̗e�ʕs���������ŃG���R�[�h�ł��Ȃ����Ƃ�����̂ŁAHDD�̋e�ʂ𑝂₵�݂܂��B
2. NeroAacEnc.exe
- auo [error]: NeroAacEnc.exe�̏ꏊ���w�肳��Ă��܂���B
- auo [error]: NeroAacEnc.exe��p�ӂ��A���̏ꏊ��ݒ��ʂ��琳�����w�肵�Ă��������B
������F
�@.�u�g�� x264 �o��(GUI) Ex�v�̉�ʂŁA�u�����v�^�u�ɂ���u�G���R�[�_�v�ōēx�uqaac�v��I�����āAAviUtl���ċN�����܂��B
�A.�u�g�� x264 �o��(GUI) Ex�v�̉�ʂŁA��ԏ�̍��̂Ƃ���ɂ���u���̑��̐ݒ�v�ŁA�u�G���R�[�h�v�^�u�ɂ���u�f�t�H���g�̉����G���R�[�_�v�ōēx�uqaac�v��I�����āAAviUtl���ċN�����܂��B
3.�������̊m�ۂɎ��s���܂���
- AviUtl��Surface Laptop�i��ԐV�����^�j�ŕҏW���������Ǝv���Ă���̂ł����A�ǂ����Ă��u�������̊m�ۂɎ��s���܂����v�Ƃ����\�����o�Ă��܂��B
������F
�@.�u�t�@�C���v���u���ݒ�v���u�V�X�e���̐ݒ�v�̉�ʂ��J���āA�u�ő�摜�T�C�Y�v��1280�~720�ɂ��Ă������Ƃ��I�X�X�����܂��B
�A.�uLarge Adress Aware��L���ɂ���v�̃`�F�b�N���O���܂��B
�B.�u�ݒ�v���u�T�C�Y�̕ύX�v���u�Ȃ��v��I�����܂��B
4. qaac.exe
- qaac [error]:[ERROR]:CoreAudioboxTool.dll:�w�肳�ꂽ���W���[����������܂���
- auo [error]: �o�͉����t�@�C�����݂���܂���
- auo [error]: �����G���R�[�h�̃R�}���h���C���́c
- auo [error]: ".\exe_files\qaac_2.68.exe" -q 2 --abr 256 --ignorelength -o "C:\ignorelength-o"D:\����\�u�t�@�C�����v_audio.m4a" "-"
������F
�@.qaac.exe/qaac64.exe�́AiTunes�Ɋ܂܂�Ă���Apple�Ђ� AAC�G���R�[�_�𗘗p����v���O�����Ȃ̂ŁAqaac.exe��L���ɂ��邽�߂�iTunes���C���X�g�[��������A�܂���iTunes �̃C���X�g�[������K�v�ȃt�@�C�������o���ăZ�b�g�A�b�v���܂��B
�A.x264guiEx��������x�C���X�g�[�����܂��B
�B.�uqaac.exe�v�t�@�C����AviUtl�̓K���Ȓ��ɕ��荞��ŁAx264guiEx�̐ݒ��ʂ���p�X��ʂ��܂��B
5.�G���R�[�h���Ԃ�������
- Aviutl�̃G���R�[�h���x��20���̓���̃G���R�[�h�ɐ����Ԃقǂ�����܂��B
������F
�@. �G���R�[�h�̎��Ԃ�PC�X�y�b�N�Ɉˑ����܂��B�ł��邾���A�n�C�X�y�b�N�̃p�\�R���𗘗p����AviUtl�œ�����G���R�[�h���邱�Ƃ������ł��B
�A. ���g���̃p�\�R����NVENC�ɑΉ�����ꍇ�AQSVEnc�̂����ɁuNVEnc�v�̏o�̓v���O�C�����g���A�O���{�ł̃n�[�h�E�F�A�G���R�[�h���ł���̂ŁA�G���R�[�h���x�������Ȃ�Ǝv���܂��B
�B.�CPU�̎g�p�����グ�邽�߂ɁA�㕔���j���[�́u�t�@�C���v���u���ݒ�v���u�D��x�v����������(highest�Ȃ�)��I�т܂��B
6.���Y���E������
- AviUtl��h264�G���R�[�h����ۂɉ��Y�����܂��B
������F
�@.60fps��60000/1001fps�ł͂Ȃ��A���̏ꍇ��59.94fps��������60fps��60000/1000fps�������ł��B�����������l1�̊ԈႢ�ʼn��Y���͑��X�N���܂��B
�A.���̓v���O�C���̗D��x�������Ă݂܂��B
�B.��������錴���ɂ͓���{�̂̏ꍇ������̂Ō��������x�ăG���R�[�h���Ă݂�Ɩ���������\��������܂��B
7.�������o�͂���Ȃ�
- AviUtl�ŕҏW���ăG���R�[�h�������ł�����ǃG���[���������ĉ������o�͂���܂���B
- auo [info]: qaac �ʼn����G���R�[�h���s���܂��B ABR (AAC) �r�b�g���[�g�w��, 128kbps
- auo [error]: �o�͉����t�@�C�����݂���܂���Bqaac�ł̉����̃G���R�[�h�Ɏ��s���܂����B
- auo [error]: �����G���R�[�h�̃R�}���h���C���́c
- auo [error]: "C:\AviUtl\aviutl100\exe_files\qaac.exe" -q 2 --abr 128 --ignorelength -o "C:\Users\user\Desktop\a_audio.m4a" "-"
������F
�@�@.qaac.exe�����Ă���(�C���X�g�[���Ɏ��s���Ă���)�\��������܂��B�u�t�@�C���v > �u�v���O�C���o�́v > �u�g��x264�o�́v > �r�f�I���k����A�E��́u�����v�^�u��qaac.exe�̎w��ɁA�����ƃp�X���ʂ��Ă��邩�m�F���Ă��������B
�B.�\�����ꂽ�p�X�ɂ�����qaac.exe�����邱�Ƃ��m�F������ŁA�ăC���X�g�[�����������߂��܂��B
�B.QuickTime��iTunes���C���X�g�[�����邩�A�������́Aqaac.exe�̂ݒP�̂�DL���Ă��āA�������̃p�X��ʂ��̂���ł��B
8.�P�b�����G���R�[�h����Ȃ�
- �������MovieMaker�œ�����쐬��AviUtl�ŃG���R�[�h���g�p�Ǝv�����̂ł����A�Ȃ����Ō�̂P�b�����G���R�[�h����܂���B
- AviUtl�ŕҏW��A�g��x264�ŏo�͂���ƁA3���̓��悪�`����1�b�����̓���ɂȂ��Ă��܂��܂����B
������F
�@.Aviutl�ł̃G���R�[�h�͈̔͂̐ݒ�~�X�ƍl������ƁA�u����̈�ԍŏ��v�Ń��C���E�B���h�E�i���悪�\�������E�B���h�E�j�́u�����v�{�^���������Ă��������B
�A.�g�p������̓v���O�C����ύX������A���̓v���O�C���̐ݒ��ύX������A�σt���[�����[�g�̑�Ƃ����Ă݂Ă��������B
�yAviutl�zMP4�ɏo�͎��s�AMP4�ɏo�͂ł��Ȃ��ꍇ�̌����ƑΏ��@����
9.Please innstall Apple application support
- AviUtl�œ�����G���R�[�h���悤�Ƃ����ۂɉ����G���[���������ăG���R�[�h�ł��܂���ł����B���ׂĂ݂��quicktime�Ƃ������̂��K�v�炵���A������_�E�����[�h���Ă��G���R�[�h�Ɏ��s���܂����B quicktime���J���Ă݂�ƁAPlease install Apple application support�Ƃ����������o�Ă��܂����B���ׂĂ݂�ƁAItunes���K�v�炵���A�_�E�����[�h���܂����B����ł��܂�Please innstall Apple application support�Əo�Ă��܂��B
������F
�@.x264guiEx���ē������Ă݂Ă��������B(�蓮��������������)����Ń_���Ȃ�AQuickTime��iTunes����U���S�ɃA���C���X�g�[�����Ă���A�ăC���X�g�[�����Ă݂Ă��������B
�yAviutl�z�u�t�@�C���̏o�͂Ɏ��s���܂����v�ƃG���[�̑�9�I�����ς݁���
AviUtl�̂����ɑ��̖����G���R�[�h�\�t�g��������
�ȏォ�猩��AAviUtl�{�̂ŃG���R�[�h���s����ɂ͂��Ȃ莞�Ԃ��������Đ���t�ł��B����ɁA���낢�뎎���Ă��G���R�[�h�ł��Ȃ��܂܂ŏI���\��������̂ŁAAviUtl�̂����ɑ��̖����G���R�[�h�\�t�g���g�����ق���������̑����ł��B
�����ł́A�uVideoProc Converter�v���������߂������ł��B
VideoProc�Ƃ́AAviUtl�Ɠ��l�ȓ��������铮��ҏW�ƃG���R�[�h��Ƃ��s���閳���\�t�g�ł��BYouTube��j�R�j�R�Ȃǂ̓���z�M�T�C�g�A�܂���Twitter��instagram�Ȃǂ�SNS�T�C�g�ɓ��e���铮����쐬����ɂ悭�g���Ă��܂��B
VideoProc�̓���
- �@.�J�b�g�A�g���~���O�A�N���b�v�A�����A�t�B���^/�G�t�F�N�g�A��]/���]�A�����A�m�C�Y�����A��u����A�`���ϊ��ȂNJ�{�I�ȕҏW�@�\����ʂ蓋�ڂ���Ă��܂��B
- �A.H.265�iHEVC�j�AXvid�AHEVC�AMPEG2�AMP3�APCM���܂߁A370��ވȏ�̓���E�����R�[�f�b�N��������Ă���A�C�ӂ̓���t�@�C�����ǂݍ��݁A�D���ȃR�[�f�b�N�ƌ`���Ńt�@�C�����o�͂ł��܂��B
- �B.UI���Y��ƊȌ��ŁA�ǂ̕ҏW��Ƃ�AviUtl�����ȒP�ɂł���̂ŁA �p�\�R���ƊW�a�����S���S�҂ł����K�Ɏg���n�߂��܂��B
���āAVideoProc�𗘗p����Aviutl�G���R�[�h���s�̃t�@�C�����������G���R�[�h���Ă݂܂��傤�B
�l�ɂ����Aviutl�ōs�������ҏW��Ƃ�����Ă���ł��傤�B�������AVideoProc�œ����ҏW��Ƃ����������Əڂ����Љ��킯�ł��Ȃ��ł��B
���́A�C�ӂ̓���t�@�C�����J�b�g���ăG���R�[�h���邱�Ƃ��Ƃ��Đ������܂��傤�B���̕�����ǂ瑼�̕ҏW��Ƃ��ł���悤�ɂȂ�܂���B
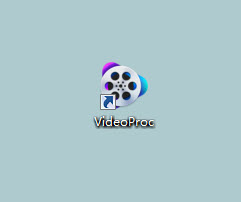
STEP1�FVideoProc���_�E�����[�h���Ă���C���X�g�[���s���܂��B�C���X�g�[������������ƁA�f�X�N�g�b�v����uVideoProc�v�̃A�C�R�����^�b�v���āA�\�t�g���N�����܂��B
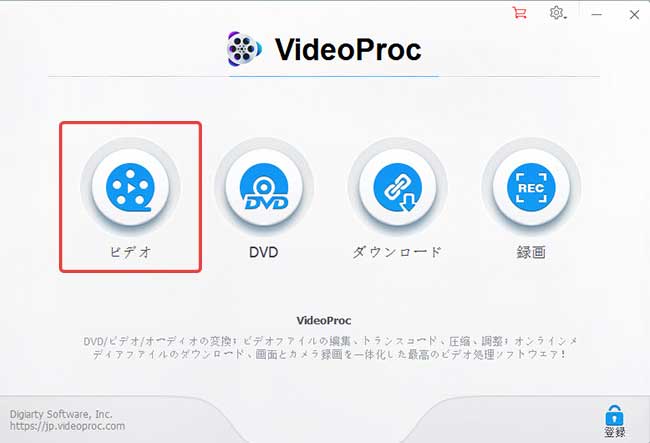
STEP2�F�z�[����ʂŁu�r�f�I�v���N���b�N���āA����ҏW�ƃG���R�[�h�̐�p��ʂɓ���܂��B
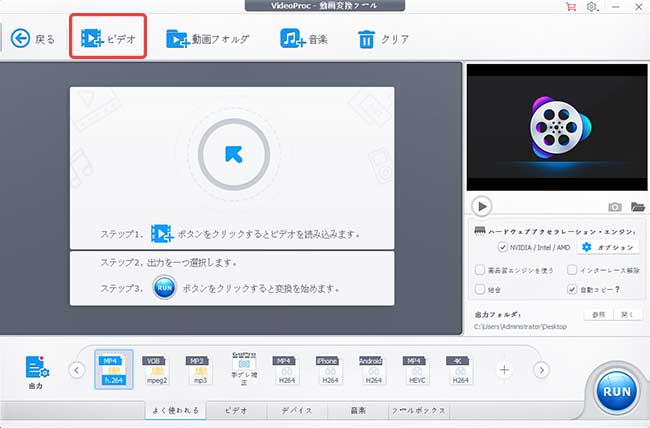
STEP3�F�㑤�̃��j���[�o�[�ɂ���u�r�f�I�v����Aviutl�G���R�[�h���s�̃t�@�C�����p�\�R������I�����āu�J���v���N���b�N���܂��B����ƁA�t�@�C���������I�Ƀ\�t�g�ɓǂݍ��܂�܂��B
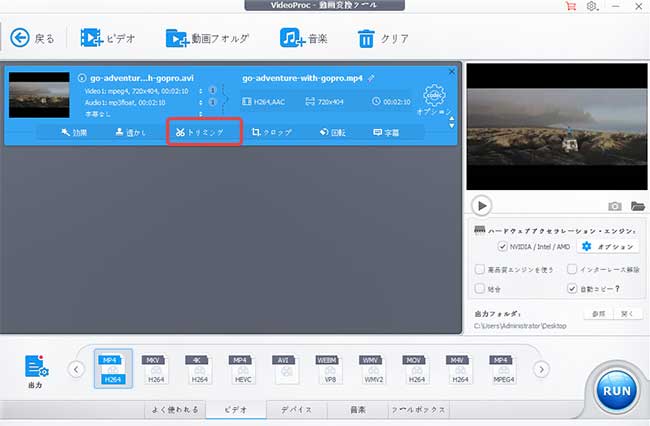
STEP4�F�ǂݍ��܂ꂽ����̉����ɂ���u�g���~���O�v�A�C�R�����^�b�v���āA�g���~���O�͈͂�I������Ɓu�����v�������܂��B
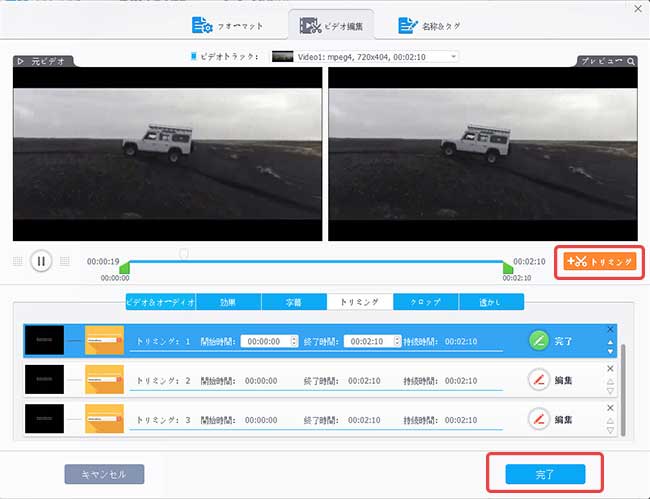
�g���~���O�͈͂�I�����鏬���U�F
�@. �X���C�h�o�[��ɂ���̎l�p�`���h���b�O�ňړ������Ĕ͈͂�I�����܂��B�l�p�`�ŋ��܂ꂽ�͈͂��u�c���ꏊ�v�A���̊O�����u�폜����ꏊ�v�ɂȂ�܂��B
�A.�u�g���~���O�v���u�ҏW�v�A�C�R���������āA�u�J�n���ԁv�Ɓu�I�����ԁv�̕b�����w�肷�邱�Ƃɂ���ăg���~���O�͈͂�I�����܂��B
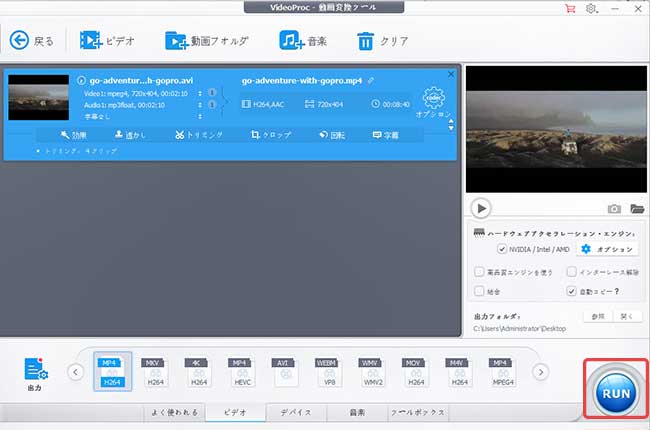
STEP5�F�uRUN�v�A�C�R�����N���b�N����ƁAAviutl�G���R�[�h���s�̃t�@�C���̃G���R�[�h���n�܂�܂��B��͑҂����ł��B
�܂Ƃ�
�ȏ�́AAviutl�G���R�[�h���s���������ł�����@�̏Љ�͂���ŏI���܂��B
Aviutl�𑱂��ė��p���������ɂƂ��āA�uAviUtl�{�̂ŃG���R�[�h���s���v�̕��@�ɎQ�Ƃ��Ă���Ă݂Ă��������B
�܂��AAviutl�g�����̓���ɍ����āA�����ƊȒP�ɓ����ҏW������G���R�[�h�������Ȃ�AAviUtl�̑���ɂȂ��O�҂̃\�t�g�E�F�A�𗘗p��������ł��B
���̋L�����������l�F���тق���
�{�y�[�W�̓��e�Ɋւ��āA���ӌ����������܂�����A���C�y�����₢���킹���������B
- ���[���A�h���X�����J����邱�Ƃ͂���܂���B * ���t���Ă��闓�͕K�{���ڂł��B



