ゼロから始める「歌ってみた」動画の作り方〜機材の準備から投稿まで詳しくご解説!

「歌ってみた」とは、自らの歌ってカバーした動画をSNSや動画共有サイトに投稿したことを指し、はじまりはニコニコ動画の人気カテゴリのひとつでした。
自分の歌声をネットに発信して有名な「歌い手」になってモテたい!と思っている人は多いでしょう。また、歌うことが好きなので歌ってみた動画の制作にチャレンジしたい人もいますね。
「歌ってみたをこれから始めようと思っているが、動画の制作方法はわからず困っている...」
そこで今回は、以上の悩みがある方に、ゼロから始める歌ってみた動画の作り方を紹介します。機材の準備から投稿まで徹底解説!

歌ってみた動画作成を簡単に!動画編集無料ソフト「VideoProc Vlogger」
☑ ビデオとオーディオファイルを結合、音声編集、クロマキー合成、再生速度変更など機能が備わっている。
☑ 画面がシンプルで分かりやすくてとても使いやすい。超初心者でも簡単に動画リサイズができる。
☑ 完全無料でロゴマークの透かしが入る事も機能制限もない。
目次
(1)歌ってみた動画の作り方
- 1-1.必要な機材やソフトを揃える
- 1-2.歌う曲を決めて音源をダウンロードする
- 1-3.機材や音源の準備ができたら録音する
- 1-4.歌と音源を合わせる(Mix)
- 1-5.Mixされた音と動画を合わせる
(2)歌ってみた動画を投稿する方法
(3)まとめ
(1)歌ってみた動画の作り方
「歌ってみた」動画を作るには、基本的な流れは大まかに3つのステップに分けています。
- 必要な機材と音源を用意する ➩ 準備ができたら録音する ➩ 歌声と音源をミックスして動画を作成する
ミックス(Mix)のようなよくわからない言葉が出てきて難しいと思っていますが、一つ一つ手順を踏んでやっていけば意外と簡単に歌ってみた動画を作成することができます。
スマホだけでも歌ってみた動画は作れます。人の心を掴むような素敵な動画を作るなら、パソコンの方が便利で扱いやすいです。ということで、今回はPCでの歌ってみた動画の作り方に焦点を当てて紹介します。
必要な機材やソフトを揃える
歌ってみたを始めようとすると、機材の準備も重要な一環です。例えば、声を拾うためのコンデンサーマイクや編集・Mixするためのソフトなどが機材の中に含まれます。

初心者なら、図のようなものを用意すれば十分だと思います。もし、もっと綺麗な歌声をレコーディングして、クオリティの高い歌ってみた動画を作りたいなら、「ポップガード」や「マイクスタンド」があるといいです。
次、それぞれの機材の役割と選び方について紹介していきます。
- マイク
- マイクには、ダイナミックマイクとコンデンサーマイクの2種類があります。どちらでも録音は可能ですが、ボーカルなど細かい音を録音するにはコンデンサーマイクを用意すればいいです。それに対して、価格も比較的に高いです。
- ヘッドホン
- すっきりした肉声を収めるには、ヘッドホンの購入をおすすめします。予算が低いや初心者の場合はイヤホンで練習しはじめるのもよいです。
- オーディオインターフェース
- USBマイク以外のマイクを使用する場合はオーディオインターフェイスを用意する必要があります。オーディオインターフェースはマイクとパソコンをつないで、ノイズなどの雑音を抑えて、クリアな歌声を録ることに役割を果たします。
- DAW(録音・Mix・音声編集)ソフト/動画編集ソフト
- DAWとは、Digital Audio Workstationの略称で、自分の歌声を録音することや、歌声と音源を合わせるMix作業もソフトにより実現できます。また、Mixされた音と動画を結合するには動画編集ソフトも必須です。
- ポップガード
- マイクを使用した収録時に、ポップノイズを軽減する装置のことです。このほかにも、発声時の呼気に交わる湿気を遮断できるので、マイクを保護しながら録音するのも特徴です。
- マイクスタンド
- マイクスタンドは、マイクを支えて固定するための道具です。ライブや講演会、音楽制作、動画配信などで幅広く使用されます。マイクスタンドを利用することで、楽器を演奏しながらマイクを使えるほか、マイクを動かしたときの風の音がノイズとして録音されることもなくのがメリットです。
歌う曲を決めて音源をダウンロードする
歌ってみたに必要な機材をしっかり整えてから、歌う曲を決めましょう。
音源の利用は一般的には著作権法違反ですが、ニコニコ動画とYouTubeの2社はJASRAC・NexToneの著作権管理会社側と使用契約を結んでいるため、これらの会社が管理している原曲音源でなければ使用できます。
- 歌ってみたに利用できる音源:
- ◆ アカペラまたは自分で演奏し録音するもの
- ◆ 著作権フリーのカラオケ音源を使用する
- ◆ 自分専用のオリジナル伴奏の制作を依頼する
- ◆ 作成者が「歌ってみたで使用してもOK」と明言しているもの
- ◆ 「piapro(ピアプロ)」などダウンロードサイト
一般的に、製作者のYouTubeやニコニコの投稿した動画の概要欄にダウンロード用のURLが記載されていることが多いです。そのURLからダウンロードできるページに飛んで利用することができます。
📰 【歌ってみたで使う音源をダウンロードする方法】
- ❶ 歌いたい曲の本家ページ(ニコニコ動画など)を開きます。動画説明文内の「インスト」や「カラオケ」、「offVocal」、「オフボ」、「オケ」のいずれかと書かれたURLをクリックします。
- ❷ 次に表示され画面になるので、「ダウンロード/Download」ボダンをクリックし、歌ってみたに利用できる音源をダウンロードします。
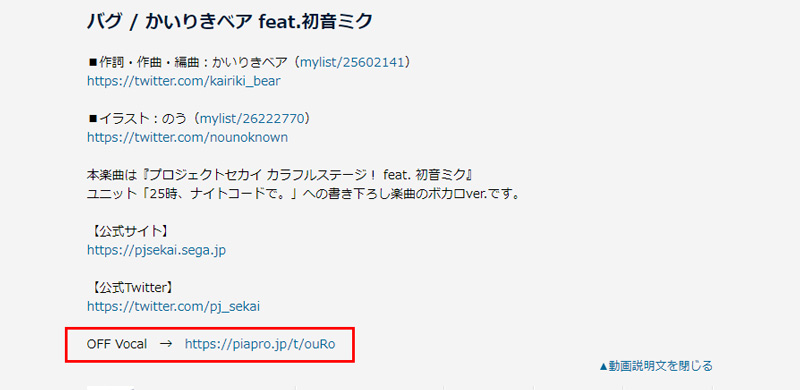
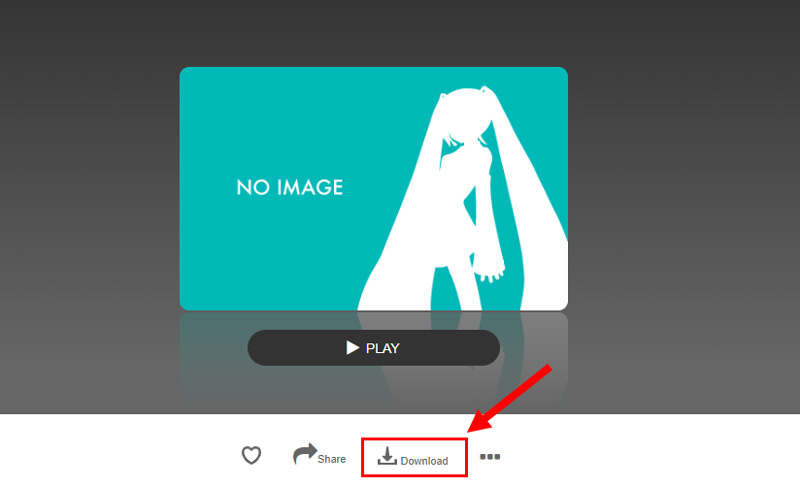
- 注意
- 著作権が複雑に絡んでいるのでしっかりルールを守ってカラオケ音源を利用してください。
機材や音源の準備ができたら録音する
いよいよ自分の声を録音しましょう。
綺麗にレコーディングするためには、いくつか注意すべきポイントがあります。
- 1誰もが良い録音環境を持っているわけではないです。録音環境により雑音などが生じのが現状です。自宅で歌ってみたを録音するには、できるだけ窓やドアをしっかり閉めて、声が反響しにくいカーテンに囲まれている部屋で録音します。
- 2録音するときに、カラオケ音源を流しながら歌を歌うことではなく、イヤフォンやヘッドフォンを使って音源を聴き、自分の声だけを録音する方法がおすすめです。
- 3パートに分けてレコーディングすることも歌ってみた録音ときのコツです。そのため、音程や歌詞を間違えればその部分だけを歌い直すことができて、手間を省きます。
動画を投稿したあとに後悔することのないよう、繰り返す練習して何度でも録り直すことが重要です。
早速、自分が選んだ機材を使って、録音ソフトを経由で歌ってみよう!
歌と音源を合わせる(Mix)
機材のパートで述べたように、歌と音源を合わせることがMixとも言われています。よりクオリティの高い歌ってみた動画を作るためには混ぜる作業が必須となってきます。
DAWソフトを使って歌声と音源をミックス(Mix)したり、Mixされた音と動画を合わせたりすることは、初心者にとって難易度が高めです。予算があるのであれば、Mixだけは専門家に依頼するのがおすすめです。
まあ、思ったように歌ってみた動画を作るため、自分でやりたい場合も多いですね。
📰 【歌と音源を合わせるにおすすめのDAWソフト】
- 無料
- 🎜 Ardour
- 🎜 Audacity
- 🎜 SoundEngine Free
- 有料
- 🎜 Adobe Audition
- 🎜 Cubase
- 🎜 Studio One
機能が多いものの、使い方が難しいです。なので、自分の場合に合わせて適切なDAWソフトを選びましょう。
もっと読む
【最新】初心者でも簡単に使える音楽編集フリーソフトおすすめランキング>>
プロ(業者)がオススメする音楽編集フリーソフトはこれ!無料で音声をカット・合成・録音しよう>>
Mixされた音と動画を合わせる
これから、動画と歌ったものを合わせて投稿する動画に仕上げていきます。
動画編集ソフトにより、動画と音声を組み合わせたり、投稿サイトに最適な動画形式に変換(エンコード)したりして、後はアップロードするだけでいいです。本家の動画に自身の音源を重ねてもOKですが、人にイメージをつけて自分で動画を制作することもおすすめです。例えば、自分の歌っている姿と音源を合わせた動画や、写真などでスライドショーを作って動画などです。
自分で動画を編集するなんて難しいそう!と思っている方が多いようですね。実は、そんなに複雑な操作ではありません。ここでは、VideoProc Vloggerという動画編集フリーソフトを使って、おしゃれで本格的な歌ってみた動画を作る方法を紹介します。
VideoProc Vlogger自体、優れた音楽編集機能を備えています。高音質で録音するのはもちろん、サウンドを編集、結合、映像から音声を分離、オーディオ分割・カット、音量調節(無音)、逆再生、音声変更、エフェクト効果追加、ビート検出・オンセット検出、フェードイン・フェードアウト、EQ(イコライザー)までできます。
それに、完全無料だが、無料ソフトでよくあるロゴマークが出現しませんし、広告もありません。
📰 【VideoProc Vloggerで歌ってみた動画の作り方】
- ❶ VideoProc Vloggerを起動して、プロジェクト画面が表示されるので、動画の解像度/アスペクト比などを用途に合わせて選びましょう。
- すると、「新規プロジェクト」 → 「+」アイコンをクリックすることで収集した動画や映像素材、Mixされたオーディオファイルを「メディアライブラリー」に読み込みます。そして、素材を直接ドラッグ&ドロップで「タイムライン」に追加することが出来ます。
- ❷ スライドショーのような歌ってみた動画を作りたいなら、場面の切り替わりの違和感を消するうに、トランジションを意識的に使用します。
左上にある[ トランジション ]をクリックし、トランジションをダブルクリックしてプレビューした後、映像・動画クリップの間にトランジションをドラッグ&ドロップして適用します。 - ❸ 音楽に合わせて動画を編集するためには、VideoProc Vloggerの「オーディオ」機能を活用しましょう。この機能により、音楽のビートを検出やイコライザー調節、エフェクトをかける、フェイドイン・アウトすることなどが可能です。
- 音楽のビートを検出・編集する方法>>
簡単にイコライザーを調整する方法>>
オーディオエフェクト(音声効果)を追加する方法>> - ❹ タイトルや歌詞のテロップをつけて、より感染力のある「歌ってみた」動画を編集できます。同じく画面左上で「タイトル」から、お好みで「オープニング」、「字幕」など文字のスタイルを選択してタイムラインにドラッグして追加します。
- 右側の[ インスペクタ ]にて、選択されたタイトルの内容、フォントやサイズ、表示位置を調整できます。
- ❺ 歌ってみた動画の編集が完了したら、「書き出し」をクリックします。「ファイル名」「保存先」「フォーマット」「品質」などを設定した後、「開始」ボタンをクリックします。
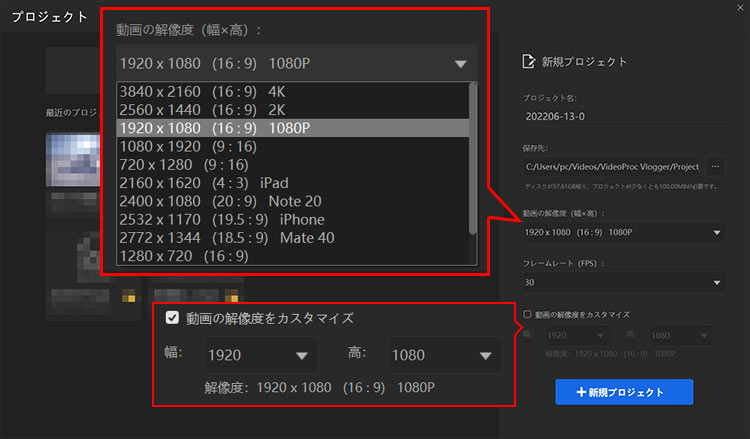
投稿する動画の仕様おすすめ |
YouTube |
ニコニコ動画 |
動画の長さ |
12時間以下 |
6時間以下 |
容量 |
128GBまで |
3GBまで |
解像度 |
480P〜1080p |
480P〜1080p |
アスペクト比 |
16:3 |
16:3/4:3 |
ファイル形式 |
MP4 |
MP4 |
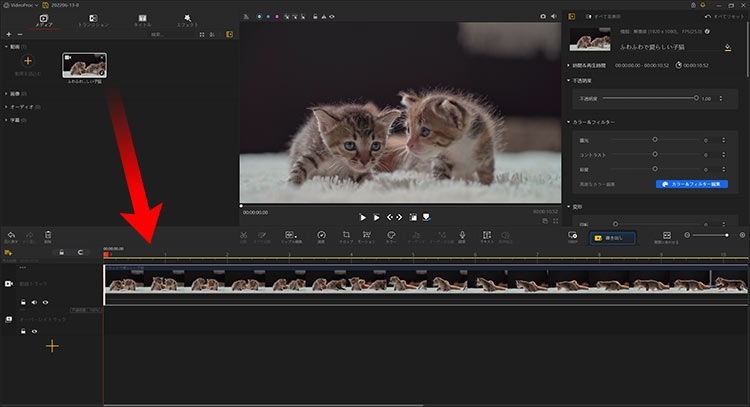
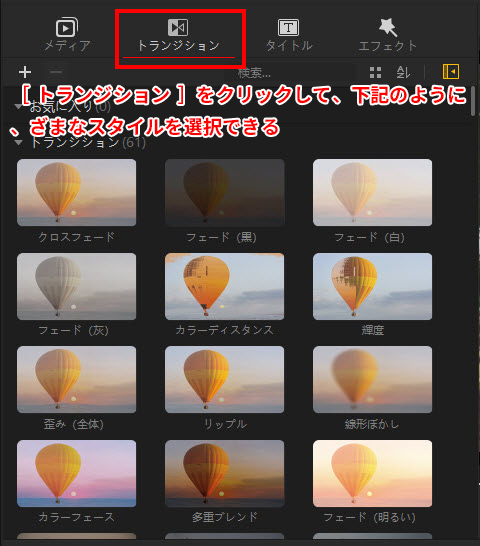
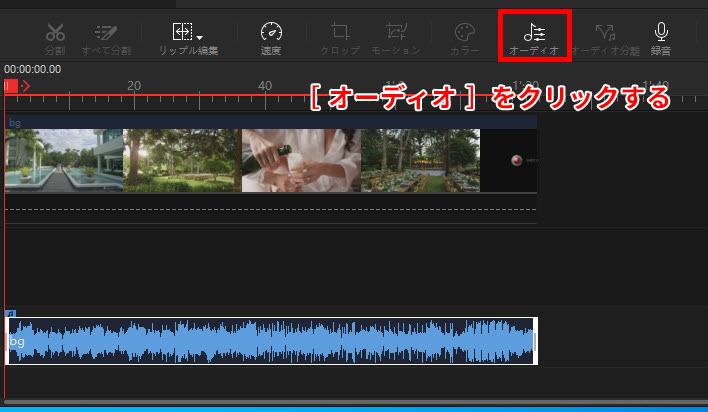
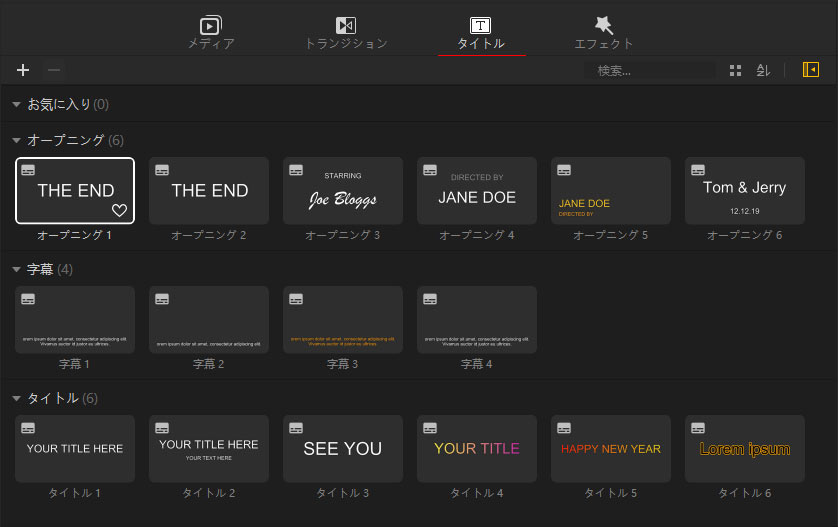
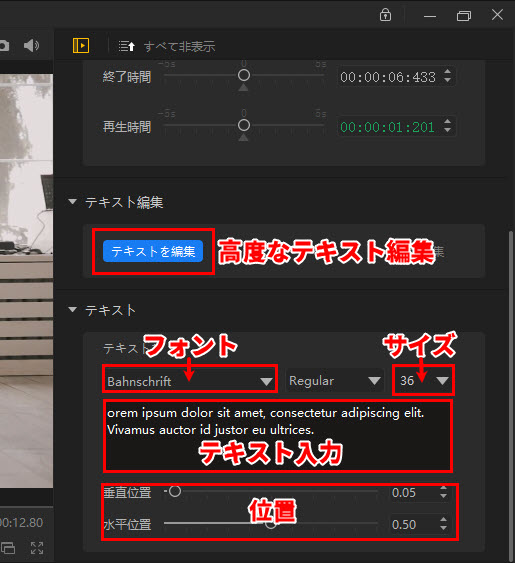
歌ってみた動画を投稿する方法
次は投稿作業に入ります。ニコニコ動画とYouTubeに投稿すると思うので、一つずつ紹介していきます。
ニコニコ動画に投稿する
- ❶ まずはニコニコ動画に登録してください。登録が完了したら、マイページ画面にアクセスして、「投稿動画・シリーズ」をクリックします。
- ❷ 次に表示され画面になるので、「動画を投稿する」をクリックし、投稿する動画をドロップ&ドラッグしてアップロードします。
- ❸ アップロードしてから投稿文を入力しましょう。ここでは、「動画のタイトル」や「説明文」、「タグ」などを入力できます。
- ❹ 内容が確認できたら投稿しましょう!
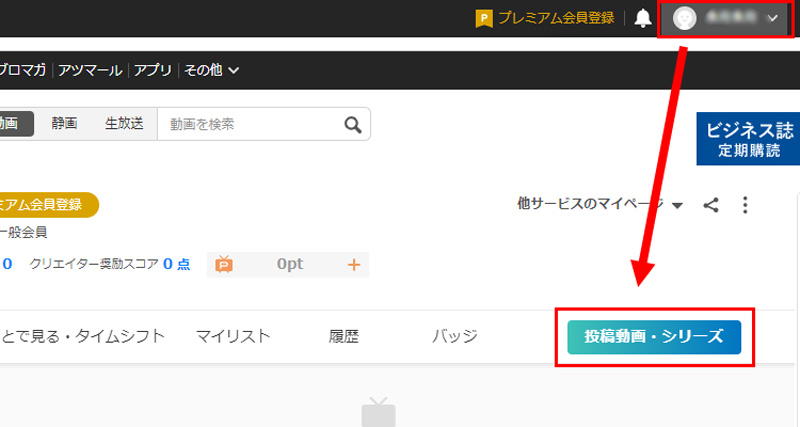
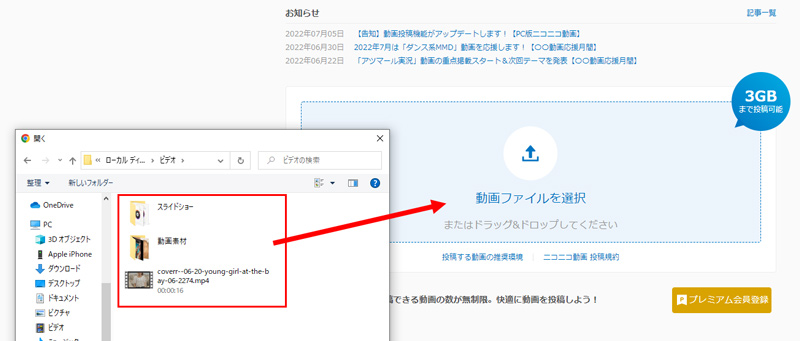
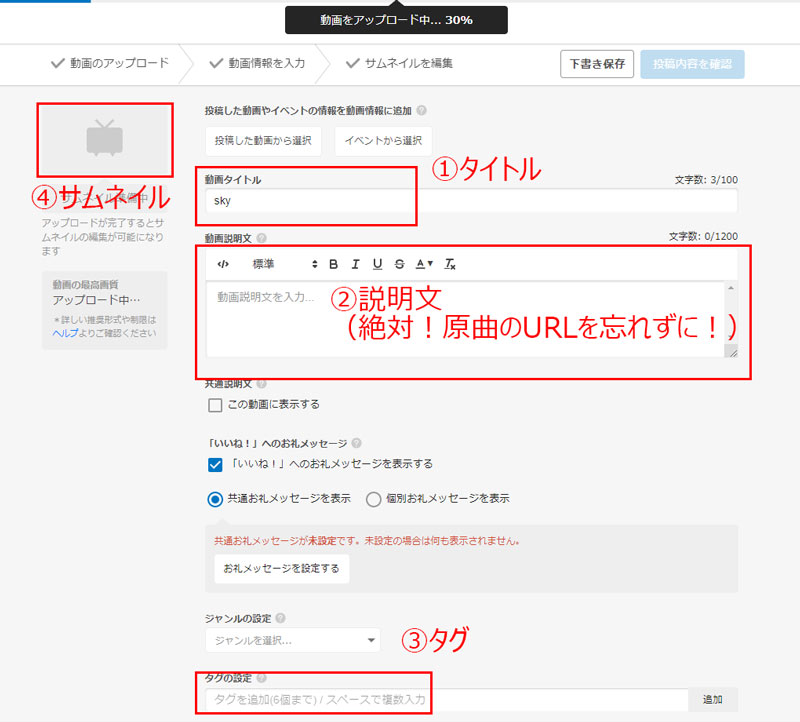
YouTubeに投稿する
- ❶ YouTubeに登録してチャンネルにアクセスします。
- ❷ 「動画をアップロード」をクリックし、「ファイルを選択」から投稿したい歌ってみた動画を選択します。
- ❸ 表示された画面に各項目を入力します。後は正常に投稿すればオーケーです。
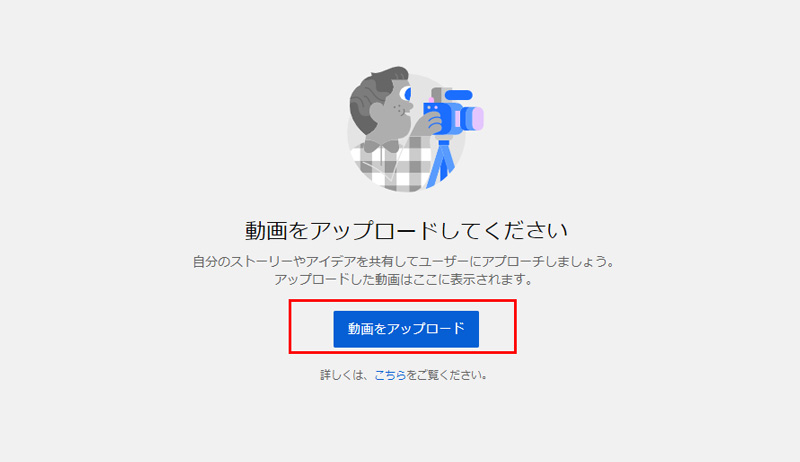
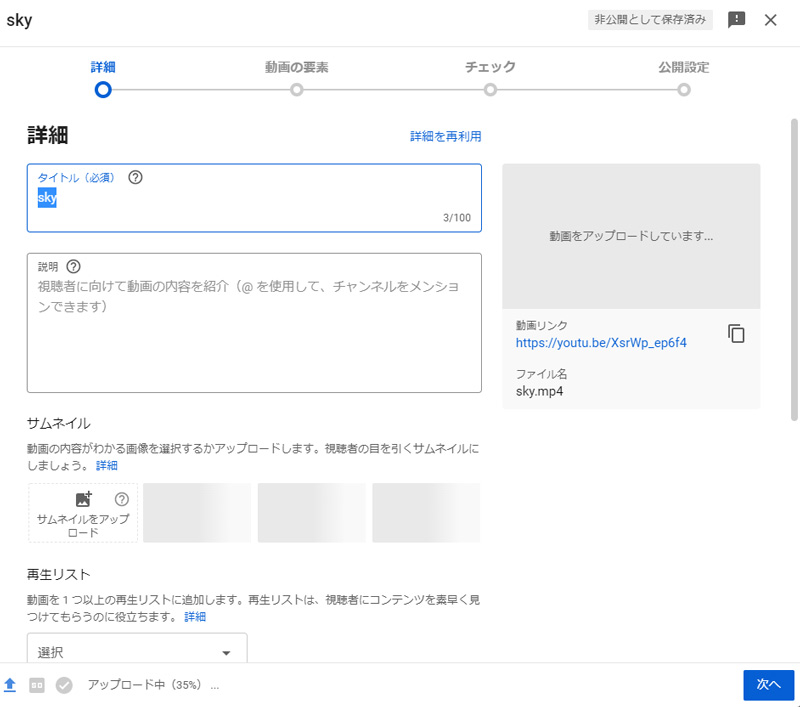
まとめ
今回は歌ってみた動画の作り方を紹介しました。
そもそも、自分の歌声を録音して動画に作成することが面白くて有意義ですね。それに、歌ってみたを通じて一緒に歌える仲間ができて、人気な「歌い手」になれる可能性もあります。
音源制作も動画編集も最初はみな初心者です。Mixや編集の知識を少しずつ積み重ねていくことで、いつしか最高の作品を生み出すことができるようになるのです。ぜひ今回の記事ご参照に、歌ってみた動画を作って気軽に自分の歌声を全世界の人に聞いてもらおう!



