初心者必見!パソコンでナレーションの録音方法:必要な機材・録音コツから解説

声で情報を伝えられるナレーションは、動画制作における重要な役割を持っています。
動画にナレーションを入れることによって、映像で表現しきれないことを補足することが可能です。また、動画をはっきり視聴することができない場面でも、ナレーションがあればほとんどの内容を理解することができます。さらに、感情あふれるナレーターの声が、視聴者に興味を引かせて最後まで見させるでしょう。
そこで今回は、パソコンでナレーションの録音方法を解説していきます。必要な機材や録音するときのコツ、ナレーションの編集・入れる方法も、初心者でも分かりやすく説明します。
今回の記事はこんな方におすすめ:
- 1パソコンを持っているが、編集などは苦手
- 2自宅でナレーションを録音して作りたい
- 3自分で制作した動画にナレーションを入れたい
ナレーションを録音する用意すべきもの:必要な機材
ナレーションを録音する前に、いくつか準備しておくものがあります。録音したナレーションの音質の良し悪しは、使っている機材に深く繋がっています。
必要な機材は主に、以下のように:
- パソコン
- お使いのパソコンはWindowsかMacのどちらでも構いませんが、スペックの良いものであれば理想です。パソコンのバージョンが最新にアップグレードすることもおすすめです。
- マイク
- マイクには、ダイナミックマイクとコンデンサーマイクの2種類があります。どちらでも録音は可能ですが、ナレーションを録音するならコンデンサーマイクを使用するのがおすすめです。
- ダイナミックマイクはカラオケ、ライブなど音量が大きい音の収録に使うのは一般的ですが、ナレーションやボーカルなど細かい音録音にはあまり向いていません。コンデンサーマイクの感度が高いため、高音質な録音をしたい場面で採用されるのは最適です。
- ただし、コンデンサーマイクは湿気や衝撃に弱いので、取り扱いには注意が必要です。それに、電源が必要で、価格も比較的に高いです。
- ヘッドホン
- 録音したナレーションを聞いて確認する際には、ヘッドフォンを用意しておくといいです。
- 自宅にあるヘッドフォンでもいいですが、ありのままの音を聞ける「モニターヘッドホン」がおすすめです。よりよい音質を追求するなら、良いものを買った方がいいと思いますね。
- ナレーション録音・編集ソフト
- パソコン自体では、録音機能があります。ただし、録音した音声の編集は別のソフトで行わなければなりません。ちょっと面倒くさいですから、必要な作業が一連でできる音声編集ソフトを使うのはおすすめします。
- ナレーションを録音するだけでなく、録音した音声の音量調整したり、エフェクトを追加したり、ノイズを除去したりすることなど色々できるソフトを使えば、より便利でしょう
ここでは、使いやすい多彩な編集ソフト「VideoProc Vlogger」をおすすめします。「VideoProc Vlogger」は動画編集ソフトとして人気上昇しているが、音声編集機能も優れます。

開発者 |
価格 | 言語 | 対応OS |
|---|---|---|---|
Digiarty Software, Inc. |
完全無料 |
日本語対応 |
Windows&Mac |
➤ VideoProc Vloggerは使いやすさに重視しており、必要な音声編集機能を一目で見つけられます。
➤ 録音機能は内蔵して、録音した音声を直接ソフト内で編集できるので、音質損傷に心配はありません。
➤ 編集完了後のナレーションを動画に入れることもソフト一台で完結できます。とても便利でしょうね。
➤ 無料ですべての機能が使えるほか、ロゴなし・時間制限なし・広告なしのも嬉しいポイントです。
- 音声編集機能:音量調整、エフェクトの掛ける、音声分離、ノイズ除去、ボイスチェンジ、音声抽出・分割・削除、フェードイン・フェードアウト、ビート検出、録音など
- 動画編集機能:トリミング、カット、結合、クロップ、反転&回転、スロー・倍速・逆再生、テキスト入れ、BGM追加、トランジション効果、色調補正、クロマキー合成、PIP、モーション追加、インターレース解除など
実は他には、オーディオインターフェース、ポップガード、吸音材リフレクターなど機材もあります。ただし、パソコンでナレーションを始めるのに、最初から全てそろえる必要はありません。自分の場合や目的に合わせて、機材を選択します。
ナレーションを録音するときのコツ
機材の準備は大事ですが、実際にナレーションを録音してみると、「何か注意をする点はありますか?」という疑問もあるでしょう。では、ナレーションを録音するときのコツを解説していきます。
録音環境を確認
自宅でナレーションを録音する場合は、ノイズが録音に入れることがよくあります。
スタジオにはかないませんが、ノイズがなるべく入らないように、良い録音環境を作りましょう。例えば、声が反響しにくいカーテンに囲まれている部屋で録音します。または、マイクをできるだけ口に近づけますが、原稿とマイクを遠ざけるほうがいいです。
原稿を準備しておく
目的を明確して、原稿を作りましょう。できるだけ簡潔で、理解しやすい言葉を使ってください。そして完成したら、流暢に読めるように、何度も繰り返し読んで練習してから、録音をしましょう。
ソフトによって、ナレーションの作り方(録音・編集、動画に入れる)
ここでは、上記紹介した音声編集ソフトを使用して、パソコンでナレーションの作り方:ナレーションを録音する、録音した後の編集(不要な部分をカット、ノイズ除去、音量調整、エフェクトを掛けるなど)、動画にナレーションを入れる方法を解説していきます。
パソコンでナレーションを録音する方法
- ➊ マイクなどの録音機器をパソコンに接続します。VideoProc Vloggerを立ち上げ、中央にあるツールバーから「録音」アイコンをクリックします。
- ➋ ボイスレコーダー画面が表示されるので、録音デバイスのところで、先ほどパソコンに接続したマイクデバイスを選択します。そして、「開始」を押すと、ナレーションを録音し始めます。
- ➌ 「停止」をクリックして、録音が終了されます。ここでは、ファイル名の隣にある再生アイコンをクリックしたら、録音データを再生して確認することが可能です。
確認完了後、「保存」をタップして録音したナレーションを保存します。それに対して、「廃棄」をクリックしてやり直すことができます。
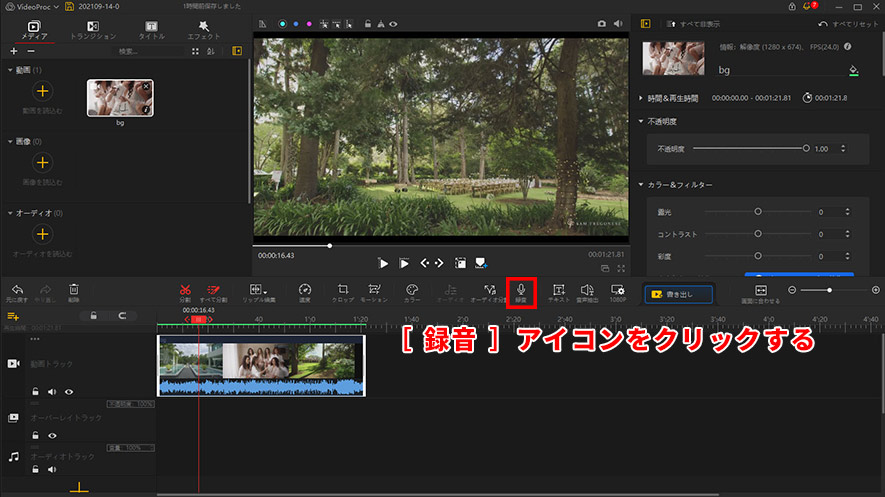
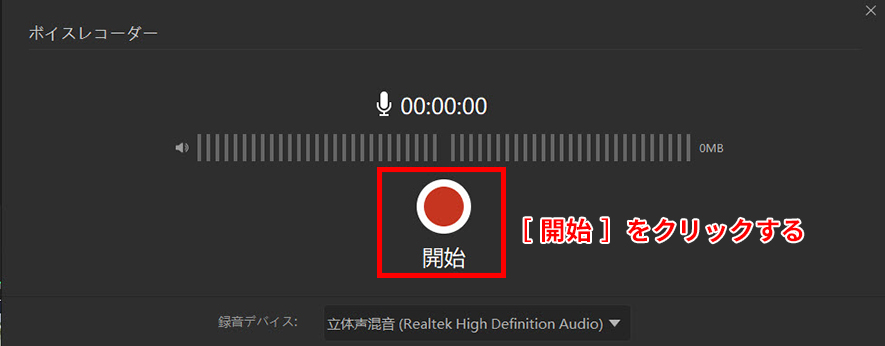
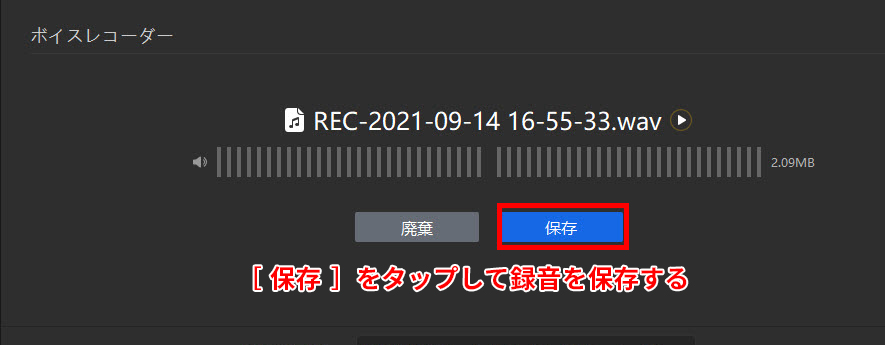
録音したナレーションを編集する方法
収録中に多少のノイズが入れることがあります。または、冒頭や終わりの不要な音声をカットして、ナレーションをもっと円滑に動画と合成します。
そうい時は、録音したナレーションを編集しなければなりませんね。次は、必要な編集作業を解説します。
- 不要な部分をカット
- ➊ 先録音した音声部分を再生して、余計な部分を確認してください。そして、再生カーソルをその部分に移動します。クリップを選択した状態で右クリックして、「分割」をクリックするか、またはツールバーの「分割 」ボタンをクリックすると、音声が分割されます。
- ➋ 分割された部分を右クリックして「削除」をクリックすると、不要な音声部分を消すことができます。
- メモ:右側にあるスクロールバーでズーム調整ができます。「+」にドラッグして、クリップをすべて見やすくようにサイズを増やします。この機能により、細かい音声部分の削除することができます。
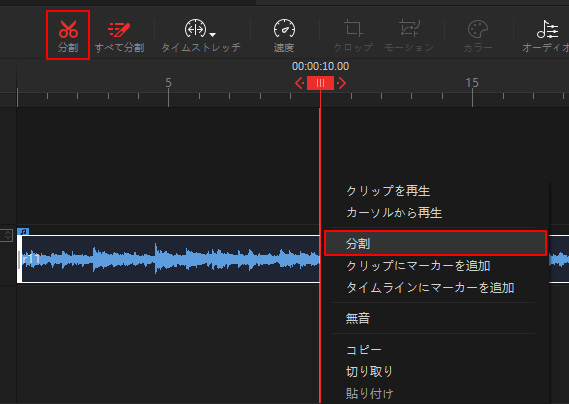
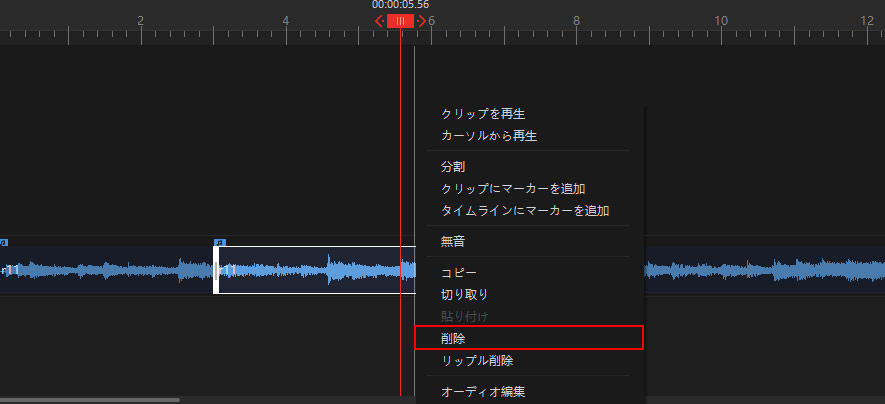
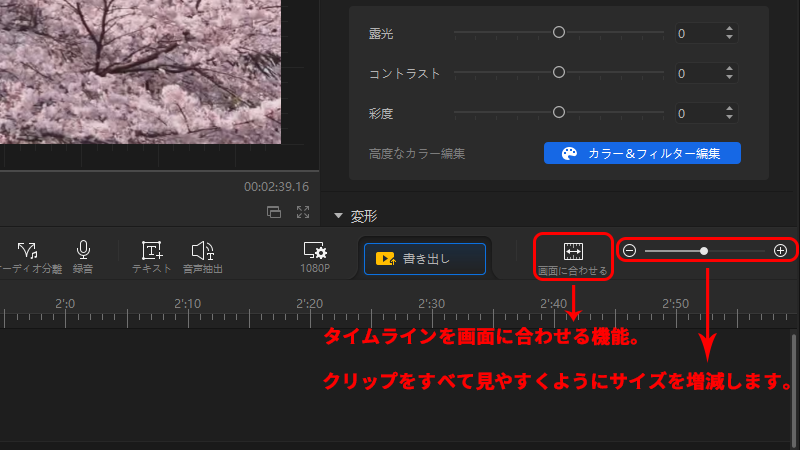
- 音声ノイズ除去
- ➊ ツールバーにある「オーディオ」を選択します。
- ➋ オーディオの編集画面に、除去したいノイズ部分を選択して、「エフェクト」 →「ノイズ除去」をクリックします。
- 関連記事:音声のノイズを除去できるフリーソフトオススメ【無料&簡単】
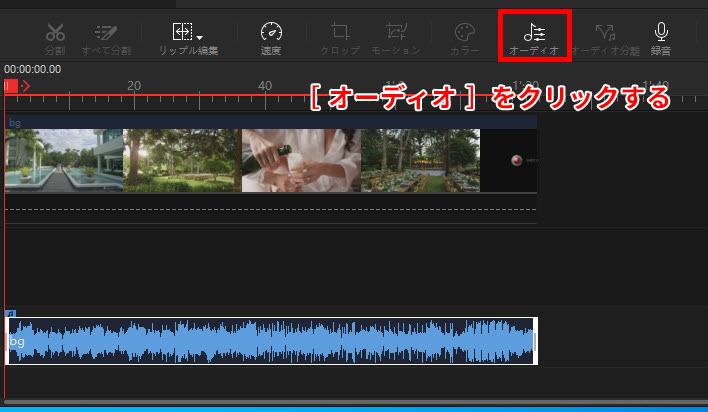
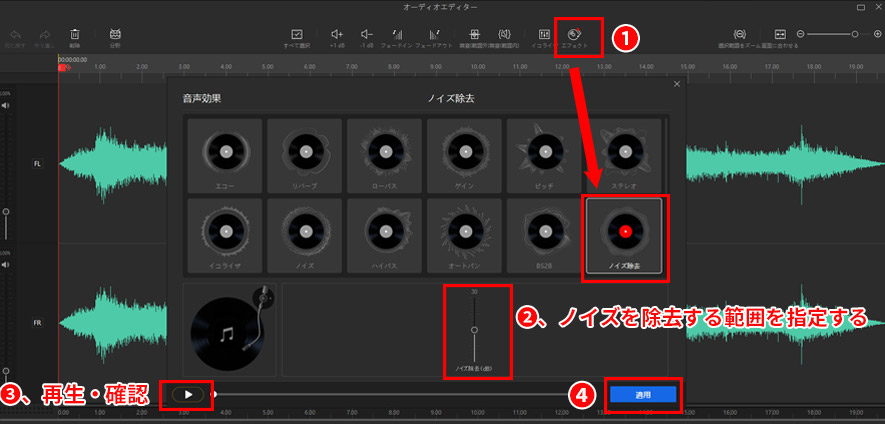
- 音量調整
- 右のインスペクターで、「音量」タブに移動します。ここでは、「無音」、「音量」、「フェードイン」、「フェードアウト」を設定することができます。
- 関連記事:【高音質】MP3の音量を調整できる方法〜フリーソフト・サイトおすすめ
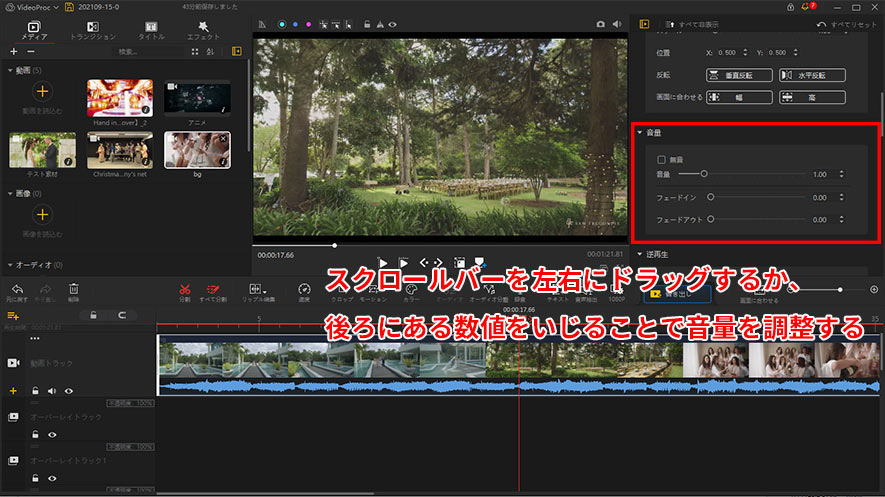
- オーディオエフェクトを追加
- 「音量」タブの下にある「音声変更」から、自分の声を「男」「女」「子供」「機械」「ミニオン」に変更することができます。
- または、「オーディオ」→「エフェクト」から、様々な音声効果(エコー、リバーブ、ローパスなど)をかけられます。

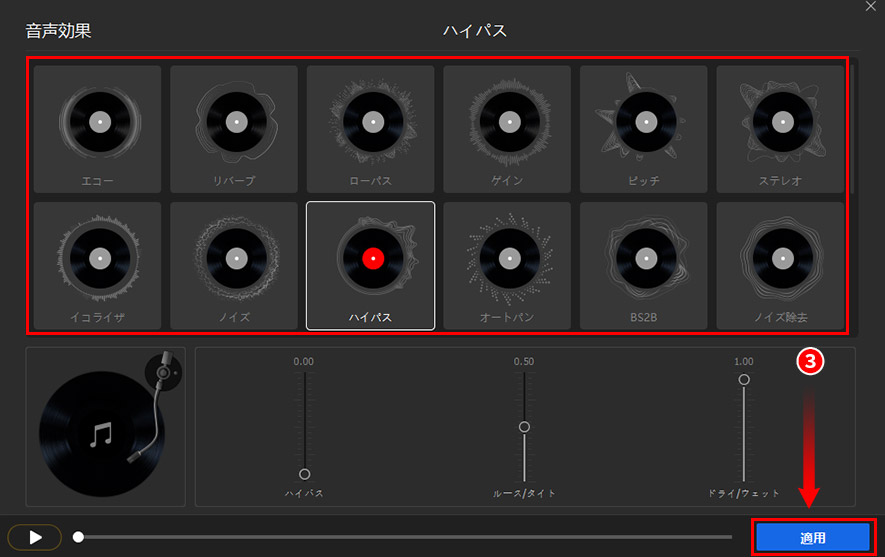
動画にナレーションを入れる方法
- ➊ 左上のメディアライブラリーの「+」をクリックして、動画を読み込めます。そして、ドラッグ&ドロップしてタイムラインに配置します
- ➋ 録音したオーディオクリップを選択したまま、動画のシーンに合わせて開始したい位置にドラッグドロップしてタイムラインに配置します
- ➌ 調整完了後、「書き出し」ボダンをクリックします。
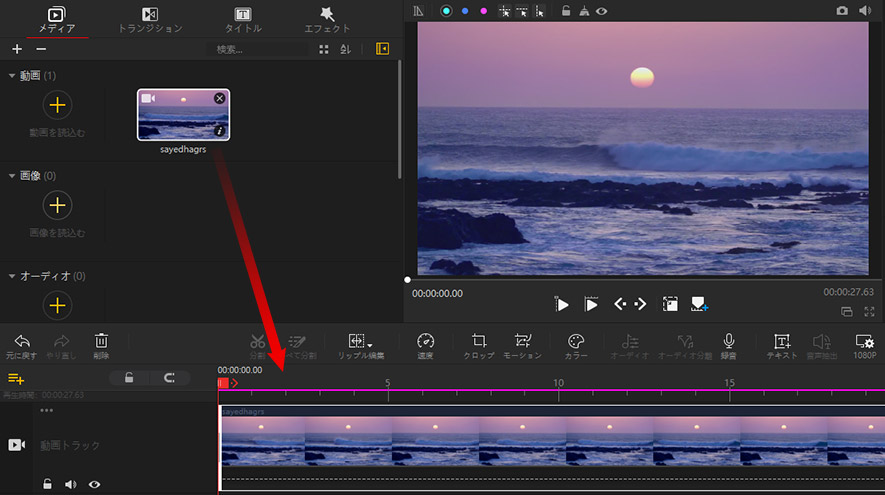
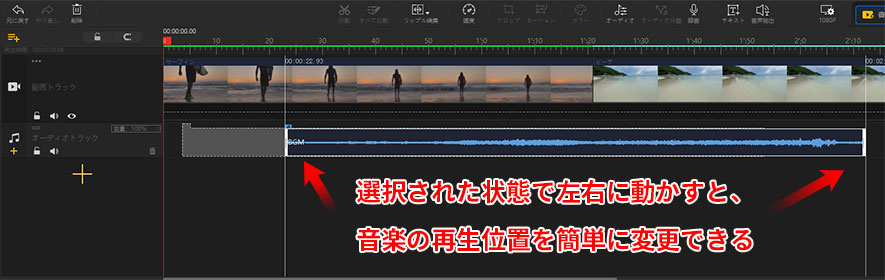
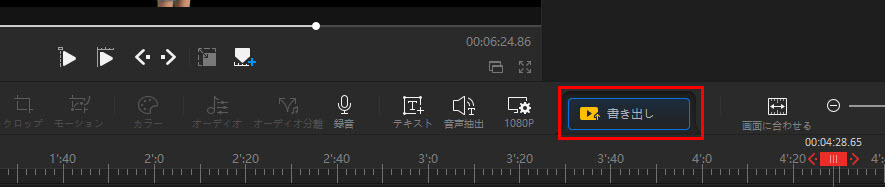
まとめ
今回は、パソコンでナレーションの録音方法(必要な機材から録音するときのコツ、編集方法)を解説しました。
自分で制作した動画にナレーションを入れることによって、視聴者にわかりやすく情報を伝えたり、強いイメージを残すことができます。この記事ご参照にして、効果的にナレーションを録音して作りしましょう。
ちなみに、画面とナレーションを同時に録音するには、多機能録画ソフトVideoProc Converterを使ってより簡単で便利です。

音声付き録画ソフト - VideoProc Converter
100%安全・ウイルスなし・広告なしでPC画面・Webカメラ映像をHD/4K/8Kの画質で録画・録音できます。
音声は「マイク(内蔵マイク)」と「PCの音(システムサウンド)」と2つの音を録音することができます。
低スペックのPCでも動作できるだけでなく、長時間録画しても問題ないし、使い方も超簡単です。



