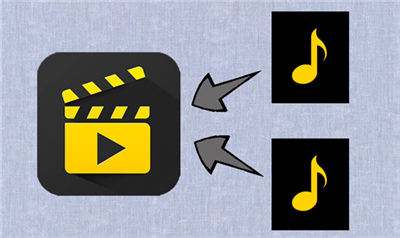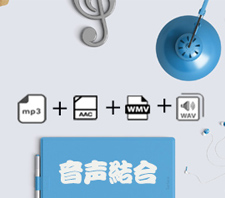�y�������ȒP�zWindows10��MP3�t�@�C���Ō���������@

- ����Windows10��MP3�`���̉��y�t�@�C�����m���X�g�b�v�Ɍ����������̂ł����A���ꂪ�o������@�A�������̓t���[�\�t�g�͂���܂��ł��傤���H����ɁAMP3�t�@�C����MP3�t�@�C�����M���b�v���X�Ōq���Ă���A�����ɉe��������̂ł��傤���B
�����ō���́AWindows10��MP3�t�@�C���Ō���������@�Ƃ������߂�Windows10 MP3�����t���[�\�t�g���܂Ƃ߂Ă����܂��B
Windows 10��MP3�����������Ƃ������S�҂͐���Q�l���Ă��������B
- 1… �ҏW�\�t�g���g����Windows10 MP3�����������@
- 2… �I�����C���T�C�g���g����Windows10 MP3�����������@
- 3… �R�}���h�v�����v�g���g����Windows10 MP3�����������@
����̕������N���b�N����ƁA���̍��ڂ܂ŃX�N���[�����܂��B
�ҏW�\�t�g���g����Windows10 MP3�����������@
Windows10��MP3�t�@�C���Ō������邽�߂̂����͐F�X����̂ł����A�ł��ȒP�����S�ȕ��@�͉��������̋@�\������Ă���ҏW�\�t�g�𗘗p���邱�Ƃł��B
������Windows 10��MP3�����������ꍇ�́A�������VideoProc Converter AI���I�X�X���ł��B
���̃\�t�g�̎g�����͊ȒP�ŁAWindows��Mac�̗����Ŏg�p�ł��A������������MP3�t�@�C�����Ō��̉����̂܂܁A���ȒP�Ɍ������邱�Ƃ��ł��܂��B
-
 VideoProc Converter AI
VideoProc Converter AI���S�҂ł��V�j�A�ł��g����MP3�����t���[�\�t�g
���ɁAWindows 10��MP3�������ł���t���[�\�t�g�uVideoProc Converter AI�v���g�p����MP3�����̎菇�����݂Ă����܂��傤�B
-
STEP.1
VideoProc Converter AI���N�����āA�g�b�v��ʂ́u�r�f�I�v���N���b�N����ƁA�ȉ��̂悤�ȉ�ʂ��\������܂��B
-
STEP.2
��ʏ㕔�ɂ���u���y�v�Ƃ����ӏ����N���b�N���āA����������MP3�t�@�C������荞�݂܂��B
- �܂��́AVideoProc Converter AI�փh���b�O�A���h�h���b�v�ł�MP3�t�@�C������荞�ނ��Ƃ��\�ł��B
-
STEP.3
����������MP3�t�@�C����VideoProc Converter AI�̉�ʏ�ɕ\������Ă���A�e�t�@�C���̉E�[�ɂ��遪���A�C�R�����N���b�N����ƁA�q�����킹�������ԂɕύX���܂��B
-
STEP.4
�����āA��ʉ����̏o�͌`���ꗗ����A�o�̓t�@�C�����ǂ̌`���ŕۑ����邩��I�����܂��B
- �ܘ_�A�o�͌`����I�����Ȃ��ƁA�����t�@�C�������̂܂܂�MP3�`���ɂ��ďo�͂���܂��B
-
STEP.5
�Ō�́AVideoProc Converter AI�̉�ʉE���ɂ���u�����v�Ƀ`�F�b�N���Ă���A�uRun�v���N���b�N����ƁAWindows10��MP3�t�@�C���Ō������Ă���܂��B
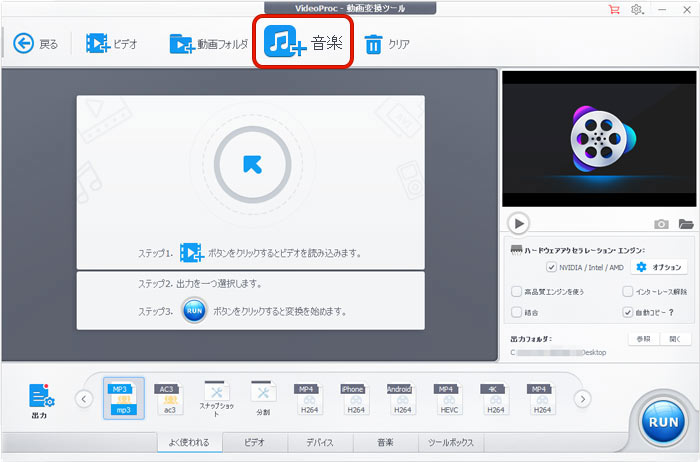
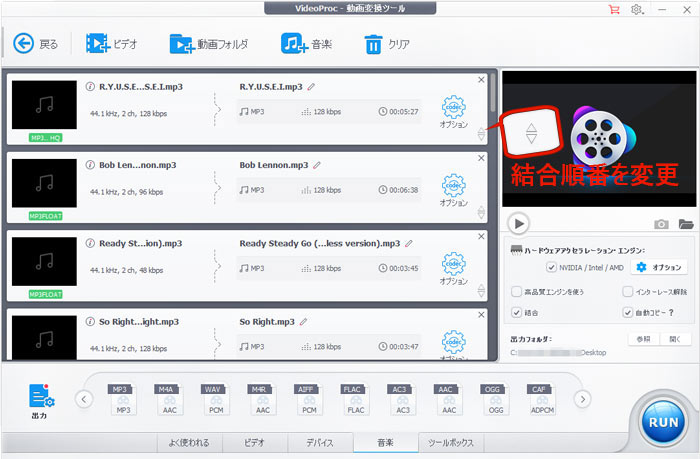
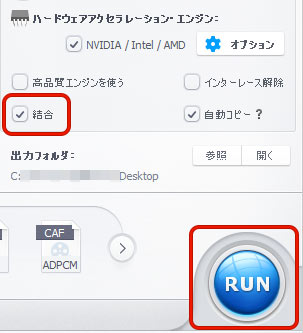
�I�����C���T�C�g���g����Windows10 MP3�����������@
�l�b�g���MP3�����I�����C�T�C�g���g����ƁA�ȒP��Windows 10��MP3�������邱�Ƃ��\�ɂȂ�܂��B����ɁA�p�\�R���ƃX�}�z�ŗ��p�ł��܂��B
�����AWindows10 MP3�����I�����C�T�C�g�̗��p�Ɉ��肵���l�b�g������K�v�Ȃ̂Œ��ӂ��܂��傤�B
�܂��T�C�Y�̑傫��MP3�t�@�C������荞�ނ��߂ɂ́A�v���Ă���������Ԃ�������܂��B
Windows10 MP3�����I�����C�T�C�g��MP3�����̎菇���ȉ��̒ʂ�ł��B
-
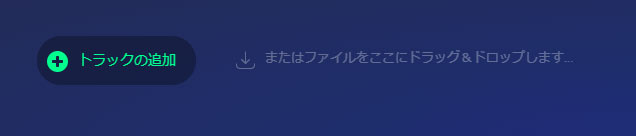
STEP.1
Audio Joiner�ɃA�N�Z�X���āA�u�g���b�N�̒lj��v���N���b�N���A����������MP3�t�@�C����I�����܂��B
-
STEP.2
�m���X�g�b�v��Windows10�� MP3��������ɂ́A��ʏ�ɔg�`�ŕ\������Ă���e�t�@�C���̉E�[�ɂ���cross-fade�A�C�R�����N���b�N���A�N���X�t�F�[�h�@�\���ɂ��܂��B
-
STEP.3
�����āA�o�͌`����I�����A�u�����v�A�C�R�����N���b�N����ƁAWindows 10 MP3 �������n�܂�܂��B
-
STEP.4
�����̏���������������A�u�_�E�����[�h�v�������ƁA�������Ă���MP3�t�@�C����PC�ɕۑ�����܂��B
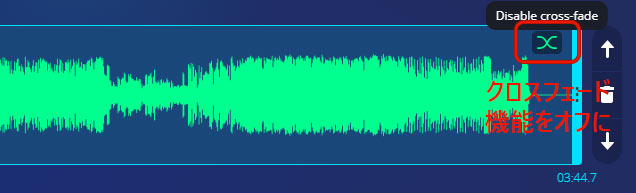
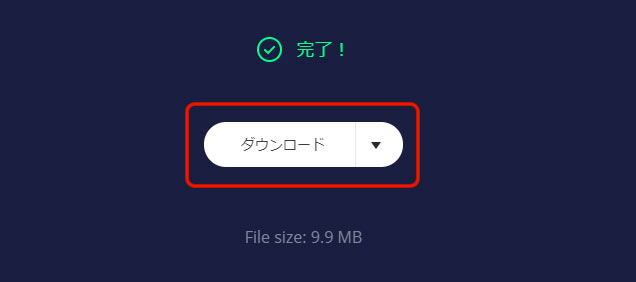
�R�}���h�v�����v�g���g����Windows10 MP3�����������@
��L2�̕��@�ɉ����AWindows 10�ɓ��ڂ���Ă���V�X�e���c�[���R�}���h�v�����v�g���g�p���āAWindows 10��MP3�������邱�Ƃ��ł��܂��B
�������A���̃R�}���h�v�����v�g���g����Windows10 MP3�������@�͂�����Ǝ�Ԃ������ŁA���S�Ҍ����ł͂Ȃ����Ƃł��B
�R�}���h�v�����v�g���g����Windows10 MP3�����̎菇��������܂��B
-
STEP.1
Windows�L�[�{R�L�[�����킹�ĉ����ƁA�\������Ă���u�t�@�C�������w�肵�Ď��s�v�_�C�A���O�{�b�N�X�Łucmd�v�Ɠ��͂��āuEnter�v�������܂��B
-
STEP.2
��ʂ́u>�v�}�[�N�̉E����cd�{����������MP3�t�@�C���̃p�X����͂��āA�J�����g�f�B���N�g����ύX���AMP3�t�@�C�����ۑ�����Ă���f�B���N�g���Ɉړ����܂��B
-
STEP.3
�����āA�ucopy /b "�t�@�C�����@.mp3"+" �t�@�C�����A.mp3" "�t�@�C�����B.mp3"�v����͂��܂��B
- �t�@�C�����@.mp3�A�t�@�C�����@.mp3�c����������MP3�t�@�C���̖��O�ł��B
- �t�@�C�����B�c������MP3�t�@�C�����猋�����Ă���MP3�t�@�C���̖��O�ł�
-
STEP.4
�Ō�́AEnter�L�[�������ƁAWindows10��MP3�t�@�C���Ō������Ă���܂��B
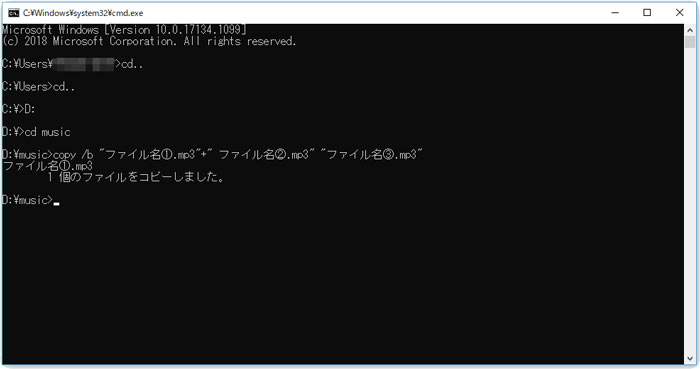

���̋L�����������l�F���c
�{�y�[�W�̓��e�Ɋւ��āA���ӌ����������܂�����A���C�y�����₢���킹���Ă��������ˁB
- ���[���A�h���X�����J����邱�Ƃ͂���܂���B * ���t���Ă��闓�͕K�{���ڂł��B