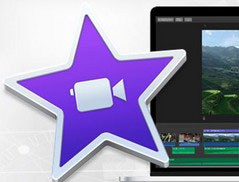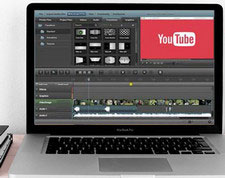YouTube�e���b�v�i�����j�̍����E�|�C���g�����Љ�b���S�҂ł��ȒP

YouTube�ɃA�b�v���[�h���铮��������Ɗy�Ɍ�����ɂ́A�e���b�v�̑}���͌������܂���B
�ł��A�e���b�v�t����YouTube��������ɂ́A�ǂ���������ł��傤���H
��q�̂��Y�݂�����l���߁A������uYouTube�e���b�v�̍����v���ڂ����Љ����悤�Ǝv���܂��B�܂��AYouTube�p�̃e���b�v��ǂ݂₷������|�C���g���ꏏ�ɏЉ�Ă����܂��B
�ڎ�
1.�@YouTube����Ƀe���b�v��}������K�v�����邩
2.�@YouTube�e���b�v�̍���
- �i1�jYouTube�́u�����v�c�[���Ńe���b�v����͂���
- �i2�j�uSRT�t�@�C���v�Ńe���b�v���쐬���āAYouTube����ɓ����
- �i3�j����ҏW�\�t�g�Ńe���b�v�t����YouTube��������
3.�@YouTube����Ƀe���b�v�����鎞�̃|�C���g
1. YouTube����Ƀe���b�v��}������K�v�����邩
- �e���b�v�Ƃ�
- �����͏��W���Łu television opaque projector�v �̗��ł����A���̓e���r�⓮��ɏd�˂ĉf���o����镶�������w���B�e���r�ԑg��f��A�j���[�X�A�����ł͂Ȃ��A����̃r�f�I�ł��e���b�v���悭�g���Ă���B�e���b�v�̑��u�X�[�p�[�v��u�����v�Ƃ����Ăѕ�������l�����܂��B
���݁A���拤�L�T�C�g�uYouTube�v�֎����ŎB�e�E���삵���r�f�I���A�b�v���[�h���āA�F����ɃV�F�A����l�������ł��傤�BYouTuber�����̓����p�ɂɎ�������ƁAYouTube����Ƀe���b�v��}������͈̂�ʂ̂��Ƃ��킩��܂��B
YouTube����Ƀe���b�v��}������͎̂�ɂQ�̖ړI������܂��B
- ✔ �r�f�I�œ`�����������Ŏ��o�I�ɓ`���邱�Ƃ��ł���̂ŁA�����҂��������₷���Ȃ�܂��B
- ✔ �O���l�A���ɕs���R�Ȑl�ł�����̓��e���������Ă��炦�܂��B
YouTube�փA�b�v���[�h����r�f�I�̌��ʂ����コ����ɂ́A�uYouTube�e���b�v�̍����v���}�X�^�[���Ȃ���Ȃ�Ȃ��ł��B
2. YouTube�e���b�v�̍���
��q�̂Ƃ���A�����҂�YouTube�ɓ��e���������ǂ݂₷�����邽�߂ɁAYouTube�p�̃e���b�v�쐬����ł��B�������A�uYouTube����Ƀe���b�v��lj����������ǁA������������Ȃ��v�Ƃ����l�͏��Ȃ��Ȃ��݂����ł��B
���́AYouTube�p�̓���Ƀe���b�v�������@�͑�̈ȉ���3�ɕ������Ă��܂��B
- �i1�j�@YouTube�́u�����v�c�[���Ńe���b�v����͂���
- �i2�j�@�uSRT�t�@�C���v�Ńe���b�v���쐬���āAYouTube����ɓ����
- �i3�j�@����ҏW�\�t�g�Ńe���b�v�t����YouTube��������
����ł́AYouTube����p�̃e���b�v�����3�̕��@�ɂ��ẮA���ꂼ��ڂ����������܂��B
�i1�jYouTube�́u�����v�c�[���Ńe���b�v����͂���
�ߋ��AYouTube�́u�A�m�e�[�V�����v�œ���Ƀe���b�v���ȒP�ɓ���邱�Ƃ��ł��܂����A2019�N1���܂Ŕp�~����܂����B
�ł��AYouTube�́u�����v�c�[�������p���āA�A�b�v���[�h��������Ƀe���b�v��}���ł��邱�Ƃ͂����m�ł��傤���H
����ł�YouTube�́u�����v�c�[���Ńe���b�v��������@��������܂��B
step1�e���b�v�ɕt�����������YouTube�ɓ��e���Ă����܂��B
step2 �������́u�A�J�E���g�v�A�C�R���� [�N���G�C�^�[ �c�[��] ��[����̊Ǘ�] �� [����] �̏��Ɛi�݂܂��B
step3 �A�b�v���[�h��������̊Ǘ��y�[�W���\�������̂ŁA�e���b�v��lj�����������́u�ҏW�v���u�����v��I�����A ����̌����ݒ肵�܂��B
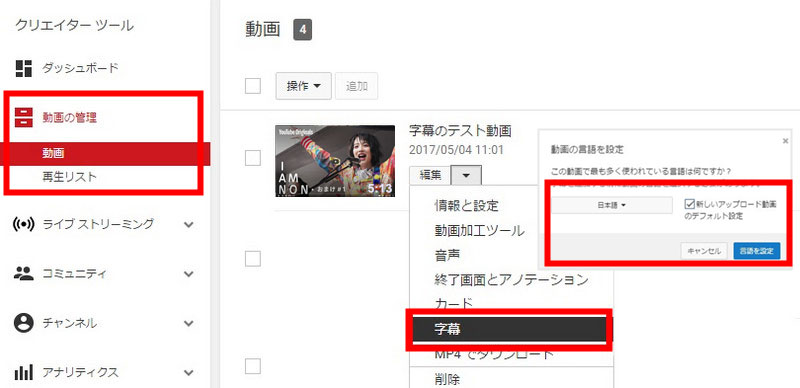
step4�u�V����������lj��v���N���b�N����ƁA�e���b�v�p�̃e�L�X�g����͂����ʂ��\������܂��B
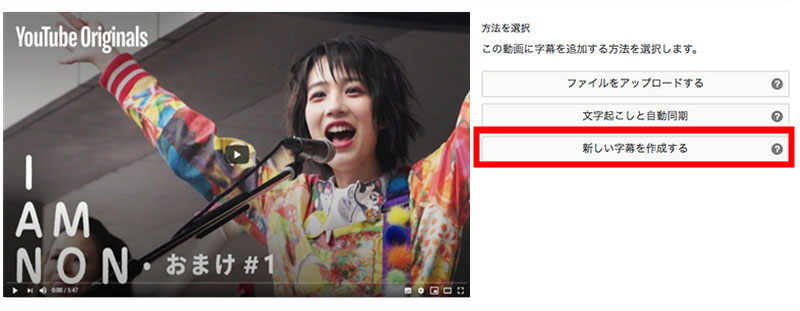
step5 �e�L�X�g����͂��āA�m�{�n�������ƁA�e���b�v���lj�����܂��B
step6 �lj������e���b�v������̉��ɂ���^�C�����C���ɕ\�������̂ŁA����������E�Ƀh���b�O���邱�ƂŁA�\�����Ԃ����邱�Ƃ��ł��܂��B
step7 ��L�̗��������Ԃ��A���ׂẴe���b�v������������A�E��ɂ���u���J�v���N���b�N���Ă��������B
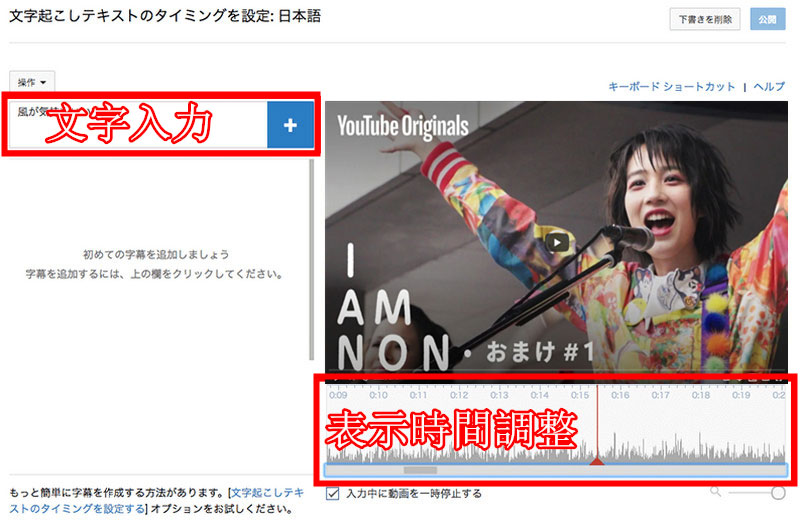
�i2�j�uSRT�t�@�C���v�Ńe���b�v���쐬���āAYouTube����ɓ����
�\�ߎ����t�@�C�����쐬���āAYouTube�́u�����v�c�[���œ���ɒlj�����̂����@�̈�ł��B�����͈ȉ��̂悤�ł��B
step1 �X�e�b�v1�A������YouTube�p�̃e���b�v���쐬���܂��B
- �@.�@�p�\�R���Ƀe�L�X�g�h�L�������g��V�K�쐬���A�������ŊJ���܂��B
- �A.�@���}�̂悤�Ƀe���b�v�̕ҏW���s���܂��B
- �B.�@�u�t�@�C���v���u���O��t���ĕۑ��v���N���b�N������A�t�@�C���̌`����.srt�ɕύX���A�����R�[�h���uUTF-8�v�ɐݒ肵�܂��B
- �C.�u�ۑ��v�{�^���������A�e���b�v�t�@�C���̍쐬���������܂��B
- �� �֘A�L���F����Ɏ�����ҏW����3�̕��@�F�����̍쐬���獇���܂Ł���
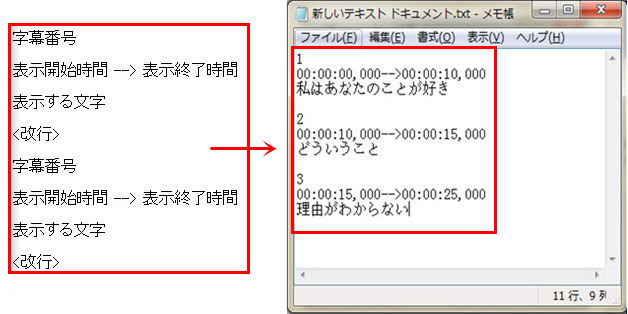
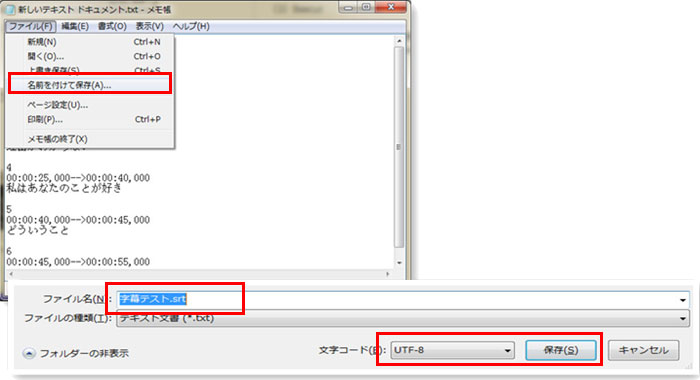
step2 ����̃e���b�v�t�@�C����Youtube����ɓ���܂��B
- �@.�@YouTube�́u�A�J�E���g�v�A�C�R���� [�N���G�C�^�[ �c�[��] ��[����̊Ǘ�] �� [����]���N���b�N����ƁA�A�b�v���[�h��������̊Ǘ��y�[�W���\������܂��B
- �A.�@�e���b�v����ꂽ������́u�ҏW�v�{�^���������āu�����v��I�����A����̌����I�����܂��B
- �B.�@�u�t�@�C�����A�b�v���[�h����v���N���b�N���A����̃e���b�v�t�@�C����I�����܂��B
- �C.�@���������̉�ʂɈړ�������A�e���b�v�̔����������܂��BYoutube����Ƀe���b�v��t�����Ƃ��������܂��B
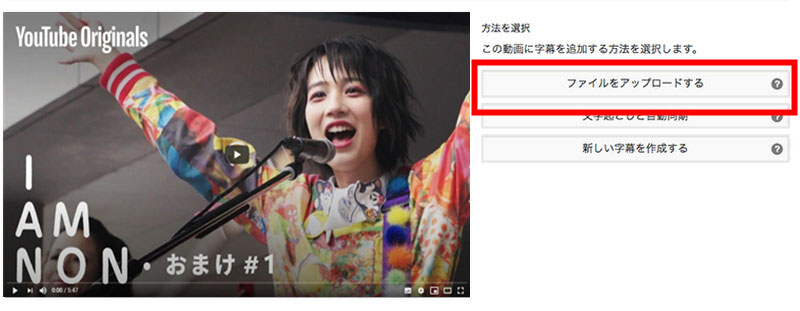
�i3�j����ҏW�\�t�g�Ńe���b�v�t����YouTube��������
���̂Ƃ���A��ʓI�ȓ���ҏW�\�t�g�Ȃ�A����Ƀe���b�v�����邱�Ƃ��ł��܂��B�\�ߓ���ҏW�\�t�g�Ńe���b�v�t���̓�����쐬���Ă���AYouTube�ɃA�b�v���[�h����̂͂Ƃ��ĕ֗��ł��B
����ł́A�����Ńe���b�v��}���ł��钴�֗��ȓ���ҏW�\�t�g2�����Љ�܂��B
- �@�@AviUtl�iWindows�j
- AviUtl���g�p����ƁAYouTube�p�̓���t�@�C���Ƀe���b�v��lj�������A�F��T�C�Y�A�t�H���g�A�\�����ԁA�ʒu�������R�ɐݒ肷�邱�Ƃ��ł��܂��B�����Ŏg����̂ŁA�e���b�v�t���̓�����쐬����ɂ́AAviUtl���I�X�X���ł��B
�yAviUtl�Ńe���b�v�t����YouTube������쐬���闬��z
step1 AviUtl�Ɠ���ҏW�v���O�C�����p�\�R���ɓ������ė����グ�܂��B
step2 �^�C�����C���Ƀe���b�v����ꂽ��������h���b�O���h���b�v������A�E�N���b�N���āA�u���f�B�A�I�u�W�F�N�g�̒lj��v���u�e�L�X�g�v��I�����܂��B����ƁA�e�L�X�g�̐ݒ�_�C�A���O���\������܂��B
step3 �ݒ�_�C�A���O�̃e�L�X�g�{�b�N�X���ɕt��������������͂��A�F��ʒu�A�t�H���g�A�T�C�Y�A�����x�Ȃǂ�ύX���܂��B
step4 �e�L�X�g���I�u�W�F�N�g�����E�Ƀh���b�O���āA�e���b�v�̕\���^�C�~���O��ݒ肵�܂��B��L�̗�����J��Ԃ��đ��삷��A�����̃e���b�v���lj����ł��܂��B
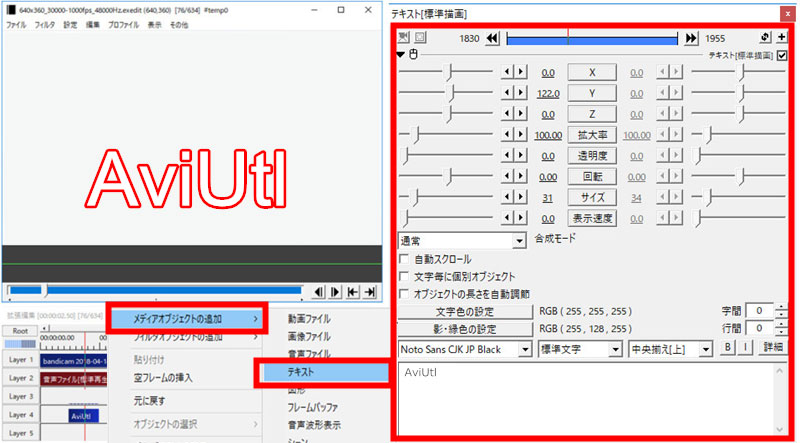
step5 �u�t�@�C���v���u�v���O�C���o�́v���u�g�� x264�o��(GUI)Ex�v���N���b�N���āA�e���b�v�t���̓�����G���R�[�h���Ă��������B���̌�AYouTube�ɃA�b�v���[�h�����OK�ł��B
- �A�@iMovie�iMac�j
- iMovie��Mac��p�̓���ҏW�\�t�g�ŁA�e���b�v�̒lj����ȒP�ɂł��܂��B�e���b�v�̐F��t�H���g�A�T�C�Y�A�ʒu�̕ύX�����R�ɕς��邱�Ƃ��ł��܂��B�܂��A�e���b�v�ɘg����lj�������A�����̎�������ꂽ�肷�邱�Ƃ��\�ł��BiMovie���g�p���āA�e���b�v�t����YouTube������쐬���܂��傤�B
�yiMovie�Ńe���b�v�t����YouTube������쐬���闬��z
step1 Mac��imovie���N�����A�e���b�v����ꂽ�������ǂݍ��݂܂��B
step2 �}�C���f�B�A�������ɂ���^�C�����C���Ƀh���b�O���܂��B
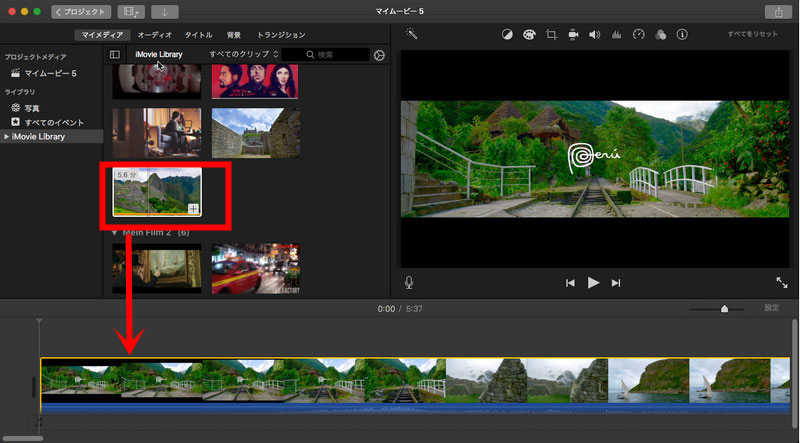
step3�㕔�́u�^�C�g���v���N���b�N���āA�D���ȃt�H���g��I�����܂��B�@�@
step4�I�t�H���g�����ɂ��铮��̑}���������ӏ��Ƀh���b�O���A�u�^�C�g���e�L�X�g�v�ɕ\�����������e���b�v����͂��܂��B
step5�e���b�v�̐F��ʒu�A�T�C�Y�A�t�H���g�A�\�����ԓ������ďI�������A�E�[�̃v���r���[��ʂŃe���b�v���������\������邩�m�F���Ă��������B
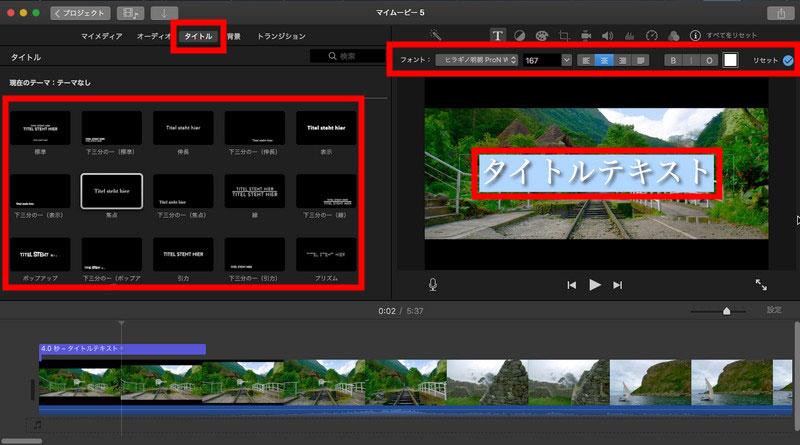
step6�e���b�v�̑}����Ƃ�����������A����t�@�C���������o���܂��B���̌�AYouTube�Ƀe���b�v�t���̓���t�@�C�����A�b�v���[�h�����OK�ł��B
�i3�jYouTube����Ƀe���b�v�����鎞�̃|�C���g
YouTube����Ƀe���b�v��lj����邱�ƂŁA�V�[����ڂɂ��₷�����āA�����Ɠǂ݂₷���ł��B
�Ă��A�e���b�v�̒lj��ŁA�f�����̂̎ז�������\��������܂��B������A���ӂ��ׂ��ȃ|�C���g������������܂��B
- 1�e���b�v�̐F��t�H���g�A�傫�����d��
�e���b�v��lj�����ړI��B���邽�߂ɁA�����v���[���ȕ��������邾���̓_���ł��B�e���b�v�̐F��t�H���g�A�傫���ɂ������A�₩�ɑ�������̂͑�ł��B
YouTube�p�̃e���b�v����鎞�A�ȉ��̃��[�����悭�g���Ă��܂��B
- ���@�e���b�v�̐F�Ɣw�i�����ʉ�����
- ���@�ڗ���������������F�ŋ�������
- ���@�����̑傫���͑傫�߂Ɏw�肵���ق����������ǁA��ʃT�C�Y�ɍ����K�v������
- ���@�e���b�v�̃t�H���g��f�U�C���͓���̃X�^�C���ɍ���
- 2�e���b�v�͒������Ȃ�
�e���b�v�͉f����ǂ��Ȃ���ǂޕ������Ȃ̂ŁA�����Ɠǂ�ŗ����ł��邱�Ƃ���ł��B
�e���b�v�͒�������ƁA�ǂݎ��Ԃ�������A����̎ז��ɂȂ�܂��B������A����Ƀe���b�v������ꍇ�A�V���v���ł킩��₷���\���ɂ��Ă��������B
- 3�e���b�v�̕\�����Ԃ߂ɂ���
�\�����Ԃ��Z������ƁA�����҂�������Ɠǂ�ł����Ȃ��\��������܂��B
�ȏ��YouTube�e���b�v�̍����⒍�ӂ��ׂ��ȓ_�ɂ��ďЉ�܂����B�B
�uYouTube����Ƀe���b�v����������������Ȃ��v�Ƃ������́A���Q�l���������B

���̋L�����������l�F����
�{�y�[�W�̓��e�Ɋւ��āA���ӌ����������܂�����A���C�y�����₢���킹���Ă��������ˁB
- ���[���A�h���X�����J����邱�Ƃ͂���܂���B * ���t���Ă��闓�͕K�{���ڂł��B