YouTube�ɓ�����A�b�v���[�h���鎞�̉掿�ݒ�I���掿�A�b�v���[�h�\�I
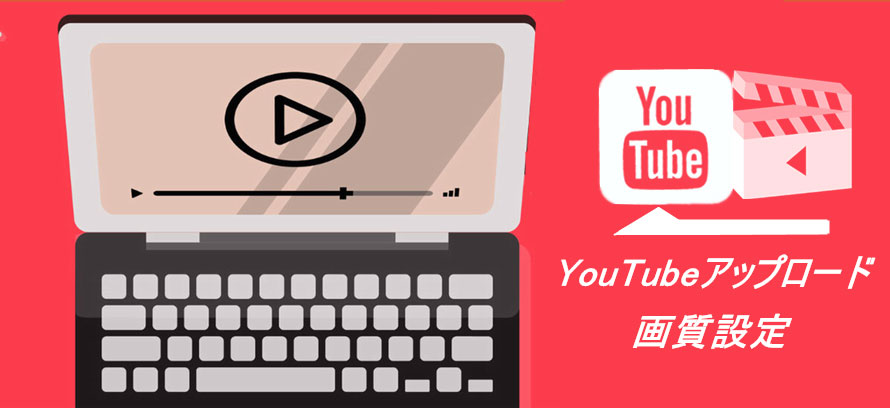
YouTube�ɓ�����A�b�v���[�h���鎞�A�B�e���������掿�������Ȃ������Ƃ��Ȃ��ł��傤���H�����YouTube�����A�b�v���[�h���ꂽ����̍ăG���R�[�h���s������ł��B
���������B�e����4K�A1080���Ȃǂ̓����YouTube�ɍ��掿�̂܂܃A�b�v���[�h���������ǁA��̂ǂ���������ł��傤���B
����́AYouTube�ɓ�����A�b�v���[�h���鎞�̉掿�ݒ���@���Љ�܂��B4K�A1080���Ȃǂ̍��掿�A�b�v���[�h���\�ł��B�掿������YouTube�ɓ�����܂܃A�b�v���[�h���鎞�̎Q�l�ɂȂ�܂��B
�ڎ�
�i1�jYouTube�ɓ�����A�b�v���[�h���鎞�̉掿
�i2�jYouTube�ɓ�����A�b�v���[�h���ĉ掿�����錴��
�i3�jYouTube�ɓ�������掿�ŃA�b�v���[�h����ɂ�
�i4�jYouTube�ɓ�������掿�ŃA�b�v���[�h����菇
�i5�jYouTube�ɃA�b�v���[�h��������̉掿���m�F������@
�i1�jYouTube�ɓ�����A�b�v���[�h���鎞�̉掿
���݂�YouTube��720p��1080p�A�X��2k��4k�̒����掿����̃A�b�v���[�h�ƍĐ��ɂ��Ή��ł���悤�ɂȂ�܂����B
YouTube���͓��e���铮��̉掿�ɐ�������Ă��܂��AYouTube�ɃA�b�v���[�h���铮��t�@�C���̍ő�T�C�Y��128GB�ł��B�܂�A�ǂ�ȉ掿�̓���ɂ��Ă��A128GB����ƃA�b�v���[�h�ł��܂���B�܂��A12���Ԃ��铮��̃A�b�v���[�h�����肦�܂���B�@
�i2�jYouTube�ɓ�����A�b�v���[�h���ĉ掿�����錴��
���掿�ȓ����YouTube�ɃA�b�v���[�h�����̂ɁA�ӊO�Ɖ掿�����Ă��܂������Ƃ�����܂��B����͂Ȃ��ł��傤���H
����̉掿������ő�̌����̓A�b�v���[�h���̍ăG���R�[�h�ł��B
Youtube�ł́A���e��������̌`����r�b�g���[�g�A�R�[�f�b�N�ȂǂɊւ�炸�A�K���ăG���R�[�h����Ă��܂��d�l�ɂȂ��Ă��܂��BYouTube�����ł͂Ȃ��A��{�I�ȃT�C�g�͓��e���铮��̍ăG���R�[�h���s���܂��B
�܂�A�ǂꂾ�����掿�E�������ȓ����YouTube�ɃA�b�v���[�h���Ă��A������x�̉掿�����Ƃ���Ă��܂��܂��B�����A�I���W�i�����悪��掿�ł���AYouTube�ɃA�b�v���[�h������X�ɉ掿�������܂��B
�i3�jYouTube�ɓ�������掿�ŃA�b�v���[�h����ɂ�
YouTube�ɓ�������掿�̂܂܃A�b�v���[�h����ɂ́A���r�b�g���[�g�ŁA�𑜓x�̍���HD����i1280x720���ȏ�̉𑜓x�ł��邱�Ɓj��p�ӂ��Ă����͕̂s���ȏ����ł��B
�����YouTube�ɃA�b�v���[�h���鎞�A�掿�̗������邱�Ƃ��ł��܂���B�ł��AHD�ȏ�̍��掿�ȓ����p�ӂ���ƁA�ăG���R�[�h���Ă��A�����ґ��͍��掿�Ō����܂��B
YouTube�ɃA�b�v���[�h����O�ɁA�B�e�����w�ǂ̓����ҏW����K�v������܂��B�������A����ҏW�\�t�g���g���āA�B�e���������ҏW���ď����o�����s���ꍇ�A�ݒ肪�K�؏o�Ȃ��ƁA����̉掿�������܂��B������AYouTube�ɍ��掿�̓�����A�b�v���[�h�������Ȃ�A�ҏW��̏����o�������掿��ݒ肵�Ȃ���Ȃ�Ȃ��ł��B

VideoProc Converter�`YouTube�A�b�v���[�h�p�̍��掿�ȓ��������
VideoProc�͏��S�Ҍ����̓���ҏW�\�t�g�ŁA�r�b�g���[�g�ݒ�A�J�b�g�A�N���b�v�A���挋���A�������o�A�����̃G�t�F�N�g�A���[�V��������A���Y����A�����lj��A��]/���]�A�m�C�Y�����Ȃǂ̕K�v�ȋ@�\�͈�ʂ葵���Ă��܂��B�܂��A�e��R�[�f�b�N���g���Ĉ��k���Ȃ���G���R�[�h���邱�Ƃ��ł��܂��B
VideoProc�̃C���X�g�[����g������A����̃G���R�[�h�����ɊȒP�ł��BYouTube�A�b�v���[�h���邽�߂̍��掿�ȓ�������ɂ́A���ꂪ���ɂ������߂̃\�t�g�ł��B
VideoProc�ō��掿�ȓ���������o�����@
�X�e�b�v1�A�E��́u�l�A�C�R���v���u�`�����l���v�������́u������A�b�v���[�h�v���N���b�N���܂��B
�X�e�b�v2�A�u�t�@�C����I���v�{�^�����N���b�N���āA�p�ӂ��鍂�掿�ȓ�����A�b�v���[�h���܂��B

�X�e�b�v2�A�㕔�́u�r�f�I�v��I��������A�ҏW�����������lj����܂��B
�X�e�b�v3�A�J�b�g�A�N���b�v�A�����lj��A�m�C�Y�����A���C�Y��ȂǁA�l�X�ȕҏW��Ƃ��s���Ă��������B
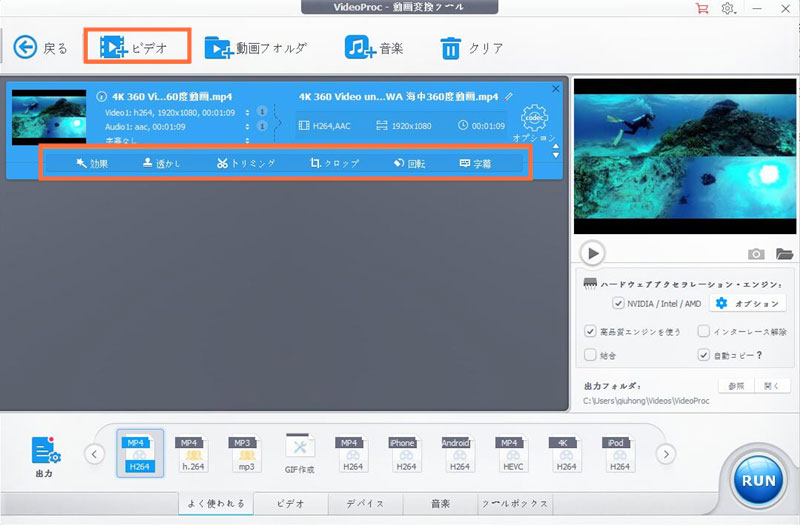
�X�e�b�v4�A�ҏW��ɏo�̓t�H�[�}�b�g��I�����āA�i�����f�t�H���g����u���i���v�֕ς��܂��B
�X�e�b�v5�A�Ō�A�uRUN�v�{�^�����N���b�N���ď����o�����Ƃ��ł��܂��B
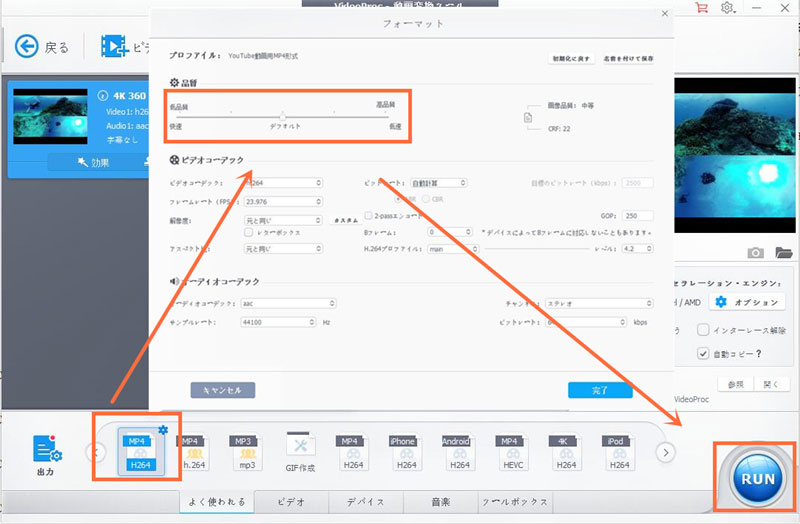
- �����Ӂ�
- �f���̉掿�ƃr�b�g���[�g�������قǁA�t�@�C���̃T�C�Y���傫���Ȃ�܂��B�A�b�v���[�h�Ə����Ɏ��Ԃ�������܂��B
- �ڂ����́A����̃A�b�v���[�h���œK���������Q�l�ɂ��Ă��������B
�i4�jYouTube�ɓ�������掿�ŃA�b�v���[�h����菇
����ҏW�\�t�g�iVideoProc�j�𗘗p���āA�����ŎB�e�E�^�悵���r�f�I�����掿�ŏ����o������A�ȉ��̎菇�ɏ]����Youtube�ɃA�b�v���[�h���邱�Ƃ��ł��܂��B
�����������̌����͎��3������ƍl�����܂��B
�@�@YouTube�̏����ݒ������
�X�e�b�v1�AYoutube�̃g�b�v�y�[�W�ɃA�N�Z�X���A�E��́u���O�C���v���N���b�N���܂��B
�X�e�b�v2�AGoogle�A�J�E���g�Ń��O�C��������A���[�U�[�����\������܂��B������N���b�N���āA���̉��ɕ\�������u�N���G�C�^�[�c�[���v��I�����܂��B
�X�e�b�v3�A�\��������ʂɂ���u�`�����l�����쐬����v���N���b�N���āA���Ȃ���YouTube�`�����l����ʂ����Ă��������B
�A�@YouTube�ɍ��掿�ȓ�����A�b�v���[�h����
�X�e�b�v1�A�E��́u�l�A�C�R���v���u�`�����l���v�������́u������A�b�v���[�h�v���N���b�N���܂��B
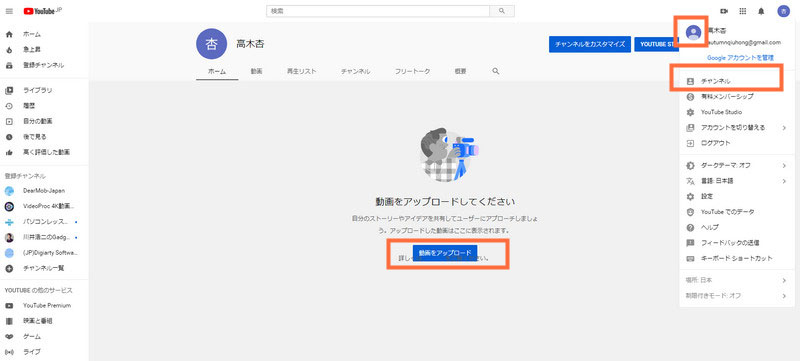
�X�e�b�v2�A�u�t�@�C����I���v�{�^�����N���b�N���āA�p�ӂ��鍂�掿�ȓ�����A�b�v���[�h���܂��B
�X�e�b�v3�A����̊�{���i�^�C�g���A�������A�^�O�Ȃǁj��ڍאݒ���s���܂��B���ׂĂ̍��ڂ���͂�����A�u���ցv���N���b�N���܂��B
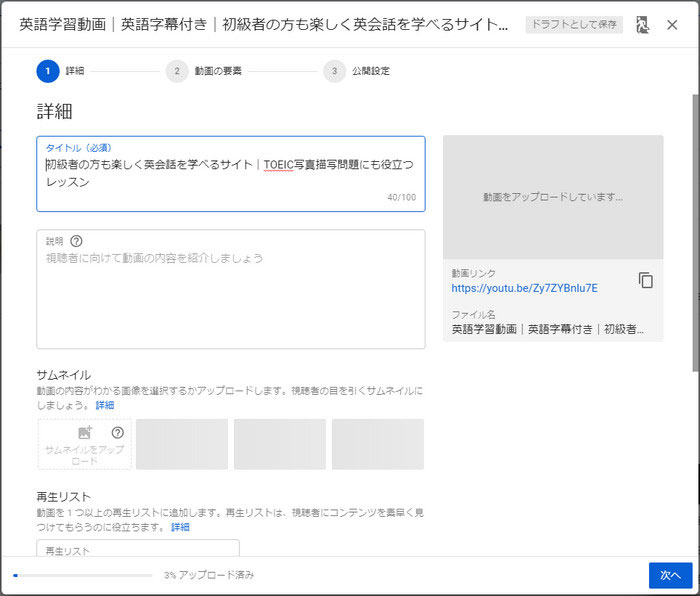
�X�e�b�v4�A�u���J�ݒ�v������������A�u�ۑ��v���N���b�N�A���炭�҂��ē��悪YouTube�ɃA�b�v���[�h����܂��B
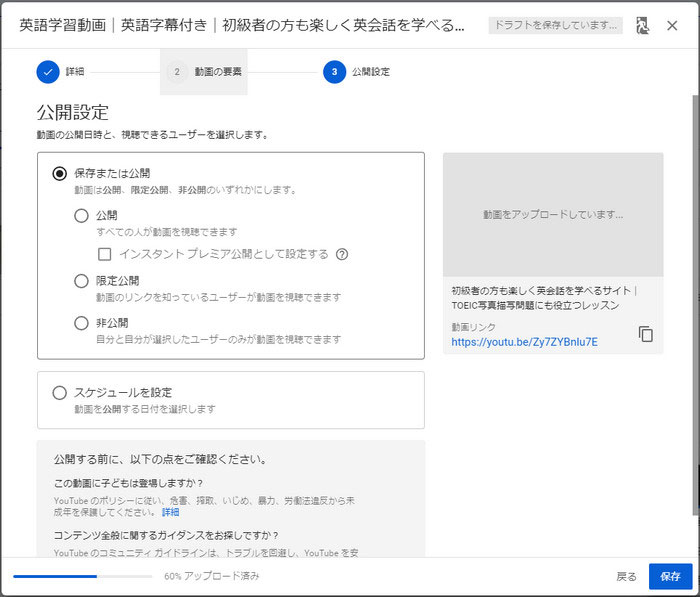
�i5�jYouTube�ɃA�b�v���[�h��������̉掿���m�F������@
YouTube�ɃA�b�v���[�h������A����Đ��y�[�W�œ�������掿�ŃA�b�v���[�h�������ǂ������m�F���邱�Ƃ��ł��܂��B�����͈ȉ��̒ʂ�ł��B
�X�e�b�v1�A����Đ��y�[�W���J���A�E���� [�ݒ�]�{�^�����N���b�N���܂��B
�X�e�b�v2�A[�掿] ��I������ƁA�掿�̃I�v�V�������\������܂��B�����ŁAYouTube�ɃA�b�v���[�h��������̍ő�̉掿���`�F�b�N���邱�Ƃ��ł��܂��B
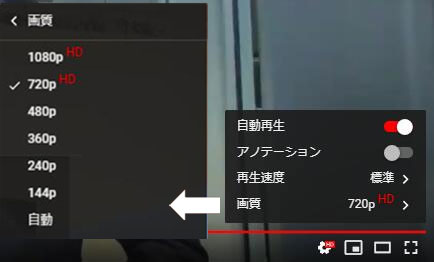

���̋L�����������l�F����
�{�y�[�W�̓��e�Ɋւ��āA���ӌ����������܂�����A���C�y�����₢���킹���Ă��������ˁB
- ���[���A�h���X�����J����邱�Ƃ͂���܂���B * ���t���Ă��闓�͕K�{���ڂł��B



