�������IM4A��MP3�ɕϊ�������@�E�������ߖ����\�t�g�Љ�

Windows��Android�Ŋg���q�u.m4a�v�̉��y�t�@�C�����Đ��ł��Ȃ����Ƃ͂���܂��H
M4A�͍������ȉ����`���ł����A�ėp����MP3�Ɣ�ׂĒႢ�ł��BM4A�t�@�C����MP3�`���ɕϊ�����A�قƂ�ǂ̃f�o�C�X�Ŗ��Ȃ��Đ��E���L�ł���悤�ɂȂ�܂��B
���̋L���ł́A���S�҂ł����K��M4A��MP3�ɕϊ��ł�����@��R�c��������AM4A MP3 �ϊ��ɂ������߂̖����\�t�g�E�I�����C���T�C�g�����킹�ďЉ�܂��BM4A MP3 �ϊ����n�߂������͂��ЎQ�l�ɂ��Ă݂Ă��������ˁB
�ڎ�
M4A�Ƃ͉����HMP3�Ƃ̈Ⴂ
M4A MP3 �ϊ��t���[�\�t�g�I�X�X��3�I
- 1. VideoProc Converter AI���g����M4A��MP3�ɕϊ�����
- 2. iTunes���g����M4A��MP3�ɕϊ�����
- 3. MediaHuman Audio Converter���g����M4A��MP3�ɕϊ�����
�C���X�g�[���s�v�IM4A MP3 �ϊ��I�����C���T�C�g�I�X�X��3�I
- 1. Online Audio Converter���g����M4A��MP3�ɕϊ�����
- 2. Aconvert���g����M4A��MP3�ɕϊ�����
- 3. Flvto���g����M4A��MP3�ɕϊ�����
M4A��MP3�ɕϊ�����Ƃ��̒��ӓ_
�܂Ƃ�
M4A�Ƃ͉����HMP3�Ƃ̈Ⴂ
�uM4A�v��MP3�Ɠ����悤�ɉ����t�@�C���̌`���̈�ł��BM4A�`���t�@�C����AAC�iAdvanced Audio Coding�j�K�i�ň��k���ꂽ�����t�@�C���ł��B�g���q�́u.m4a�v�ł��B
MP3�`���̉����t�@�C���Ɣ�ׂ�ƁAM4A�t�@�C���͈��k���������A�����r�b�g���[�g�ŃG���R�[�h�����ꍇ�AMP3�t�@�C������M4A�t�@�C���̉����͂悭�Ȃ�܂��B�������A�r�b�g���[�g��160kbps����ƁA���_�I�ɂ�MP3�̕����������ɂȂ�ꍇ������܂��B
M4A��Apple�Ђ����Ă���`���ł��̂ŁAiPhone��iPod�AiTune�EQuicktime�Ȃ�Apple���i�ōĐ��ł��܂��B
�������AM4A�`���͈ꕔ�̃��[�J�[��f�o�C�X�őΉ����Ă��Ȃ����Ƃ������A�Đ��ł��Ȃ��P�[�X������܂��B����ȂƂ��́AM4A��MP3�ɕϊ�����A��y�ɍĐ��E���L�ł���悤�ɂȂ�܂��B
M4A MP3 �ϊ��t���[�\�t�g�I�X�X��3�I
�p�\�R����M4A��MP3�ɕϊ�����Ȃ�A�܂��͖����Ŏg����\�t�g�������Ă݂�̂��������߂ł��B�l�b�g���ɍ��E���ꂸ�Ɉ��肵�ĕϊ��ł��邤���A��e�ʂ̉����t�@�C���ł��f���������ł��܂��B
�����ł́A���S�҂ł��g���₷���A�������߂�M4A MP3 �ϊ��t���[�\�t�g��3���Љ�܂��B
M4A MP3 �ϊ��t���[�\�t�g1. VideoProc Converter AI

- ✅�@M4A��WAV�AFLAC�ȂǁA���܂��܂ȉ����t�@�C����MP3�`���ɕϊ��\
- ✅�@������M4A�t�@�C�����܂Ƃ߂�MP3�Ɉꊇ�ϊ��ł���
- ✅�@MP4�E3GP�Ȃǂ̓���t�@�C����MP3�����ɒ��o�\
- ✅�@MP3�̃r�b�g���[�g��48 kbps�`256 kbps�͈̔͂Ŏ��R�ɐݒ�B
- ✅�@MP3��ID3�^�O��ҏW����\�B
- ✅�@MP3�_�E�����[�h�@�\�ƍĐ��@�\�����ځB
VideoProc Converter AI�ɑ��@�\�����ǁA����͊ȒP�ł��B
�킸��3�X�e�b�v��M4A�t�@�C������MP3�ɕϊ����邱�Ƃ��f������y�ɂł��܂��B���S�҂��V�j�A�̕��ɂ��K���Ă��܂��B����ɁA������M4A�t�@�C���������Ă��A�T�N�T�N�Ɛi�߂܂��B
���@�\�Ȃ̂Ɏg���₷���IVideoProc Converter AI���g����M4A��MP3�ɕϊ�������@
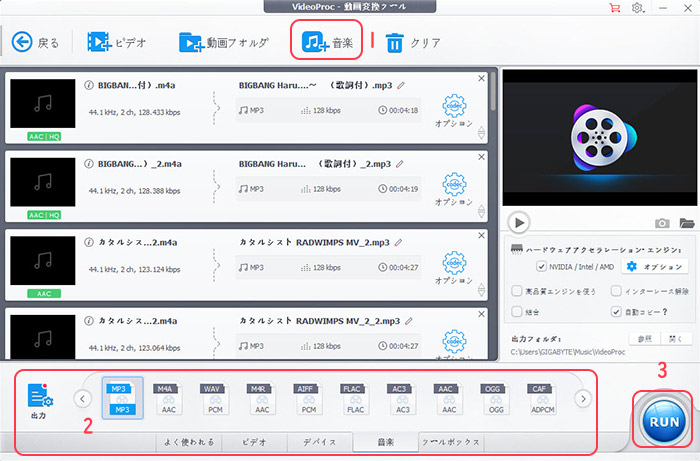
- 1M4A MP3 �ϊ��t���[�\�t�g�uVideoProc Converter AI�v�N�����āA�u����v→�u���y�v���N���b�N����MP3�ɕϊ�������M4A�t�@�C����lj����Ă��������B
- 2��ʉ��́u���y�v�^�u����uMP3�v��I�����܂��B
- TIPS�F���Ԃ̃A�C�R�����N���b�N����ƁAMP3�̃r�b�g���[�g�i�����j��T���v�����O���[�g�Ȃǂ��ׂ����������邱�Ƃ��\�ł��B
- 3��ʉE���́uRUN�v�{�^�����N���b�N����ƁAVideoProc Converter AI��M4A�t�@�C����MP3�ɕϊ�����̂��n�܂�A������Ɏw�肵���ۑ���ɏo�͂���܂��B
���́A�uVideoProc Converter AI�v�ł͕ϊ��@�\�ɉ����āA����ҏW�i�g���~���O�A�����A�����lj��A�G�t�F�N�g�lj��Ȃǁj�A��ʘ^��A����/���y�_�E�����[�h�AAI�掿�����A�m�C�Y�����ȂNj@�\����ʂ�����Ă��܂��B
M4A MP3 �ϊ��t���[�\�t�g2. iTunes

- ✅ MM4A�`���̉��y�≹����MP3�`���ɊȒP�ɕϊ��ł���
- ✅ �ϊ����MP3�t�@�C����iTunes���C�u�����Ő����E�Ǘ��\
- ✅ iTunes�͖����Œ���Ă���A�lj���p�Ȃ��ŕϊ��\
- ✅ MP3�t�@�C����Apple�f�o�C�X�ŃX���[�Y�ɍĐ��ł���
�uiTunes�v��Apple�����郁�f�B�A�v���[���[�ł����A�����ϊ��@�\����������Ă��܂��B
Windows��Mac�ɑΉ����Ă��܂��B�uiTunes�v���g���A3�X�e�b�v��M4A�t�@�C������MP3�ɕϊ��ł��܂��B
Apple�����\�t�g��iTunes���g����M4A��MP3�ɕϊ�������@
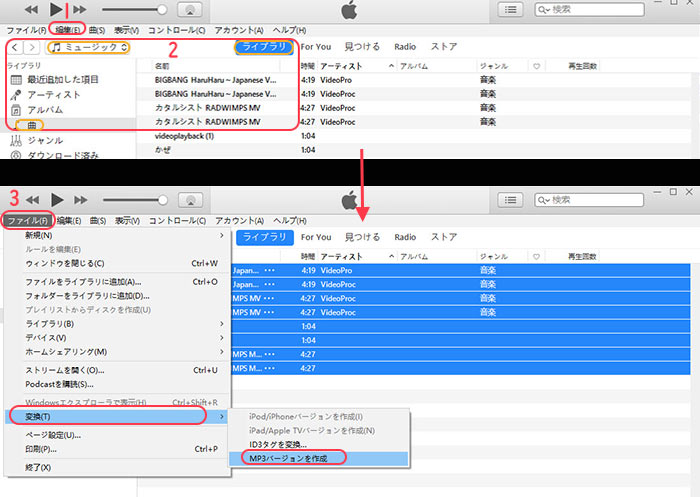
- 1M4A MP3 �ϊ��t���[�\�t�g�uiTunes�v���N�����ăc�[���o�[�ɂ���u�ҏW�v���N���b�N���܂��B�u���ݒ�v→�u�C���|�[�g�ݒ�v→�C���|�[�g���@���uMP3�G���R�[�_�v�ɂ��܂��B
- �C���|�[�g�ݒ�ł�MP3�̃r�b�g���[�g�i�����j���ł��܂��B
- 2iTunes�Łu���C�u�����v→�u�~���[�W�b�N�v→�u�ȁv���N���b�N���܂��BM4A�t�@�C����iTunes�́u�ȁv�Ƀh���b�O���h���b�v���Ēlj����܂��B
- 3MP3�ɕϊ�������M4A�t�@�C����I�����āu�t�@�C���v→�u�ϊ��v→�uMP3�o�[�W�������쐬�v���N���b�N���܂��B����ƁA�I������M4A�t�@�C�����ꊇ��MP3�ɕϊ��J�n���܂��B
M4A MP3 �ϊ��t���[�\�t�g3. MediaHuman Audio Converter

- ✅ M4A��WAV,FLAC,OGG�Ȃlj����t�@�C����MP3�ɕϊ��ł���
- ✅ �ꊇ��M4A�t�@�C������MP3�ɕϊ��ł���
- ✅ MP4�ȂǓ���t�@�C����MP3�ɕϊ��ł���
- ✅ MP3�̃r�b�g���[�g��64 kbps�`320 kbps�͈̔͂őI���\
�uMediaHuman Audio Converter�v�́A���@�\�ł͂Ȃ����̂́A���삪�y���A�g���������ɃV���v���ȉ����ϊ��t���[�\�t�g�ł��B
���S�҂ł������I�ɑ���ł��邽�߁A�T�N�b��M4A�t�@�C������MP3�ɕϊ����������ɂ҂�����ł��B
�y���ŃV���v���I�uMediaHuman Audio Converter�v��M4A��MP3�ɕϊ�������@
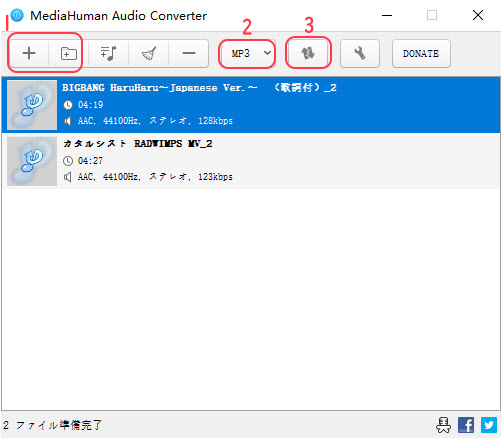
- 1M4A MP3 �ϊ��t���[�\�t�g�uMediaHuman Audio Converter�v���N�����āA�u�{�v�{�^�����N���b�N����M4A�t�@�C����lj����܂��B
- 2�`�����uMP3�v�ɂ��܂��B
- TIPS�F�ݒ�A�C�R��→�u�o�́v�ł�MP3�̃r�b�g���[�g��ݒ�ł��܂��B
- 3�ϊ�������M4A�t�@�C����I�����ĕϊ��{�^�����N���b�N���܂��B����ƁA�I������M4A�t�@�C������MP3�Ɉꊇ�ϊ����邱�Ƃ��n�܂�܂��B
�C���X�g�[���s�v�IM4A MP3 �ϊ��I�����C���T�C�g�I�X�X��3�I
M4A��MP3�ɕϊ�����ɂ́A��p�\�t�g���C���X�g�[�����Ȃ��Ă��A�I�����C���ϊ��T�C�g���g����OK�ł��BWindows��Mac�Ȃǂ̃p�\�R���͂������AiPhone��Android�X�}�z�Ȃǂ̃��o�C���[���ł���y�ɗ��p�ł��܂��B
��������́AM4A MP3 �ϊ��������߂̃I�����C���T�C�g��3���Љ�܂��B
M4A MP3 �ϊ��I�����C���T�C�g1. Online Audio Converter
URL�Fhttps://online-audio-converter.com/ja/
- M4A MP3 �ϊ��I�����C���T�C�g�uOnline Audio Converter�v���ł��邱��
- ✅ M4A��WAV,OGG,FLAC�Ȃlj����t�@�C����MP3�ɕϊ��ł��܂��B
- ✅ MP3�̃r�b�g���[�g��32 kbps�`320 kbps�͈̔͂Őݒ�ł��܂��B
- ✅ �g���b�N���i�^�C�g���A�쐬�N�A�W�������Ȃǁj��ҏW�ł��܂��B
- ✅ �C���X�g�[���s�v��M4A��MP3�ɕϊ��ł��܂��B
�uOnline Audio Converter�v�́A�N�ł��ȒP�Ɏg�����Ԃ̃I�����C���ϊ��T�C�g�ł��B
�V���v���ȑ����ʂŁA���S�҂̕��ł����킸�g���܂��B�@�\���[�����Ă��Ȃ����AM4A��MP3�ɕϊ����邾���ł���Ώ\���Ȑ��\������Ă��܂��B
��y���d���Ȃ炱��IOnline Audio Converter���g����M4A��MP3�ɕϊ�������@
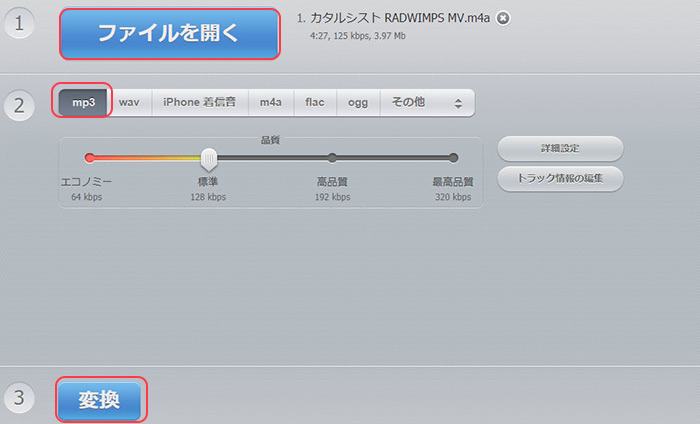
- 1M4A MP3 �ϊ��I�����C���T�C�g�uOnline Audio Converter�v�̌����y�[�W�ɃA�N�Z�X���܂��B�u�t�@�C�����J���v���N���b�N���ĕϊ�������M4A�t�@�C����lj����܂��B
- 2�uMP3�v�t�H�[�}�b�g��I�����܂��B
- TIPS:�u�ڍאݒ�v����MP3�̃r�b�g���[�g��ݒ�ł��܂��B
- 3�u�ϊ��v�{�^�����N���b�N����ƁAM4A MP3 �ϊ����n�܂�܂��B�ϊ�������AMP3�t�@�C�����_�E�����[�h���ĕۑ��ł��܂��B
M4A MP3 �ϊ��I�����C���T�C�g2. Aconvert
URL�Fhttps://www.aconvert.com/jp/audio/
- M4A MP3 �ϊ��I�����C���T�C�g�uAconvert�v���ł��邱��
- ✅ M4A��WAV,FLAC,OGG,WMA�Ȃlj����t�@�C����MP3�ɕϊ��ł��܂��B
- ✅ MP4��3GP,MOV,FLV�ȂǓ���t�@�C����MP3�ɕϊ��ł��܂��B
- ✅ MP3�̃r�b�g���[�g��32 kbps�`320 kbps�͈̔͂Őݒ�ł��܂��B
�uAconvert�v�́AWAV�Ȃlj����t�@�C����MP3�ϊ��ł���ȊO�AMP4��MOV�Ȃǂ̓���t�@�C����MP3�ɕϊ����邱�Ƃ��ł��܂��B��������ɃV���v���Ȃ̂ŁA���S�҂̕��ł����킸�g���܂��B
���S�҂ł����S�IAconvert���g����M4A��MP3�ɕϊ�������@
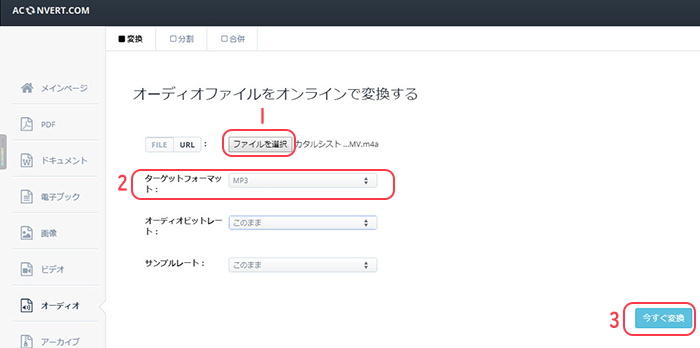
- 1M4A MP3 �ϊ��I�����C���T�C�g�uAconvert�v�̌����y�[�W�ɃA�N�Z�X���܂��B�u�t�@�C����I���v���N���b�N����M4A�t�@�C����lj����܂��B
- 2�^�[�Q�b�g�t�H�[�}�b�g���uMP3�v�ɂ��܂��B
- 3�u�������ϊ��v�{�^�����N���b�N����ƁAM4A MP3 �ϊ����J�n���܂��B�B�ϊ�����MP3�t�@�C�����_�E�����[�h���ĕۑ��ł��܂��B
M4A MP3 �ϊ��I�����C���T�C�g3. Flvto
URL�Fhttps://www.flvto.biz/jp70/
- M4A MP3 �ϊ��I�����C���T�C�g�uFlvto�v���ł��邱��
- ✅ M4A��WAV,WMAFLAC�Ȃlj����t�@�C����MP3�ɕϊ��ł��܂��B
- ✅ MP4��3GP,MOV,AVI�ȂǓ���t�@�C����MP3�ɕϊ��ł��܂��B
- ✅ Vimeo,Dailymotion�ȂǓ���T�[�r�X��MP3�ɕϊ��ł��܂��B
- ✅ MP3�̉����͍ō��i���ɌŒ肵�Ă��܂��B
�uFlvto�v�́A���ʂ�MP3�ϊ��@�\��������֗��ȃI�����C���c�[���ł��B
M4A�Ȃǂ̉����t�@�C����AMP4�Ȃǂ̓���t�@�C����MP3�`���ɕϊ��ł��邾���łȂ��A�j�R�j�R������͂��߂Ƃ���Web�����������MP3�ɕϊ����邱�Ƃ��\�ł��B
�����E���旼���Ή��IFFlvto���g����M4A��MP3�ɕϊ�������@
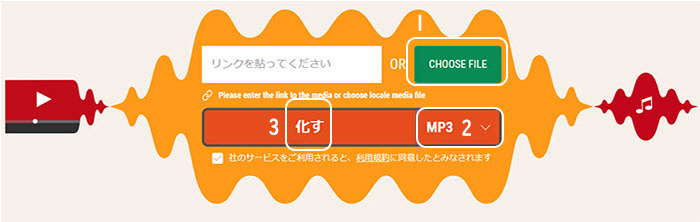
- 1M4A MP3 �ϊ��I�����C���T�C�g�uFlvto�v�̌����y�[�W�ɃA�N�Z�X���܂��B�uCHOOSE FILE�v���N���b�N����MP3�ɕϊ�������M4A�t�@�C����lj����܂��B
- 2���uMP3�v�`����I�����܂��B
- TIPS:�u�I�[�f�B�I�r�b�g���[�g�v����MP3�̃r�b�g���[�g���J�X�^�}�C�Y�ł��܂��B
- 3�u�����v�{�^�����N���b�N����ƁAM4A����������MP3�ɕϊ��J�n����܂��B�ϊ�����MP3�t�@�C�����_�E�����[�h���ĕۑ����Ă��������B
M4A��MP3�ɕϊ�����Ƃ��̒��ӓ_
1�D�����̃r�b�g���[�g
M4A��MP3�ɕϊ�����ۂɏd�v�ȃ|�C���g�́A�r�b�g���[�g�̐ݒ�ł��B�r�b�g���[�g�������قǁA�������ǂ��Ȃ�܂��BMP3�`���ł́A�ő��320kbps�̃r�b�g���[�g���ݒ�\�ł��B
- • 128kbps: ��ʓI�ɏ\���ȉ����ł����A�t�@�C���T�C�Y���������Ȃ�܂��B
- • 256kbps~320kbps: ��荂���������߂�ꍇ�A�r�b�g���[�g���グ��ƃN���A�ŖL���ȉ����������܂��B
�������d������ꍇ�́A256kbps�ȏ��I������Ɨǂ��ł��傤�B
2�DM4A MP3 �ϊ��̃t���[�\�t�g�ƃI�����C���T�C�g�A�ǂ����������H
M4A��MP3�ɕϊ�����ہA�t���[�\�t�g�ƃI�����C���T�C�g�̑I����������܂��B���ꂼ��Ƀ����b�g�ƃf�����b�g�����邽�߁A�����̗p�r����ɍ��������@��I�Ԃ��Ƃ��d�v�ł��B
- M4A MP3 �ϊ��I�����C���T�C�g���p���̒��ӓ_
- √ �M���ł���T�C�g�𗘗p���A�l����d�v�ȃt�@�C�����A�b�v���[�h���Ȃ��悤�ɂ��܂��傤�B
- √ �\�t�g��A�v���C���X�g�[���̎�Ԃ��Ȃ��܂����AM4A�t�@�C�����I�����C���T�C�g�ɃA�b�v���[�h����ۂɁA�A�b�v���[�h�T�C�Y�̏���ɒ��ӂ���K�v������܂��B
- √ ��e�ʂ�M4A�t�@�C���̕ϊ��X�s�[�h�����Ȃ�x���Ȃ�܂��B
- √ �ꕔ�̃T�C�g�ł́A�ϊ���̉��������邱�Ƃ����邽�߁A���O�ɃT���v�����m�F����ق��������ł��B
- √ �����������|�b�v�A�b�v�L���������\������A����ăN���b�N���Ȃ��悤�ɒ��ӂ��Ă��������B
���̂��߁A�uM4A MP3 �ϊ��t���[�\�t�g�v�ƁuM4A MP3 �ϊ��I�����C���T�C�g�v�̂ǂ�����g�������ł��傤���B
�\�t�g�̃C���X�g�[�����Ȃ��߂�ǂ������Ɗ�����Ȃ�AM4A MP3 �ϊ��T�C�g���������߂ł��B���S���E���@�\���d������Ȃ�PC������M4A MP3 �ϊ��\�t�g���������߂ł��B
�܂Ƃ�
���_��́AM4A MP3 �ϊ��I�����C���T�C�g�ł���A�p�\�R���ƃX�}�z��M4A��MP3�ɕϊ��ł���͂��ł��B�ł��A�s�������Ŏ��s�������Ƃ�����܂��B���̏ꍇ�AMP3�ϊ��I�����C���T�C�g�̑���ɁAMP3�ϊ��A�v�����C���X�g�[������M4A��MP3�ɕϊ����܂��傤�B
��e�ʂ�M4A�t�@�C������MP3�ɕϊ��������ꍇ�A��p��M4A MP3 �ϊ��\�t�g���������߂ł��B
������M4A�t�@�C�����ꊇ��MP3�ɕϊ��������ꍇ�A��p��M4A MP3 �ϊ��\�t�g���������߂ł��B

���̋L�����������l�F������
�{�y�[�W�̓��e�Ɋւ��āA���ӌ����������܂�����A���C�y�����₢���킹���Ă��������ˁB
- ���[���A�h���X�����J����邱�Ƃ͂���܂���B * ���t���Ă��闓�͕K�{���ڂł��B

