動画編集ピクチャインピクチャフリーソフトおすすめ5選(Mac&Windows)

ニュース、テレビ番組、スポーツ番組などを視聴している時、メイン画面の隅などに小さく別の画面で別の内容を表示されていることに気づきましたか?このような、1つの画面に複数の映像を同時に表示する効果を「ピクチャインピクチャ(PIP)」と呼ばれ、テレビ番組のほかにも、YouTube(ユーチューブ)などのサイトで個人によって作成したピクチャインピクチャの動画がたくさん投稿されています。
このような動画を見ていくと「こういう動画はどうやって作っているのか?」「どう編集しているのか?」そういった、ピクチャインピクチャの動画の作り方がわからない方も多いようです。
そのため今回は、動画編集ピクチャインピクチャフリーソフトをいくつかご紹介させていただきますので、無料で動画の中に動画を埋め込みたいならぜひ試してみてくださいね!

動画編集をもっと簡単に!ーVideoProc
スマホやデジカメで撮影した思い出動画を編集して素敵な動画を作ることができます。動画編集の知識がない人でも使いやすく、動画をもっと印象深くにすることができます!
動画編集ピクチャ・イン・ピクチャフリーソフトおすすめ
パソコンでピクチャ・イン・ピクチャ編集をはじめてみたいのであれば、無料のソフトで一旦はじめてしまうのがおすすめです。
動画編集ピクチャインピクチャフリーソフトおすすめ①:AviUtl
| ピクチャ・イン・ピクチャフリーソフト | 概要 |
|---|---|
|
NO.1:AviUtl 
|
対応OS:Windows/Mac 無料で高機能AviUtlは無料ソフトの中で一番人気のある動画編集ソフトです。無料でありながら有料に負けない素晴らしい編集機能が搭載しています。その拡張編集プラグインを使用することによってピクチャ・イン・ピクチャを設定でき、2つ以上(複数)の動画を1画面に並べて同時に再生することができます。拡張編集プラグインの導入が複雑ですが、手順に従っていただければ意外に簡単です。 |
AviUtlでのピクチャインピクチャ(PIP)のやり方
それでは、AviUtlを使って動画の画面の中にほかの動画を小さな小窓で再生させる手順をチェックして見ましょう。
step1AviUtlダウンロードと拡張編集プラグインの導入:
AviUtlをパソコンにダウンロードして、拡張編集プラグイン(入力プラグイン、出力プラグイン)をAviUtlに導入します。
>>WindowsでAviUtlをダウンロードする方法
>>MacでAviUtlをダウンロードする方法
step2入力動画サイズを設定:
AviUtlデフォルトの画像サイズは「1280x720 」で、その以上の動画を入力したい場合、AviUtlを起動した後、上のメニューバーから、「ファイル」 >「 環境設定」 > 「システム設定」の順で選択し、表示されたウィンドウで「最大画像サイズ」を「1920」と「1080」へ変更してから、AviUtlを再起動してください。
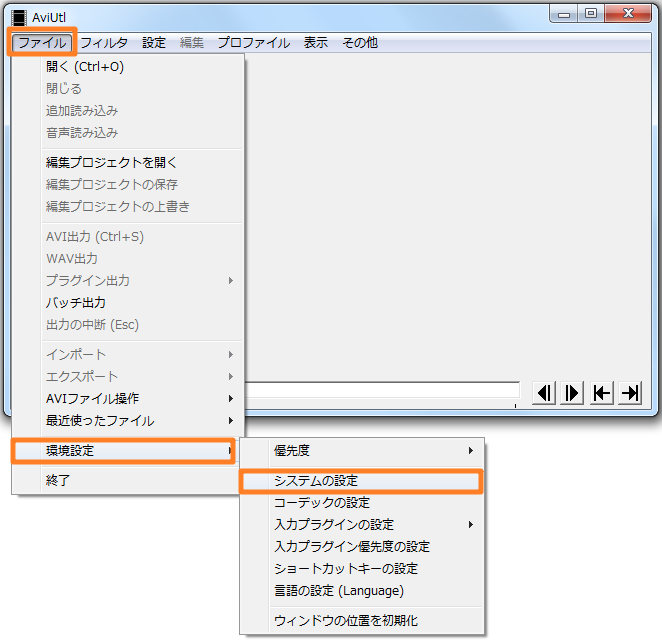
step3動画をAviUtlにインポート:
ピクチャーインピクチャーで表示したい動画をAviUtlのタイムラインへドラッグ&ドロップしてそれぞれ読み込みます。
-

動画を追加するとき、大画面で再生したい動画を追加してから、小窓で再生したい動画を追加することがおすすめです。(小窓で再生したい動画を元の動画よりも下のレイヤーに置く。)
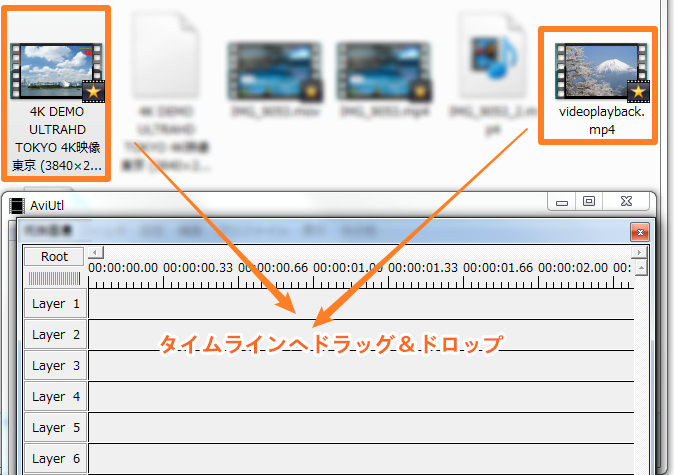
step4再生位置を調整:
動画を追加した後、拡大率を調整して動画を画面のどんな位置で再生するかを調整できます。ピクチャーインピクチャーの小窓にする動画ファイルをダブルクリックし、表示されて「動画ファイル 標準描画」のウィンドウで、拡大率を下げて小窓で再生したい動画のサイズを調整してから、小窓で再生する動画画面をドラッグして位置を調整します。
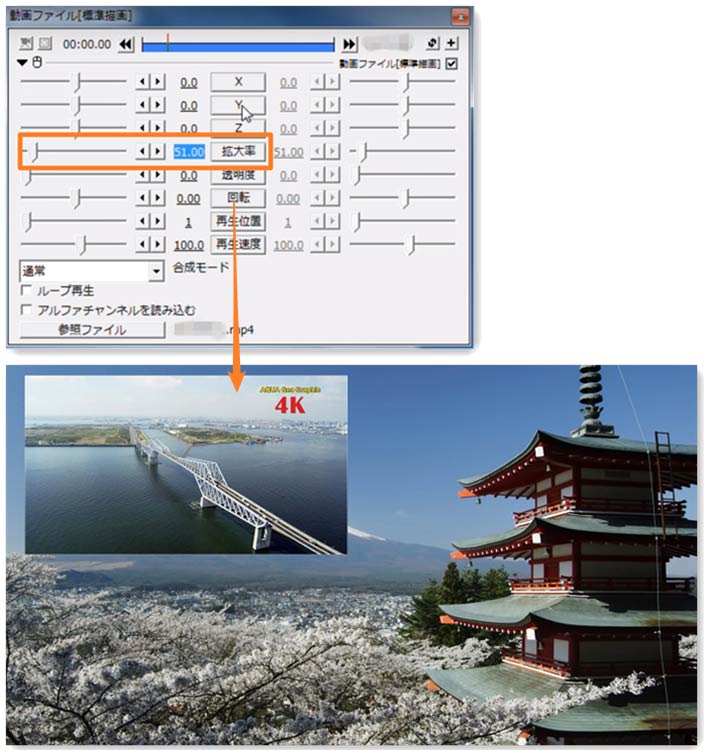
step4動画を保存:
AviUtlでピクチャインピクチャ効果を追加した後、AviUtlのメニューバーから「ファイル」>「プラグイン出力」>「拡張 x264出力(GUI) Ex」でクリックし、作成した動画のファイル名などを入力してから、「保存」をクリックすると作業が始まります。
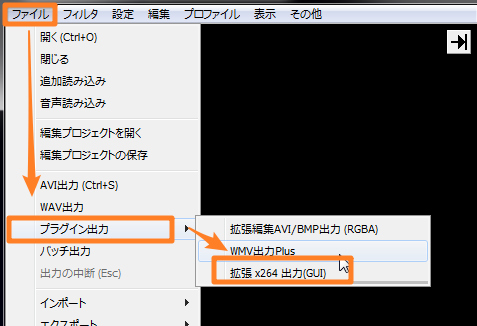
動画編集ピクチャインピクチャフリーソフトおすすめ②:Shotcut
| ピクチャ・イン・ピクチャフリーソフト | 概要 |
|---|---|
|
NO.2:Shotcut 
|
対応OS:Windows/Mac/Linux 4K対応Shotcutは高機能な動画編集で、オープンソースで完全無料で使えるところがその特徴です。しかもAviutlのように拡張編集プラグインを導入しなくてもピクチャー・イン・ピクチャーが使えます。ほかにも、その名の通り動画をカットする機能や、結合、ぼかし、色温度の調整、回転・反転など多彩な編集機能を搭載しています。 |
Shotcutでのピクチャインピクチャ(PIP)のやり方
step1動画をソフトに追加
Shotcutをダウンロードしてパソコンにインストールした後、ピクチャインピクチャにしたい動画をソフトのプレイリストにドラッグ&ドロップして追加します。
step2動画をタイムラインに追加:
続いてまずは、大画面で表示したい動画(下記の画像の 1 の動画)をしたのタイムラインへドラッグ&ドロップして追加してから、「マスタ」したの「V1」のところで右クリックし、「映像トラックを追加」を選択すると、追加された「V2」のところへ小窓で再生したい動画(下記の画像の 2 の動画)をここへドラッグ&ドロップします。
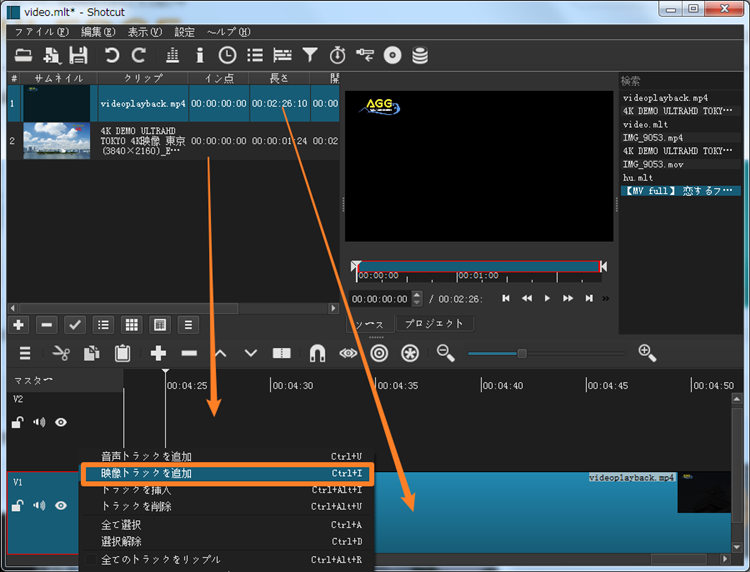
step3表示位置を調整:
動画をタイムラインに追加した後、下図のように「全トラックに対してリップル編集」>「フィルタ」>「+」>「サイズと位置」の順でクリックすると、右のプレビュー画面で動画の表示位置を調整できます。
-

小窓で再生したい動画のサイズを小さくするとき、したのタイムラインにこの動画を選択してから調整してください。また、動画を画面任意の位置へ移動したい場合、マウスを動画中の「○」のところに指向するだけでいいです。
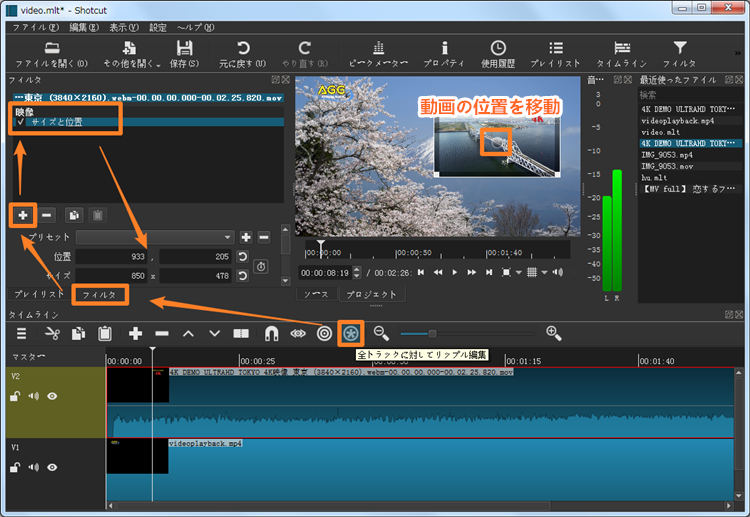
step4動画を書き出す:
ピクチャインピクチャを適用した動画を保存したい場合、上のメニューバーから「ファイル」>「映像を書き出す」>「ファイルの書き出す」の順でクリックし、動画の名前の入力すると、作業が始まります。
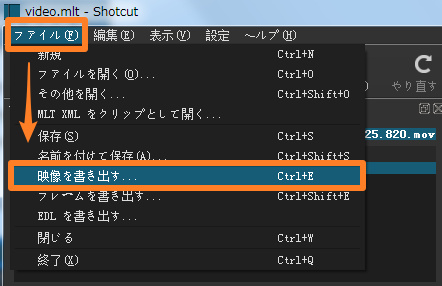
動画編集ピクチャインピクチャフリーソフトおすすめ③:iMovie
| ピクチャ・イン・ピクチャフリーソフト | 概要 |
|---|---|
|
NO.3:iMovie 
|
対応OS:Mac Mac対応・無料Macパソコンを使っているなら、自体搭載のiMovieは基本的な編集機能のほかにも、ピクチャーインピクチャーエフェクトが搭載され、動画の上に小さな動画を重ねて複数の動画を一つの画面で再生できます。また動画だけでなく、写真をレイアウトしてエンドロールを作成することもできます。使い方が簡単で初心者の方も楽です。 |
iMovieでのピクチャインピクチャ(PIP)のやり方
step1動画をiMovieに追加
iMovieを起動し、ピクチャインピクチャエフェクトを追加したい動画をメディアエリアへドラッグ&ドロップしてiMovieに追加します。
step2動画をタイムラインに追加:
そして追加した動画を下のタイムラインにドラッグ&ドロップします。(まず大画面で表示する動画を下に追加し、その後は小窓で表示したい動画をその上のエリアに追加します。)
-

右のスライダを右に寄せるとタイムライン全体が拡大され、タイムライン内の各クリップをより詳細に表示されます。それに対して、スライダを左に寄せるとタイムライン全体が縮小されます。
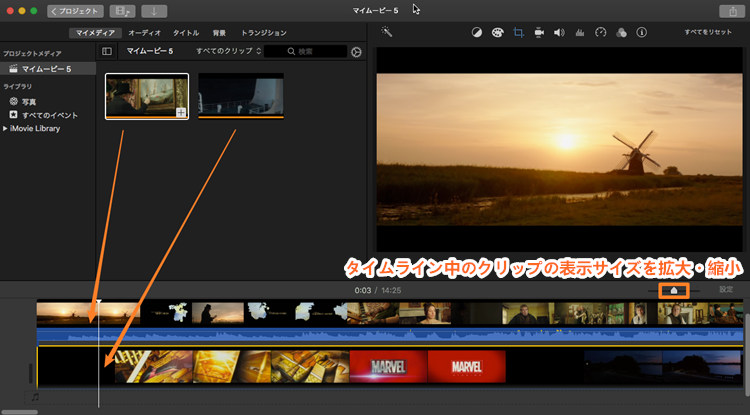
step3ピクチャインピクチャ効果を追加:
動画をタイムラインに追加した後、下図のように「ピクチャインピクチャ」を選択し、動画の位置を調整します。
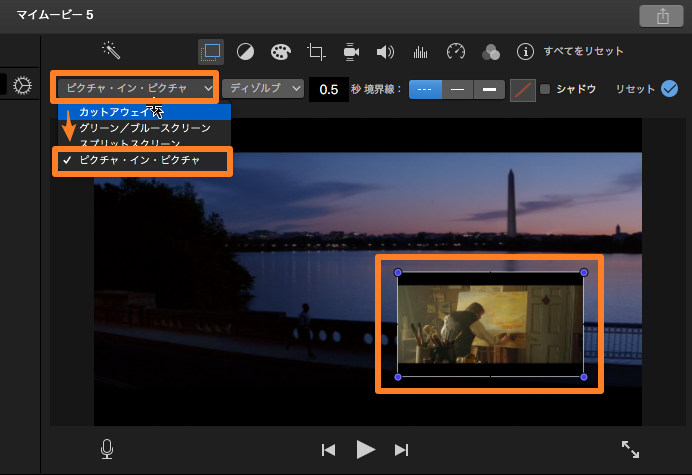
step4動画を出力:
ピクチャインピクチャを適用した後、右上のボタンをクリックして「File」を選択します。そして表示されたウィンドウで、解像度、品質などを設定したら「次へ」をクリックします。動画の名前と保存場所を決めたら保存をクリックすると作業が完成です。
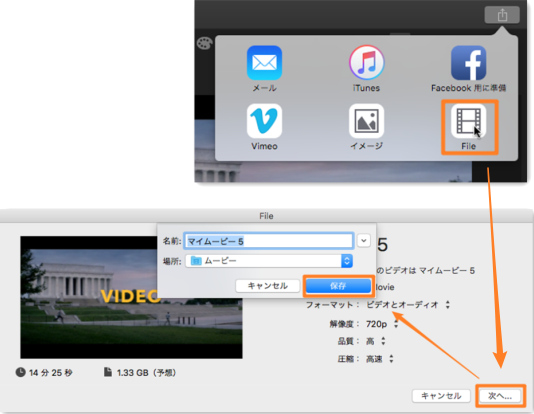
動画編集ピクチャインピクチャフリーソフトおすすめ④:ApowerEdit無料版
| ピクチャ・イン・ピクチャフリーソフト | 概要 |
|---|---|
|
NO.4:ApowerEdit無料版 
|
対応OS:Windows/Mac ロゴあり、簡単ApowerEditを使って自分でもプロ並みの動画を作成できます。有料ソフトですが無料版にもピクチャインピクチャ効果を実現できます。ほぼ全てのフォーマットに対応しており、完成した動画をざまざまなデバイスで再生できるフォーマットへ変換できます。ただし、無料版なら完成した動画の左上にロゴが入っていることをご注意ください。 |
ApowerEdit無料版でのピクチャインピクチャ(PIP)のやり方
step1ApowerEdit無料版をダウンロード
ApowerEdit公式サイトからソフトをダウンロードしてインストールしてからソフトを起動します。
step2動画をインポート:
「インポート」>「ファイルをインポート」をクリックして動画をインポート、また動画ファイルをメディアーエリアへドラッブしてインポートします。
-

複数の動画を一気に追加したい場合、「Ctrl」キーを押しながら選択します。
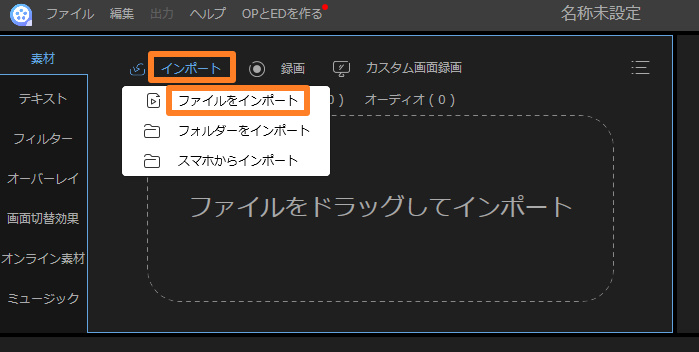
step3動画をタイムラインに追加:
追加した動画を下のタイムラインの中にドラッグ&ドロップします。大画面で表示したい動画を上に、小窓で表示したい動画をちょっと下のもう一つのビデオトラックにドラッグ&ドロップします。
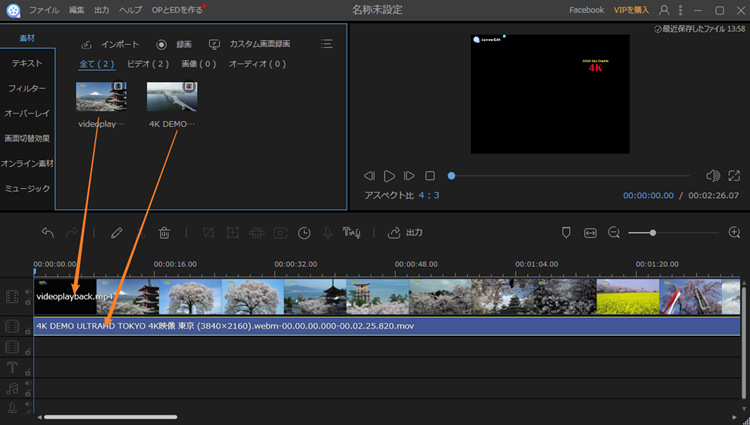
step4ピクチャインピクチャを適用:
タイムラインで小窓で表示したい動画を右クリックして「編集」を選択します。そしてプレビュー画面でで動画のサイズと表示位置を変更できます。
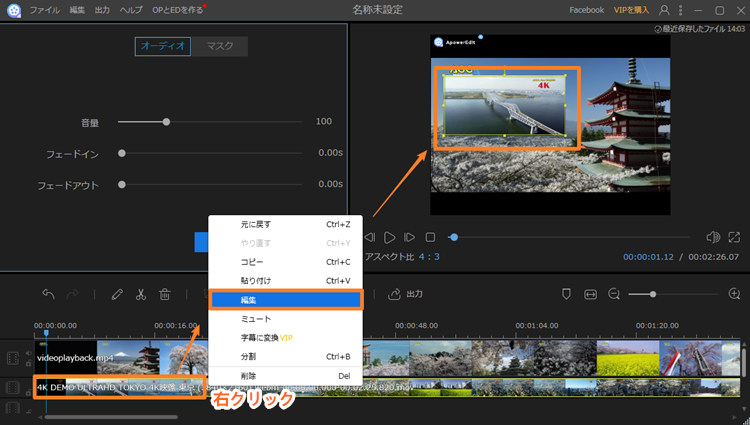
step5動画を保存:
メニューバーの「出力」をクリックし、動画の名前と出力フォーマットなどを選択してから「出力」をクリックすると、動画の保存が始まります。
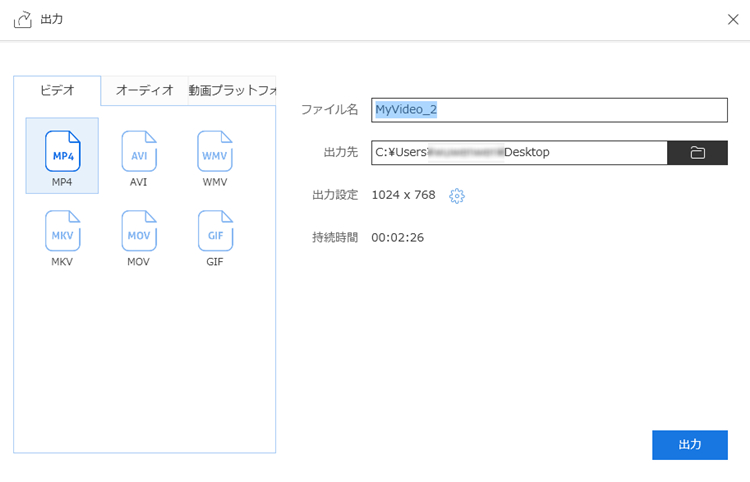
動画編集ピクチャインピクチャフリーソフトおすすめ⑤:Filmora無料版
| ピクチャ・イン・ピクチャフリーソフト | 概要 |
|---|---|
|
NO.2:Filmora無料版 
|
対応OS:Windows/Mac 登録する必要があるFilmoraというソフトを聞いたことがありませんか?日本でなかなか有名な動画編集ソフトで、その無料版いろいろな機能が使え、ピクチャインピクチャ効果を追加できます。ただし、前の紹介したApowerEdit無料版と比べ、無料版で作成した動画は両方ともロゴが入っていますが、このソフトは登録しなければ利用できないところが不便です。しかもロゴが動画の真ん中に入っています。 |
Filmora無料版でのピクチャインピクチャ(PIP)のやり方
step1動画をソフトに追加
Filmora無料体験版をダウンロードしてパソコンにインストールした後、ソフトを起動します。このソフトは登録しないと出力できないので、まずはメールーアドレスとパスワードを入力して登録します。
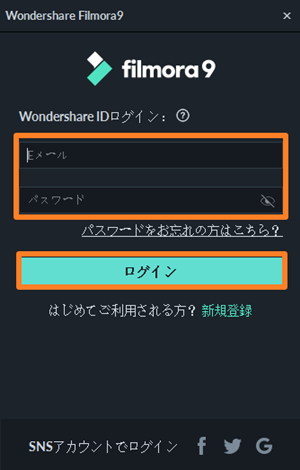
step2動画を追加:
「ここにファイルを追加またはドラッグして変換を開始します」からピクチャーインピクチャー効果追加した動画を選択して追加します。
step3動画をタイムラインにドラッブ:
追加した動画を下のタイムラインにドラッグ&ドロップします。大画面で表示したい動画をしたの1のところに、小窓で表示したい動画をちょっと上の2のところのビデオトラックにドラッグ&ドロップします。
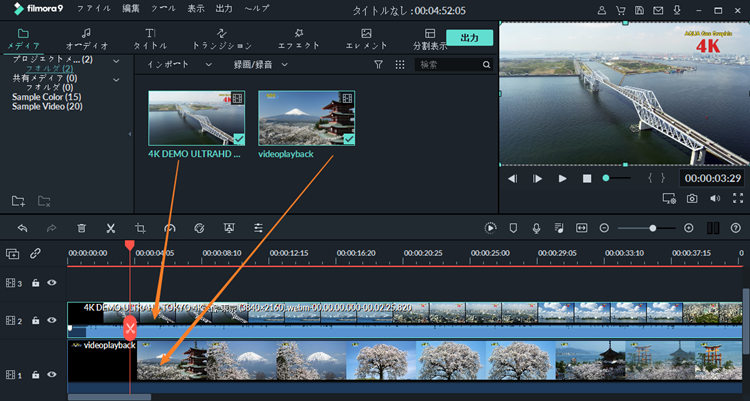
step4表示位置とサイズを調整:
小窓で表示したい動画をしたのタイムラインで選択してから、プレビュー画面で動画の表示位置とサイズなどを調整します。
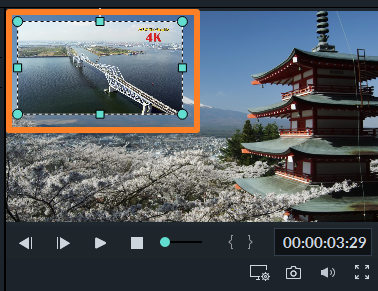
step5動画を保存:
「出力」>「ビデオを作成する」で選択して、無料プランでピクチャインピクチャを適用した動画を保存することができます。
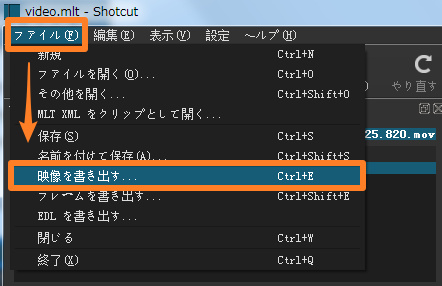
まとめ
どうでしょうか?ご自分に似合う動画編集ピクチャインピクチャフリーソフトを探し出すことができましたのか?
最初の三つのソフト:AviUtl、iMovie、Shotcutは完全無料で利用でき、完成した動画にロゴも入っていません。中には、AviUtlはダウンロードからピクチャインピクチャ作業までiMovie、Shotcutより難しくて初心者の方におすすめしません。一方、AviUtlの編集機能がこの三つのソフトの中で一番多彩で、高度な編集もできます。Macパソコンを使っているならiMovieのほうが便利でおすすめです。初心者、Windowsパソコンを使っている方なら、Shotcutもなかなか使いやすいです。
最後で紹介した二つの有料ソフト無料体験版は、ロゴが入ってしまうところが不便ですが、その中にはApowerEdit無料版のロゴが真ん中ではなく、上に表示されます。しかも動画の再生画面ではなく、空白のところに表示されています。Filmora無料版と比べ、ApowerEdit無料版のほうがおすすめです。


