動画人物切り抜きフリーソフトおすすめ|使い方もわかりやすく解説!

動画編集をしている時、動画中の人物を切り抜いて別の映像と重ね合わせることをしたいと思ったことはないでしょうか。例えば、友達とそれぞれ別の場所で撮った動画を、片方の人物のみを切り取してもう片方の動画に貼り付け、一緒に撮ったみたいにしたいなどのような時があります。また、YouTubeでは、場所を移動する際に人物だけを切り抜く動画もたくさんアップロードされています。そのため、動画人物切り抜きフリーソフトをお探しの方もいるでしょう。
今回の記事は、動画からも人物を切り抜くことができるフリーソフトを使って、動画人物の切り抜き方法をまとめて紹介します。

動画編集をカンタンに!
VideoProcは初心者向け開発された多機能な動画編集ソフトです。MP4やMOV,AVI,MKV,FLVなど動画ファイルを拡大、回転/反転、トリミング、合併、字幕追加、エフェクト追加、GIF作成、再生速度変更なども手軽にできます。さらに、ダウンロードと録画機能も無料で使えるので、とても便利です!
動画人物切り抜きフリーソフトおすすめ
動画から人物を切り抜くには、クロマキー合成という機能を利用する必要があります。クロマキー合成とは、動画の特定の色の成分から映像の一部を抜き出すことです。無料ソフトの中で、クロマキー合成機能が搭載しているものが多いです。次はクロマキー合成機能搭載の無料動画編集ソフトを紹介し、動画の指定した背景色を透過したり、背景を別の色・画像に置き換えたりする方法も解説します。
①:AviUtl

【無料ダウンロード】:https://jp.videoproc.com/edit-convert/windows10-aviutl-download-install.htm
動画の編集と言えば、AviUtlは定番の動画編集フリーソフトとして、よく使われています。プラグインの追加によって動画から簡単に人物を切り取ったり、動画の背景を編集したりするなどの高度な編集ができる、優れた編集ソフトです。しかもAviUtl完全無料で、利用者が多いのは当たり前なことでしょう。
- AviUtlのおすすめポイント:
- ✔ 背景部分を消して、人物のみを取り出すことができる;
- ✔ 人物を背景から切り抜いて、その周りを緑色に塗った上でクロマキー合成できる;
- ✔ 動画の背景を別の色に置き換えたり、別の画像に置き換えたりすることができ、動画背景を編集できる;
- ✔ 入力プラグインの導入によってより多くの動画を読み込んで人物を取り出すことができるほかにも、高度な編集もできる。
AviUtlで動画から人物を取り出す手順
- ❶、AviUtlを起動してから背景となる動画をソフトに追加します。そしてlayer1に背景を読み込んで、layer2に人物取り出したい動画を読み込みます。
- ❷、AviUtlのプレビュー画面で背景と素材が表示されて、タイムライン上の素材をクリックすると、表示位置などの設定画面が表示されます。右上にある「+」をクリックし「クロマキー」を選択します。
- ❸、「クロマキー」をクリックした後、下にある「キーの取得」を選択し、ボタン右部には「マウスをクリックして色を取得してください」へ変わったのを確認します。
- ❹、最後にはメインウィンドウに表示された人物以外の透明にした部分をクリックすると、選択した色が含まれる部分がすべて透明になり、切り抜かれたことができました。
⇒ AviUtlをダウンロードする方法:AviUtl本体ダウンロードから入力/出力プラグインまで
②:VideoPad無料体験版
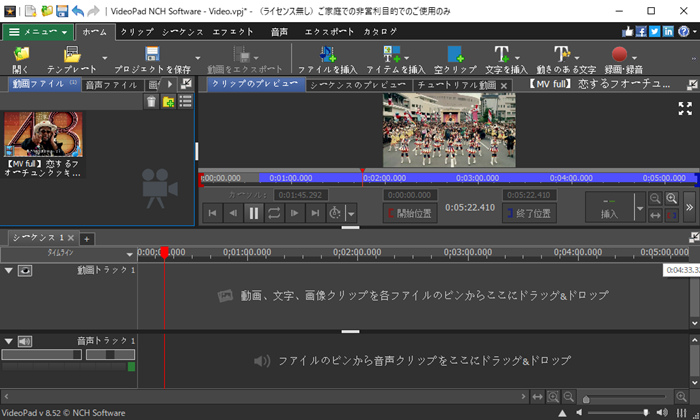
【無料ダウンロード】:https://www.nchsoftware.com/videopad/jp/index.html
VideoPadはクロマキー合成機能搭載している動画編集ソフトです。もともと無料で、今有料になりましたが、無料体験版にもクロマキー合成機能を使って人物の背景を別の画像や映像に変更して合成映像を作ることができます。そのほかにも動画のトリミング、分割、結合、エフェクト設定、音楽やナレーションの追加などの機能を多数搭載しています。
- VideoPadのおすすめポイント:
- ✔ 動画の背景を消してクロマキー合成できる;
- ✔ プラグインを導入しなくてもほぼ全ての動画フォーマットに対応、豊富な動画編集機能が搭載;
- ✔ DVD書き込みとSNS対応で、完全した動画の保存やシェアが便利;
- ✔ 使い方が簡単で初心者でも簡単に短時間でクロマキー合成ができる。
VideoPadで動画から人物を取り出す手順
- ❶、VideoPadを起動して人物を切り抜きたい動画と合成する動画を画面左の白い部分にドラッグドロップします。
- ❷、人物を切り抜きたい素材単色背景の動画をタイムラインの「動画トラック2」へドラッグドロップしてから、右クリックし「現在のエフェクトのプロパティ」>「追加」>「グリーンスクリーン」の順でクリックします。そして「グリーンスクリーン選択」画面で、人物の背景色の緑を左クリックで選び、「前景」と「背景」バーを移動して色を調整してから、「OK」をクリックし「グリーンスクリーン選択」ウィンドウを閉じます。
- ❸、新しい背景となる動画をタイムラインの「動画トラック1」へ追加してからプレビュー画面で確認します。
- ❹、最後には「ファイル」>「動画をエクスポート」>「動画出力オプション設定」でクリックして名前をつけて保存します。
③:Shotcut
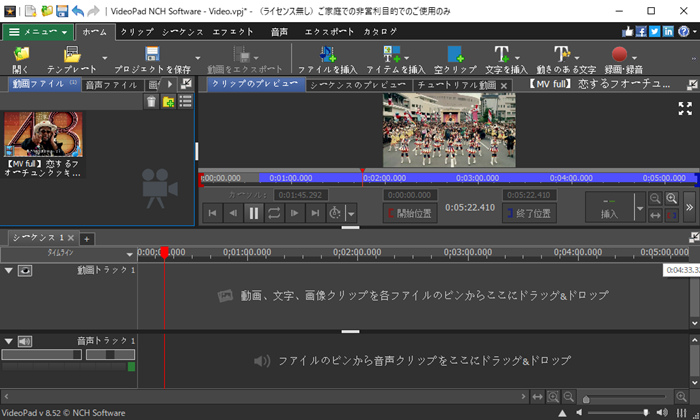
【無料ダウンロード】:https://www.shotcut.org/download/
Shotcutは豊富な機能を搭載している無料動画編集ソフトです。動作環境がWindowsに限らず、Mac/Linuxパソコンでもうまく動作できます。Shotcutを使って指定した動画内の特定色を透過させ、下のクリップとブレンド合成することができます。(人物の背景を透過し、別の背景と合成する等)
- Shotcutのおすすめポイント:
- ✔ 「クロマキー合成」「サイズと位置」「不透明度」フィルタを使うと、同じ時間帯にある複数の動画をブレンドして合成できる;
- ✔ プラグインを導入しなくてもほぼ全ての動画フォーマットに対応、豊富な動画編集機能が搭載;
- ✔ DVD書き込みとSNS対応で、完全した動画の保存やシェアが便利;
- ✔ 使い方が簡単で初心者でも簡単に短時間でクロマキー合成ができる。
Shotcutで動画から人物を取り出す手順
- ❶、Shotcutを起動し「ファイルを開く」から人物を切り抜きたい動画をソフトに導入してから、この動画を下の「プレイリスト」にドロップします。同じ方法で背景になる動画を「プレイリスト」に追加します。
- ❷、「タイムライン」下の「三」ボタンをクリックして「トラックを挿入」を選択します。そしてトラックを作成したら、もう一度「トラックを挿入」をクリックして、2つのトラックを作成します。
Tips: トラック幅が広くてトラックが正しく表示されない場合、「三」をクリックして「トラックを狭くする」をクリックします。 - ❸、「プレイリスト」の中の人物を切り抜きたい動画を上のトラックへドロップしてから「+」と「-」から表示範囲を変更したり、動画をドラッグして移動するなどして動画の位置を開始位置に合わせます。同じ方法で背景になる動画の位置を合わせます
- ❹、「タイムラインバー」を2つの動画が重なっているところへ移行し、「フィルタ」をクリックしてから左上に表示された「+ボタン」をクリックします。「映像」>「メニュー」>「クロマキーシンプル」の順でクリックし、「キーカラー」がグリーンになった後、「スポイトツール」をクリックして「+」カーソルで右の動画のブルーの部分をクリックします。最後には「距離」のカーソルを動かしてクロマキーの精度を調整すれば完成です。「書き出し」>「ファイルの書き出し」の順で保存できます。
④:iMovie
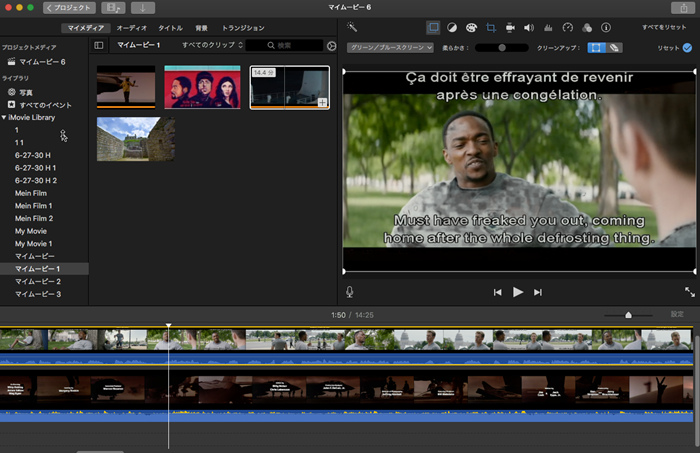
【無料ダウンロード】:https://www.apple.com/jp/imovie/
Macパソコンを使っている方は動画から人物を切り抜く時、iMovieを利用することがおすすめです。iMovieはMac標準搭載の動画編集フリーソフトで、クロマキー合成機能も搭載していて、グリーンバックやブルーバックで撮影した動画を「切り取り」、それを別のビデオクリップにスーパーインポーズし、簡単に合成することができます。
- iMovieのおすすめポイント:
- ✔ 任意の場所に動画から人物を切り抜き、クロマキー合成できる;
- ✔ 「クリーンアップ」項目では、不要な領域をトリミングする機能が搭載;
- ✔ トリミング、クロップ、BGM追加など多様な動画編集;
- ✔ Mac対応で、完全無料で使える。
iMovieで動画から人物を取り出す手順
- ❶、iMovieを起動し動画をソフトに導入した後、2本上下に並べてください。動画の後ろに持っていくのではなく、レイヤーとして重ねてください。
- ❷、タイムラインで、緑色または青色の背景で撮影した動画または範囲を選択して、それをプロジェクト内の動画の上にドラッグします。
- ❸、グリーンスクリーンクリップまたはブルースクリーンクリップの位置を変更してからグリーン/ブルー・スクリーン・コントロールの「適用」ボタンをクリックします。
- ❹、完成した動画を保存したい場合、右上のボタンをクリックし、「File」を選択します。そして次の画面で出力動画のフォーマット、解像度、品質などを設定してから「次へ」をクリックしてから、動画の保存場所と名前を決定してから保存をクリックすると完成です。
⑤:Filmora無料体験版
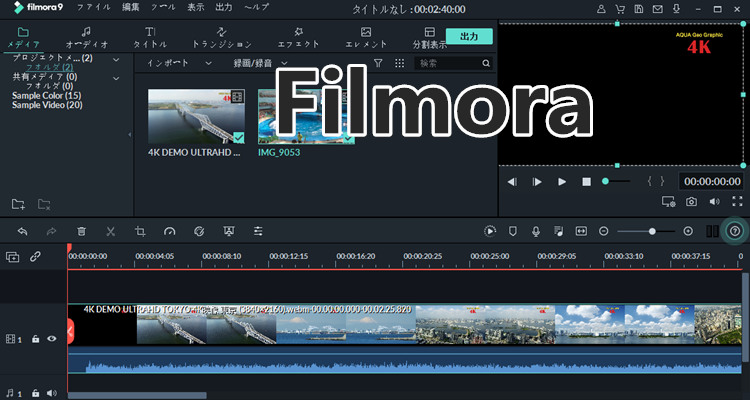
【無料ダウンロード】:https://filmora.wondershare.jp/video-editor/
Filmoraではグリーンスクリーンの動画クリップの利用や、実際の動画撮影時にグリーンスクリーンを使用して簡単にクロマキー合成を実現します。Filmoraは有料ソフトですが、無料体験版があります。無料体験版版は有料版と比べ、一部機能しか利用できませんが、「無料体験版」でも、高度編集モードにてクロマキー合成を実行できます。ただし、このソフトは登録しなければ利用できないところが不便です。しかもロゴが動画の真ん中に入っています。
- Filmora無料体験版のおすすめポイント:
- ✔ ブルーやグリーン等特定の色の成分から映像の人物を透明にして、そこに別の映像を合成;
- ✔ 影、ボーダー、フリップを設定できる;
- ✔ 高度な編集機能が搭載(有料版);
- ✔ 使い方が簡単、動画編集初心者の方もクロマキー合成を気軽に作成できる。
Filmora無料体験版で動画から人物を取り出す手順
- ❶、Filmora無料体験版を起動してメールーアドレスとパスワードを入力して登録します。
- ❷、「ここにファイルを追加またはドラッグして変換を開始します」から人物を切り抜きたい動画を選択して追加してしたのタイムラインにドラッグ&ドロップします。(同じ手順で背景になる動画をタイムラインに追加します。)
- ❸、動画を右クリックして、グリーンスクリーンを選択し、透明化したい色「緑」を選択して「OK」をクリックします。
- ❹、はプレビューで編集した動画を確認した後、最後に「出力」>「ビデオを作成する」で選択して、無料プランで動画を出力します。
まとめ
今回は、動画人物切り抜きフリーソフトを紹介しました。中には、完全無料のものと有料ソフトの無料版がそろっていますが、どれでも簡単に動画から人物を切り抜き、クロマキーを合成できます。
動画編集フリーソフトで動画から人物を切り抜きたい場合、撮影の段階でクロマキーなどのキーイングで透過できるような背景の所で撮影しなければなりません。つまり、背景は「グリーンバック」「ブルーバック」などの場合は映像を透過させることが簡単です。
普通に撮影された動画なら「動いてる人物だけを切り抜く」「動いてる人物以外の背景を透過させる」などが無理です。そういう場合、有料の動画加工ソフトを利用することがおすすめです。


