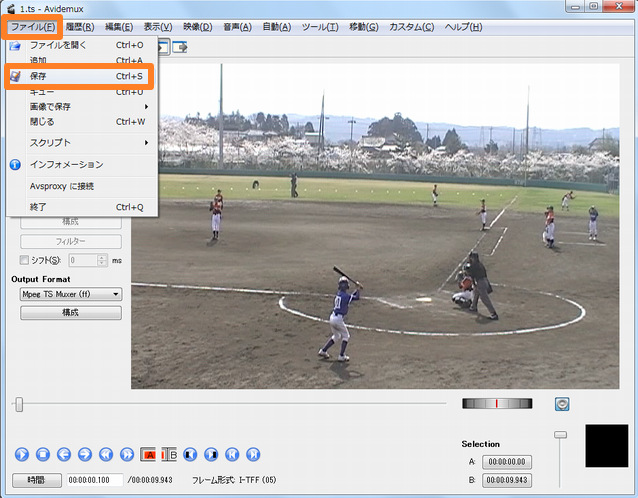�����V���v���ȓ���g���~���O�t���[�\�t�g��������

���퐶���ŁA����̍쐬��ҏW���s�����A�n�_�E�I�_���w�肵�āA����̎w�肵���ӏ��������c��A����ȊO���폜���������Ƃ�����ł��傤�B���Ƃ��A�B��������ɕs�v�������폜����Ƃ��A�����YouTube�ȂǂփA�b�v���[�h����Ƃ��Ȃǂ́A����̑O���������������Ƃ��A����̗e�ʂ��y�����邽�߂Ƀg���~���O����悤�Ȏ��́A����g���~���O�\�t�g���g���ăg���~���O�����邱�Ƃ������ł��B
�������ꌩ�ȒP�ȍ�Ƃł����A�ꕔ�̃g���~���O�\�t�g�͂��܂�̋@�\�̑����ɏ��S�҂��˘f����������܂���̂ŁA������g���~���O���邱�Ƃ��ӊO�ɓ���Ɗ�����l���������܂��B
����͂����������̂��߂ɁA�V���v���������I�ȓ��敪���\�t�g����g���~���O�t���[�\�t�g�����Љ�܂��B�p�\�R���ɕ��S���������A���S�҂ł���y�ɗ��p�ł��܂��I

���S�Ҍ����̓���ҏW�\�t�g��������
VideoProc�̓V���v���Ŏg���₷���āA�����ⓧ�����A�摜�A�e�L�X�g�̒lj��A���������b�v�ȂǓ���ҏW�Ɍ������Ȃ��@�\��ԗ����A���S�҂ł��ȒP�Ɍ��h���̂��铮���i�����܂��B
����ł́A����瓮��g���~���O�t���[�\�t�g�\�t�g���ꂼ��̓�����f�����b�g�A�����ē�����g���~���O�^�J�b�g����菇���`�F�b�N���Ă݂悤���B
����g���~���O�t���[�\�t�g��������1�ʁFVideoProc
- �����T�C�g�Fhttps://jp.videoproc.com/free-videoproc/
VideoProc�́A���`������ɑΉ����Ă���A�g���~���O���s�����Ƃ��ł��钴�����\�ȓ���ҏW�t���[�\�t�g�ł��B
�s�v�ȏ�ʂ̃J�b�g�A����̃N���b�v�A�����A�����A��������A���Y����Ȃǂ̓���ҏW���s�����Ƃ��ł���ق��A����E�����`���ϊ��A����_�E�����[�h�A�^��Ȃǂ̋@�\���t���Ă��܂��B
�܂�������₷���\�t�g�ŁA���삪���ɊȒP�ł��B���S�҂̕��ɂ������Ȃ��Ƃ��낪�֗��ł��B
�����F
- 🞂 ����t�@�C�����A���ō����Ƀg���~���O�ł���B
- 🞂 ������w�肵����ʂŕ���������A�����̓������Ɍ��������肷�邱�Ƃ��ł���B
- 🞂 ��]�A�ʓx�A���邳�A�F���A�����m�C�Y�����A�����̓��́A��U���A�Đ����x�̕ύX�Ȃ�
- 🞂 �L�x�ȃG�t�F�N�g�f�ނ𓋍ڂ��Ă���B
- 🞂 ����ނ̓���`���ɑΉ����Ă���B
- 🞂 ����t�H�[�}�b�g�ϊ��@�\�ŁA�����ϊ����邱�Ƃ��ł���B
- ���@BGM�lj��@�\�����ڂ���Ă��܂���B
- ���@���S�҂Ɍ����̓���g���~���O�t���[�\�t�g�ŁA���x�ȕҏW�͂ł��܂���B
�f�����b�g�F
VideoProc�̃_�E�����[�h�i100�����S�E�E�C���X�Ȃ��E�L���Ȃ��j
VideoProc���g���āA������g���~���O������@������

-

PC��VideoProc���C���X�g�[��������\�t�g���N�����āA���C����ʂ́u�r�f�I�v���N���b�N���܂��B
-

����ҏW�y�[�W���\�����ꂽ��A�㕔�́u+�r�f�I�v���N���b�N���A�g���~���O�����������lj����܂��B�����ĉ��̂͂��݂̂悤�ȁu�g���~���O�v�{�^�����N���b�N���܂��B
-

��ʂ�H.265����̊J�n�ʒu��I���ʒu�����Ă���A�u�g���~���O�v���N���b�N���āu�����v���N���b�N���܂��B
-

�Ō�ɂ́A�uRUN�v�{�^�����N���b�N����Ɠ���̃g���~���O���ł��܂��B
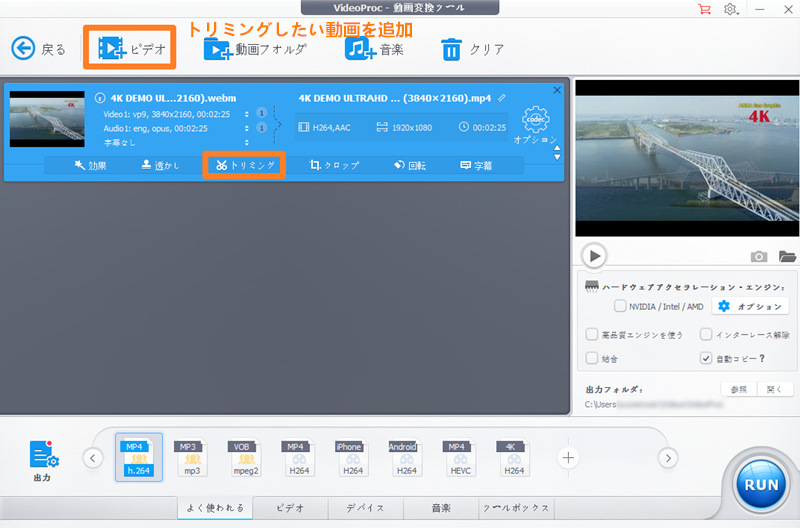
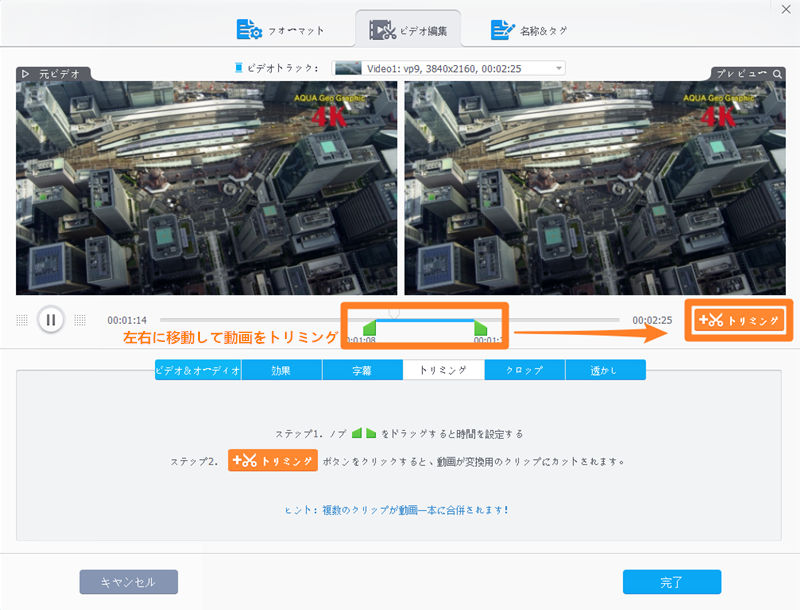
����g���~���O�t���[�\�t�g��������2�ʁFMoo0 ����J�b�^�[
- �����T�C�g�Fhttps://jpn.moo0.com/software/VideoCutter/
- �Ή�OS�FWindows XP/Vista/7/8/8.1/10
Moo0 ����J�b�^�[�́A����̍D���Ȕ͈͂����g���~���O�i�J�b�g�j���������ŕۑ�����\�t�g�ł��B
���̓���g���~���O�\�t�g�̓t���[�Ŏg�p����̂ɐ��������Ă��邵�A�����ɗL���֗U�������ɑ��āAMoo0����J�b�^�[�͊��S�����ōō��ł��B
�傴���ςɓ�����g���~���O���������ɂ������߂��܂��B
�����F
- 🞂 ����t�@�C�����̍D���ȕ���������ʃt�@�C���Ƀg���~���O�ł���B
- 🞂 �ăG���R�[�h�����ɓ�����g���~���O����̂ŁA�掿�E�����̃��X�Ȃ�������J�b�g���ăR�s�[�A�ۑ����邱�Ƃ��ł���B
- 🞂 �ŐV�o�[�W�����ł́A�u�����J�b�g�v�Ƃ����@�\�����ڂ���A������ăG���R�[�h���邱�Ƃ��ł���B
- 🞂 �g���~���O��Ƃ������B
- 🞂 �g�������ȒP�A���S�ҕ��ɂ��Ă��A�ȒP�ɕK�v�������o�����Ƃ��ł���B
- ���@��o���^�C�~���O�̍ŏ��P�ʂ�1�b�B
- ���@�t�@�C���`���̕ϊ��͂ł��Ȃ��i���͂����t�@�C���Ɠ����`���ŏo�͂����j�B
- ���@����t�@�C���̉掿��T�C�Y��ύX�ł��Ȃ��B
- ���@�V�����쐬����t�@�C���̖��O�͕ύX�ł��Ȃ��i�C�ӂ̃t�@�C�����ɂ͂ł��Ȃ��j�B
�f�����b�g�F
�uMoo0 ����J�b�^�[�v���g���āA������g���~���O������@������

-

���ォ��u�t�@�C���v���u�J���v�̏��Ńg���~���O������������\�t�g�ɒlj����܂��B�i���C����ʂɓ���t�@�C�����h���b�O���h���b�v���邱�ƂŒlj����ł��܂��B�j
-

�X�^�[�g�A�܂��̓G���h�̎��ԂڕҏW������A1�b / 5�b / 30�b / 3�� �����{�^���A�X���C�_�[�����āA�g���~���O���������������܂��B
-

�g���~���O������������������A�u���̃V�[����ۑ��I�v�{�^�����N���b�N����ƁA����̃g���~���O���J�n����܂��B�����āu�ۑ������I�v�E�B���h�E���\������A�uOK�v�{�^�����N���b�N����ƁA�g���~���O�������ł��B
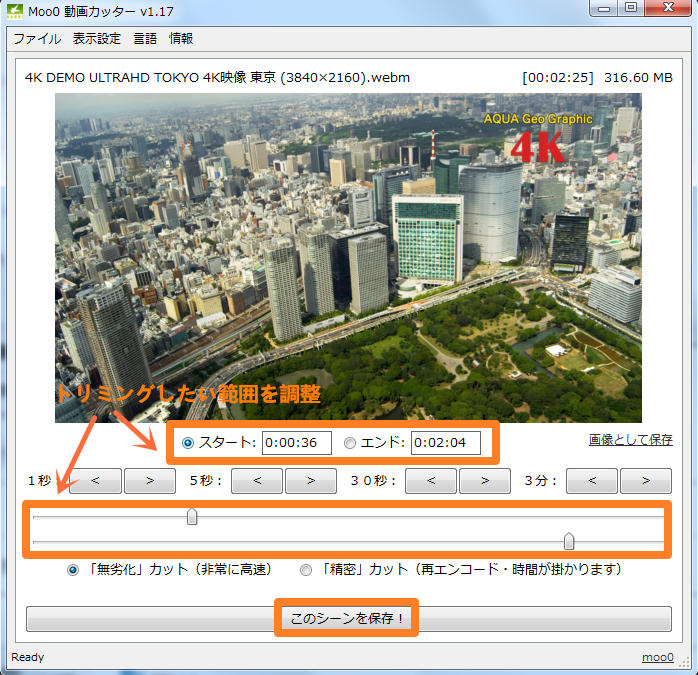
����g���~���O�t���[�\�t�g��������3�ʁFLosslessCut
- �����T�C�g�Fhttps://github.com/mifi/lossless-cut/releases
- �Ή�OS�F Windows
LosslessCut�́A���̖��̒ʂ�A�e�퓮��≹���t�@�C�����g���~���O���邱�Ƃ��ł���\�t�g�ł��B
����ăG���R�[�h�Ȃ��ō����Ƀg���~���O�ł���ق��A�����̓���t�@�C���������ɘA������@�\��A����Ɋ܂܂�Ă��邷�ׂẴX�g���[���Œ��o����@�\�A������̓����ʂ�Î~��iJPEG�j�Ƃ��Đ�o���@�\�Ȃǂ����ڂ��Ă��܂��B
�����F
- 🞂 ����≹���������Ƀg���~���O�ł���B
- 🞂 ������̓����ʂ�Î~��iJPEG�j�Ƃ��ĕۑ����邱�Ƃ��ł���B
- 🞂 �����̓���t�@�C���������Ɍ����ł���B
- 🞂 �Ή��`���������AMP4���͂��߁AM4V�^F4V�^MKV�^WebM�^MOV�^OGG�Ȃǂ̓���t�@�C���AWAV/MP3/M4A/AAC�Ȃǂ̉����t�@�C�����g���~���O�ł���B
- 🞂 ���삪���ɃV���v���������ŁA���S�҂ɂ��ȒP�ɓ�����g���~���O�ł���B
- ���@���{��Ή����Ă��Ȃ��B
�f�����b�g�F
�uLosslessCut�v���g���āA������g���~���O������@������
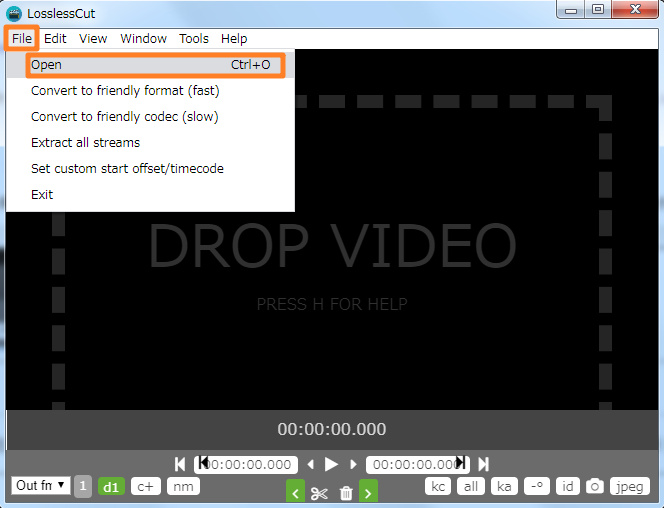
-

LosslessCut���_�E�����[�h������N������ƁA���C����ʂ��\������܂��B���ォ��uFile�v���uOpen�v�̏��N���b�N���邩�A�\�t�g�̃��C����ʂɓ���t�@�C�����h���b�O���h���b�v���邱�ƂŁA�J�b�g�ҏW�����������lj����܂��B
-

�t�@�C�����Đ�����Ȃǂ��āA�g���~���O��ʂ��w�肵�܂��B�i��o���J�n�|�C���g�u���v�ƏI���|�C���g�u���v�����肵�܂��B�j
-

��ʉ����ɂ���͂��݃A�C�R���{�^�����N���b�N����ƁA�g���~���O�ۑ��������J�n���A�����Ɋ������܂��B
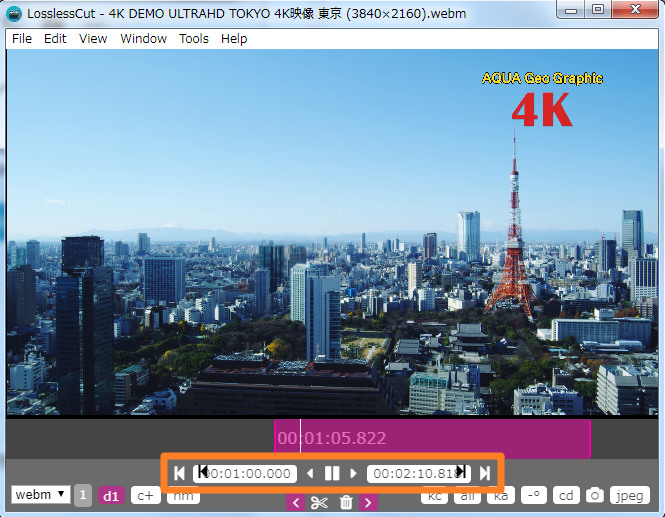
����g���~���O�t���[�\�t�g��������4�ʁFVidCutter
- �����T�C�g�Fhttps://softaro.net/MultimediaTools/VidCutter.html
- �Ή�OS�F Windows
VidCutter�́A�e�퓮��t�@�C�����̓����ʂ��A���ō����ɐ�o�����Ƃ��ł���\�t�g�B
����̉f���i���𗎂Ƃ����ƂȂ��f�����g���~���O�������s����Ƃ��낪�ő�̓����ŁA����̐�o�������łȂ��A�����̃J�b�g�����╡���̓���t�@�C�����ЂƂ̃t�@�C���Ɍ������ďo�͂��邱�Ƃ��ł��܂��B
�����F
- 🞂 ����≹���������Ƀg���~���O�ł���B
- 🞂 �����̃J�b�g�������ЂƂ̃t�@�C���Ɍ����ł���B
- 🞂 �����̓���t�@�C�����ЂƂ̃t�@�C���Ɍ����ł���B
- 🞂 �Ή��`�������ɑ����AMP4�^FLV�^AVI�^MKV�^WebM�^WMV�^MPEG�^VOB�^M2TS�^MOV�^OGV�ȂǁA���̃t�@�C���Ńg���~���O�ł���B
- 🞂 ���S�҂ł��ȒP�ɑ��삪�ł���B
- ���@���{��Ή����Ă��Ȃ��B
- ���@�ҏW���Ƀt���[�Y���邱�Ƃ�����B
�f�����b�g�F
�uVidCutter�v���g���āA������g���~���O������@������
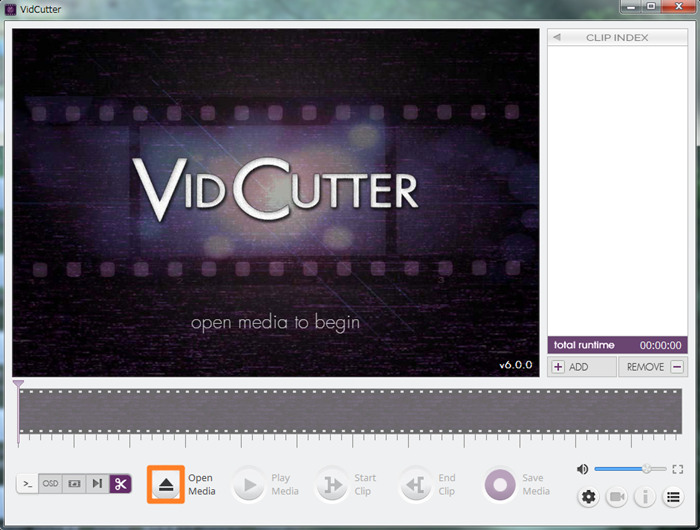
-

�N�����āA���́uOpen Media�v���̃{�^�����J�b�g������������\�t�g�ɒlj����܂��B����t�@�C������ʂɃh���b�O���Ă��lj��ł��܂��B
-

�t�@�C����ǂݍ���A���̃J�[�\����蔲�������ʒu�܂ŃX���C�h�����A���́uStartClip�v���N���b�N����ƁA�X�^�[�g�ʒu�����肵�܂��B
-

�X�^�[�g�ʒu�����肵����A���̖��̃J�[�\����蔲���̍Ō�̕����܂ňړ����āA�uEndClip�v���N���b�N����ƁA�g���~���O�̈ʒu�����肵�܂����B
-

�g���~���O�͈͂̐ݒ肪�I�������A��ʉE���ɂ���uSave Media�v�{�^�����N���b�N���āA�t�@�C���̏o�͐�t�H���_���t�@�C���� ���w�肵�܂��B��Ƃ������܂ő҂����ł����ł��B
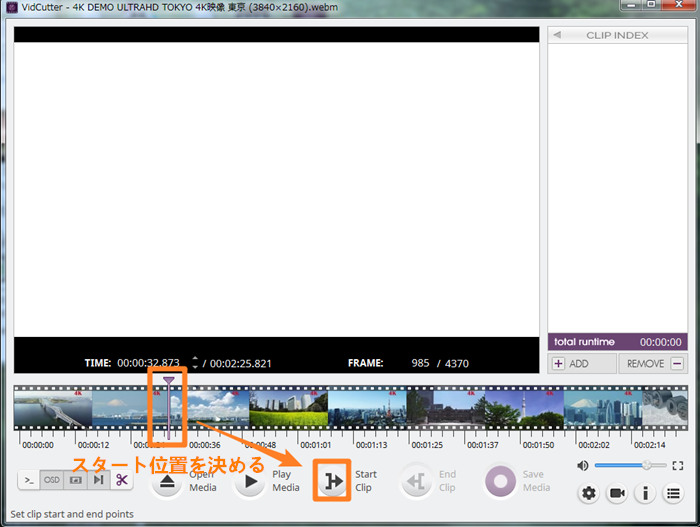
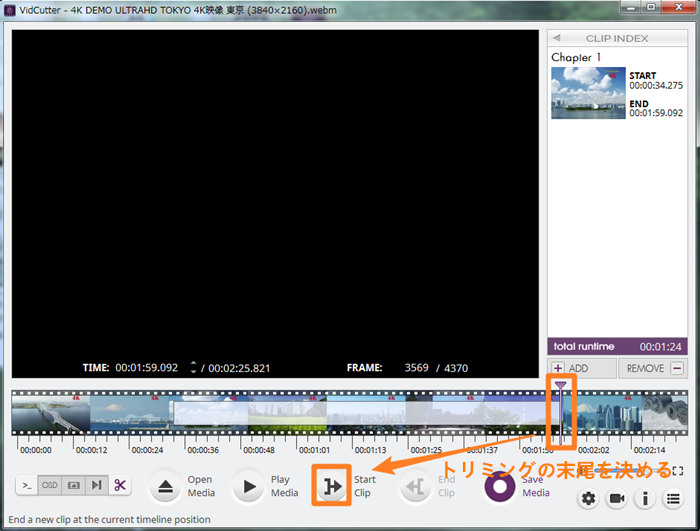
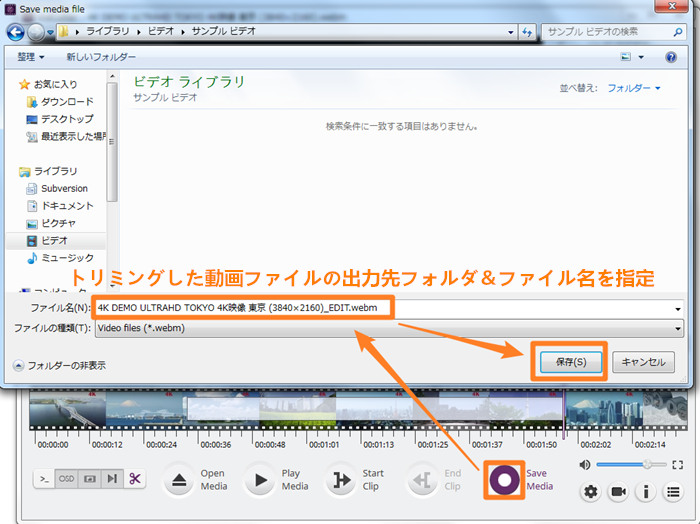
����g���~���O�t���[�\�t�g��������5�ʁFAvidemux
- �����T�C�g�Fhttps://sourceforge.net/projects/avidemux/
- �Ή�OS�F Windows/macOS
Avidemux�́A�l�X�Ȍ`���̓�����g���~���O�ł���t���[�ҏW�\�t�g�ł��B
����̓����ʂ��g���~���O�ł��邪�������A����Ɠ����������������A�f���ɑ��푽�l�ȃt�B���^���������肷�邱�Ƃ��ł���B
�����F
- 🞂 �l�X�Ȍ`���̓�����g���~���O�ҏW�ł���B
- 🞂 �����̓�����\�肵��1�{�̓���Ɍ������邱�Ƃ��ł���B
- 🞂 �����̃t�B���^���g���ă��T�C�Y�A�C���^�[���[�X�����A�F����A�V���[�v�^�\�t�g�Ȃǂ̏������s�����Ƃ��ł���B
- 🞂 �ǂݍ��߂�`��������MPEG/AVI/WMV/FLV/VOB�Ȃǂ̓���S�ēǂݍ��ނ��Ƃ��ł���B
- ���@�ҏW��Ƀt�@�C����ۑ��������Ƃ��ɁA�G���[�ɂȂ��ĕۑ��ł��Ȃ��ꍇ������B
- ���@�ҏW���ɂ́A��������o���Ȃ�������A�ҏW�̓r���ʼn�ʂ��ł܂����肵�ċ����I�����邱�Ƃ�����B
�f�����b�g�F
�uAvidemux�v���g���āA������g���~���O������@������
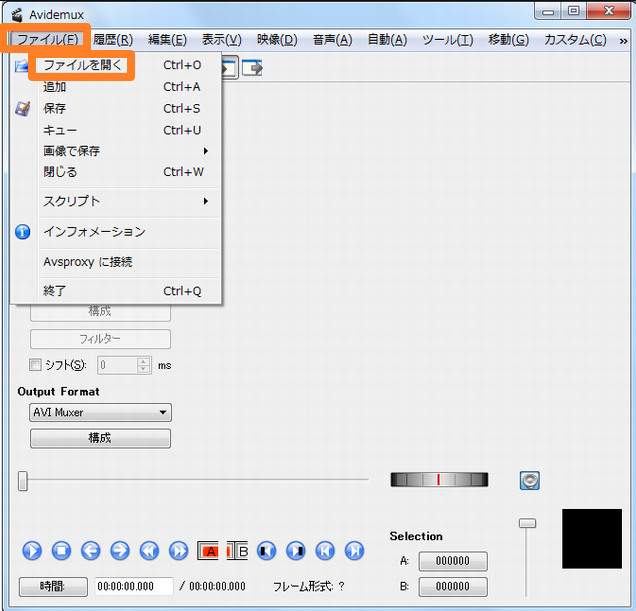
-

�u�t�@�C���v���u�t�@�C�����J���v���瓮���ǂݍ��݂܂��B�uThere are several files with sequential file names.Should they all be loaded?�v�Ƃ������b�Z�[�W���\�����ꂽ��A�u�͂��v���N���b�N���܂��B
-

����t�@�C���ǂݍ���A�g���~���O�ʒu�̎n�_�́uA�v�A�I�_�́uB�v�Ŏw�肵�܂��B�J�[�\���̔������́uA�v���̓�̃{�^���Ŕ������ł��܂��B
-

�g���~���O���������ꂽ��A�u�t�@�C���v����u�ۑ��v���N���b�N�A�t�@�C�����ƕۑ��ꏊ���w�肵�ē����ۑ����܂��B����Ńg���~���O��Ƃ������ł��B