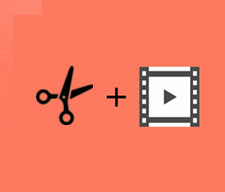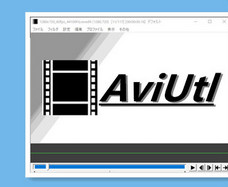AviUtl廳偄栤戣偵偮偄偰乣AviUt曇廤嶌嬈偑廳偔偰丄僾儗價儏乕嵞惗偑僇僋僇僋偡傞懳嶔

乽AviUtl 僾儗價儏乕 廳偄乿乽AviUtl 嵞惗 廳偄乿乽AviUtl 僇僢僩廳偄乿乽AviUtl 嵞惗僂傿儞僪僂廳偄乿乽AviUtl 曇廤廳偄乿乽AviUtl 暘妱廳偄乿乽AviUtl 弌椡廳偄乿側偳偺傛偆偵専嶕偟偰偙偙偵偨偳傝拝偄偨偱偟傚偆丅
乽AviUtl偱摦夋曇廤嶌嬈傪峴偆帪丄嵞惗僂傿儞僪僂偑廳偔偰丄僾儗價儏乕偱偒側偄乿
乽AviUtl偱摦夋傪偄偔偮偐偺僙僌儊儞僩偵暘妱偡傞偲丄AviUtl偑廳偔側偭偰丄偄偮傑偱傕暘妱偱偒側偄乿
乽AviUtl偱偺摦夋曇廤嶌嬈偑廔傢偭偰丄摦夋傪弌椡偡傞帪丄偁傑傝偵傕挿偔偰丄弌椡姰椆偺孹岦偼慡偔側偄乿
AviUtl偼桳椏僜僼僩偵旵揋偱偒傞朙晉側曇廤婡擻傪搵嵹偟偰偄偰丄崙撪偱偼掕斣側柍椏摦夋曇廤僜僼僩偲偟偰抦傜傟偰偄傑偡丅
堦曽丄僼儕乕僜僼僩偩偐傜偙偦丄AviUtl偑廳偔偰摦夋曇廤偱偒側偄帪丄岞幃揑側媄弍僒億乕僩偼偁傝傑偣傫丅AviUtl僾儗價儏乕嵞惗偑僇僋僇僋偟偨傝丄弌椡偑廳偐偭偨傝偡傞帪丄僱僢僩偐傜偦偺懳張朄傪扵偡偟偐偁傝傑偣傫偹丅
偙偙偱偼丄AviUtl儐乕僓乕偺偨傔偵丄AviUtl偑廳偄帪偺懳張朄傪夝愢偄傑偡丅杮暥偺嵟屻傑偱撉傫偩傜丄AviUtl廳偄栤戣偼夝寛偱偒傞偲巚偄傑偡丅惀旕僠僃僢僋偟偰偔偩偝偄丅
AviUtl偑廳偔偰丄摦夋曇廤偱偒側偄懳張朄1.丂AviUtl愝掕
AviUtl偱曇廤嶌嬈偑廳偔偰丄僇僋僇僋偡傞側傜丄傑偢AviUtl偱偪傚偭偲愝掕偡傞偙偲偱僒僋僒僋側傞偙偲偑偱偒傑偡丅
嘆丂僉儍僢僔儏僒僀僘傪忋偘傞
AviUtl偺僉儍僢僔儏僒僀僘傪忋偘傞偙偲偱丄廳偄忬懺傪寉尭偝偣傞偙偲偑偱偒傑偡丅
僉儍僢僔儏偲偄偆偺偼丄價僨僆傗僆乕僨傿僆偺僨乕僞傪堦帪揑偵儊儌儕偵擖傟偰崅懍偱張棟偱偒傞傛偆偵偡傞偙偲傪尵偄傑偡丅
僉儍僢僔儏僒僀僘偑100偺応崌丄100MB暘偺僨乕僞傪丄撪晹偱慜傕偭偰梡堄偟偰偍偔偙偲偱丄AviUtl偱偺曇廤偑墌妸偵峴偊傞傛偆偵偟偰偄傑偡丅寉検壔偵偼嵟揔偺曽朄偱偡丅
僉儍僢僔儏僒僀僘悢傪妋擣偟丄僉儍僢僔儏僒僀僘悢偑掅偄傛偆側傜崅偔愝掕偟傑偟傚偆丅
AviUtl偺乽僼傽僀儖乿仺乽娐嫬愝掕乿仺乽僔僗僥儉偺愝掕乿仺乽僉儍僢僔儏僒僀僘乿偺弴愝掕偟偰偔偩偝偄丅
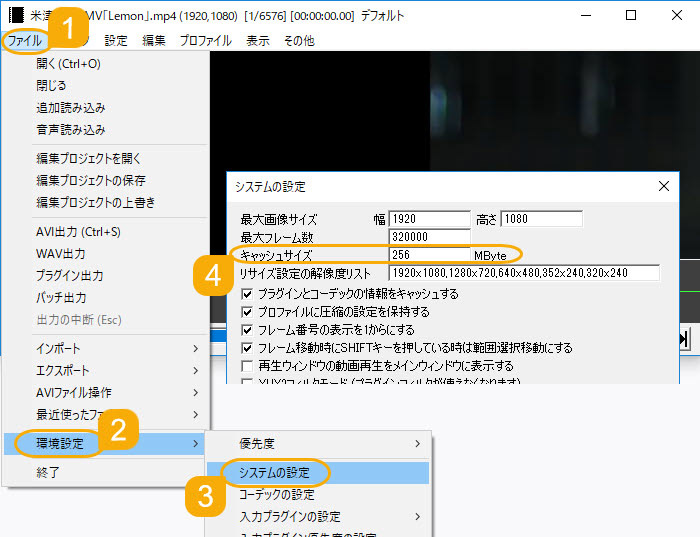
- 婎杮揑偵乽僉儍僢僔儏僒僀僘乿偺悢抣偑崅偄傎偳僉價僉價摦偔傛偆偵側傝傑偡偑丄僋儔僢僔儏偡傞帠傕懡偔側傞偺偱丄揔摉側悢抣偵愝掕偟偰偔偩偝偄丅
拲堄
AviUtl僶乕僕儑儞1.1慜偺僶乕僕儑儞側傜丄乽僉儍僢僔儏僒僀僘乿偱偼側偔丄乽僉儍僢僔儏僼儗乕儉悢乿偲偄偆崁栚偵愝掕偝傟偰偄傑偡丅傕偟丄僶乕僕儑儞1.1慜偺僶乕僕儑儞傪巊偭偰偄傞側傜丄乽僉儍僢僔儏僼儗乕儉悢乿傪俉乣32偵愝掕偟偰偔偩偝偄丅
嘇丂僴儞僪儖悢傪忋偘傞
AviUtl偱僴儞僪儖悢傪忋偘傞偙偲偱丄摦嶌傪寉偔偡傞偙偲偑偱偒傑偡丅AviUtl偺奼挘曇廤僞僀儉儔僀儞忋偱乽塃僋儕僢僋乿仺乽娐嫬愝掕乿偱丄乽摦夋僼傽僀儖偺僴儞僪儖悢乿偺悢抣傪憹傗偡偲丄僒僀僘偺戝偒偄摦夋僼傽僀儖傪撉傒崬傫偱傕丄寉偔昞帵偝偣傞偙偲偑偱偒傑偡丅
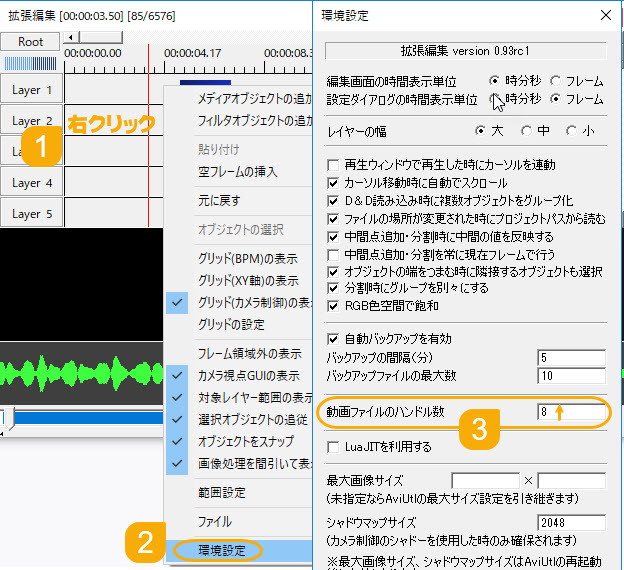
嘊丂夋憸張棟傪娫堷偄偰昞帵
AviUtl偱乽夋憸張棟傪娫堷偄偰昞帵乿傪桳岠偵偡傞偙偲偵傛偭偰丄AviUtl偺廳偄栤戣傪夵慞偡傞偙偲傕偱偒傑偡丅
乽夋憸張棟傪娫堷偄偰昞帵乿偲偼丄弌椡拞埲奜偱夋憸偺昞帵傪偡傞帪偵堦晹偺張棟偺廳偄僼傿儖僞偺張棟傪娙棯壔偟偰懍搙桪愭偱昤夋偡傞傛偆偵偟傑偡丅夋柺偵偁傑傝曄壔偼尒傜傟側偄偑側偤偐AviUtl曇廤嶌嬈偑寉偔側傝傑偡丅
愝掕曽朄
奼挘曇廤僞僀儉儔僀儞忋偵偰乽塃僋儕僢僋乿仺乽夋憸張棟傪娫堷偄偰昞帵乿偵僠僃僢僋傪擖傟傞偲丄摦嶌傪寉偔偱偒傑偡丅
傑偨丄[Q]僉乕(昗弨愝掕)偱夋憸張棟傪娫堷偄偰昞帵偡傞偙偲傕弌棃傑偡丅
- 暥帤捠傝娫堷偄偰昞帵偝偣偰偄傞偨傔丄乽幚嵺偵僄儞僐乕僪偟偰弌椡偟偨僼傽僀儖乿偲乽嶌嬈拞偺僾儗價儏乕乿偲偱僄僼僃僋僩偺昞帵偵堘偄偑惗偠傞壜擻惈偑崅偄偱偡丅
拲堄
AviUtl偑廳偔偰丄摦夋曇廤偱偒側偄懳張朄2.丂AviUtl杮懱偱曇廤
傕偟丄奼挘曇廤婡擻傪棙梡偟偰偄偰丄AviUtl偑廳偄側傜丄AviUtl偺杮懱偱曇廤偟偨傜丄堦晹偺儐乕僓乕偼僇僋僇僋偡傞栤戣傪夝徚偱偒傑偡丅
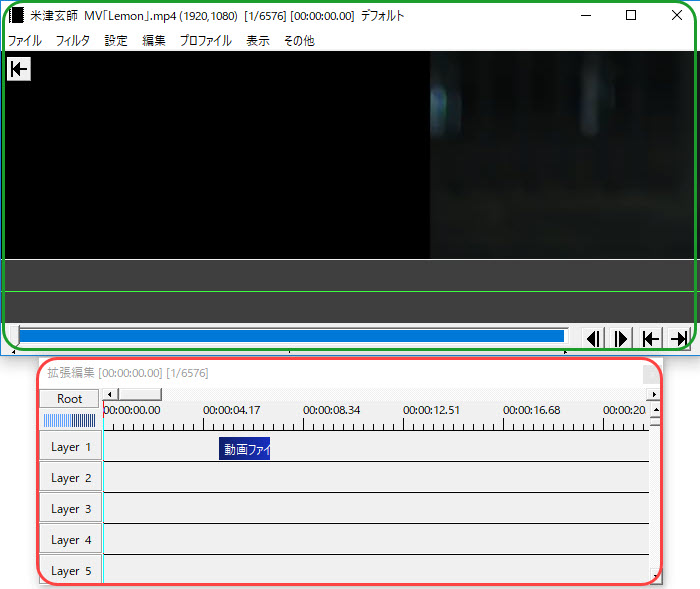
椢怓偵埻傑傟偨僂傿儞僪僂偑AviUtl偺杮懱偺僂傿儞僪僂丅
愒怓偵埻傑傟偨僂傿儞僪僂偑AviUtl偺奼挘曇廤偺僂傿儞僪僂丅
AviUtl偑廳偔偰丄摦夋曇廤偱偒側偄懳張朄3.丂慺嵽傪張棟
忋婰偺傛偆偵AviUtl傪愝掕偟偰傕僾儗價儏乕嵞惗偑僇僋僇僋偟偨傝丄弌椡偱偒側偐偭偨傝偡傞栤戣偼夝寛偱偒側偄応崌丄庤尦偵偁傞慺嵽傪傑偢張棟偟傑偟傚偆丅AviUtl偱摦夋傪曇廤偡傞慜丄慺嵽傪張棟偟偨傜丄AviUtl廳偄忬嫷偑夵慞偝傟傞偐傕偟傟傑偣傫丅
嘆丂摦夋傪曇廤偡傞慜丄摦夋傪儕僒僀僘
AviUtl偼偦傕偦傕32 bit僜僼僩側偺偱丄夝憸搙傗僼儗乕儉儗乕僩丄價僢僩儗乕僩偺崅偄摦夋傪曇廤偡傞偙偲偵偼岦偄偰偄傑偣傫丅4K摦夋傪撉傒崬傫偱曇廤偡傞応崌丄儊儌儕傪梋暘偵嬺偭偰偟傑偭偰張棟帪娫傕抶偔側傝丄AviUtl偺摦嶌偼昁偢廳偔側傝傑偡丅AviUtl偱夝憸搙傗僼儗乕儉儗乕僩丄價僢僩儗乕僩偺崅偄摦夋傪曇廤偡傞慜丄偦偺慺嵽偺僒僀僘傪曄峏偟傑偟傚偆丅儕僒僀僘偡傞偙偲偵傛偭偰丄慺嵽偺梕検偑寉偔側傝丄AviUtl偲PC偵偐偐傞晧扴偑彫偝偔側傝傑偡丅
嘇丂廳偄晹暘傪拞娫僼傽僀儖偵偡傞
AviUtl偱摦夋傪曇廤偟偨傜丄嵟廔揑偵摦夋偲偟偰弌椡偡傞埲奜偵傕丄拞娫僼傽僀儖偲偟偰丄摦夋弌椡偡傞偙偲傕偱偒傑偡丅
廳偄晹暘傪乽拞娫僼傽僀儖乿偲偟偰弌椡偡傟偽丄偦偺晹暘偼慺嵽偲偟偰嵞棙梡偡傞偙偲偱丄AviUtl偺曇廤嶌嬈偑寉偔側傝傑偡丅
傑偨丄乽拞娫僼傽僀儖乿偲偟偰弌椡偡傞応崌偼乽柍埑弅乿傗乽壜媡埑弅乿側偳楎壔側偟偺弌椡偑偁傝傑偡丅昅幰偼乽壜媡埑弅乿傪偍偡偡傔偟傑偡丅乽柍埑弅乿側傜丄摦夋僒僀僘偑旕忢偵戝偒偄偐傜偱偡丅
嘊丂廳偄僼傿儖僞偺愝掕傪曄峏偡傞
屄惈揑側摦夋傪嶌傞偨傔偵丄偨偔偝傫偺僼傿儖僞傪巊偭偨偱偟傚偆丅偟偐偟丄AviUtl偱僼傿儖僞傪懡偔棙梡偟偨傜丄摦夋偑廳偔側偭偰偟傑偟傑偡丅
摦嶌偑廳偄僼傿儖僞側偳傪偐偗偰偄傞僆僽僕僃僋僩偼丄偱偒傞偩偗旕傾僋僥傿僽偵偟偰偍偒傑偟傚偆丅
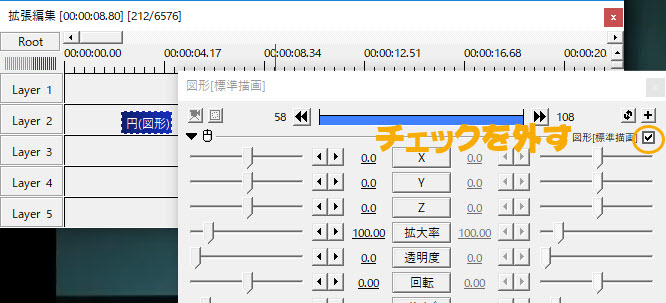
愝掕僟僀傾儘僌塃忋偺僠僃僢僋傪奜偡偲 仺 僆僽僕僃僋僩帺懱傪旕傾僋僥傿僽偵偱偒傞
奺僄僼僃僋僩偺塃忋偺僠僃僢僋傪奜偡偲 仺 僄僼僃僋僩扨埵偱旕傾僋僥傿僽偵偱偒傞
傑偨丄僆僽僕僃僋僩偑愝抲偝傟偰偄傞儗僀儎乕傪旕昞帵偵偡傞偙偲偱傕丄僆僽僕僃僋僩傪旕傾僋僥傿僽偵偱偒傑偡丅
嘋丂僆僽僕僃僋僩偺僒僀僘傪彫偝偔偡傞
摦夋偩偗偱側偔丄恾宍傗夋憸側偳偺僆僽僕僃僋僩偺僒僀僘傕AviUtl偑廳偔側傞尨場偵側傝傑偡丅偩偐傜丄摦夋傪儕僒僀僘偡傞懠丄僆僽僕僃僋僩偺僒僀僘傪彫偝偔偡傞偙偲偱丄AviUtl偱偺曇廤傪寉検壔偵偡傞偙偲傕偱偒傞壜擻惈偑偁傝傑偡丅
僆僽僕僃僋僩乮恾宍傗夋憸側偳乯偺僒僀僘偵傛偭偰偼丄廳偄摦夋偺尨場偵側偭偰偟傑偄傑偡丅僆僽僕僃僋僩偺僒僀僘傪曄峏偡傞偙偲偱丄摦夋偑寉偔側傞壜擻惈偑偁傞偨傔丄帋偟偵僒僀僘傪曄峏偟偰傒傑偟傚偆丅
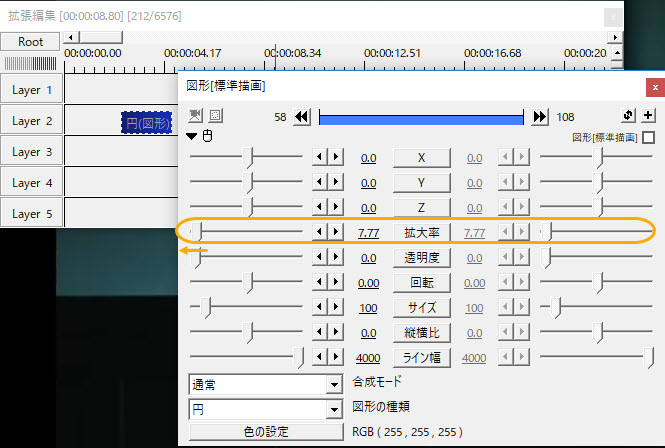
嘍丂慺嵽偺僐乕僨僢僋傪曄峏偡傞
AviUtl偱摦夋曇廤偺僗儉乕僘偝偼摦夋/壒妝/夋憸偺僼僅乕儅僢僩/僐乕僨僢僋偵傕傛傝傑偡丅僐乕僨僢僋偵傛偭偰丄AviUtl偑廳偔側偭偨傝丄僄儔乕偵側偭偰曇廤偱偒側偐偭偨傝偡傞偙偲傕偁傝傑偡丅
帠慜偵丄摦夋傗壒惡丄夋憸偺慺嵽傪旕埑弅僐乕僨僢僋埥偄偼壜媡埑弅僐乕僨僢僋偵曄姺偟偰偍偄偨傜丄AviUtl偱偺曇廤偑僗儉乕僘偵偁側傞偐傕偟傟傑偣傫丅
偍偡偡傔偺僼僅乕儅僢僩
摦夋丗旕埑弅仺AviUtl丄壜媡埑弅仺AviUtl
壒惡丗旕埑弅仺BMP丄壜媡埑弅仺PNG
夋憸丗旕埑弅仺WAV丒AIFF丄壜媡埑弅仺FLAC丒ALAC側偳
嘐丂慺嵽偺応強傪曄峏偡傞
曇廤梡摦夋傗夋憸偺慺嵽偑奜晅偗偺HDD側偳偵曐懚偟偰偄傞応崌丄AviUtl偺摦嶌偑抶偔側偭偰偟傑偆嫲傟偑偁傝傑偡丅 偩偐傜丄惀旕慺嵽傪僷僜僐儞撪憼偺HDDSD側偳偵堏偟偰撉傒崬傑偣傑偟傚偆丅
AviUtl偑廳偔偰丄摦夋曇廤偱偒側偄懳張朄4.丂儊儌儕巊梡検傪尭傜偡僾儔僌僀儞傪棙梡偡傞
AviUtl偱摦夋傪曇廤偡傞偲丄儊儌儕偺巊梡検偼戝偒偔側傝傑偡丅幚偼丄偁傞僾儔僌僀儞傪AviUtl偵捛壛偟偨傜丄僇僢僩傗暘妱側偳偺曇廤嶌嬈傗僾儗價儏乕傕僒僋僒僋偵側偭偰丄曇廤偡傞帪偺儊儌儕晄懌偵傛傞僄儔乕傪夞旔偡傞偙偲偑偱偒傑偡丅
儊儌儕巊梡検傪尭傜偡僾儔僌僀儞偑 InputPipePlugin 偱偡丅
- 僟僂儞儘乕僪儕儞僋丗https://github.com/oov/aviutl_rampreview/releases
- 巊偄曽丗https://www.nicovideo.jp/watch/sm32668490
AviUtl偑廳偔偰丄摦夋曇廤偱偒側偄懳張朄5.丂暥帤傪捛壛偡傞帪丄僥僉僗僩傪夋憸偵忔傝姺偊傞
AviUtl偱摦夋偵僥僉僗僩傪捛壛偡傞帪丄僥僉僗僩僒僀僘偑200傪挻偊偨偁偨傝偐傜丄AviUtl偑廳偔姶偠傑偡丅偨偭偨屲暥帤偱傕AviUtl僾儗價儏乕嵞惗偼僇僋僇僋偟傑偡丅僥僉僗僩僆僽僕僃僋僩偼丄暥帤悢偲僒僀僘偑懡偔側傞傎偳廳偔側傝傑偡丅偱偒傟偽丄捛壛偟偨偄僥僉僗僩傪夋憸偵忔傝姺偊偰曇廤偟傑偟傚偆丅
暥帤偵偮偄偰丄僥僉僗僩傪巊偆傋偒偐丄夋憸傪巊偆傋偒偐偺暘偐傟栚偼丄偦偺暥帤傪摦偐偡偐偳偆偐偱寛傔傑偡丅
傾僯儊乕僔儑儞岠壥傪偐偗丄乽暥帤枅偵屄暿僆僽僕僃僋僩乿偵僠僃僢僋傪擖傟傞曇廤偼僥僉僗僩偱側偗傟偽偄偗傑偣傫丅
偦傟埲奜丄椺偊偽扨弮偵嵗昗傗摟柧搙丄奼戝棪側偳傪堏摦偝偣偰巊偆僥僉僗僩偼夋憸偱傕偄偄偲巚偄傑偡丅
AviUtl偑廳偔偰丄摦夋曇廤偱偒側偄懳張朄6.丂乽奼挘曇廤RAM僾儗價儏乕乿僾儔僌僀儞傪巊偆
僼傿儖僞傗慺嵽乮摦夋丒夋憸乯傪偨偔偝傫巊梡偟偰偄偨傝偡傞偲丄AviUtl偺僾儗價儏乕嵞惗偑旕忢偵僇僋僇僋偵側偭偰偒傑偡丅偙偺応崌丄乽奼挘曇廤RAM僾儗價儏乕乿偲偄偆僾儔僌僀儞傪僀儞僗僩乕儖偟傑偟傚偆丅乽奼挘曇廤RAM僾儗價儏乕乿偲偄偆僾儔僌僀儞傪巊偊偽丄
僄僼僃僋僩側偳傪偐偗偰廳偔側偭偨僾儗價儏乕傪儊儌儕偵僉儍僢僔儏偡傞偙偲偱僗儉乕僘偵嵞惗偟偰偔傟傑偡丅
AviUtl偑廳偔偰丄摦夋曇廤偱偒側偄懳張朄7.丂僷僜僐儞偺僗儁僢僋傪偁偘傞
忋婰偺傛偆偵AviUtl傪嵞愝掕偟偨傝丄AviUtl偺慺嵽傪張棟偟偨傝丄乽奼挘曇廤RAM僾儗價儏乕乿僾儔僌僀儞傪棙梡偟偨傝偟偰傕AviUtl偑傑偩僇僋僇僋偟偰廳偄側傜丄曇廤梡偺僷僜僐儞偺僗儁僢僋傪忋偘傑偟傚偆丅
偦傕偦傕摦夋曇廤偲偄偆偺偼旕忢偵廳偄僼傽僀儖傪楳傞嶌嬈側偺偱丄僴僀僗儁僢僋偺僷僜僐儞偑昁梫偱偡丅
儊儌儕傪憹愝偟偰嫮壔
AviUtl偱摦夋傪曇廤偡傞偵偼丄嵟掅4GB偺儊儌儕偑昁梫偱偡丅2GB埲壓偺応崌AviUtl偺曇廤偑廳偔側傞壜擻惈偑崅偄偱偡丅
惀旕僷僜僐儞偺儊儌儕傪4GB埲忋偵偟偰偔偩偝偄丅
CPU傪姺憰偡傞
CPU偼丄PC偺摢偺夞揮懍搙偺傛偆側傕偺偱偡丅側偺偱丄AviUtl摦夋曇廤偺娞偼CPU偱偡丅CPU偑憗偗傟偽憗偄傎偳丄AviUtl偱摦夋曇廤偡傞帪偺張棟懍搙偑忋偑傝傑偡丅
core i5埲忋偺CPU偑偍偡偡傔偱偡丅
偨偩丄CPU偺姺憰偼彮乆傗傗偙偟偔丄弶怱幰偵偼偍偡偡傔偱偒側偄曽朄偱偡丅僷僜僐儞傪攦偄懼偊偨曽偑憗偄偐傕偟傟傑偣傫丅
傑偲傔
忋婰偺曽朄偱AviUtl偑廳偄栤戣傪夵慞偟傑偟偨偐丅慡晹傪帋偟偰傕AviUtl偑廳偄側傜丄僴僀僗儁僢僋側僷僜僐儞偵忔傝姺偊傞偐丄傑偨偼VideoProc側偳偺傛偆側僔僃傾僂僃傾傪巊偄傑偟傚偆丅

AviUtl傛傝巊偄傗偡偔崅婡擻側摦夋曇廤僜僼僩
摦夋曇廤偺弶怱幰側傜丄VideoProc堦墴偟両婎慴抦幆偑偄傜側偔偰丄僗僥僢僾by僗僥僢僾偱摦夋傪曇廤偡傞偙偲偑偱偒傑偡丅偍帩偪偺僷僜僐儞偑崅僗儁僢僋偱側偔偰傕丄寉偔偰4K/60fps偺摦夋傪曇廤偡傞偙偲偑偱偒傑偡丅