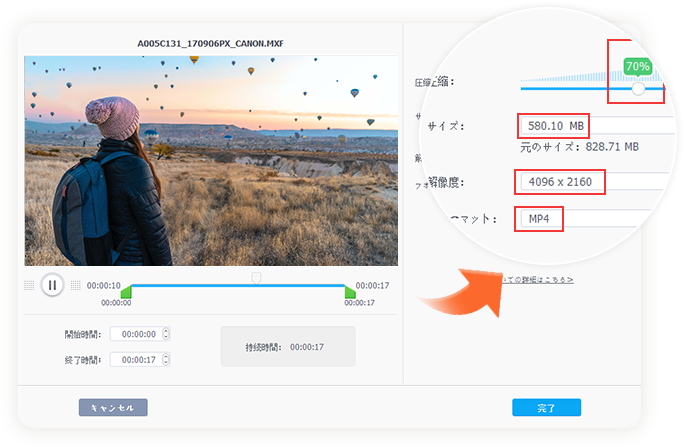���ڍׁI�掿�����̂܂܁i�掿�𗎂Ƃ����Ɂj��������k������@���Љ�
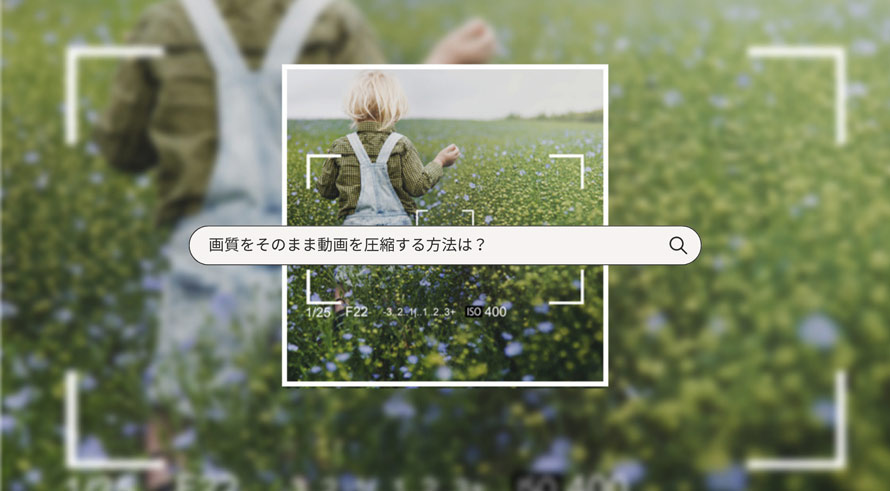
�p�\�R����3���Ԃ��炢�^�悵������̃T�C�Y���傫�����āA�X���[�Y�ɍĐ���ҏW���邱�Ƃ��ł��܂���B�܂��A�J������iPhone�ŎB�e�������𑜓x�̓����F�l�ɋ��L������ASNS�ɓ��e�����肵�悤�Ƃ���ƁA�r���Ŏ��s����\���������ł��B
�傫�߂̃t�@�C���Ńp�\�R����X�}�z�ɕ��ׂ�������̂ŁA��������k����K�v������܂��B
��������k����ƃt�@�C���T�C�Y���������Ȃ�A�]����Ǘ��A�ۑ����e�ՂɂȂ�܂����A����ɔ����掿�̗������܂��B
�P�ɓ���t�@�C�����y����������A�Ȃ�ׂ��掿���ێ������܂܃T�C�Y���������������ł��ˁB
�����ō���́A�u�掿�����̂܂܂œ���̗e�ʂ����������ė~�����I�v�ƔY�ޕ��Ɍ����āA�������߂̓��戳�k���@���Љ�܂��B
- ���ꂪ�I�X�X���I���@�\���戳�k�t���[�\�t�g - VideoProc Converter AI
-

- VideoProc Converter AI�́A�p�\�R����ŗ��p�ł��鍂���\�ȓ��揈���\�t�g�ŁA����̈��k�A�ϊ��A�ҏW�A���掿���Ȃǂ̋@�\����{�Ŋ����ł��܂��BMP4�AAVI�AMOV�AMKV�ȂǁA�قڂ��ׂĂ̓���`����ǂݍ��݁E���k�\�ł��B
- �u50%�ɏk���v�ȂǁA�����I�����k���x�����w���ł���̂ŏ��S�҂ɂ��킩��₷���ł��B����ɁA�Ǝ��̃G���R�[�h�Z�p�ƍ��i���G���W���ɂ��A�掿���قƂ�Ǘ��Ƃ������T�C�Y��啝�k���ł��܂��B
�ڎ�
�掿�����̂܂܂œ�������k�ł���̂��H
�掿�����̂܂܂œ�������k����ɗ��p�ł�����@
- �@ ���g���̃f�o�C�X�ɉ����ĉ𑜓x��������
- �A �K�Ȕ͈͂Ńr�b�g���[�g������������
- �B �t���[�����[�g������
- �C ���k���̍����R�[�f�b�N���g��
- �D ����t�@�C���̕s�v�ȕ������J�b�g
�\�t�g�ɂ���ĉ掿���Ƃ����ɓ�������k����i���������߁I�j
�掿�����̂܂܂œ�������k������@�܂Ƃ�
�掿�����̂܂܂œ�������k�ł���̂��H
����̃T�C�Y�́u�𑜓x�v�A�u�r�b�g���[�g�v�A�u�t���[�����[�g�v�Ȃǂɂ���ĕω����܂��B
- 1�𑜓x�F����̉�f���̂��ƂŁA���~�c�̃s�N�Z�����ŕ\�L����܂��B�Ⴆ�A�t��HD�̏ꍇ�͉�1920�~�c1080�̉𑜓x�ƂȂ�܂��B
- 2�r�b�g���[�g�F1�b�Ԃ̃f�[�^�ʂ�\���āAbps�ibits per second�j�ƕ\�L����܂��B�u�f���r�b�g���[�g�v�u�����r�b�g���[�g�v��2��ނ�����܂��B
- 3�t���[�����[�g�F1�b�ԂɎg�p�����R�}���������l�ifps�j�̂��Ƃł��B�t���[�����[�g���������邱�ƂŁA�f���̓��������炩�ɂ��邱�Ƃ��ł��܂��B
�𑜓x��t���[�����[�g�������ݒ肷��ƃr�b�g���[�g�������Ȃ�܂��B��ʓI�ɁA�𑜓x��t���[�����[�g�A�r�b�g���[�g����������قǁA�f�[�^�ʂ������ăt�@�C���T�C�Y���傫���ł��B����A����̓f�[�^�ʂ������قlj掿�������Ȃ�܂��B
�r�b�g���[�g��t���[�����[�g����������A�𑜓x�������邱�Ƃœ�������k���邱�Ƃ��ł��܂��B�����A�f�[�^���폜����K�v�����邽�߂ɉ掿�̗��������܂��B
�Ȃ�A�掿���Ƃ����ɓ�������k���邱�Ƃ͕s�\�Ȃ̂ł��傤���H
���́A��L�̃p�����[�^�[��K�Ȕ͈͂Œ�������A�掿�̗��ŏ����ɗ}���邱�Ƃ��ł��܂��B���ɂ́A����̒������������A���k���̍����R�[�f�b�N�𗘗p�����肷��ȂǁA�p�����[�^�[�����Ȃ��Ă��T�C�Y��������������@������܂��B
���_���猾���ƁA�掿���Ƃ����ɓ�������k����͉̂\�ł��B

���戳�k�I�X�X���FVideoProc Converter AI
VideoProc Converter AI�́u���k�v�@�\�𓋍ڂ��āA����̃t�@�C���T�C�Y���ȒP�ɏk���ł��܂��B
�掿�E�����̗��ő���ɗ}���ē�������T�C�Y�ł��邾���ł͂Ȃ��A���x�E���萫�A���쐫�A�@�\���̂�������D��Ă��܂��B����̈��k���s���l�Ȃ�A���Ў����Ă��������B
�掿�����̂܂܂œ�������k����ɗ��p�ł�����@
�ł́A�掿�����̂܂܂œ�������k���鎞�ɁA���p�ł����̓I�ȕ��@�����������Ă����܂��B
�@ ���g���̃f�o�C�X�ɉ����ĉ𑜓x��������
�𑜓x�������Ȃ�قlj掿���ǂ��Ȃ�܂����A�\������f�B�X�v���C�̉𑜓x���f�����̂��Ⴂ�ƁA�������Y��ɕ\������܂���B
�Ⴆ�A�t��HD�܂ł����Ή����Ă��Ȃ��p�\�R���̃f�B�X�v���C�ŁA4K�̓�����Đ����Ă��A4K�̉𑜓x�ŕ\������Ȃ��Ƃ������ƂɂȂ�܂��B���������ꍇ�́A����4K�𑜓x���t��HD�ɉ����Ă��A�i���̒ቺ�͌����܂���B�����ɓ���̃T�C�Y�͏������ł��܂��B
�܂��A�ꕔ�̃X�}�z��1080p��4K������ƁA����ʼn掿�̈Ⴂ�͂��܂蕪����܂���B�Ȃ̂ŁA���g���̃f�o�C�X�ɉ����ĉ𑜓x��������ƁA�掿�����̂܂܈ێ����ē���̃T�C�Y�����������邱�Ƃ��ł��܂��B
�A �K�Ȕ͈͂Ńr�b�g���[�g������������
�r�b�g���[�g�͏グ��Ηǂ��Ƃ������̂ł�����܂���B�Ⴆ�A�𑜓x���Ⴂ�̂Ƀr�b�g���[�g�����������Ă����ʂŁA�Đ����ׂ������Ȃ邾���A�����ĕs�K�v�Ƀt�@�C���T�C�Y���傫���Ȃ邾���ł��B
�ł�����A�掿���ł�����藎�Ƃ��Ȃ��悤�ɁA����̗e�ʂ�����������ɂ́A�t���[�����[�g�A�𑜓x�ɉ����ēK�ȃr�b�g���[�g��I������Ηǂ��ł��B�]���ȃr�b�g���[�g�������Ă��A�掿�ɂ͉e�����Ȃ��̂ł��B
�r�b�g���[�g�ݒ�ڈ��i�Œ���j
| �𑜓x | �t���[�����[�g29.97fps�ȉ� | �t���[�����[�g30fps�ȏ� |
|---|---|---|
| SD (720 �~ 480px) | 2.50Mbps�` | 4.00Mbps�` |
| HD�i1280 �~ 720px�j | 5.00Mbps�` | 7.50Mbps�` |
| �t��HD�i1920 �~ 1080px�j | 8.00Mbps�` | 12.00Mbps�` |
| 2K (2560 �~ 1440px) | 16.00Mbps�` | 24.00Mbps�` |
| 4K�i4096 �~ 2160px�j | 45.00Mbps�` | 68.00Mbps�` |
| 8K (7680 �~ 4320px) | 130.00Mbps�` | 200.00Mbps�` |
- ������
- �r�b�g���[�g�́A�ukbps(�L���r�b�g)�v�ƁuMbps(���K�r�b�g)�v��2��ނŕ\��邱�Ƃ�����܂��B�u1,000 kbps(���m�ɂ�1,024 kbps)�v���u1 Mbps�v�ł��B�u�� Mbps�v��1000���u�� kbps�v�ƂȂ�A�u�� kbps�v��0.001���u�� Mbps�v�ɂȂ�܂��B
�B �t���[�����[�g������
�����t���[�����[�g�ɐݒ肷��قǁA�f���̓��������炩�ɂȂ�܂��B�������A30fps�ŎB�e���������60fps�ɕύX���Ă��A30fps�ȏ�Ɋ��炩�f���ɂ͂Ȃ�܂���B�������قƂ�ǂȂ�����i�u����A�Z�~�i�[�Ȃǁj�́A�����t���[�����[�g���������������͂���܂���B�i�Ⴆ�A30fps��15fps�j
�C ���k���̍����R�[�f�b�N���g��
��������k����ۂɍ��掿���ێ����邽�߁A�������k���̃R�[�f�b�N�ɕϊ�������@�͗ǂ��ł��B
�R�[�f�b�N�Ƃ́A����f�[�^�̈��k�E�ϊ��E�������s���v���O�����̂��Ƃ��w���܂��B����͉f���f�[�^�Ɖ����f�[�^�ō\������Ă���A���̂܂܂̏�Ԃł͖c��ȃf�[�^�ʂƂȂ��Ă��܂����߁A����������ۂɂ͈��k��ϊ��A�����Ƃ������v���O�������K�v�ł��B
��������k���鎞�A�掿�̗�}����ɂ́A�ăG���R�[�h�����ɓ����R�[�f�b�N���g�p����̂��������߂ł����A�������k���̃R�[�f�b�N�ɕϊ�����A�����ĕ�����Ȃ����x�ɂ��邱�Ƃ͂ł��܂��B�Ⴆ�A����H.264�ł̏ꍇ��H.265�ɕϊ�����A������Ɠ����̉掿�̂܂ܔ������炢�̗e�ʂɂȂ�܂��B
�D ����t�@�C���̕s�v�ȕ������J�b�g
����̒���������̃T�C�Y�����߂�v�f�̈�ł��B������Β����قǁA�T�C�Y���傫���ł��B����t�@�C���ɂ���]�v�ȕ������J�b�g������A�����g���b�N���폜�����肷�邱�ƂŁA����̃T�C�Y�����������邱�Ƃ��ł��܂��B�掿�Ɋւ���𑜓x��r�b�g���[�g�Ȃǂ̃p�����[�^�[�����Ȃ��̂ŁA�掿�𗎂Ƃ��Ȃ��悤�ɍł����E�Ȉ��k���@�ł��B
��L�̕��@���g���A�Ȃ�ׂ����̉掿��ۂ����܂ܓ�������k���邱�Ƃ��\�ł��B�ꌩ��������Ɍ����܂����A���ȓ��戳�k�\�t�g���g���A���k��Ƃ������Ɗy�ɐi�߂܂��B
�\�t�g�ɂ���ĉ掿���Ƃ����ɓ�������k����
��������A���戳�k�\�t�g�𗘗p���āA�掿���Ƃ����ɓ�������k�����̓I�ȕ��@���Љ�Ă����܂��傤�B
�������߂̓��戳�k�\�t�g�`VideoProc Converter AI
|
VideoProc Converter AI |
�y�Ή�OS�z�FWindows/Mac �y���@��z�F���{��Ή� �y�Ή��t�@�C���`���z�FAVI�AMP4�AMOV�AWMV�AFLV�AMKV�ATS�AOGV�AWebM�A3GP�A3G2�AASF�GMP3�AWAV�AAC3�AM4A�AM4B �AAAC �AAC3 �AOGG �AAIFF�Ȃ� ���@�\�Ŏg���₷���I��������k����ۂɉ掿�̗��ő���ɗ}����I |
VideoProc Converter AI�́A�p�\�R���ł̋��͂ȓ��揈���\�t�g�ł��B�掿�����̂܂܂œ�������k����ɂ́A�����̒m�����Ȃ��Ƃ��܂��i�߂Ȃ��̂ł����A���̃\�t�g���g���Ώ��S�҂ł����k��Ƃ������ł��܂��B
�������AVideoProc Converter AI�͂قƂ�ǂ��ׂĂ̓���t�@�C���`���ɑΉ����Ă���A�ʏ툳�k�ł��Ȃ�����t�@�C���͋��炭����܂���B���i���G���W���ƓƎ��̃G���R�[�h�Z�p�ɂ���āA����̉掿���ő���x�Ɉێ����Ĉ��k���邱�Ƃ��ł��܂��B
- ✎VideoProc Converter AI�̓����ꗗ
- ✿ ���k������̃t�@�C���T�C�Y�������I�Ɍv�Z�ł���i�\�z�t�@�C���T�C�Y���v���r���[�\�j�G
- ✿ �����k����HEVC/H.265�R�[�f�b�N���T�|�[�g���Ă���G
- ✿ �蓮�Ńt���[�����[�g�A�r�b�g���[�g�A�𑜓x��ݒ肵�ē���e�ʂ����������邱�Ƃ��ł���G
- ✿ �v��Ȃ������̃J�b�g��A�I�[�f�B�I�g���b�N�̍폜�A�m�C�Y�����ȂNJȒP�ȕҏW�@�\�����ڂ���Ă���G
- ✿ GPU�A�N�Z�����[�V�����Z�p���T�|�[�g���A�T�C�Y�̑傫������ł��������������邱�Ƃ��\�B
- ✿ DVD�E����ϊ��A�^��A�_�E�����[�h�ȂǑ��ʂȋ@�\�������B
VideoProc Converter AI�œ�������k������@�i�掿���̂܂܈��k�j
- VideoProc Converter AI���N�����āA����t�@�C����ǂݍ���

VideoProc Converter AI�̍ŐV�ł��_�E�����[�h�E�C���X�g�[�����܂��B���߂ċN������ꍇ�́A���}�̂悤�ɕ\�����ꂽ��A�u��Œʒm���遄���v���N���b�N���܂��B
-
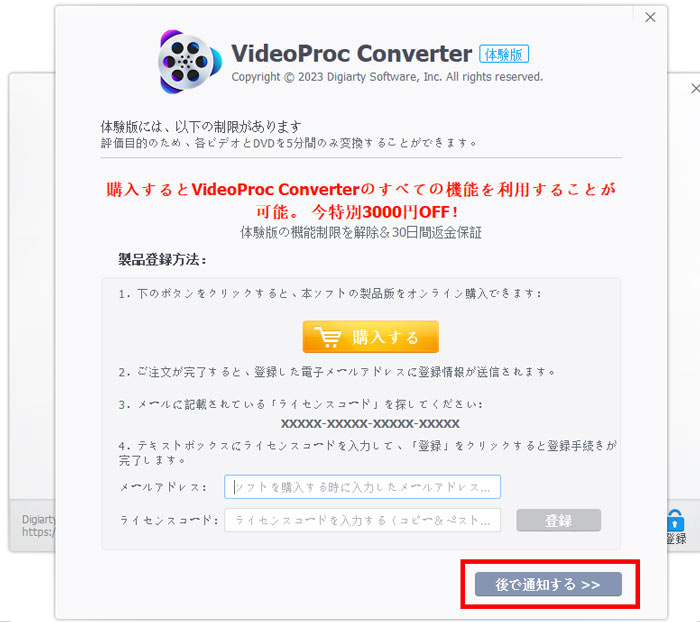
- ��VideoProc Converter AI�̖����̌��ł�5���Ԉȓ��̃t�@�C�������o�͂ł��܂���B�܂��͖����ł����p���Ă���L�����C�Z���X�̍w�����������Ă��������B

�����āA���j���[��ʂ���u�r�f�I�v���u�{�r�f�I�v�̏��ɁA���k�����������ǂݍ��݂܂��B
-
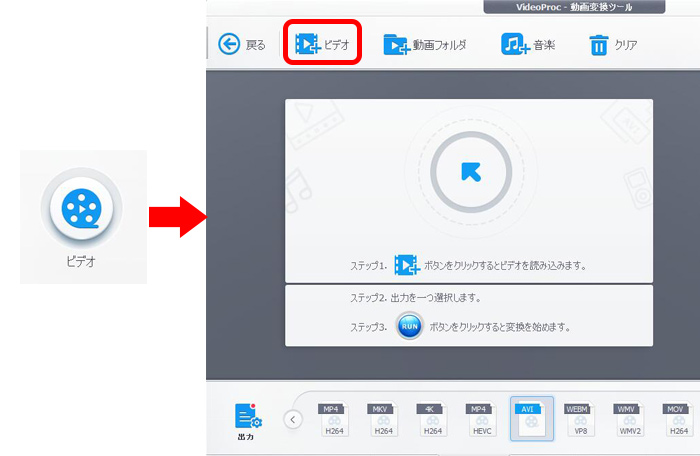

����ƁA����̊�{�������ʂɕ\������܂��B
-
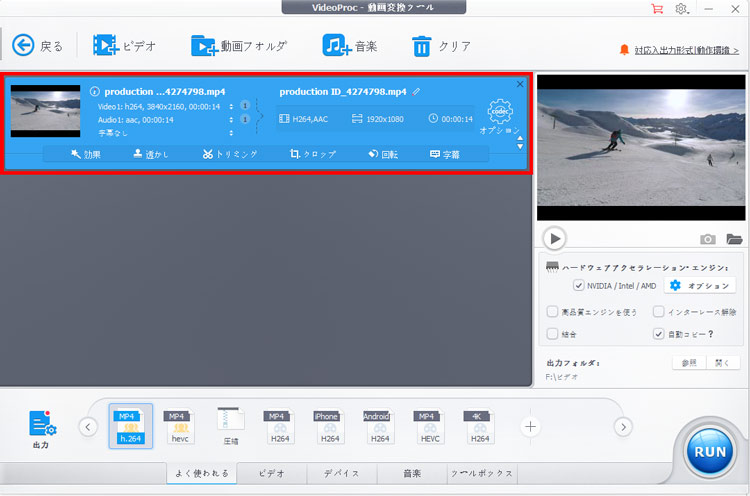
- �����N���b�N���k���[�h
- VideoProc Converter AI�ł́A�ꉟ���œ�������k�ł��܂��i�Œጳ�t�@�C����10%���x�Ɉ��k�\�j�B
- ���̃c�[���o�[����u���k�v���N���b�N���āA���k�̉�ʂ��J���܂��B���k�ɂ���X���C�_�[���h���b�O������A���t�@�C����XX���Ɉ��k�ł��܂��B
-
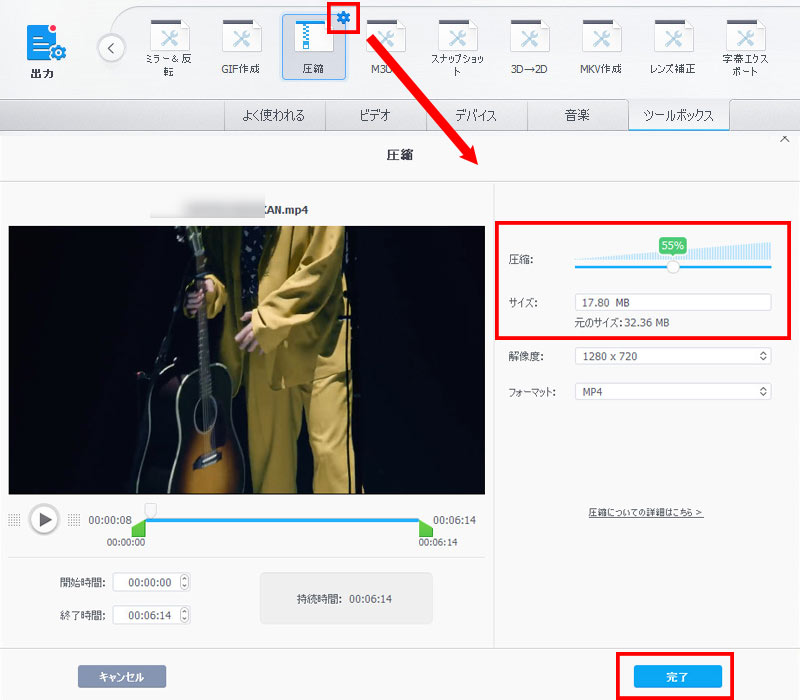
- VideoProc Converter AI�œ���̉𑜓x�A�r�b�g���[�g�A�t���[�����[�g��ݒ肷��

�u�I�v�V�����v�{�_�����N���b�N���āA�t�H�[�}�b�g�̒�����ʂɓ���܂��B�����ł́A�����̏ꍇ�ɍ��킹�ĉ𑜓x�A�r�b�g���[�g�A�t���[�����[�g�Ȃǂ�ݒ肵�܂��B
�r�b�g���[�g�́u�����v�Z�v�Ɓu�蓮�v�Z�v��2������܂��B�f�t�H���g�̂܂܁u�����v�Z�v�ł����ł��B�u�蓮�v�Z�v�̏ꍇ�́A�o�������掿�̗�}����ɂ́A�𑜓x��t���[�����[�g�ɓK����r�b�g���[�g��ݒ肵�Ă��������B
-
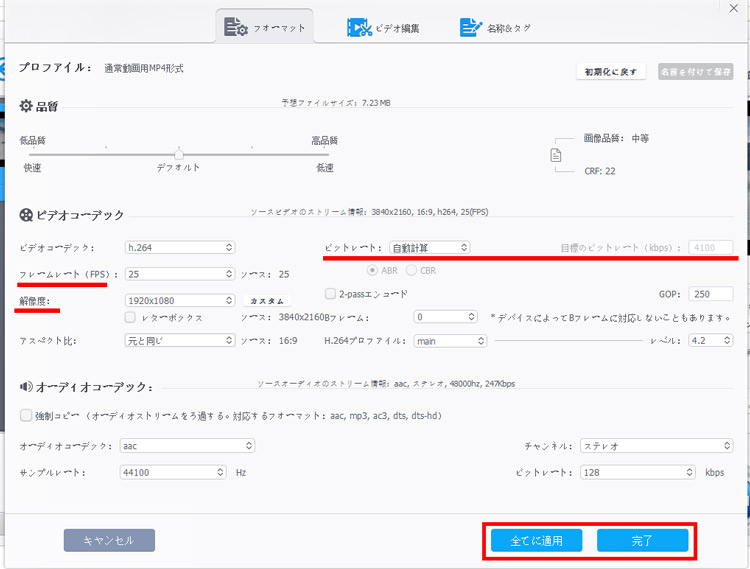
- �ݒ肵����A�u�S�ĂɓK�p�v�����́u�����v���N���b�N���Ă��������B
- VideoProc Converter AI�œ���s�v�ȕ������폜

�u�g���~���O�v����r�f�I�ҏW�̉�ʂ��J���A�ȉ��̒ʂ�A�A�C�R�������E�ړ����āA�E���́u�g���~���O�v�{�^�����N���b�N����ƁA�c�������������w�肵�܂��B
�����x���g���~���O���邱�Ƃ��ł��܂��B�o�͂��鎞�Ɏ����I�Ɉ�̉�ʂɌ������܂��B
-
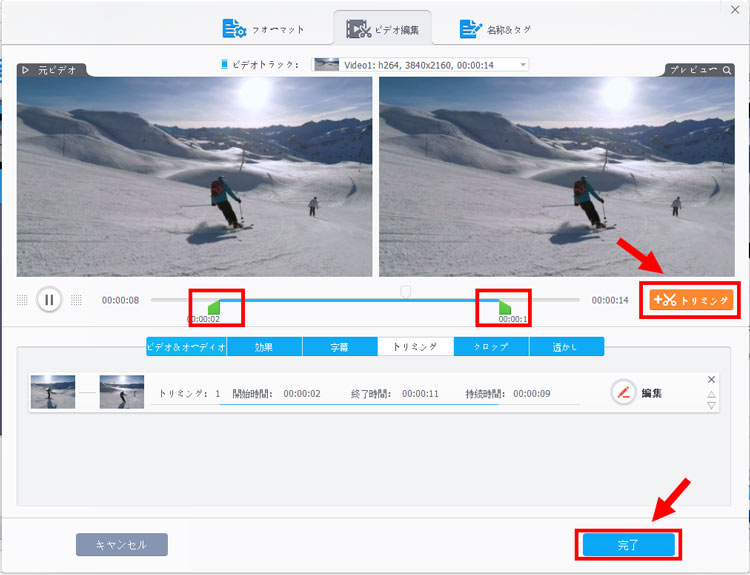
- �I�[�f�B�I�g���b�N���폜�������ꍇ�́A��ʂ̂悤�ɁuAudio1:aac,00:00:14�v�Ƀ`�F�b�N���O����OK�ł��B
-
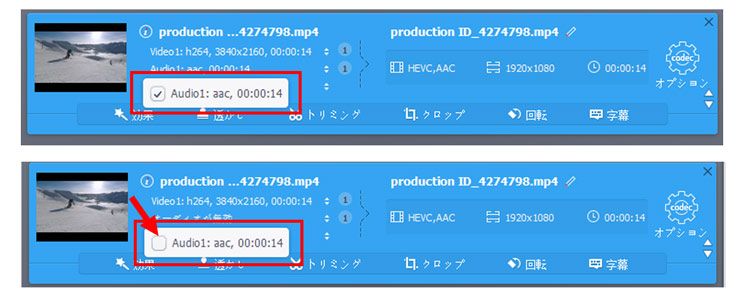
- VideoProc Converter AI�ŏo�͌`���i�R�[�f�b�N�j��I��

�u�o�́v���N���b�N���邩�A�����́u�悭�g����v����o�͌`���i�R�[�f�b�N�j��I���ł��܂��B
H.265�ŏo�͂������ꍇ�́AMP4�iHEVC�j�����I����������ł��B
-
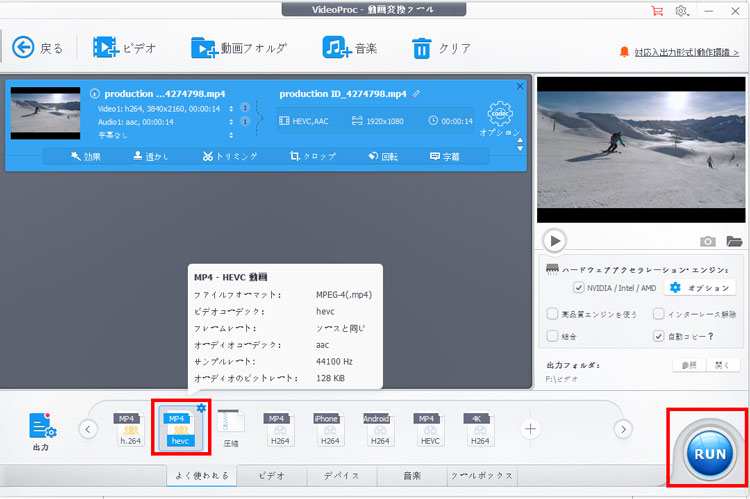
- �Ō�́A�Ԃ��uRUN�v�{�_���������ƁA��Ƃ��J�n���܂��B
�掿�����̂܂܂œ�������k������@�܂Ƃ�
����́A�掿�����̂܂܈ێ����ē�������k������@���Љ�܂����B
�𑜓x��r�b�g���[�g�A�t���[�����[�g�����邱�Ƃœ�������k����ɂ́A�����̒m�����K�v�ŏ��S�҂Ɉ����ɂ����ł��B�掿�̗��ő���ɗ}����ɂ́A�u���k���̍����R�[�f�b�N���g���v�Ɓu����t�@�C���̕s�v�ȕ������폜����v�̂Q�̕��@����r�I�ɊȒP�ł��B
�Ȃ��AVideoProc Converter AI���g���ƁA���ȒP�ɓ�������k���邱�Ƃ��ł��܂��B
����������3898�~OFF�IVideoProc Converter AI�����ʊ������I����

���̋L�����������l�F�X�Y��
�{�y�[�W�̓��e�Ɋւ��āA���ӌ����������܂�����A���C�y�����₢���킹���������B
- ���[���A�h���X�����J����邱�Ƃ͂���܂���B * ���t���Ă��闓�͕K�{���ڂł��B