Mac仌iPhone偺iMovie偱摦夋偺壒検傪挷惍偟偰丄儃儕儏乕儉傪戝偒偔偟偨傝彫偝偔偟偨傝偡傞曽朄亂iMovie巊偄曽乣壒検挷惍曆亃

iMovie偼Apple僨僶僀僗偵昗弨搵嵹偝傟偰偄傞姰慡偵柍椏側摦夋曇廤僜僼僩偱偡丅
昅幰偼iMovie偵偮偄偰丄乽惡傪曄偊傞乿乽摦夋僇僢僩丒僩儕儈儞僌乿乽摦夋偵傏偐偟丒儌僓僀僋傪偐偗傞乿乽壒妝捛壛乿乽帤枊捛壛乿乽摦夋寢崌乿側偳怓乆側巊偄曽傪徯夘偟傑偟偨丅
杮暥傕堷偒懕偒丄Mac偲iPhone偱iMovie傪棙梡偟偰摦夋偺壒検傪挷惍偡傞曽朄傪徯夘偟傑偡丅
iMovie偱摦夋偺儃儕儏乕儉傪彫偝偔偟偨傝丄戝偒偔偟偨傝丄僼僃乕僪僀儞仌僼僃乕僪傾僂僩偟偨傝丄儈儏乕僩偟偨傝偡傞偙偲偑娙扨偵偱偒傑偡丅
栚師
Mac偱iMovie傪巊偭偰摦夋偺壒検傪挷惍偡傞曽朄
- 嘆丂僉乕僼儗乕儉傪巊偭偰僋儕僢僾偺堦晹偺壒検傪挷惍偡傞曽朄
- 嘇丂慖戰斖埻偱僋儕僢僾偺堦晹偺壒検傪挷惍偡傞曽朄
- 嘊丂壒惡傪徚偡乮儈儏乕僩乯曽朄
- 嘋丂壒惡僼僃乕僪僀儞仌僼僃乕僪傾僂僩
- 嘍丂壒惡僩儔僢僋偺壒検堦妵挷惍
iPhone偱iMovie傪巊偭偰摦夋偺壒検傪挷惍偡傞曽朄
Mac偱iMovie傪巊偭偰摦夋偺壒検傪挷惍偡傞曽朄
Mac斉偺iMovie偱壒検傪彫偝偔偟偨傝丄戝偒偔偟偨傝偡傞偵偼丄2偮偺曽朄偑偁傝傑偡丅偳傟傕娙扨側偺偱丄帺桼偵iMovie偺壒検挷惍曽朄傪慖戰偟偰偔偩偝偄丅
嘆丂僉乕僼儗乕儉傪巊偭偰僋儕僢僾偺堦晹偺壒検傪挷惍偡傞曽朄
iMovie偼柍椏摦夋曇廤僜僼僩偩偑丄僉乕僼儗乕儉偑棙梡偱偒傑偡丅僉乕僼儗乕儉偼戝嶨攃偵尵偆偲丄儅乕僇乕偺偙偲偱偡丅僉乕僼儗乕儉傪巊偭偨傜丄僋儕僢僾偺堦晹傪曇廤偡傞偙偲偑偱偒傑偡丅僉乕僼儗乕儉偼丄僋儕僢僾撪偺摿掕偺億僀儞僩偵捛壛偟偰丄奺億僀儞僩偺壒検傪曄峏偱偒傞儅乕僇乕偱偡丅栜榑僋儕僢僾偺堦晹偺壒検傪挷惍偡傞偙偲傕偱偒傑偡丅
- ❶ 僉乕儃乕僪偵偁傞Option僉乕傪墴偟側偑傜丄僞僀儉儔僀儞偱iMovie偱壒検傪挷惍偟偨偄價僨僆僋儕僢僾埥偄偼僆乕僨傿僆僋儕僢僾傪僋儕僢僋偟偨傜丄乽仧乿偲偄偆僉乕僼儗乕儉偑昞帵偝傟傑偡丅
- ❷ 僋儕僢僋偟偰丄乽仧乿偲偄偆僉乕僼儗乕儉傪偄偔偮偱傕捛壛偱偒傑偡丅
- ❸乽仧乿偲偄偆僉乕僼儗乕儉傑偨偼僉乕僼儗乕儉娫偺壒検僐儞僩儘乕儖傪忋傑偨偼壓偵僪儔僢僌偟偨傜丄iMovie偱壒検傪彫偝偔傑偨偼戝偒偔偡傞偙偲偑偱偒傑偡丅
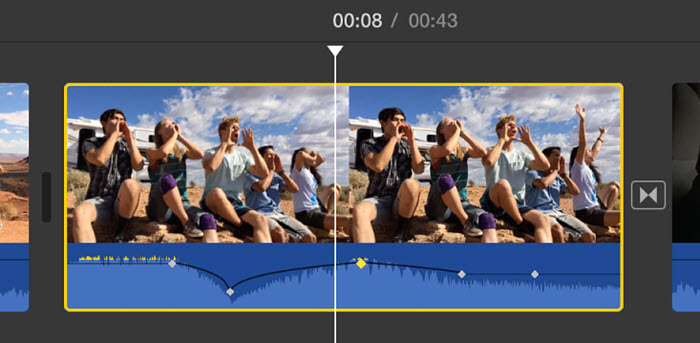
嘇丂慖戰斖埻偱僋儕僢僾偺堦晹偺壒検傪挷惍偡傞曽朄
僉乕僼儗乕儉傪棙梡偡傞懠丄僉乕儃乕僪偵偁傞R僉乕偲儅僂僗傪摨帪偵棙梡偟偨傜丄摦夋丒壒惡僋儕僢僾偺堦晹傪慖戰偡傞偙偲偑偱偒傑偡丅偦偟偰丄偦偺慖戰斖埻偺壒検傪挷惍偡傞偙偲傕偱偒傑偡丅
- ❶ 僞僀儉儔僀儞偱丄僋儕僢僾偵億僀儞僞傪抲偒丄R僉乕傪墴偝偊丄億僀儞僞偑斖埻慖戰億僀儞僞墿怓偺榞偵曄傢偭偨傜丄僪儔僢僌偟偰僋儕僢僾偺堦晹傪埻傒傑偡丅
- ❷ 慖戰偟偨斖埻撪偱丄壒検僐儞僩儘乕儖乮僆乕僨傿僆攇宍傪墶愗傞慄乯傪忋壓偵僪儔僢僌偟偨傜丄壒検傪彫偝偔傑偨偼戝偒偔偡傞偙偲偑偱偒傑偡丅
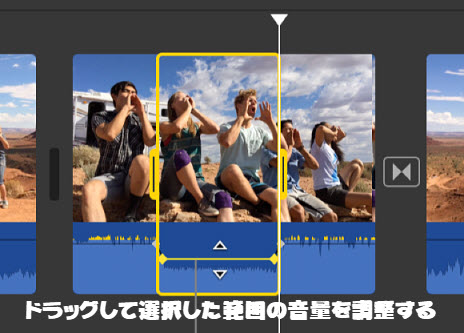
嘊丂壒惡僼僃乕僪僀儞仌僼僃乕僪傾僂僩
摦夋傪曇廤偡傞帪丄暿偺僔乕儞偵曄傢傞帪丄偦偺壒惡傪帺慠偵偁偘偨傝丄壓偘偨傝偡傞昁梫傕傛偔偁傝傑偡丅iMovie偺僼僃乕僪僀儞仌僼僃乕僪傾僂僩婡擻傪棙梡偡傟偽偱偒傑偡丅
❶丂僋儕僢僾偺嵍抂偲塃抂偵偼僼僃乕僪僴儞僪儖偲屇偽傟傞億僀儞僩偑昞帵偝傟偰偄傑偡丅
❷丂儅僂僗偺僇乕僜儖傪僼僃乕僪僴儞僪儖偲偄偆億僀儞僩偵抲偄偨傜丄乽🞀 🞂乿偵側偭偰丄偦傟傪嵍塃偵僪儔僢僌偟偨傜丄壒惡偺僼僃乕僪僀儞仌僼僃乕僪傾僂僩偑嶌惉偱偒傑偡丅

嘋丂壒惡傪徚偡乮儈儏乕僩乯曽朄
摦夋偺杮棃偺僆乕僨傿僆僩儔僢僋偺壒検傪0偵乮儈儏乕僩乯偟偨偄側傜丄斖埻偺慖戰偑昁梫側偔丄儚儞僋儕僢僋偱壒惡傪徚偡偙偲偑偱偒傑偡丅嬶懱揑側憖嶌偼壓偺傛偆偵側偭偰偄傑偡丅
❶丂壒検傪0偵挷惍偟偨偄僋儕僢僾傪僋儕僢僋丄僾儗價儏乕僂傿儞僪僂偺忋偵偁傞壒惡偺傾僀僐儞乽🕪乿傪僋儕僢僋偟偰丄壒検僐儞僩儘乕儖傪昞帵偟傑偡丅
❷丂昞帵偝傟偨儈儏乕僩偺傾僀僐儞乽🕪乿傪僋儕僢僋偟偨傜丄傾僀僐儞偑乽🕨乿偵側偭偰丄偦偺僋儕僢僾偺壒惡偑0偵挷惍偝傟傑偡丅

嘍丂壒惡僩儔僢僋偺壒検堦妵挷惍
壒惡僩儔僢僋偵偁傞僆乕僨傿僆偺堦晹僋儕僢僾偱偼側偔丄偦偺僩儔僢僋偺僆乕僨傿僆偺壒検傪堦妵偵挷惍偟偨偄恖傕偨偔偝傫偄傑偡丅2偮偺曽朄偑偁傞偺偱丄偙傟偐傜徻偟偔愢柧偟傑偡丅
曽朄嘆
❶丂僞僀儉儔僀儞偱丄僆乕僨傿僆僋儕僢僾傑偨偼僆乕僨傿僆偑娷傑傟偰偄傞價僨僆僋儕僢僾傪僋儕僢僋偟偰慖戰偟傑偡丅
❷丂僾儗價儏乕僂傿儞僪僂偺乽🕪乿傾僀僐儞傪僋儕僢僋偟偰丄壒惡僐儞僩儘乕儖偑昞帵偝傟傑偡丅
❸丂壒惡僐儞僩儘乕儖偺乽🕪乿傾僀僐儞偺塃偵偼僪儔僢僌偱偒傞儃僞儞偑偁偭偰丄偦傟傪嵍塃偵僪儔僢僌偟偨傜丄iMovie偱壒検傪彫偝偔偟偨傝丄戝偒偔偟偨傝偡傞偙偲偑偱偒傑偡丅

曽朄嘇
❶丂僞僀儉儔僀儞偱丄僆乕僨傿僆僋儕僢僾傑偨偼僆乕僨傿僆偑娷傑傟偰偄傞價僨僆僋儕僢僾傪僋儕僢僋偟偰慖戰偟傑偡丅
❷丂偦偺壒惡僩儔僢僋偺拞墰偵偼丄墿怓偺墶慄偑偁傝丄儅僂僗偺僇乕僜儖傪偁傢偣傞偲乽🞁丂🞃乿偵側傝傑偡丅偦傟傪忋壓偵僪儔僢僌偟偨傜丄iMovie偱壒検傪挷惍偡傞偙偲偑偱偒傑偡丅

iPhone偱iMovie傪巊偭偰摦夋偺壒検傪挷惍偡傞曽朄
iPhone偱嶣塭偟偨摦夋偺壒検偑彫偝偔偰丄儃儕儏乕儉傪挷惍偟偨偄側傜丄捈愙偵iPhone偵昗弨搵嵹偺iMovie傪巊偊偽慺憗偔偱偒傑偡丅偙傟偐傜偼丄iPhone偺iMovie偱壒検傪挷惍偡傞曽朄偲僆乕僨傿僆偺僼僃乕僪僀儞仌僼僃乕僪傾僂僩曽朄傪愢柧偟傑偡丅
嘆丂壒惡傪徚偡乮儈儏乕僩乯曽朄
iPhone偱嶣塭偟偨塮憸偺壒尮傪懠偺壒惡偵曄偊偰丄僜乕僗偺壒尮傪儈儏乕僩偵偟偨偄側傜丄iMovie偱偼娙扨偵偱偒傑偡丅
- ❶ 壒惡傪儈儏乕僩偵偟偨偄摦夋傪iMovie偵捛壛偟偰丄僞僀儉儔僀儞撪偺僋儕僢僾傪僞僢僾偟偰丄夋柺壓晹偵僀儞僗儁僋僞傪昞帵偟傑偡丅
- ❷ 乽僆乕僨傿僆乿儃僞儞傪僞僢僾偟傑偡丅
- ❸ 壒検僗儔僀僟偺墶偵偁傞乽徚壒乿儃僞儞乽🕪乿傪僞僢僾偟偨傜丄傾僀僐儞偑乽🕨乿偵側偭偰丄壒惡傪徚偡偙偲偑偱偒傑偡丅
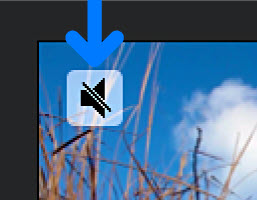
嘇丂壒検傪挷惍偡傞曽朄
偙傟偐傜偼iPhone斉偺iMovie偱壒検傪彫偝偔偟偨傝丄戝偒偔偟偨傝偡傞曽朄傪偛徯夘偟傑偡丅
- ❶ 壒惡傪挷惍偟偨偄摦夋傪iMovie偵捛壛偟偰丄僞僀儉儔僀儞撪偺僋儕僢僾傪僞僢僾偟偰丄夋柺壓晹偵僀儞僗儁僋僞傪昞帵偟傑偡丅
- ❷ 乽僆乕僨傿僆乿儃僞儞傪僞僢僾偟傑偡丅
- ❸ 壒検僗儔僀僟傪嵍傑偨偼塃偵僪儔僢僌偟偨傜丄iMovie偱壒検傪挷惍偡傞偙偲偑偱偒傑偡丅
嘊丂僆乕僨傿僆傪僼僃乕僪僀儞仌僼僃乕僪傾僂僩偡傞曽朄
iPhone斉偺iMovie偵傕壒惡僼僃乕僪僴儞僪儖偑棙梡偱偒傑偡丅弶怱幰偱傕慺憗偔僩儔儞僕僔儑儞偺偲偙傠偱丄帺慠側壒惡慗堏傪嶌惉偡傞偙偲偑偱偒傑偡丅
- ❶ 僼僃乕僪僀儞仌僼僃乕僪傾僂僩偟偨偄摦夋傪iMovie偵捛壛偟偰丄僞僀儉儔僀儞撪偺僋儕僢僾傪僞僢僾偟偰丄夋柺壓晹偵僀儞僗儁僋僞傪昞帵偟傑偡丅
- ❷ 乽僆乕僨傿僆乿儃僞儞傪僞僢僾偟傑偡丅
- ❸ 乽僼僃乕僪乿傪僞僢僾偟偰丄僋儕僢僾偺愭摢偲枛旜偵僼僃乕僪僴儞僪儖傪昞帵偟傑偡丅
- ❹ 僼僃乕僪僴儞僪儖傪僪儔僢僌偟偰丄僼僃乕僪僀儞偲僼僃乕僪傾僂僩偺宲懕帪娫傪愝掕偟傑偡丅
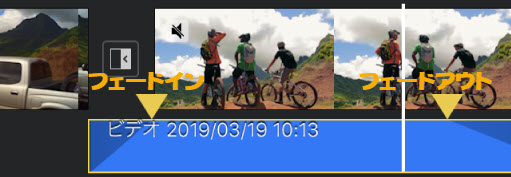

摦夋仌壒惡傪傕偭偲廮擃偵曇廤偱偒傞柍椏摦夋曇廤僜僼僩
柍椏摦夋曇廤僜僼僩VideoProc偲偼丄摦夋曇廤弶怱幰岦偗奐敪偝傟偨傕偺偱偡丅摦夋偺僩儕儈儞僌傗僇僢僩傪庤寉偵峴偊傑偡丅暥帤傗帤枊丄僥僉僗僩偺捛壛丄暥帤偺僒僀僘丄怓丄埵抲側偳傕挷惍偱偒傑偡丅僋儘僢僾丄寢崌丄岠壥側偳婡擻傕搵嵹偝傟偰偄傞偟丄巊偄曽偑挻僇儞僞儞偱偡丅



