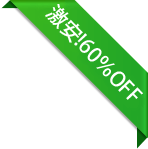iMovieで動画にぼかし・モザイクをかける方法、iMovieの代わりにぼかし加工フリーソフトPC版おすすめ

「iMovieで動画にぼかし・モザイクをかけることができますか。iMovieでぼかし・モザイクを作成する方法を知った人、操作手順を教えてください。」
と悩む人は少なくないでしょう。
実は、iMovie本体にはぼかし・モザイクをかける機能は持っていませんが、Keynoteと合わせたり、iMovie搭載のエフェクトを利用したりして、ぼかし・モザイク処理をすることができます。
この記事では初心者におすすめなiMovieで動画にぼかし・モザイクをかける方法、及びiMovieの代わりにぼかし加工フリーソフトPC版を紹介していきますので、ぜひ参考にしてみてください。
iMovieで動画にぼかし・モザイクをかける方法おすすめ
個人情報保護のために、動画にぼかし・モザイクをかけることが多くなってきます。特に、テレビ番組を鑑賞する時、町の通行人やお店の客の顔をぼかすようになったことが多いですよね。
この記事では、多くの日本人に愛用されているiMovieを活用して、動画にぼかし・モザイクをかける方法についてご紹介していきます。
1、Keynoteと合わせて、iMovieで動画にぼかし・モザイクをかける方法
- Keynote:Appleが開発している、macOS/iOS/iPadOS用のプレゼンテーションソフトウェアです。macOS Catalina以降、iOS13.1以降で動作します。App Storeからダウンロード・インストールします。
❶、Keynoteを起動して、新規書類で開いて、「すべてのテーマ」から適当なテーマを選びます。後は、テキストボックスをすべて削除します。
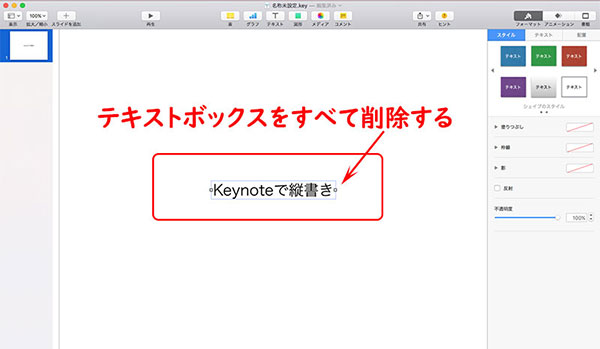
❷、右上部の「フォーマット」→「背景」→「塗りつぶしなし」とクリックし、背景が黒い状態となります。
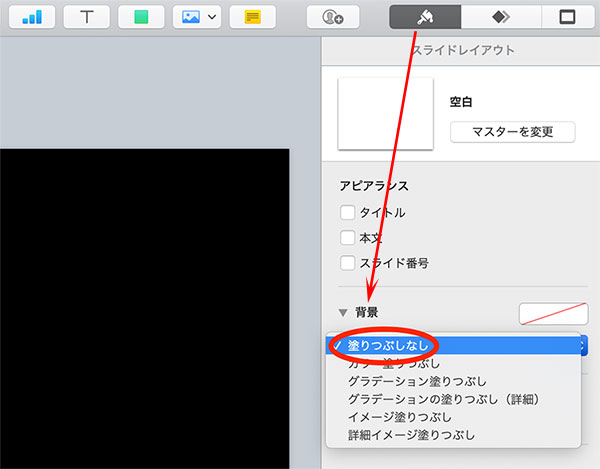
❸、上部の「図形」から適当の図形を選択して、ぼかし用の画像を作成します。ここでは、「四角の図形」と選びます。選んだ後、右部では図形のスタイルを編集する項目があります。ここでは、ぼかし用の図形の縦横比、不透明度を調整します。iMovieに取り込んだ後、編集はできません。だから、事前に設定しておいてください。
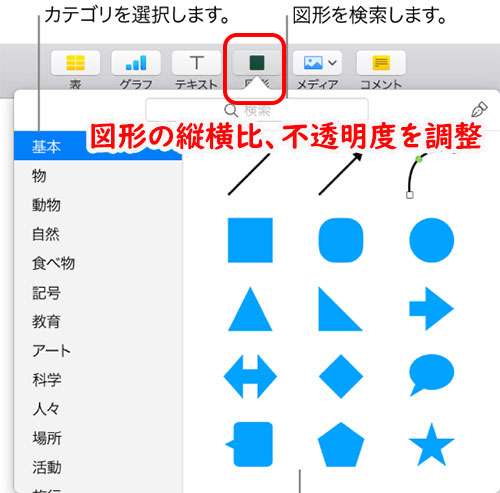
❹、確認後、メニューバーから「ファイル」→「書き出す」→「イメージ」とクリックします。「プレゼンテーションを書き出す」画面が表示されたら、「フォーマット」では「PNG」と選択し、「透明な背景で書き出す」にチェックを入れ、「次へ」とクリックして作成したぼかし画像を出力します。
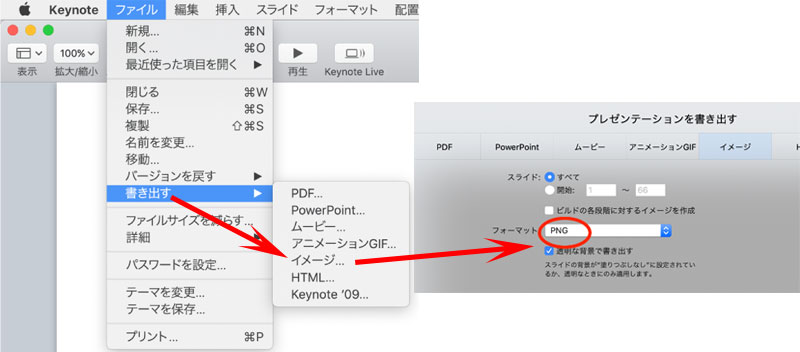
❺、iMovieを起動し、上部の「プロジェクト」タブ→「新規作成」とクリックして、ぼかし・モザイクをかけたい動画ファイルをiMovieに読み込んで、タイムラインにドラッグ&ドロップします。
❻、先ほど作成したぼかし画像をiMovieのタイムラインに追加し、右上部の「ピクチャインピクチャ」と選択します。そこで、ぼかしを動画の好きな位置に移動し、拡大縮小も自由に変更できます。それで、Keynoteと合わせてiMovieで動画にぼかしを挿入する作業が完了。
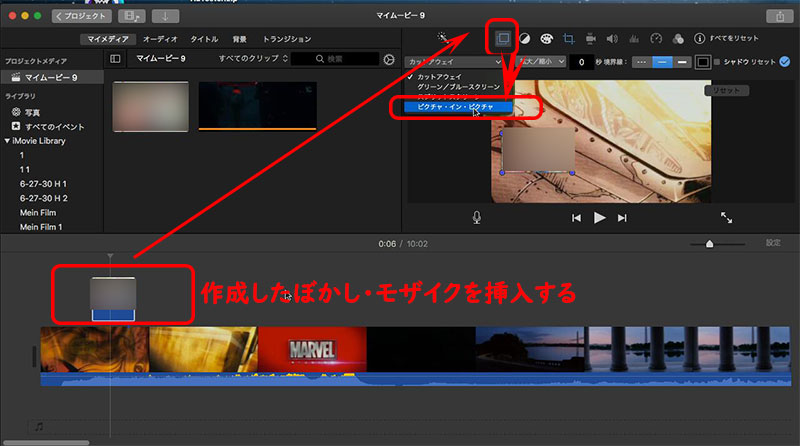
2、iMovie搭載のエフェクトを利用して、動画にぼかし・モザイクをかける方法
前述した通り、iMovie本体にはぼかし・モザイクを挿入する機能はありません。
だから、自分でモザイクエフェクトのファイルを作成する必要があります。ただし、iMovieエラーを避けるために、動画にぼかし・モザイクをかけてから、iMovieを閉じる前に自分で作成したぼかし・モザイクエフェクトを削除し、元のエフェクトファイルに戻す必要があります。
❶、iMovieを起動して、ぼかし・モザイクをかける動画ファイルをインポートします。後は、右上部の「エフェクト」アイコンをクリックして、「クリップフィルタ」から自分で作成したぼかし・モザイクエフェクトの差し替えファイルを決めます。ここでは、「SF」と決めます。
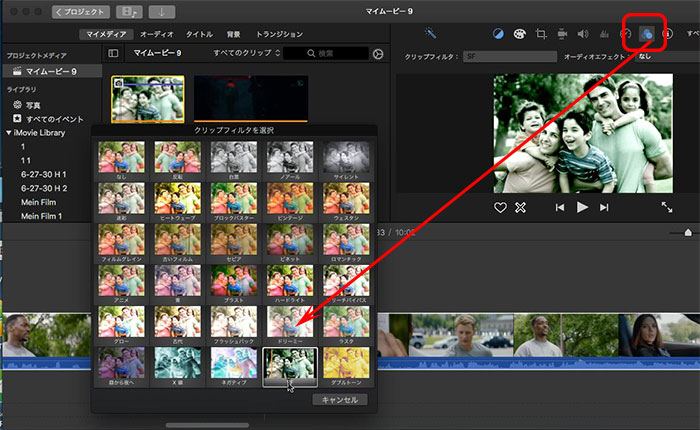
❷、「Finder」→「アプリケーション」→「iMovie」と右クリックして、「パッケージの内容を表示」とクリックします。
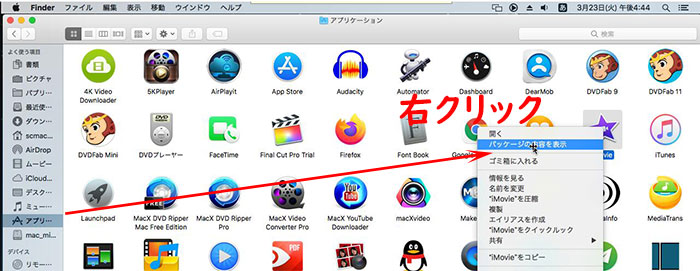
❸、「Contents」→「Plugins」→「MediaProviders」→「MotionEffect」→「Contents」→「Resources」→「テンプレート」→「エフェクト」→「眺め」→「SF」とクリックします。「SF」フォルダ内に「保管用」フォルダを新規作成します。既存のファイルを作成したフォルダにコピーし、元のファイルは削除します。
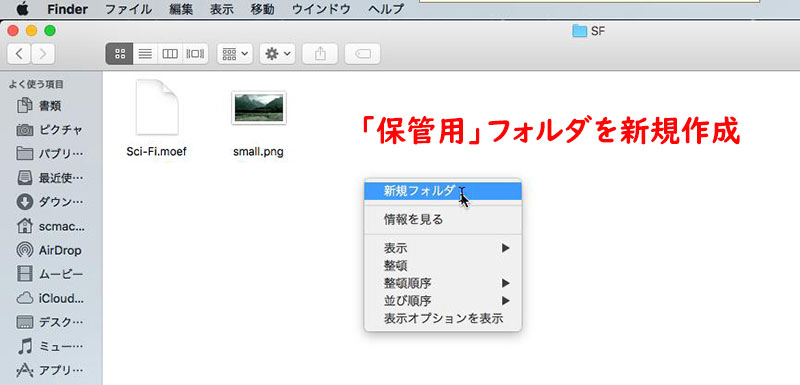
❹、自分で作成したぼかし・モザイク画像を「保管用」フォルダに取り込み、名前を入れ替えたエフェクトと同じ名前「Small.png」と変更します。
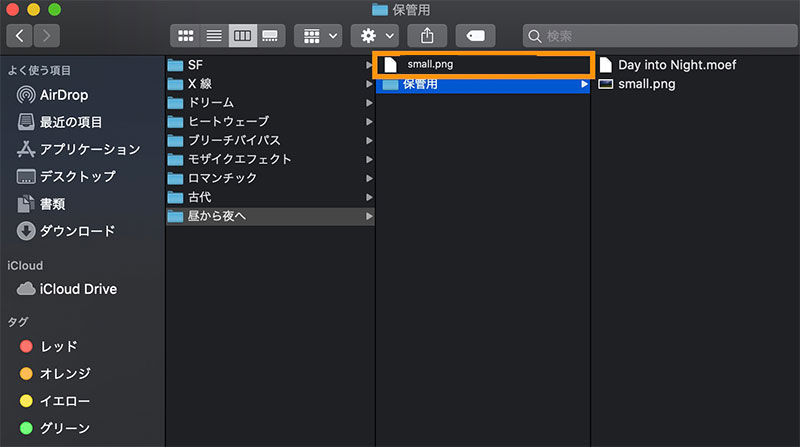
❺、iMovieに戻り、先ほど差し替えたエフェクトを選択してみます。「クリップエフェクト」から「SF」と選択します。先ほど差し替えた「SF」のエフェクトにカーソルを合わせます。それで、iMovie搭載のエフェクトからぼかし・モザイクエフェクトと変更しました。
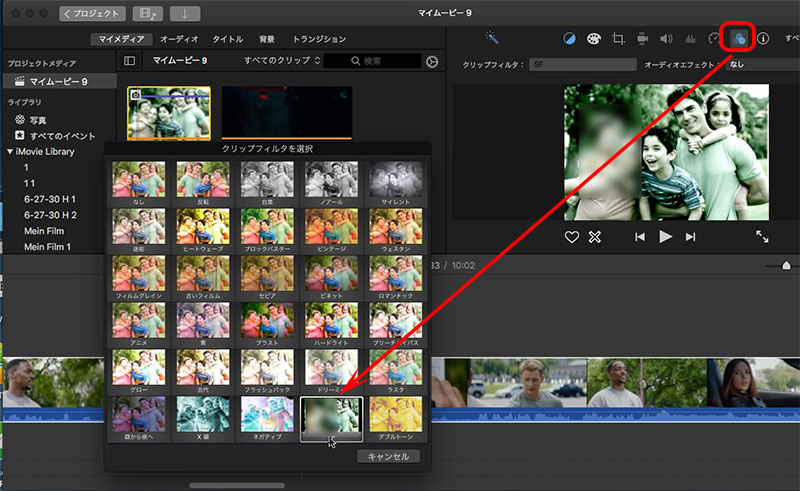
以上。iMovieで動画にぼかし・モザイクを挿入する方法を紹介しました。動画にぼかし・モザイクをかける方法といえば、iMovieより素晴らしく便利なソフトウェアもたくさんがあります。
もし、「iMovieが面倒くさい」「iMovieぼかしが不便」などと思った方はいったら、iMovieの代わりにぼかし加工フリーソフトPC版をお試しください。
iMovieの代わりにぼかし加工フリーソフトPC版おすすめ
では、iMovieの代替として、おすすめのぼかし加工フリーソフトPC版を3つ紹介します。

Aviutl〜ぼかし系エフェクト(ぼかし・境界ぼかし・モザイク)が満載
【ライセンス】プロプライエタリ
【作者】KENくん
【対応OS】Microsoft Windows
【サポート状況】開発中
AviUtlは動画編集フリーソフトとして最も人気なものです。特にAviUtlに拡張編集プラグインを導入することによって、プロ並みの映像を作れます。
AviUtlのぼかし・モザイク機能といえば、様々な素材が提供していて、直接に活用することができます。それに、ぼかし/境界ぼかしの範囲、縦横比、透明度、サイズ、向き(反転)、単色化を自由にカスタマイズしたり、モザイクのサイズ、タイル風、種類(形)などを調整したり、動画の一部分にフィルタ効果を適応することもできます。
Aviutlで動画にぼかし・モザイクをかける方法

VSDC〜特定の領域にぼかし・モザイクを適用することが抜群
【ライセンス】フリーソフトウェア
【対応OS】Windows 2000/ XP/ Vista/7/8/10
【開発元】Multilab LLC
【サポート状況】提供中
VSDCは動画編集フリーソフトですが、4K解像度、3D映像、VR360度などの高解像度の映像を処理できる所が目立ちます。
VSDCのぼかし・モザイク機能に関しては、顔にモザイクやぼかしを追従させたり、動画の一部分だけをマスクで覆ったり、動画の中に表示させたくない通行人の顔だけにモザイクを入れたり、ぼかし・モザイクの種類(形)・透明度・サイズなどを自由に選択したり、不要なマークを削除したり、動画内の特定の部分をハイライトしたりすることが可能です。
VSDCで動画にぼかし・モザイクをかける方法
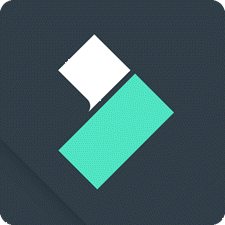
Filmora〜初心者でも簡単にモザイクで動画の一部分・全体を隠せる
【開発元】Wondershare(ワンダーシェアー)
【ライセンス】無料体験、フル機能を使うにはライセンス認証が必要
【対応OS】Windows、macOS
【サポート状況】提供中
Filmora(フィモーラ)は初心者に向ける動画編集ソフトとして、人気度が高いです。特に、エフェクト素材がたくさんあり、初心者でも簡単に動画を作れます。
Filmoraのモザイク・ぼかし機能に関しては、時間軸を指定せずに、カットの初めから終わりまでぼかし・モザイクをかけることができます。それに、動画の特定のカット、特定のシーンなどにモザイクをかけたり、モザイクの太さ・サイズを設定したり、動画全体にモザイクをかけることができます。
ただし、モザイクのフェードイン・フェードアウト、及びモザイクを動画の動きに合わせて、モザイクを追従させることはできません。
Filmoraで動画にぼかし・モザイクをかける方法
以上、iMovieで動画にぼかし・モザイクをかける方法、及びiMovieの代わりにぼかし加工フリーソフトPC版をご紹介しました。
今回紹介したぼかし・モザイク追加方法を活用することで、簡単に素敵な動画を作れます。
また、iMovie以外にも、ぼかし加工ソフトを使うと初心者でも簡単に動画にぼかし・モザイクをかけることができます。
それぞれには特徴があり、使用用途に合わせて、活用してみてください。
「VideoProc Converter 」の割引ライセンスコード1 回の支払いだけで済む永久ライセンスで、これからずっと使い続けることができる。
- 生涯まで無料アップグレード。
- 最大30日間返金保証。
- 100% 安全且つクリーン。
- 最大3,898円OFF。今だけ!