【Mac&iPhone】iMovieを使って音声編集で声を変える方法!面白い声が作れる!

アップル純正の動画編集アプリ「iMovie」はシンプルで扱いやすい、無料とは思えないほど多機能で魅力的です。
カット、結合、テロップ、フィルター、トランジション、BGM付けなどのほか、音声編集機能も充実してます。
今回の記事では、Mac&iPhoneの上で、iMovieで音声エフェクトを追加することで声を変える方法を説明します。
(1)Macの上でiMovieを使って声を変える操作手順
step1:素材ファイルを読み込む
➊.iMovieを起動してから、「+新規」⇒「ムービー」を順にタップします。
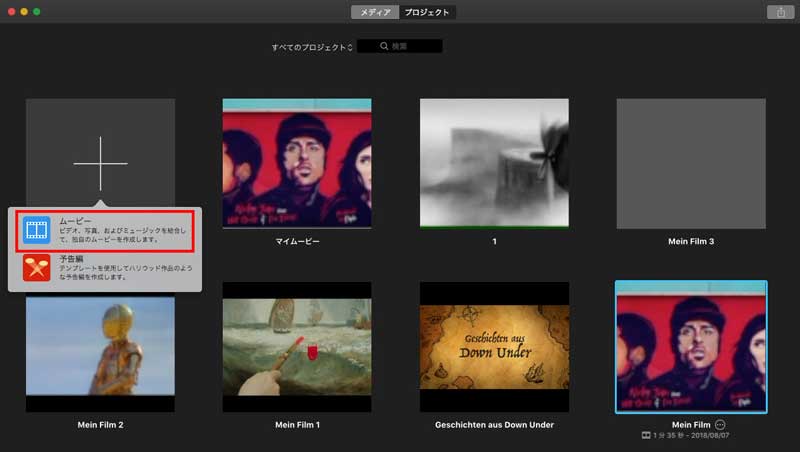
➋.画面上部のメニューバーから、「ファイル」→「メディアを読み込む」をクリックして、ライブラリ上にない素材ファイルをiMovieに読み込みます。
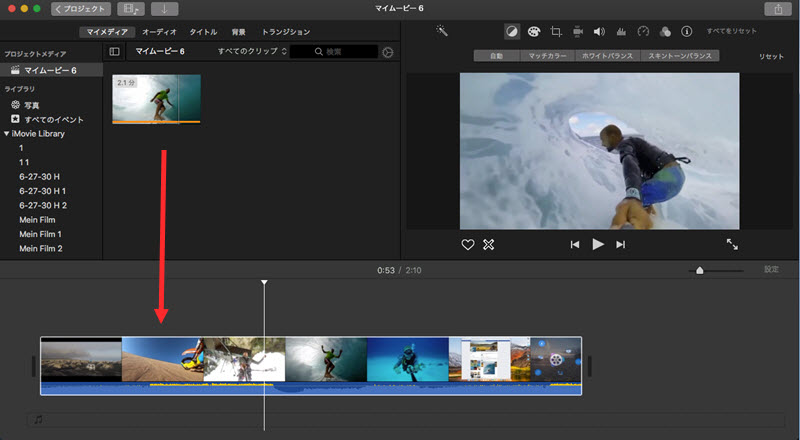
➌.読み込んだ素材を左上のソースビューアから下部のタイムラインにドラッグ&ドロップしておきます。
step2:動画や音声ファイルの声を変える
方法1:動画を早送りさせて声を変える
通常動画素材を早送り編集すると、内部に含まれている音声の高さが高く細い音に変わっていきます。まるでロボットの声のようになります。
iMovieで動画を早送り・倍速にすることで声の高さを変えることもできます。具体的操作手順は以下の通りです。
➊.タイムラインの上で、速度を変更したいクリップを選択した状態で、プレビュー画面の上部にある「メーターのアイコン(速度)」をクリックします。
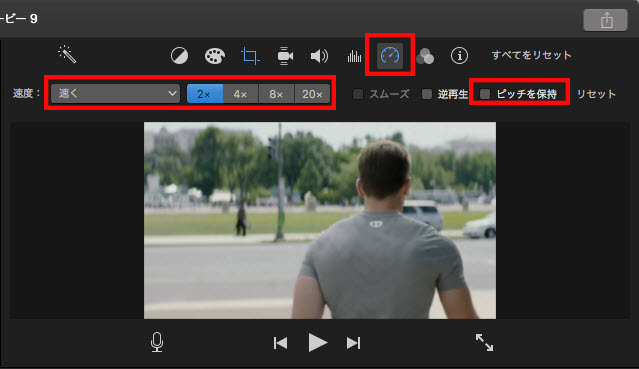
➋.速度コントロールが表示されて、「速度」ポップアップメニューから「速く」を選択します。デフォルトで2倍、4倍、8倍、20倍の4種類が用意されるが、後から細かく自由な早さに速度を調整することも可能です。
➌.早送りの速度を決めたら、「ピッチを保持」のチェックを外すかと必ず確認します。チェックを入れると、声が高くならないのでご注意ください。
➍.タイムラインでクリップの再生時間(長さ)は短縮されると、早送りの適用は成功で、プレビュー画面で声の変換を確認できます。
- ご注意
- この方法は、画面の再生はそのままに、動画の音だけを高くしたい方に向いていません。
- ちなみに、変換された声を抽出して別の動画に入る場合は、クリップを右クリックで「オーディオを切り離す」を選択します。
方法2:オーディオエフェクトを追加する
動画の再生速度を変更せず、声だけを変えるには、iMovieの「オーディオエフェクト」機能を利用しましょう。
➊.タイムラインの上で、対象のクリップを選択した状態で、プレビュー画面の上部から「丸が3つあるボタン」をクリックします。
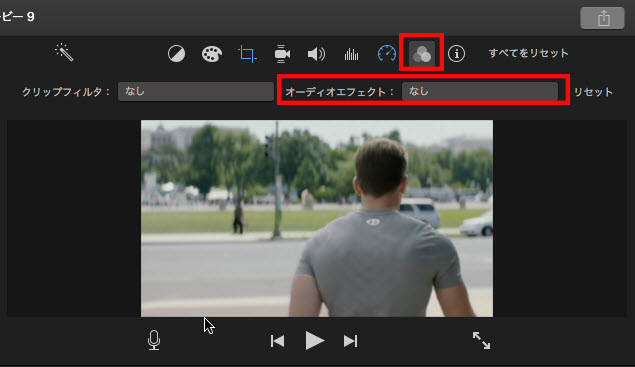
➋.「オーディオエフェクト」の「なし」をクリックして、ポップアップメニューから、ほかに19種類のエフェクトが利用できます。例えば、くぐもり声、ロボット、宇宙、エコーディレイ、電話、短波ラジオ、マルチチューン、小さな部屋、中くらいの部屋、大きな部屋、大聖堂等あります。
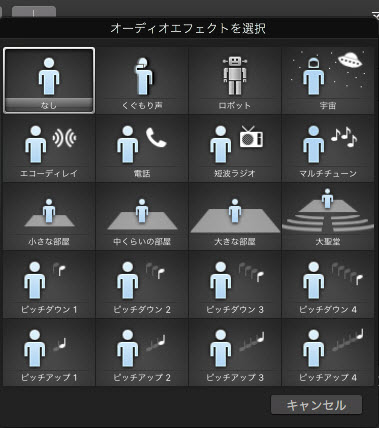
➌.お好みのオーディオエフェクトをクリックしたら、自動的に適用されます。
方法3:イコライザーで声を変える
iMovieには、イコライザー機能を搭載しています。簡単に言えば、イコライザーは、高音、中音、低音等特定の音域にある音を大きくしたり、小さくしたらする機能です。イコライザー機能を使って、各音域を調整することで声も変えられます。
➊.タイムラインの上で素材クリップを選択した状態で、ビューアーの上部から赤枠で囲まれていたアイコンをクリックします。
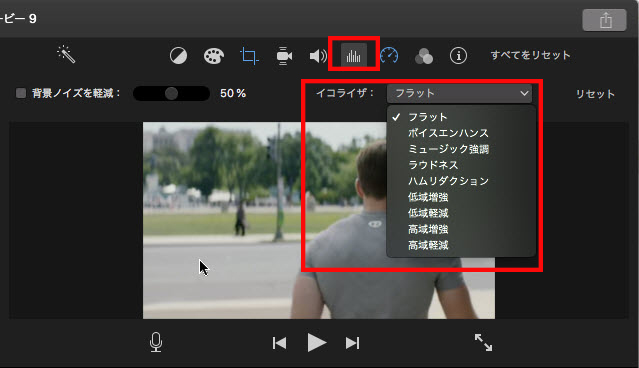
➋.[イコライザ]の右にあるポップアップをクリックするとメニュー(全9種類)が表示されます。デフォルトでは「フラット」が選択されているが、例えば、話し声をより明瞭にしたければ、「ボイスエンハンス」を、ドンシャリを意図的に作る場合は「ラウドネス」を選択します。
➌.メニューを選ぶと、音質がリアルタイムで変化するので、ビューアで確認しましょう。
step3:編集後の動画や音声ファイルを書き出す
声の設定と編集に問題はなければ、ファイルを保存しましょう。
➊.画面右上の「共有」→「ファイル」をタップします。
➋.表示されたポップアップで動画の名前を入力してから、「次へ」をクリックします。
➌.保存場所を指定して、「保存」をタップします。
➍.右上に「共有は正常に完了しました。」という知らせが出たら完了です。
(2)iPhoneの上でiMovieを使って声を変える操作手順
iOS版のiMovieは、Mac版と一貫した外観やデザインを搭載して、使い方も大体通じています。
Mac版と同じ感覚で利用するのがほとんど問題は無いと思いがちでしょう。
実に、Mac版に存在している機能がiPhone版では省かれていたり、制限されていたりすることがあります。
また、微妙に動作やUIが異なる点もあるので、下記はiPhoneの上で声を変えるための操作方法も簡単に解説します。
step1:素材ファイルを読み込む
➊.iPhoneで「iMovie」アプリを立ち上げて、「+」マックをタップします。
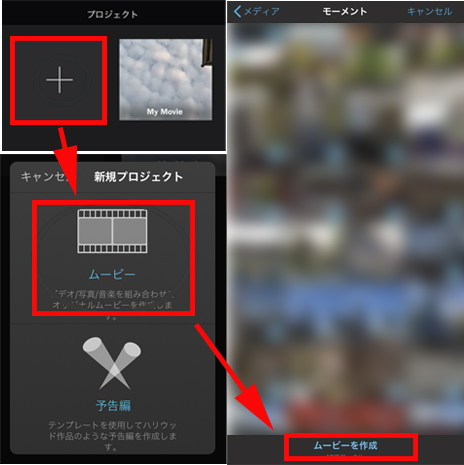
➋.カメラロールから使いたい動画を選択して、下部の「ムービーを作成」をクリックします。
➌.読み込んだ動画は自動的にタイムラインに配置します。
step2:動画データの声を変える
iPhone版iMovieは、動画の声を変える作業を行うにかなり機能不足という気がします。
まず、オーディオエフェクト機能とイコライザー機能が備わっていません。
「サウンドエフェクト」という機能があるがこれは効果音を追加する機能なので、動画の声を変えることって意味違うでしょう。
つまり、iPhone版iMovieを使う場合、動画を早送りさせて声を変えるしかないです。
➊.タイムラインで動画クリップを選択していない状態で、右下の「設定」をクリックして、「ピッチを速度にあわせる」をオンにします。これで、動画速度変更した時自動的に音の高さを合わせていきます。
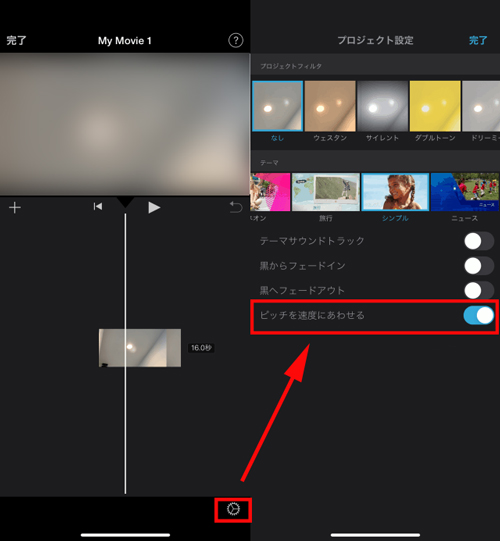
➋.タイムラインでビデオクリップを選択した状態で、画面下メニューの速度計マークをタップします。
➌.スライダーをウサギマークの方へスライドさせると動画が早送りになります。iOS版では最大2倍速まで早送りが可能です。
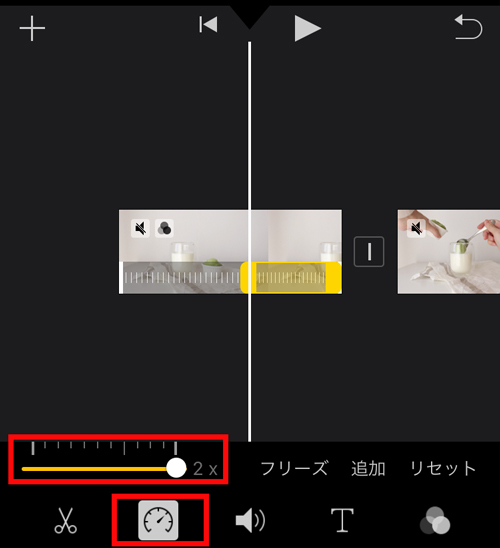
➍.上記を設定することで、映像の早送り再生ができます。声も同時に声も変化してきています。
step3:編集後の動画を保存する
➊.左上の「完了」をタップして、プロジェクト画面に戻ります。
➋.後は真中下の「シェア」→「ビデオを保存」をタップすると完了です。
(3)iMovieよりかんたんに効率的に声を変える方法
上記書いた通り、Mac版のiMovieはまだしも、フリーソフトの範囲内では動画や音声ファイルの声を変えるに十分に使えます。
もちろん、Adobe Premiere Proや、Final Cut Proなど高機能な有料ソフトを使えば、声変換作業をもっと効率化できます。
そして、声変換に特化したフリーソフト「恋声」などを試しても良いです。非常に使いやすくて、ちょっとした操作で男性風の声から女性風の声、女性風の声から男性風の声のように変換できます。
一方、iPhone版のiMovieは、かなり機能が制限されているので、たぶん要望に合わないでしょうか。
実に、iPhoneの上でiMovieのかわりに、「ボイスチェンジャー–音声加工」、「Voice Changer Plus」をなど声を変えるために開発されたアプリがあまり苦戦せず見つかります。
ちなみに、iPhoneでCapCutとInShotを使っている人が多いようです。この2つのアプリは、音声編集ってBGM・音楽・効果音を入れたり、音量を調整したりぐらいで声を変換することがあまり対応できないのでご注意ください。




