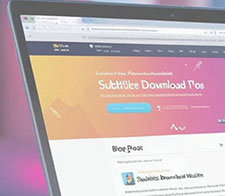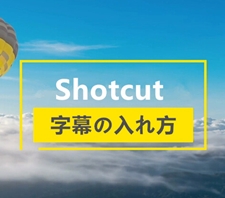【無料・安全】Shotcutでテキスト(3D/html/動かす/アニメーション/背景透明/スクロール)を挿入する方法
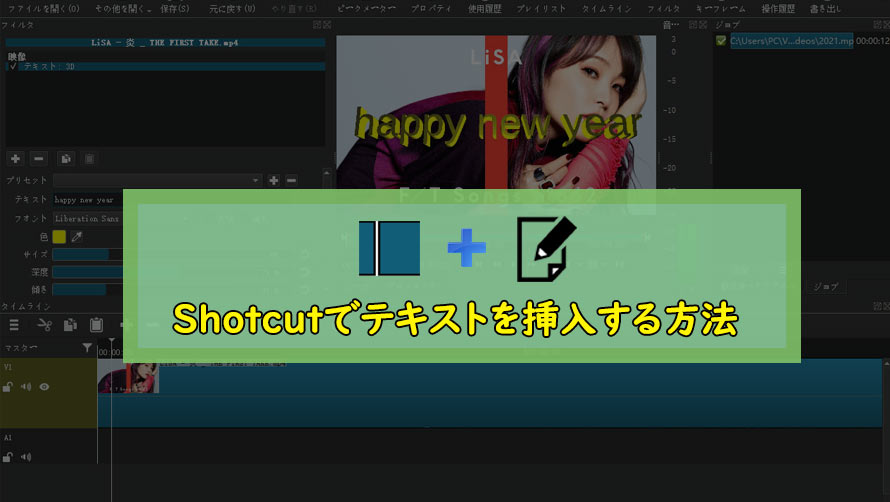
Shotcutを使って動画を作成する際、テキストを挿入することは一般的ですよね。例えば、テキストXトランジション効果、動画の中に文字・テキストを入れるなど。これによって、動画のコンテンツを鑑賞する人は理解しやすくなります。
しかし、Shotcutで動画にテキスト・文字を入れるためにはどうすれば良いでしょうか。
本記事では、無料・安全・高機能な動画編集フリーソフトShotcutでテキスト(3D/html/動かす/アニメーション/背景透明/スクロール)を挿入する方法についてご紹介します。
Shotcutとは
Shotcut(ショットカット)とは、2011年Dan Dennedyによって開始され、MLTマルチメディアフレームワークで開発された高機能な動画編集フリーソフトウェアで、FreeBSD、Linux、macOS、Windowsで動作できます。複雑な設定は要らなくて初心者でも簡単に使え、日本ユーザーの数多くに利用されています。
- ファイルサイズ:78.4MB
- 動作環境:Windows 7/8/8.1/10(64bit)、macOS 10.12/10.13/10.14/10.15、Linux
- 日本語:対応
- 出力フォーマット:160種類以上
- ダウンロード先:https://shotcut.org/download/
その特徴をまとめると
- ❶. 初心者でも簡単に使える
- ❷. 4K動画が読み込み、複数のビデオファイルを編集(テキスト合成・連結・分割・トランジション効果・クロマキー合成・モザイク合成・不透明度調整・再生速度調整・逆回転再生・回転・反転・HTML合成・インターレース解除・音声抽出・GIFアニメ変換・静止画出力・リサイズ・表示位置変更など)する
- ❸. サポートされているフォーマットが非常に多い。例えば、H.265(HEVC)、H.264、VP9、MP4、MKV、WebMなど
という評価が聞かれます。
【無料・安全】Shotcutでテキスト(3D/html/動かす/アニメーション/背景透明/スクロール)を挿入する方法
事前準備:
- ・パソコン
- ・Shotcut
まず、Shotcutのダウンロード先にアクセスして、お使いのコンピューターの動作環境によって、最新版のShotcutをダウンロードしてインストールします。
以下では、【無料・安全】Shotcutでテキスト(3D/html/動かす/アニメーション/背景透明/スクロール)を挿入する方法について図解付きで紹介していきます。
1 、テキストを入れるだけのビデオを作成する方法
STEP1.Shotcutを起動して、上部の「その他を開く」→「テキスト」とクリックして、表示される画面の「テキスト入力欄」では入れたい文字・テキストを入力してください。
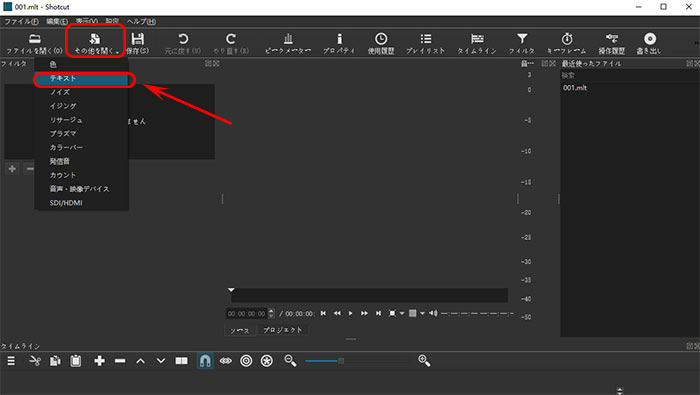
「背景色…」とクリックして、テキストの背景色を選択することが可能です。背景色の色相、彩度、明度、アルファチャンネルを使用用途に合わせて自由にカスタマイズできます。
確認した後、「OK」ボタンをクリックします。
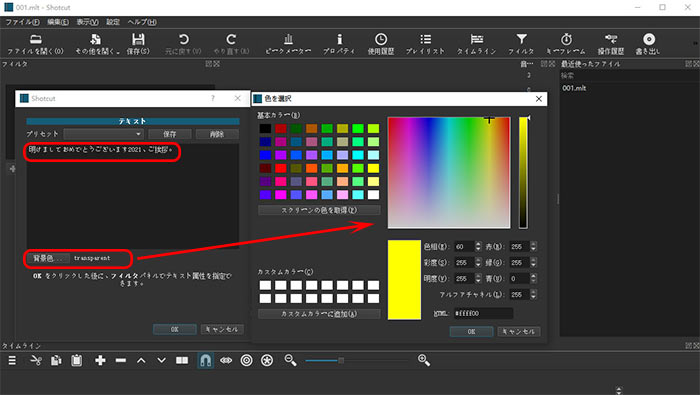
STEP2.先ほど入力しているテキストを左クリックする同時に、下部のタイムラインにドラッグ&ドロップします。
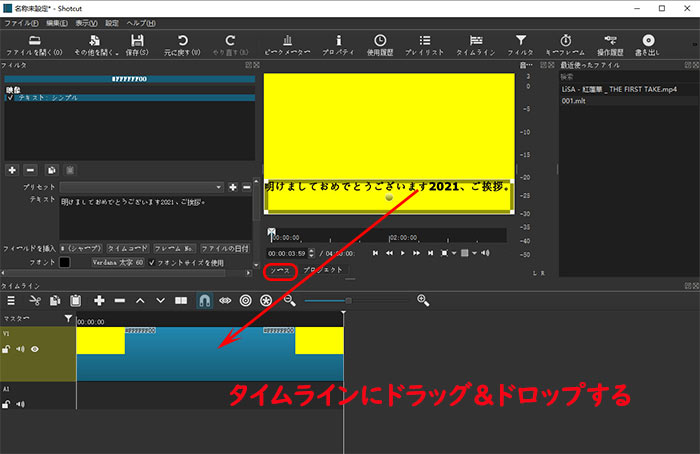
STEP3.左部の「+」をクリックして、テキスト効果(「テキスト:3D」/「テキスト:HTML」/「テキスト:シンプル」)を選択します。ここでは、「テキスト:シンプル」と選択します。
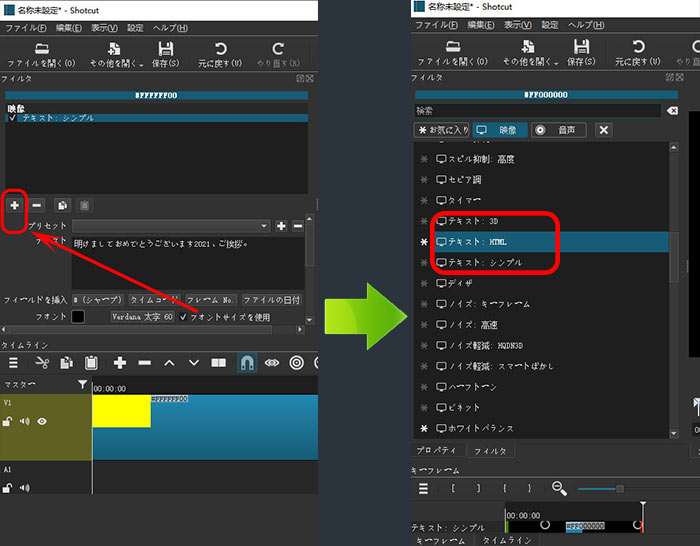
左部ではテキストを自由に設定することが可能です。例えば、「フォント」「フォントサイズ」「フィールドを挿入(シャープ、タイムコード、フレームNo.、ファイルの日付)」など

「プリセット」では右からスライドインをクリックして、テキストの現れる状態を指定することができます。例えば:「ゆっくり上に移動」「ゆっくり拡大」「ゆっくり縮小」「下部3分の」「上からスライドイン」「右からスライドイン」などの効果があります。それで、初心者でも簡単に動かすテキストを作れます。
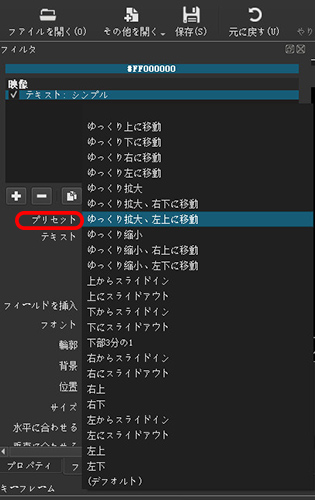
傍の「目覚ましのアイコン」をクリックすることによって、フィードイン・フィードアウト効果を指定でき、テキストにフェードインとフェードアウトのアニメーションを加えます。
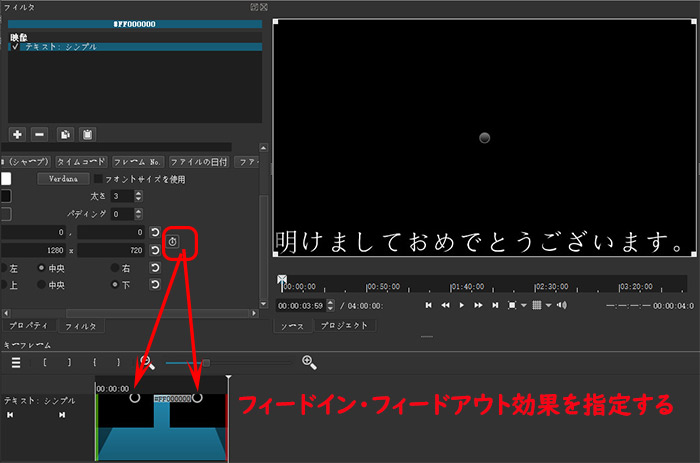
- ※テキストはタイムラインの動画単位で表示され、動画内の任意の時間帯だけで表示させたいのなら、をクリックして動画を分割してテキストを挿入してください。
STEP4.編集が終わったら、右上部の「書き出し」→「ファイルの書き出し」ボタンをクリックして保存できます。ファイルの名前は自分で名付けてください。
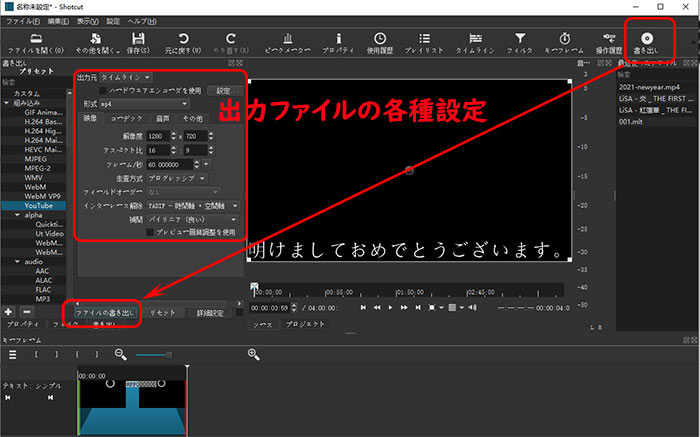
2、ビデオにテキスト・文字を挿入する方法
STEP1.上部の「ファイルを開く(O)」とクリックして、編集したいビデオファイルを読み込みます。ビデオファイルが読み込んだ後、ビデオファイルを下部のタイムラインにドラッグ&ドロップします。
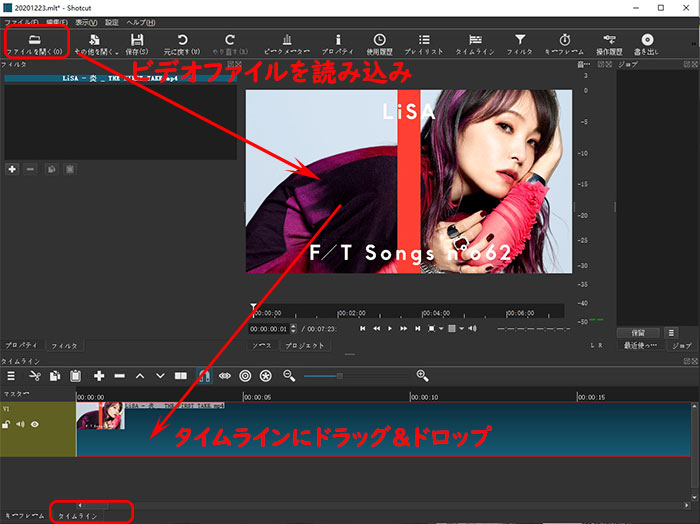
STEP2.Shotcutは、ビデオファイルにテキストを挿入する方式は三つがあります。それはつまり、シンプル、HTML、3Dです。
左部の「+」→「映像」タブとクリックして、「テキスト:3D」「テキスト:HTML」「テキスト:シンプル」という三つの選択肢があります。使用用途に合わせて一つを選択してください。例えば、ここでは、「テキスト:3D」と選択します。
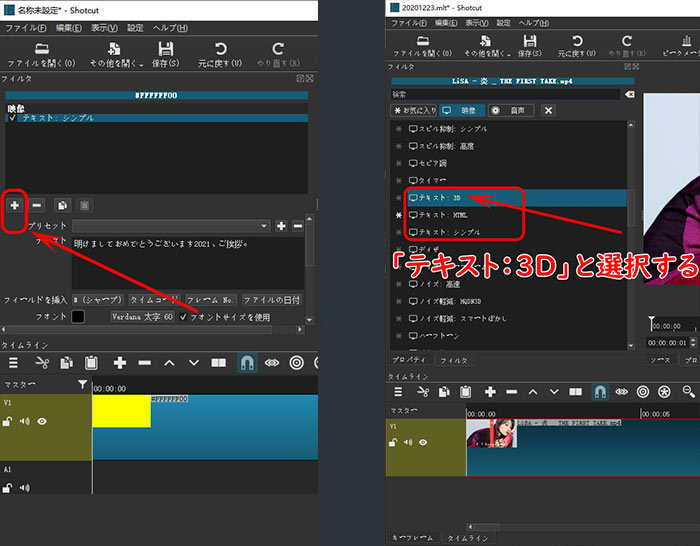
左部では「テキスト」を入力したり、テキストのフォントを選択したり、「テキストの色」「テキストのサイズ」「テキストの深度」「テキストの傾き」「テキストの水平」「テキストの垂直」を指定したりして、動画に3D効果のテキストを挿入できます。
- 📚 メモ:
- ❶、「テキスト:3D」:「テキスト:シンプル」とは違い、「フィールドを挿入(シャープ、タイムコード、フレームNo.、ファイルの日付)」などの現れるモードと「プリセット」を選択できません。
- ❷、「テキスト:HTML」:これが字幕を追加するためのフィルタです。
ここでは、「3D New Year」という3D効果のテキストを動画に挿入します。

STEP3.編集が終わったら、右上部の「書き出し」→「ファイルの書き出し」ボタンをクリックして保存できます。
ファイルの出力形式を変更したい方は、「詳細設定」ボタンをクリックして、出力形式を選択できます。
設定後、「ファイルの書き出し」ボタンをクリックしてから、ファイルに名前を付けて出力します。
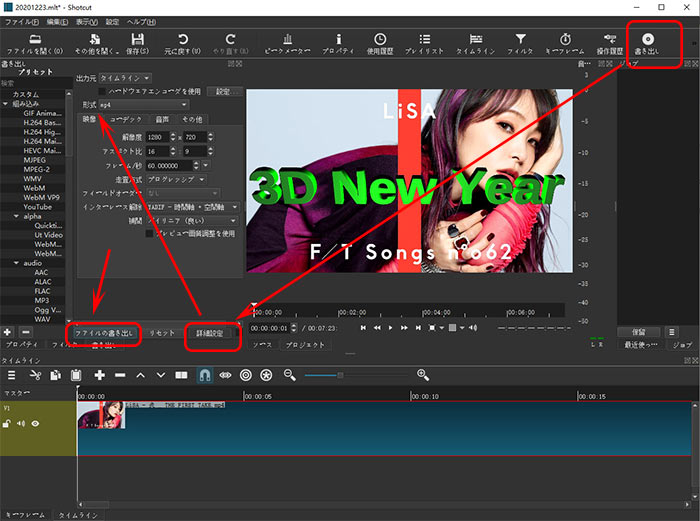
Shotcutのメリット・デメリット
Shotcutでテキストを入れる方法についてご紹介しました。いかがでしたでしょうか。
Shotcutは優れた動画編集ソフトウェアなので、テキストを入れる他、他には多種多様な編集機能を持っています。
以下では、Shotcutのメリット・デメリットについてご紹介しています。
Shotcutのメリットは下記の通り:
- ・動画編集機能が豊富、様々なエフェクト・効果が提供しています。
- ・日本語に対応しながら、無料で利用できます。
- ・やり直し機能や取り消し機能を持つのが便利。
Shotcutのデメリットは下記の通り:
- ・トランジション効果・フィードイン/アウトなどという高度な機能がたくさんあり、初心者は使い慣れるまでには時間がかかります。
- ・動画を編集する途中、Shotcutフリーズ/Shotcut応答しないなどの不具合が発生したことがあります。
Shotcut(ショットカット)のテキスト挿入方法(文字入れ方)や正しい使い方やShotcutのメリット・デメリットなどをご紹介してきましたが、いかがだったでしょうか。
Shotcutはテキストはもちろん、音楽、画像を追加したり、複数の動画を繋げたり、動画から不要なシーンをカットしたりできます。
ぜひ自分の使用用途に合ったShotcutの各機能を活用し、より充実した快適なデジタルライフを楽しんでください。

VideoProc:多機能で操作性が良い動画編集ソフト
・動画編集、動画変換・ダウンロード・録画、DVDリッピング機能を持つ
・サポートされているビデオ・オーディオコーデックが多い
・日本語対応、Windows10・Mac両方対応、UIがシンプルで分かりやすい
・高品質エンジン、加速技術、インターレース解除など先進的な技術を内蔵