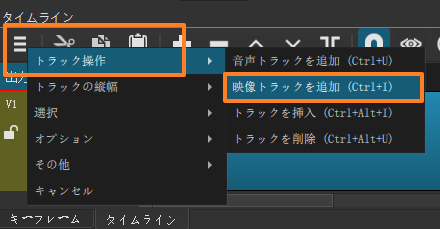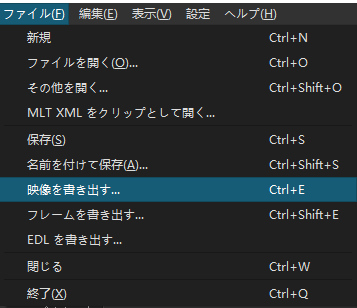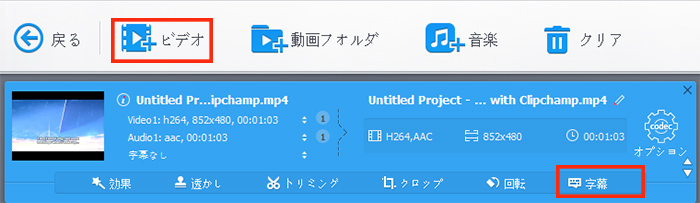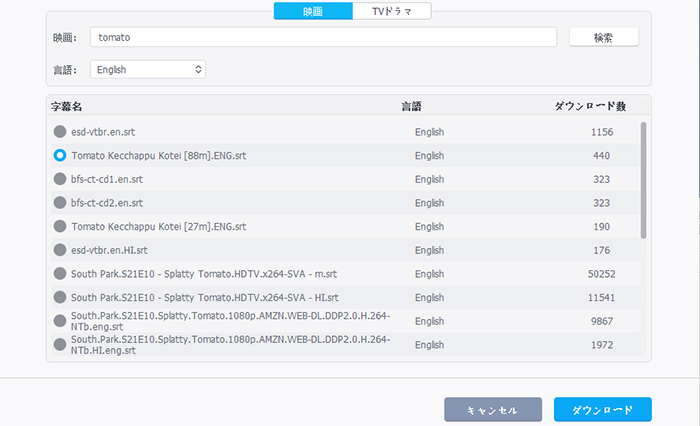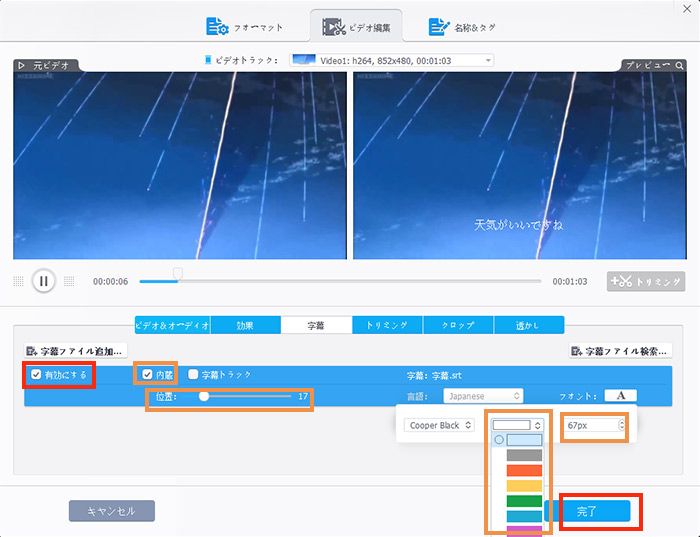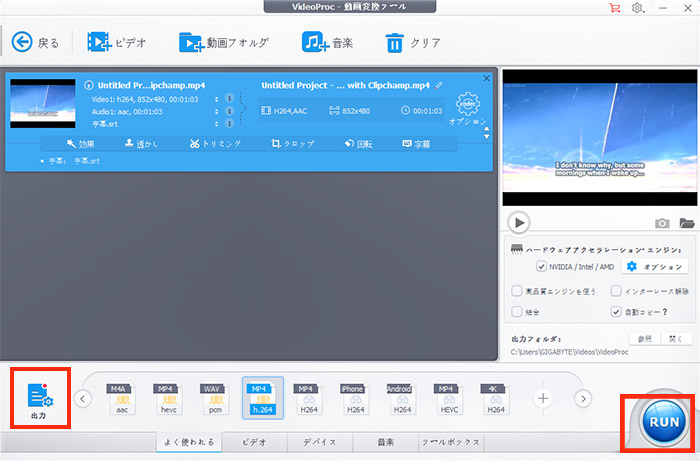Shotcut�Ŏ����i�e���b�v�A�e�L�X�g�j��lj��E�ҏW������@�b�����lj����₷���\�t�g���Љ�

�uShotcut�Ŏ����i�e���b�v�j�����邱�Ƃ��Ăł���̂��ȁc�c�v
�ƔY�ޕ��͑����̂ł͂Ȃ��ł��傤���B
�����ҏW���鎞�A���������邱�Ƃ͊�{�I�ȓ���ҏW��Ƃ̈�ŁA���������邱�Ƃɂ���āA�����ґ������e�𗝉����₷���Ȃ邾���łȂ��A���o�I�ȕω��Ŏ����҂�����ɖO���ɂ����Ȃ�Ƃ������ʂ�����܂��B
Shotcut������ɕ����⎚��������@�\�𓋍ڂ��Ă��܂��B�������AShotcut�͏��S�҂ɂƂ��Ď�����ɂ����̂ŁA����������ɂ͂ǂ�������悢�̂ł��傤���Y�ނ�������܂���B
�����ō���́AShotcut�Ŏ�������ҏW���@��m�肽���l�Ɍ����āA������₷���摜�t���ł��̕��@��������Ă����܂��B�ڂ������@�����肽�����̓`�F�b�N���Ă݂Ă��������B
Shotcut�����@�\
Shotcut��{���
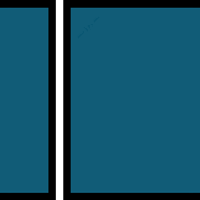
�����y�[�W�Fhttps://www.shotcut.org/download/
���FMeltytech, LLC
���{��F�Ή�
������FWindows, Mac, Linux
Shotcut�͊��S�����Ŏg�����Ƃ��ł��铮��ҏW�\�t�g�ŁA�J�b�g�A�g���~���O�ABGM�A�e���b�v�쐬�A�V���v���ȃG�t�F�N�g+�g�����W�V�����A�G���R�[�h�o�͂ȂǖL�x�ȕҏW�@�\�𓋍ڂ��Ă��܂��B�l�X�ȃr�f�I�A�I�[�f�B�I�A����щ摜�t�H�[�}�b�g���T�|�[�g���Ă���Ƃ�������͂ŁA�^�C�����C�����g�p���āA���܂��܂ȃt�@�C���`���ō\������镡���̃g���b�N�̃m�����j�A�r�f�I�ҏW���s�����Ƃ��ł��܂��B
Shotcut�����@�\
�uShotcut�v�͖����ł���Ȃ���A�e�L�X�g�}���@�\������A�����\�t�g�Ƃ͎v���Ȃ����炢�t�H���g��J���[�ȂǍׂ����ݒ肪�\�ŁA���@�\�ȕҏW�@�\�����ڂ���Ă��܂��B
Shotcut�͎����i�e���b�v�j��lj��ł���ق��ɂ́A�����i�e���b�v�j�̕�����������Ɠ������ăf�U�C����t���邱�Ƃ��ł��܂��B�E�ɓ�������A���ɓ���������o���܂����A�����T�C�Y�ɂ���Ă͂悭�����Ȃ�������A�������������Ď����ǂ߂Ȃ������肷��̂ŁA�g�����͂悭�m���߂Ă���̕��������Ǝv���܂��B
���킹�ēǂ݂����y�����E���S�zShotcut�Ńe�L�X�g�i3D/html/������/�A�j���[�V�����j��}��������@
Shotcut�����̓�����i�菇�j
- Qshotcut���g���ē���Ɏ�������ꂽ�肵�Ă���̂ł����Ashotcut�Ŏ�����lj�������@�������Ă��������B
- A�����̓���ҏW�\�t�g�uShotcut�v�ɂ��ĂȂ̂ł����A����Ƀe�L�X�g����ꂽ���ē��ꂽ�̂ł����e�L�X�g�̔w�i�������Ȃ蓧�����ł��܂���B�ǂ��Őݒ肷������̂ł��傤���H
Shotcut�͏[���ȕҏW�@�\�����ڂ���Ă��܂����A�C���^�[�t�F�[�X�ŋ@�\���������āA�t�ɏ��S�҂ɂƂ��Ă͓���ʂ�����̂ŁAShotcut�łǂ�����Ď�����e���b�v�Ȃǂ�lj��ł��邩�Ɩ����Ă�����������̂ł͂Ȃ��ł��傤���B�����玟�́AShotcut�Ŏ�����lj�������@���ڂ����Љ�Ă����܂��B
Shotcut�Ŏ���������菇
-
STEP.1
Shotcut���_�E�����[�h���ăp�\�R���ɃC���X�g�[��������A�N�����܂��B
�����āu�t�@�C�����J���v���玚����lj�������������C���|�[�g������A��������́u�v���C���X�g�v�Ƀh���b�v���܂��B
-
STEP.2
�^�C�����C���̍��ɂ���O�{�����N���b�N���A�u�f���g���b�N��lj��v���N���b�N���܂��B

-
STEP.3
�lj����ꂽ�f���g���b�N���I�����ꂽ��ԂŁA�㕔�̃��j���[�o�[�ɂ���u���̑����J���v����u�e�L�X�g�v��I�����܂��B�����ăe�L�X�g�̃|�b�v�A�b�v���\������A�����ɒlj���������������͂��Ă���uOK�v���N���b�N���܂��B
-
STEP.4
����ƁA�v���r���[��ʂɕ������\������A��ʍ����ɕ����F�A�T�C�Y�A�\���ꏊ�Ȃǂ�ݒ�ł����ʂ��\������A�j�[�Y�ɉ����ĕύX�ł��܂��B�ݒ肪���������牺�̃^�C�����C���ɕ������h���b�O���h���b�v���܂��B
�|�C���g�}������������e�L�X�g�́A���j�^�[�ɕ\������Ă���o�E���f�B���O�{�b�N�X�i���������͂�ł��钷���`�j�̎l�p��L������k�߂���A�����ɂ���}�[�N��͂�ňʒu���ړ������邱�Ƃ��ł��܂��B�y�����E���S�zShotcut�Ńe�L�X�g�i3D/html/������/�A�j���[�V�����j��}��������@👉
-
STEP.5
�Ō�ɂ́u�t�@�C���v���u�f���������o���v���u�t�@�C���̏����o���v�̏��ŃN���b�N���A����̖��O�̓��͂���ƁA������������̕ۑ����n�܂�܂��B

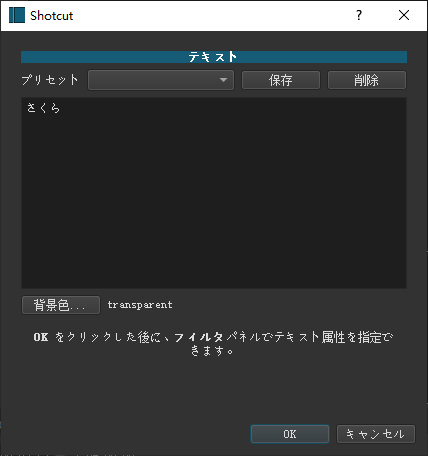
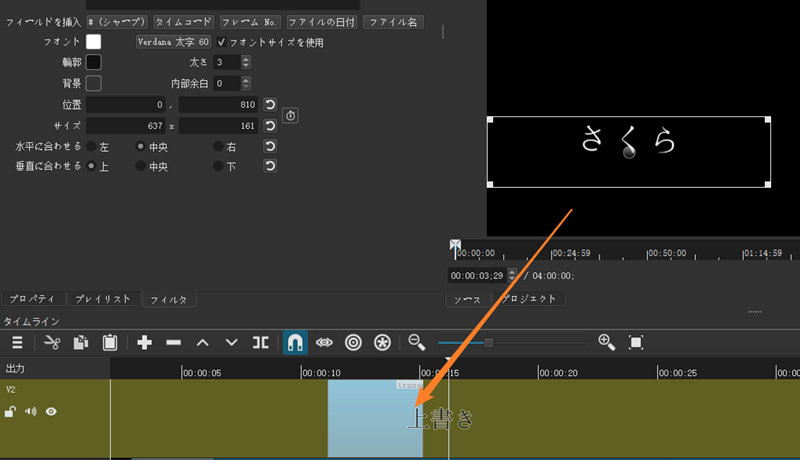
�����lj����₷���\�t�g�́H
Shotcut�Ŏ�����e���b�v�Ƃ��ē����̓K�X�̏ꏊ�Ƀe�L�X�g�������ł��܂����A�菇�����G�Ȃ��ߏ��S�҂̕����ŏ�������ɂ͓���Ǝv���܂��B���܂��ɁA�O�q�̒ʂ�A������lj����鎞�A�u�����lj��ł��Ȃ��v�u�����̃Y�����������v�uShotcut�Ŏ����t�@�C���lj��ł��Ȃ��v�Ȃǂ̕s�������Ă��܂��BShotcut�̑���ɉ����ȒP�Ȏ����\�t�g���Ȃ����ƁA�����̕����v���Ă��܂��B
���̂��߁A�����Ėʓ|�Ȑݒ���K�v�Ȃ��A�g�p���ȒP�ŋ@�\�����������[�����Ă��鎚���lj����₷���\�t�g�uVideoProc�v�Ŏ�����lj�������@���Љ�܂��B
VideoProc�Ŏ�����lj�

�����y�[�W�Fhttps://jp.videoproc.com/free-videoproc/
���FDigiarty Software, Inc
���{��F�Ή�
������FWindows, Mac
VideoProc����
- Shotcut�̂悤�Ɏ����i�e���b�v�j���蓮�œ��͂��Ēlj��ł���G
- �����t�@�C����ɑ}���ł���G
- �����t�@�C�������@�\�ŃI�����C���œ���̎������������Ēlj��ł���G
- Shotcut�̂悤�ɕ��G�Ȏ菇��K�v�Ƃ��邱�ƂȂ��A���S�҂��ȒP�Ɏ�����lj��ł���G
- �T�|�[�g���Ă��铮��E�����t�@�C���������AShotcut�œǂݍ��߂Ȃ��t�@�C�����Ή��G
- ���삪�y���ČÂ�pc�ŃT�N�T�N�Ɠ������B
����������菇
VideoProc�Ŏ�����lj�����̂��A��{�I�ɂ́A���̎菇�ő��삵�Ă����܂��B
-
STEP.1
��L�́u�����_�E�����[�h�v���N���b�N�A�܂���VideoProc�����T�C�g�ɐi��ŁA�u�����_�E�����[�h�v���N���b�N���ă\�t�g���C���X�g�[�����܂��B�����ă\�t�g���N�����A���C����ʂɂ���u�r�f�I�v���N���b�N���܂��B
-
STEP.2
�\�t�g���N��
����́u�{�r�f�I�v�{�^�����N���b�N���A������t�����������I�����ă\�t�g�ɒlj����Ă���A����ڍ��̉��ɂ���u�����v���N���b�N���܂��B

-
STEP.3
�\�����ꂽ�r�f�I�ҏW��ʂŁA�����t�@�C�������������ꍇ�A�u�����t�@�C���lj��c�v���N���b�N���āA����ɒlj������������t�@�C����I�����ă\�t�g�ɒlj����܂��B
�|�C���g�����t�@�C�����Ȃ��ꍇ�A�u�����t�@�C�������c�v���N���b�N����ƁA�l�X�Ȍ���̎����t�@�C�����������_�E�����[�h���ē���ɕt���邱�Ƃ��ł��܂��B

-
STEP.4
�����t�@�C����lj�������A������ݒ肵�܂��B
�u�L���ɂ���v���`�F�b�N���Ă���A�u�����v���`�F�b�N����A�����e�L�X�g�̈ʒu�A�F�A�T�C�Y�Ȃǂ����邱�Ƃ��ł��܂��B�j�[�Y�ɉ����Đݒ肵����́u�����v���N���b�N���܂��B
�|�C���g����Ƀe�L�X�g��lj��������ꍇ�A�u�������v���N���b�N���A�e�L�X�g����͂��Ēlj��ł��܂��B�܂��摜���lj����邱�Ƃ��ł��܂��B

-
STEP.5
�����ɂ���u�o�́v���N���b�N���A����̏o�͌`����I�����邱�Ƃ��ł��܂��B�Ō�ɂ͉E���́uRUN�v���N���b�N����ƁA�������lj����ꂽ������o�͂��ĕۑ��ł��܂��B��������܂ő҂����ł��B

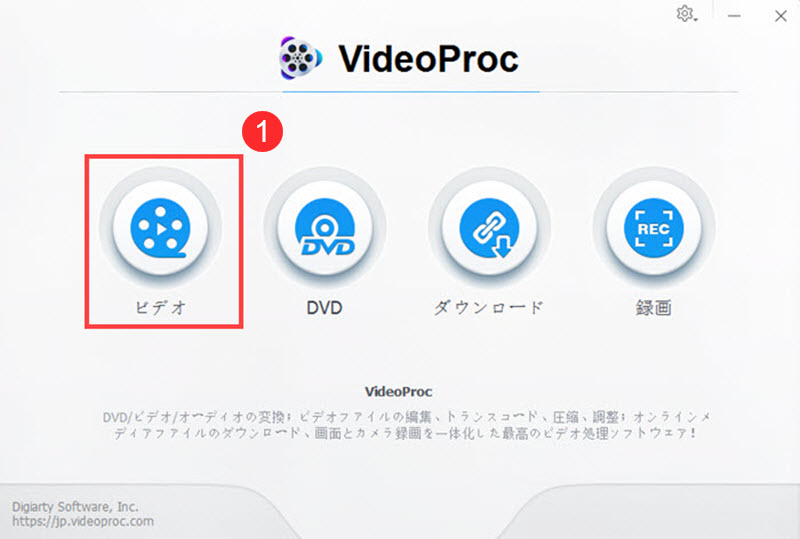
�ȏ��Shotcut�����̓������lj��ł��Ȃ��ꍇ�̑�ɂ��ďЉ�܂����B
�uShotcut�œ���Ɏ�����lj�������@��������Ȃ��v�Ƃ������́A���Q�l���������B
���̋L�����������l�F�~�c�L
�{�y�[�W�̓��e�Ɋւ��āA���ӌ����������܂�����A���C�y�����₢���킹���������B
- ���[���A�h���X�����J����邱�Ƃ͂���܂���B * ���t���Ă��闓�͕K�{���ڂł��B