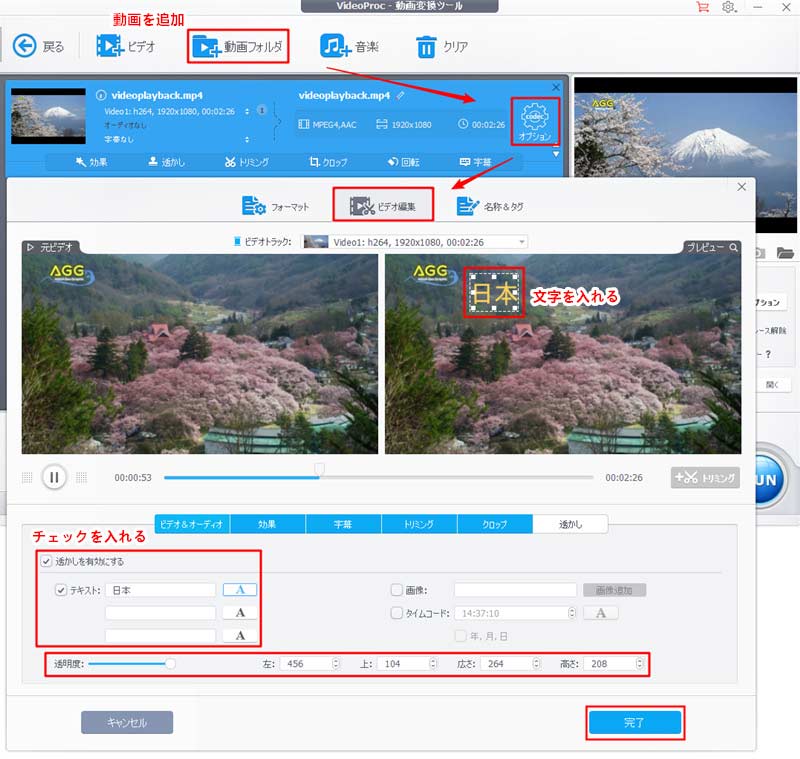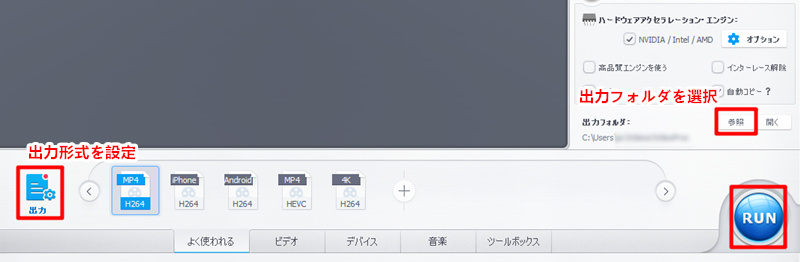無料で簡単!Windows 10で動画に文字を入れる方法をご紹介

Windows 10で動画を編集するとき、動画をより分かりやすく説明することを目的として文字やテロップなどを追加したいですが、実際に操作してみると意外に複雑で、時には迷ってしまうこともあります。
- 1windows 10で文字を入れようと思ったのですが、Windows10で使うことができるソフトを教えてください。
- 2動画に文字を入れたりするのってどうやってやるんですか?
- 3タイトル以外の部分では動画に文字を入れることが出来ないらしいです。
というような方のために、今回は動画編集基礎知識の方でも簡単で使いやすいおすすめのWindows 10で動画に文字を入れるソフトや、具体的な使い方などを紹介していきたいと思います。
目次
Windows 10で動画に文字を入れる方法①、標準の「フォト」を使う
Windows 10で動画に文字を入れる方法②、ムービーメーカーを使う
Windows 10で動画に文字を入れる方法③、VideoProcを使う
Windows 10で動画に文字を入れる方法①、標準の「フォト」を使う
Windows 10で「フォト」というアプリを標準搭載しています。「フォト」を使えば、無料で動画に文字やテキストを追加できます。
「フォト」はその名の通りWindows 10で写真を管理・編集するものですが、動画編集機能も搭載しています。基本的なトリミング・分割・結合機能のほかにも、特殊効果やBGMの追加、アスペクトの変更、再生時間の変更、タイトル・字幕の追加などの機能も搭載しています。
「フォト」で動画に文字を入れるとき、既定のテキストで文字を動画に入れることができるだけでなく、「描画」機能により手書きで文字やイラストを追加することもできます。
ただし、「フォト」で一つの文字しか追加できません、複数の文字を追加したい場合、動画を分割して文字を追加してから動画を結合する必要がありますので、不便な気がします。
「フォト」を使ってWindows 10で動画に文字を入れする手順
既定のテキストで文字を動画に入れる場合
- ❶、フォトを起動:Windows 10で「フォト」が搭載されているのでダウンロード必要もなく、直接「フォト」で検索すると、このアプリをクリックして起動します。
- ❷、動画を追加:「フォト」を起動した後、右上にある「インポート」をクリックして「フォルダーから」を選択します。そして文字に追加したい動画を保存しているフォルダを選択してから、「ピクチャをこのフォルダーに追加」を選択します。左上から「フォルダー」→フォルダーの順でクリックし、文字に追加したい動画を選択して「フォト」の編集画面に追加します。
- ❸、テキストを追加:動画を「フォト」に追加した後、「プロジェクトライブラリ」の動画をしたのボックスへドロップして追加します。そして編集欄の「テキスト」をクリックし、編集画面が表示され、そこから文字をテキスト欄に入力し、下から文字のデザインや表示場所を選択してから、下図のように、動画の表示時間を設定してから、「完了」をクリックします。
- 複数の文字を入れたい場合:動画のほかの時点で文字も入れたい場合、「プロジェクトライブラリ」の動画をしたのボックスへドロップして追加した後、「分割」を選択して動画を複数に分割して、それぞれステップ③の手順にしてがって文字を挿入します。
- ❹、動画を保存: 文字の追加が完了後、「ビデオの完了」をクリックしてビデオの画質の設定してから「エクスポート」をクリックすると動画の出力が開始され完了まで少し待てばWindows 10で文字の追加が完了です。
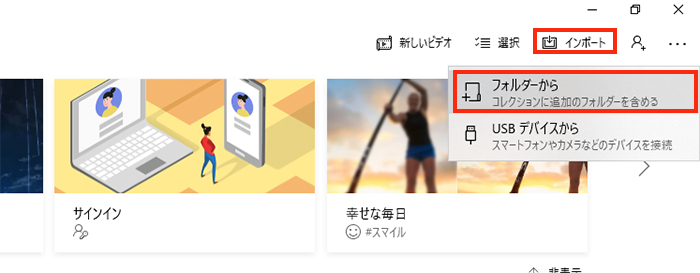
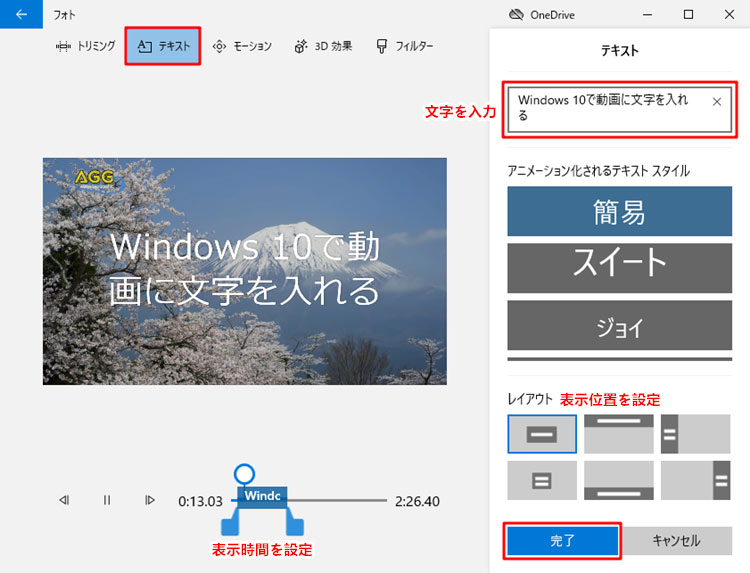
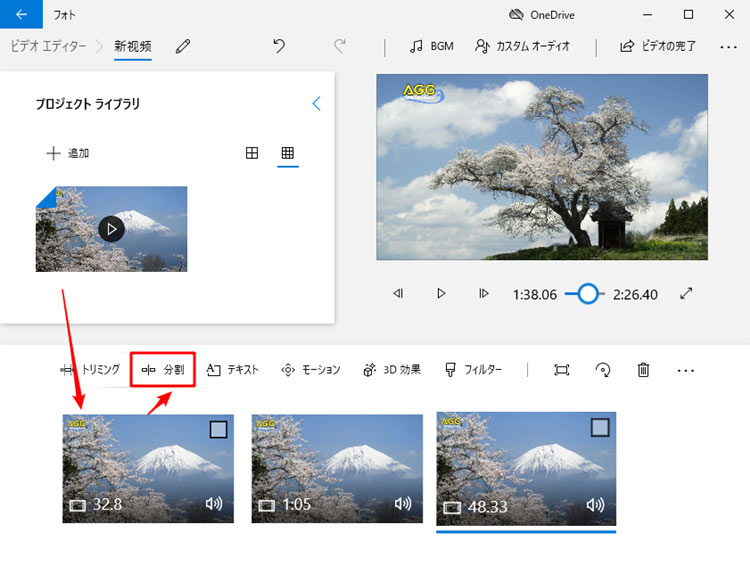
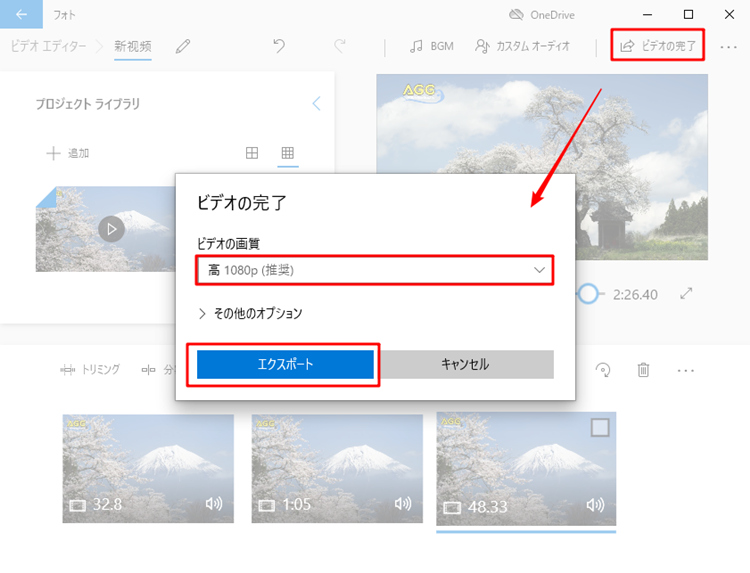
「描画」機能により手書きで文字を追加
- ❶、フォトを起動:動画を右クリックし、「ポログラムから開く」>「フォト」の順でクリックすると、フォトが起動され、動画もアプリに追加されました。
- ❷、描画を選択:右上のメニューバーにある「編集と作成」をクリックし、その下の「描画」を選択します。
- ❸、文字を書き込む:文字を書く画面で、上部から文字の太さや色などを選択してから、文字を入れたいところで書き込むことができます。文字を修正したい場合、消しゴムアイコンをクリックしてから、消したいところをマウスで軽くドラッグするとその部分が消えます。文字全体を削除したい場合には、もう一回消しゴムアイコンをクリックしてから「すべてのインクを消去」を選択すると、画面上のすべての描画が削除されます。
- ❹、動画を保存:文字を入れた後、再生ボタンをクリックして動画を確認し、問題がなければ保存ボタンをクリックすると、動画の出力(保存)が始まります。
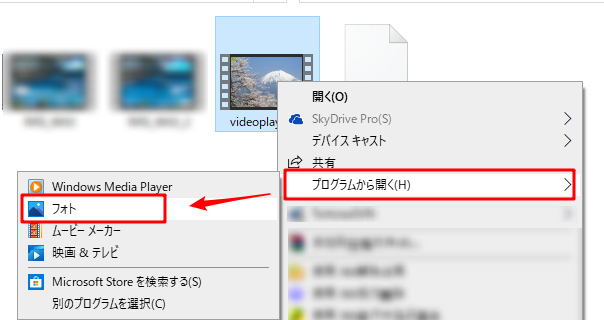
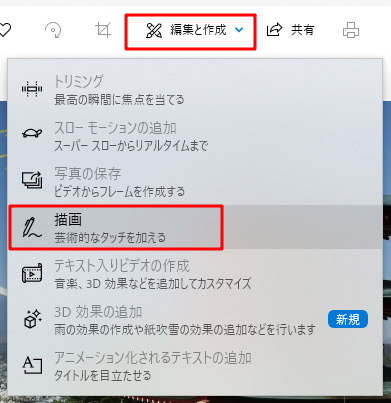
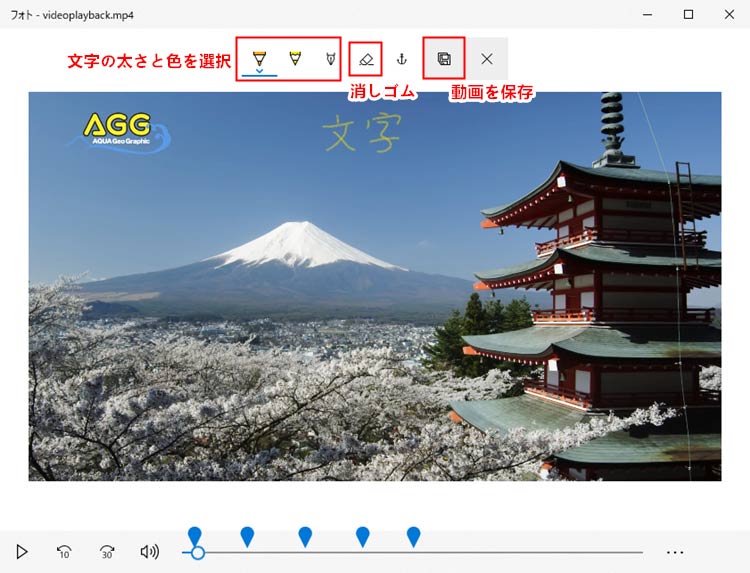
上記のようにすれば、無料しかも簡単にWindows 10で動画に文字を入れることができます。
あわせて読みたいWindows 10フォトの代わりになるソフトおすすめ5選
Windows 10で動画に文字を入れる方法②、ムービーメーカーを使う
Windows 10標準搭載の「フォト」で文字を追加する場合、ほかの場面にも文字を追加したい、つまり複数の文字を入れたい場合、「動画を分割」>「文字を追加」>「動画を結合」の順で複雑を感じる方はいませんか?そういう方のため、「フォト」の代わりに前代の「Windowsムービーメーカー」を使うことがおすすめです。
「Windowsムービーメーカー」とは
WindowsムービーメーカーはWindows 10で標準搭載していません。フォトと同じマイクロソフト社により開発されたものですが、ムービーメーカーの提供がもう完了しました。ただし、外部サイトからダウンロードできます。今Windows 10を使っている私もフォトより、ムービーメーカーをダウンロードして動画の編集などを行っています。
ダウンロード方法は後で紹介しますが、まずムービーメーカーの機能を紹介しましょう。ムービーメーカーは無料でありながら一通りの動画機能を搭載しています。動画のトリミングや結合、BGMの追加など通常の動画編集は問題なく行えます。タイトルや文字の追加も簡単にできます。
Windowsムービーメーカーのキャプション機能を利用してWindows 10で動画の任意な位置で文字を入れるだけでなく、文字のフォントや色を変えるほかにも、アクションをつけて自分の思い描いている形で文字を入れることができます。
あわせて読みたい【無料・安全】Shotcutでテキスト(3D/html/動かす/アニメーション)を挿入する方法
「ムービーメーカー」を使ってWindows 10で動画に文字を入れする手順
- ❶、ムービーメーカーをダウンロード:「https://www.topwin-movie-maker.com/jp/download.html」からムービーメーカーをダウンロードします。※ (Windows 10でムービーメーカーを順調にインストールできるために、「Windows Movie Maker Classic」をダウンロードすることがおすすめです。)
- ❷、動画を追加:「ムービーメーカー」を起動した後、「ビデオおよび写真を参考するには、ここをクリックします」をクリックして回転したい動画をソフトにインポートします。直接動画のここにドロップして動画を読み込むこともできます。
- ❸、文字を入れる:下図のように、黒い線を文字を追加したい位置へ移動して「キャプション」をクリックすると、「ここにテキストを入力」ボックスが左のプレビュー画面で表示され、文字を入力してから、文字の周囲に表示される枠をドラッグすると文字を移動することができます。上部から文字の色、太さ、サイズ、特殊効果、表示時間などを設定することもできます。
- ❹、動画を保存:文字を入れた後、プレビューから動画を確認してから、左上から「ファイル」>「ムービーの保存」>「このプロジェクトの推奨設定」の順でクリックして動画の名前を入力すると動画の出力が始まります。※ (ご自分のニーズによって「このプロジェクトの推奨設定」ではなく、ほかの出力形式を選択することもOKです。)
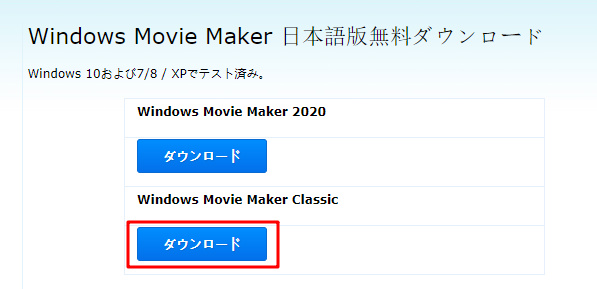
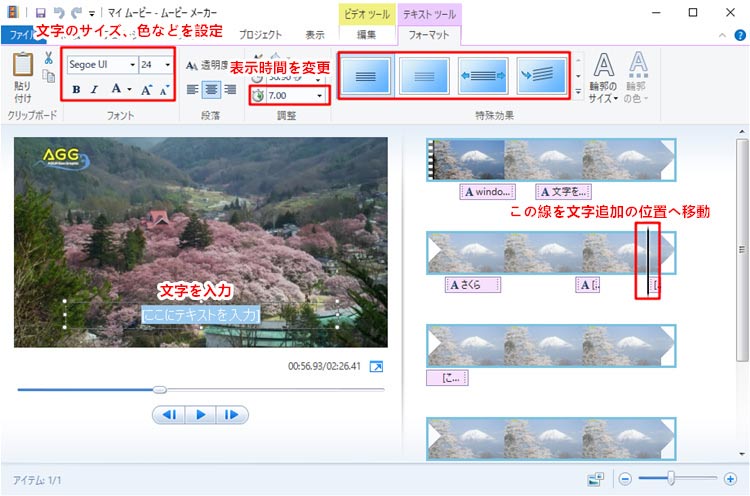
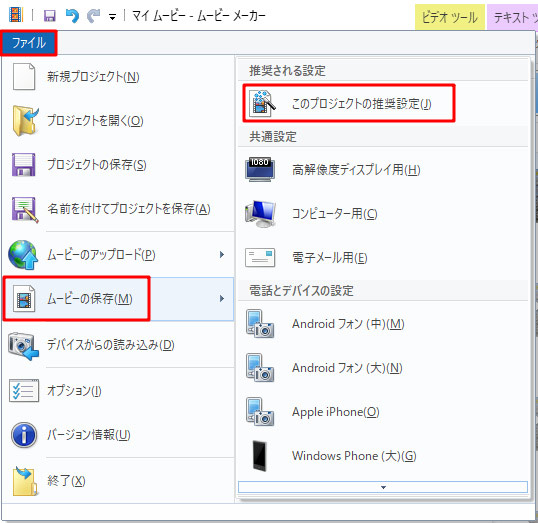
あわせて読みたい動画編集Windowsムービーメーカーに代わる無料ソフトおすすめ
Windows 10で動画に文字を入れる方法③、VideoProcを使う
Windows標準搭載の「フォト」とムービーメーカーのほかにも「VideoProc」というソフトが文字を入れる機能を搭載しています。使い方が「フォト」とムービーメーカーよりも簡単で、文字入れのほかにもたくさんの編集機能あります。
「VideoProc」とは
VideoProcはWindows 10でうまく動作できる、多機能・高性能な動画編集・変換ソフトです。文字、字幕を追加するときもよく使われています。文字を入れるとき、サイズや色、表示場所を自由に設定できます。また、字幕を入れる機能で、パソコンに保存している字幕を動画に追加できるほかにも、オンラインで字幕を検索して追加することもできます。
文字や字幕追加のほかには、動画のクロップ・トリミング・分割・結合、エフェクト効果の追加、反転・回転、動画ノイズ除去など豊富な動画編集機能が搭載され、動画を様々なデバイスで再生できるフォーマットへ変換することも簡単です。動画の出力速度が「フォト」とムービーメーカーと比べ遥かに早いところもその特徴です。
ただし、デメリットといえば、このソフトは複数の文字を入れる機能を搭載していないことをご注意ください。

Windows 10で動画に文字・テキスト・字幕を入れることが簡単!
VideoProcはWindows 10対応で動画を簡単に処理できる!動画に文字、透かしを追加でき、字幕を導入して動画に入れることや、オンラインで字幕を検索して追加する機能も搭載!初心者もうまく個性溢れの動画を作れます。
「VideoProc」を使ってWindows 10で動画に文字を入れする手順
- ❶、VideoProcをダウンロード:「https://jp.videoproc.com/video-edit-features.htm」からVideoProcをダウンロードしてパソコンにインストールします。
- ❷、動画を追加:「VideoProc」を起動した後、表示された画面で「ビデオ」「DVD」「ダウンロード」「録画」などがありますが、今回動画を処理するつもりで、「ビデオ」をクリックします。そして「+ビデオ」をクリックして文字に入れたい動画を選択してソフトに読み込みます。
- ❸、文字を追加:動画追加完了後、ソフトの画面に動画の詳細情報などが表示され、「オプション」>「ビデオ編集」>「透かし」の順で選択します。そして「透かしを有効にする」にチェックを入れ、下の入力欄に文字を入力し、「A」から動画のサイズ、色などを設定します。(下の透明度、左、上、広さ、高さなどから文字の表示①などを設定できます。)プレビュー画面で動画を確認してから「完了」を押します。
- ❹、動画を保存:最後には「RUN」ボタンをクリックすると、編集した動画の保存が始まります。完了まで少し待てばWindows 10で動画に文字を入れることが完了です。