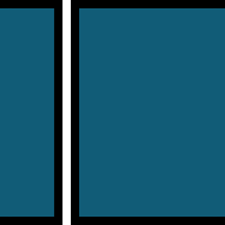Shotcut使い方:音量調整|フィルタ・フェードイン/アウト・キーフレームで動画・音楽ファイルの音量を調節する

今回ご紹介させていただく動画編集フリーソフトは、多くの日本人が最近お気に入りなアメリカのMeltytech.LLCから開発されるShotcut(ショットカット)というソフトウェアとなります。
音量調節はもちろん、初心者から上級者まで操作しやすくて、充実的な編集機能を持つソフトウェアになっておりますのでぜひご覧ください。

Shotcutの足りない所を補う動画処理ソフト
VideoProcは動画処理ソフトとして、多くの方々に愛用されています。基本的な動画編集機能を持つ、Shotcutの足りない所(動画変換・動画ダウンロード・動画録画・DVDリッピング)を補えます。これ一本だけあらゆる動画処理作業を行えます。
目次
動画編集フリーソフトShotcutとは?
Shotcutの特徴・機能
Shotcut使い方:音量調整方法おすすめ
- 1、Shotcutフィルタを使って動画ファイルの音量を調節する方法
- 2、Shotcutフィルタを使って挿入した音楽素材(BGM)の音量を調節する方法
- 3、Shotcutフェードイン/アウトを使って挿入した音楽素材の音量を調節する方法
- 4、Shotcutキーフレームを使って音量を調節する方法
終わりに
動画編集フリーソフトShotcutとは?
Shotcutはショットカットと呼ばれ、2011年にDan Dennedyによって開始され、MLTマルチメディアフレームワークで開発された動画編集フリーソフトウェアです。
複数の動画ファイルを編集できるだけではなく、複数の音声ファイルや画像ファイルを編集することも可能です。動画編集機能が非常に豊富で、動画ファイルや音楽ファイルの音量を調整するほかに、ファイルを連結・合成したり、各クリップにフェードイン・フェードアウト・トランジション効果を追加したり、テキスト・クロマキー・モザイクを合成したり、ファイルの明るさ・彩度・透明度を調整したり、映像を回転・反転したりすることが可能です。
- 【提供元】Meltytech.LLC
- 【動作環境】Windows7/8/8.1/10(32bitと64bit)、macOS10.10以上、Linux glibc2.19以上(64bit)
- 【ファイルサイズ】86.4MB
- 【日本語】対応
- 【RAM】SD画質なら4GB、HD画質なら8GB、4K画質なら16GB以上
- 【CPUプロセッサー】x86-64 Intel 2Ghz以上のプロセッサーまたは同等のAMD/SD画質なら1コア、HD画質なら2コア、4K画質なら4コア以上
Shotcutの特徴・機能、メリット・デメリットについて
【Shotcutの特徴・機能】
❶、4K動画、縦動画、H.264/H.265(HEVC)、VP9、MP4、MKV、WebMなどのファイルに対応しています。
❷、キーフレーム機能を持ち、映像の特定の位置(フレーム)にエフェクトの設定値を自由に記録できます。
❸、基本的な動画編集機能は全部あり、例えば、カット、トリミング、テロップ作成、BGM・エフェクト・トランジション効果追加など。
❹、動画を映像と音声に分離、動画から音声を抽出、動画の特定場面を静止画として出力。動画をGIFアニメに変換することが可能です。
❺、インターレース解除、スペックはかなり易しめで動作が軽く、アカウント登録する必要はありません。
【Shotcutのメリット】
日本語に対応しながら、完全無料で使えます。
4K動画の編集にサポートされています。
プロ並みの動画編集機能を備え、誰でもステキな動画を作れます。
やり直しや取り消し機能を持ち、ミスしても最初からやり直しません。
【Shotcutのデメリット】
動画を編集する途中、フリーズしてしまうケースがあります。
無料の動画編集ソフトですが、高度な編集機能が多く、初心者にとっては使いにくいかもしれません。
エフェクト、トランジション効果の品質はよくありません。
もっと読む:動画の声を高くする動画編集フリーソフトとアプリおすすめ>>
Shotcut使い方:音量調整方法おすすめ
初心者〜中級者でも簡単に動画編集ができるフリーソフトShotcutを使って動画ファイル・音楽ファイルの音量を調節する方法を解説したいと思います。
Shotcutのダウンロード先:https://shotcut.org/download/
まず、Shotcutの公式サイトから最新版のShotcutをダウンロードしてインストールします。ShotcutはWindows7/8/8.1/10(32bitと64bit)、macOS10.10以上、Linux glibc2.19以上(64bit)で動作できるので、お使いのシステムによってバージョンをダウンロードします。
1、Shotcutフィルタを使って動画ファイルの音量を調節する方法
- ❶、Shotcutを起動して、プロジェクト設定画面が表示されます。そこでは、プロジェクトのフォルダ(保存先)、プロジェクト名(保存ファイルの名前)、映像モード(プロジェクトの解像度とフレームレートの設定)を事前に設定してください。完了したら、「開始」ボタンをクリックします。
- ❷、上部のメニューバーにある「プレイリスト」をクリックします。後は、編集したい動画ファイルを左部のプレイリスト画面にドラッグ&ドロップするか、メニューバーの「ファイルを開く」をクリックして、編集したい動画ファイルを読み込みます。
- ❸、メニューバーにある「タイムライン」をクリックして、Shotcutの下部に先ほど読み込んだ動画ファイルをライムラインウィンドウにドラッグしてください。
- ❹、音量を調節したい動画クリップを選択して、メニューバーにある「フィルタ」をクリックします。左部にある「+」アイコン→「音声」タブをクリックして、「ゲイン・音量」と選びます。
そこでは、「レベル」があり、マイナスにすると音量が下がり、プラスにすると音量が上がります。 - ❺、音量調節が確認した後、メニューバーの右上部の「書き出し」ボタンをクリックして、出力形式を選びます。出力ファイルの解像度、アスペクト比、フレーム/秒、コーデックなどを変更したい方は、「詳細設定」ボタンをクリックすればOK。
- 全てが確認した後、「ファイルの書き出し」ボタンをクリックしてください。


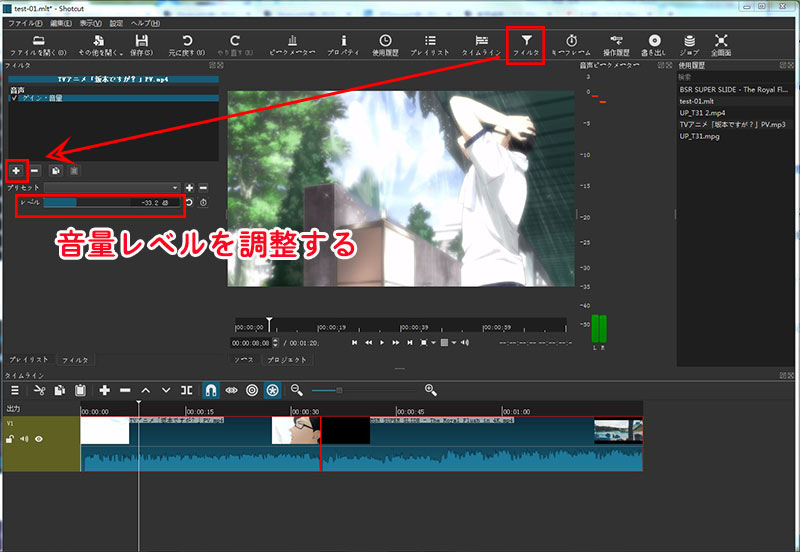

2、Shotcutフィルタを使って挿入した音楽素材(BGM)の音量を調節する方法
- ❶、上部のメニューバーにある「プレイリスト」をクリックします。後は、編集したい動画ファイルを左部のプレイリスト画面にドラッグ&ドロップするか、メニューバーの「ファイルを開く」をクリックして、編集したい動画ファイルを読み込みます。
- ❷、メニューバーにある「タイムライン」をクリックして、Shotcutの下部に先ほど読み込んだ動画ファイルをライムラインウィンドウにドラッグしてください。
- ❸、タイムライン左上の三本線ボタン→「音声トラックを追加」をクリックして、タイムライン(A1)という音声トラックが表示されます。
- ❹、追加したい音楽素材(MP3など)を左上部のプレイリスト内にドラッグして挿入してください。プレイリストに挿入された音楽素材(BGMファイル)を左クリックで掴んだまま、タイムラインのA1音声トラックにドラッグしてください。
- 後は、タイムラインに挿入した映像トラックの長さと音声トラックの長さと合わせてください。
- ❀ マウスポインタがタイムライン上にある時に、Shiftキーを押しながら、マウスホイールを動かすと、トラック(映像/音声)の高さを調整することができます。
- ❺、タイムライン(A1)音声トラックを選ぶ同時に、メニューバーにある「フィルタ」をクリックします。左部にある「+」アイコン→「音声」タブをクリックして、「ゲイン・音量」と選びます。
- そこでは、「レベル」があり、マイナスにすると音量が下がり、プラスにすると音量が上がります。
- ❻、音量調節が確認した後、メニューバーの右上部の「書き出し」ボタンをクリックして、出力形式を選びます。出力ファイルの解像度、アスペクト比、フレーム/秒、コーデックなどを変更したい方は、「詳細設定」ボタンをクリックすればOK。
- 全てが確認した後、「ファイルの書き出し」ボタンをクリックしてください。
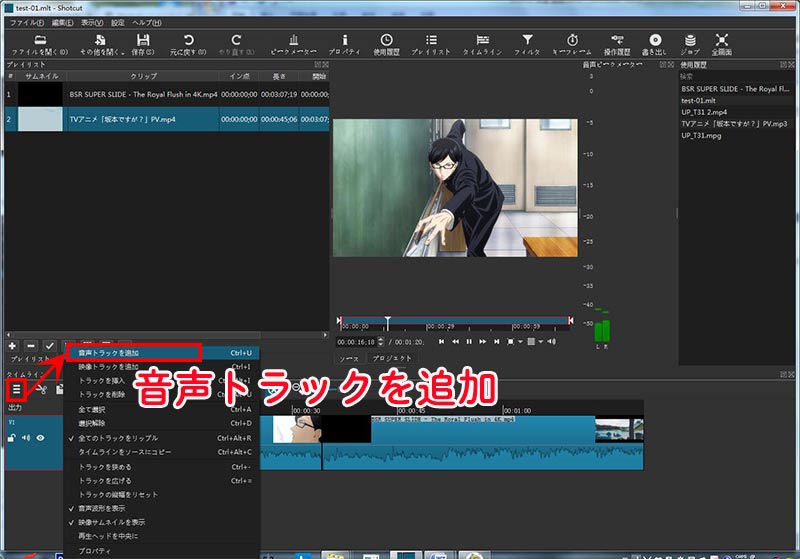
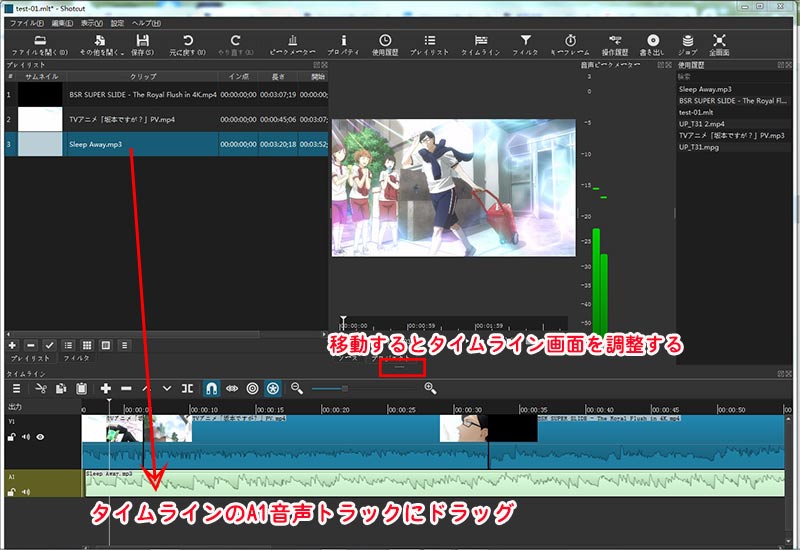
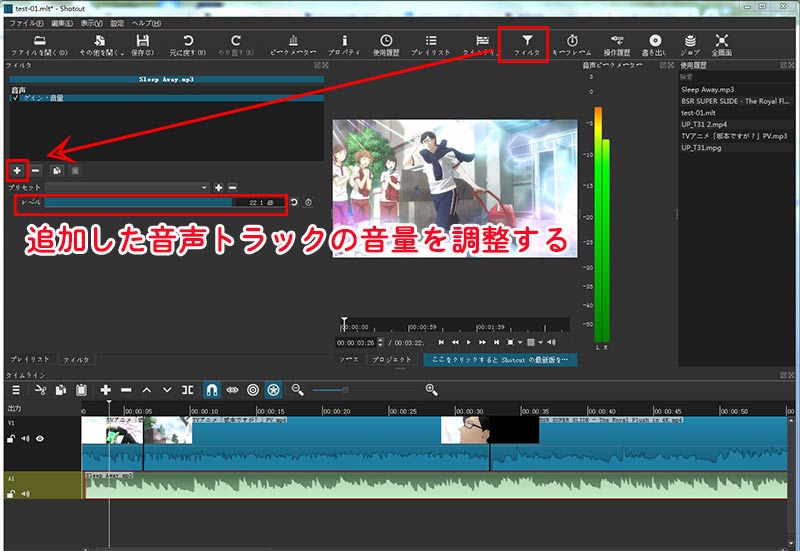
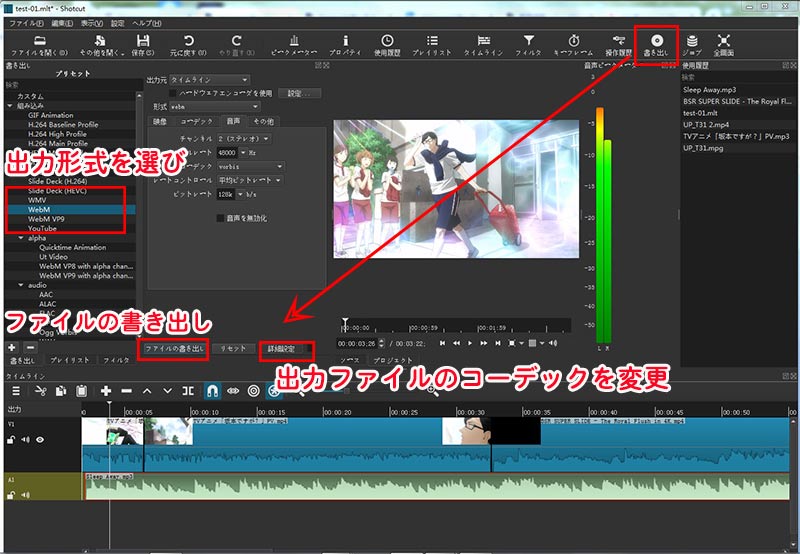
3、Shotcutフェードイン/アウトを使って挿入した音楽素材の音量を調節する方法
- ❶、上部のメニューバーにある「プレイリスト」をクリックします。後は、編集したい動画ファイルを左部のプレイリスト画面にドラッグ&ドロップするか、メニューバーの「ファイルを開く」をクリックして、編集したい動画ファイルを読み込みます。
- ❷、メニューバーにある「タイムライン」をクリックして、Shotcutの下部に先ほど読み込んだ動画ファイルをライムラインウィンドウにドラッグしてください。
- ❸、タイムライン左上の三本線ボタン→「音声トラックを追加」をクリックして、タイムライン(A1)という音声トラックが表示されます。
- ❹、追加したい音楽素材(MP3など)を左上部のプレイリスト内にドラッグして挿入してください。プレイリストに挿入された音楽素材(BGMファイル)を左クリックで掴んだまま、タイムラインのA1音声トラックにドラッグしてください。
- 後は、タイムラインに挿入した映像トラックの長さと音声トラックの長さと合わせてください。
- ❺、タイムライン内のBGM音楽の左上、右上にマウスを持っていき、黒い●アイコンが標示され、フェードインなら、左クリックしたまま右に移動させ、フェードアウトなら、左クリックしたまま左に移動させてください。音声トラックにフェードイン・フェードアウト効果を追加することによって、音量を調節できます。
- ❻、メニューバーの右上部の「書き出し」ボタンをクリックして、出力形式を選びます。出力ファイルの解像度、アスペクト比、フレーム/秒、コーデックなどを変更したい方は、「詳細設定」ボタンをクリックすればOK。
- 全てが確認した後、「ファイルの書き出し」ボタンをクリックしてください。
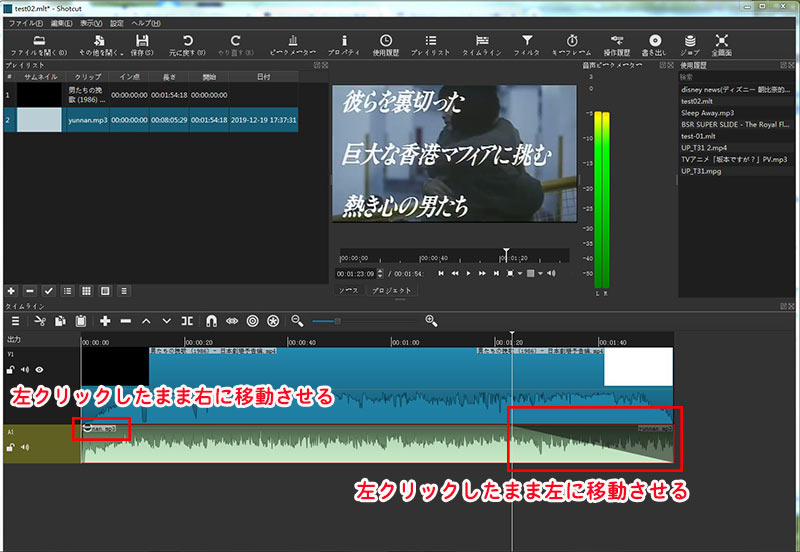
4、Shotcutキーフレームを使って音量を調節する方法
- ❶、上部のメニューバーにある「プレイリスト」をクリックします。後は、編集したい動画ファイルを左部のプレイリスト画面にドラッグ&ドロップするか、メニューバーの「ファイルを開く」をクリックして、編集したい動画ファイルを読み込みます。
- ❷、メニューバーにある「タイムライン」をクリックして、Shotcutの下部に先ほど読み込んだ動画ファイルをライムラインウィンドウにドラッグしてください。
- ❸、タイムライン左上の三本線ボタン→「音声トラックを追加」をクリックして、タイムライン(A1)という音声トラックが表示されます。
- ❹、追加したい音楽素材(MP3など)を左上部のプレイリスト内にドラッグして挿入してください。プレイリストに挿入された音楽素材(BGMファイル)を左クリックで掴んだまま、タイムラインのA1音声トラックにドラッグしてください。
- 後は、タイムラインに挿入した映像トラックの長さと音声トラックの長さと合わせてください。
- ❺、メニューバーにある「フィルタ」をクリックします。左部にある「+」アイコン→「音声」タブをクリックして、「ゲイン・音量」と選びます。「レベル」項目の右側には「このパラメーターにキーフレームを使用する」アイコンがあり、クリックすると、クリップにキーフレームを作成することができます。
- ❻、タイムラインのA1音声トラックにある縦線を左右へ移動する同時に、「レベル」でトラックの音量を調節します。同じクリップに複数のフィルタでキーフレームを設定でき、パラメーターキーフレームタイムラインではトラックの音量レベルの変更状況が表示されます。
- ❼、Shotcutキーフレームを使って音量を調節した後、下部の「タイムライン」タブをクリックして、音量を調節したファイルを再生し、効果を確認することが可能です。
- ❽、メニューバーの右上部の「書き出し」ボタンをクリックして、出力形式を選びます。出力ファイルの解像度、アスペクト比、フレーム/秒、コーデックなどを変更したい方は、「詳細設定」ボタンをクリックすればOK。
- 全てが確認した後、「ファイルの書き出し」ボタンをクリックしてください。



終わりに
この記事では動画編集フリーソフトShotcut(ショットカット)を使って、トラックにフィルタを追加することで音量を調節したり、キーフレームを活用してトラックの音量を調節したり、追加された音楽素材にはフェードイン・フェードアウト効果を挿入したりして、映像トラック・音声トラックの音量を調節する方法について解説してきました。
また、Shotcut(ショットカット)は豊富な動画編集機能を持ち、操作に余裕がでてきたら、ぜひ気軽に触ってみてください。
以上、Shotcut使い方:音量調整方法の解説でした。
それでは、引き続き編集をお楽しみください。