おしゃれで感動!結婚式動画の画面を分割する方法と作成ポイントを解説!

ユニークな結婚式を準備し、忘れられない思い出を残すため、映像制作会社に依頼せずに、自分たちで結婚式動画の編集方法を習い始めたカップルが多くなりました。
新郎新婦の生い立ち動画を二画面表示に分割でき、または友達や親戚からのメッセージ動画の画面を分割して、別々の映像を映している結婚式ムービーを見たことがありませんか?
こういう動画編集の方法を利用して、結婚式の動画をより鮮やかで、人々に深いイメージを付けられます。
そこで今回は、結婚式動画の画面を分割する方法と作成ポイントを一気に解説していきます。
結婚式動画の画面を分割するポイント
1.編集前の準備
「転ばぬ先の杖」と言うように、パソコンで結婚式動画の画面を分割するには、充分な準備が不可欠です。
結婚式動画用の機材と素材は一般的に必要なものは以下の通りです
基本的な機材
- パソコン:Windows・ Mac(スペックのいいPCがおすすめ)
- 動画撮影機器:ビデオカメラ、一眼レフカメラ、アクションカメラ(高解像度なスマホもいい)
- 画面分割できる結婚式動画編集ソフト: VideoProc Vlogger、iMovieなど
豊富な素材
- メモ
- 画面の分割を楽に進めるため、収集した素材を整理して分類したほうがいいと思います。
- ❶ビデオ素材:新郎新婦各自の生い立ちビデオ、趣味の紹介ビデオ、恋人とのデートや旅行ビデオ、友達・親戚からのメッセージビデオなど
- ❷音楽素材:
- おすすめBGM・曲:
- 【第1位】愛唄-GReeeeN
- 【第2位】Everything-Rob Blackledge
- 【第3位】花びらたちのマーチ-Aimer
- 【第4位】Wherever you are-ONE OK ROCK
- 【第5位】I’ll follow you-Jon Mclaughlin
- 関連記事:【結婚式】オープニングムービーに合うアップテンポな曲おすすめランキング
- ❸テンプレートなど:背景の画像素材、文字素材、エフェクト用の動画素材
- これらの素材は、インターネット上で無料ダウンロード可能です。高画質、サイズやファイル形式が合わせるテンプレートを利用すればよいです。
- 関連記事:プロフィールムービーをおしゃれに自作するポイント、必要な素材・BGM、編集方法を紹介
やる気満々
- 結婚式動画の画面を分割するには、切り貼りしているだけの編集ではありません。動画を二画面表示に分割、それとも三、四..複数の画面に分割して、実はかなりの精密さと根気が必要な作業です。
- 二人にとって貴重なウェディング、記念すべき日だからこそ、「やる気」というのが一番大切なものですね。
2.編集時の注意点
動画編集の基本設定:
- 解像度:1920×1080(DVDに焼きたい場合は720×480)
- 画面サイズ:パソコンで結婚式動画の画面を分割する時に、各ビデオの縦横サイズを適切に配置する必要があります。例えば、動画を二画面表示に分割されるなら、全画面サイズに応じて均等にカットします。
画像とコメントの位置:
- 結婚式ムービーを結婚式場のプロジェクターで上映する際に、映像の端まで画面に表示されない状況が多いですが、編集する際には、字幕とコメントをできるだけ簡潔にして、画面の端ギリギリまで入れるのを避けたほうがいいと思います。
- ちなみに、アニメーション効果を追加して、視覚効果を向上させることも、画面分割で結婚式動画を編集する時のポイントです。
BGM・曲の長さ:
- 結婚式動画の内容と合わせるには、BGM・曲の長さを調整しなければならない。動画がBGMより長い場合は、超えた部分にフェードアウトをかけて、音量がだんだん小さくなります。
- ∗動画の前後に5秒程度の空白を入れることをおすすめです。
色・カラー補正:
- 結婚式動画の画面を分割する時に、各ビデオのサイズに加えて、色を統一して一体感があると良いです。
結婚式動画の画面を分割する方法
「画面分割」は動画編集の分野でよく使用されている画面表現手法として、動画編集ソフトを使用すると簡単に実現できます。
ここでVideoProc Vloggerという画面分割できる結婚式動画編集ソフトを利用します。

・ Windows・Mac対応済み
・豊富なフィルター、タイトル、トランジションを備え
・複数の動画を一画面に並べて表示でき(2分割〜9分割)
・動画のサイズや位置は全部軽く設定し、BGMも簡単に追加でき
・ロゴなし・時間制限なし
早速、パソコンで結婚式動画の画面を分割する方法を詳しく説明していきます。
結婚式動画の画面を分割するstep 1. 新規プロジェクト
VideoProc Vlogger を起動して、「 プロジェクト名 」や「 動画の解像度 」などを設定した後、「 +新規プロジェクト 」をクリックします。
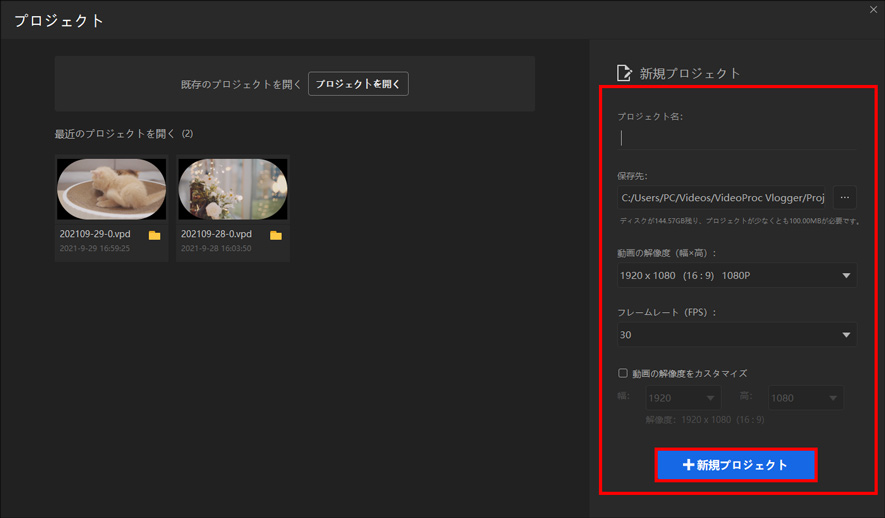
結婚式動画の画面を分割するstep 2. 動画の追加
左上にある「 + 」ボタンをクリックして、分割画面に表示させたい動画をメディアライブラリに追加したら、タイムラインにドラッグ&ドロップします。
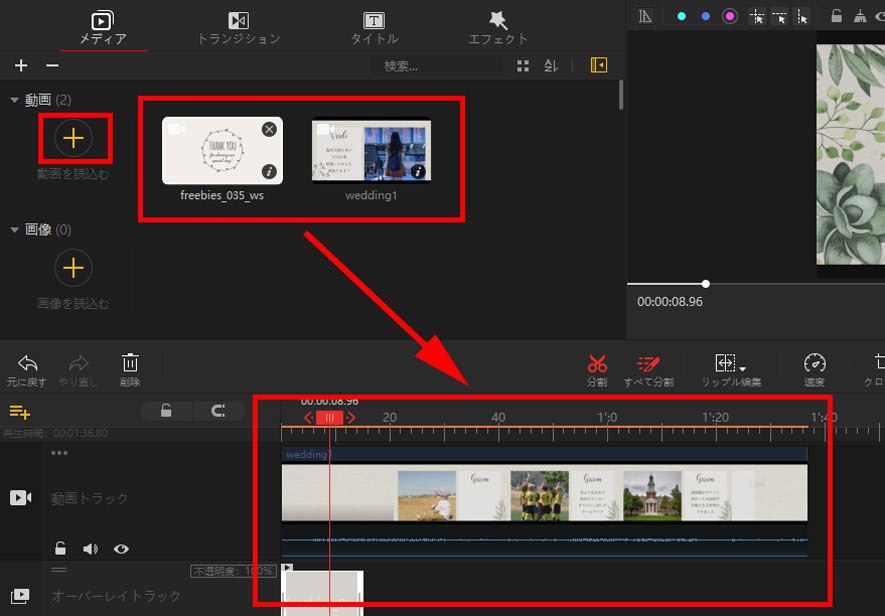
- メモ
- VideoProc Vloggerはデフォルトでは一つのオーバーレイトラックを搭載しています。複数の動画を一画面に並べて表示されたいなら、タイムラインの下にある「+」を押して、新しいオーバーレイトラックが追加します。
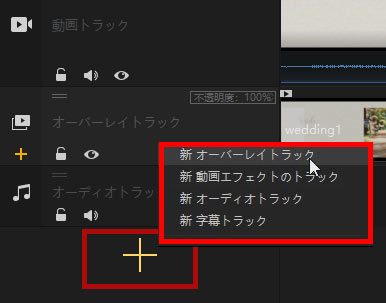
結婚式動画の画面を分割するstep 3. 画面の分割・位置調整
ビューアの下にある「トランスフォーム」アイコンをクリックして、枠によって動画のサイズと位置を調整します。また、ツールバーの「クロップ」をクリックすれば、ビデオのサイズ、アスペクト比を調整できます。
- メモ
- より適切なサイズと位置を調整したいなら、ビューアにあるガイド線を利用してください。
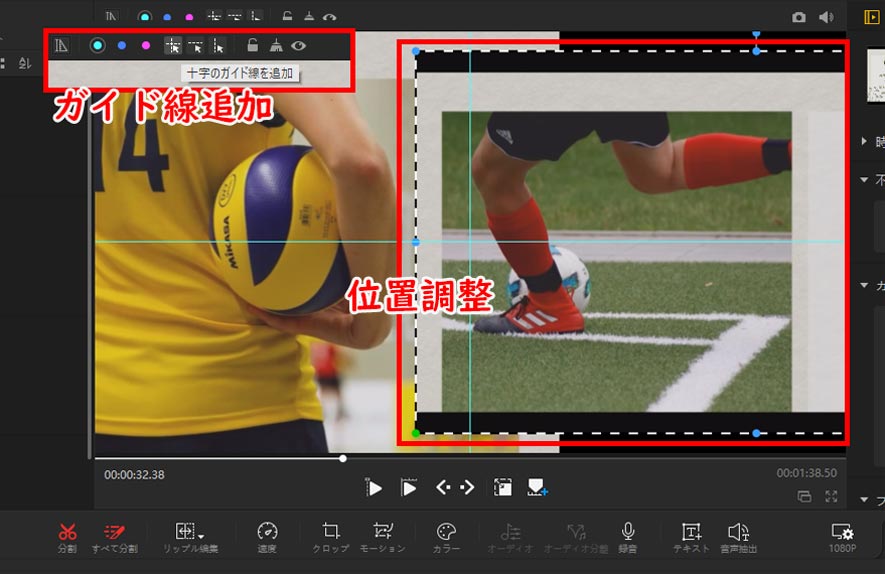
結婚式動画の画面を分割するおすすめデザインとガイド線の付け方↓↓
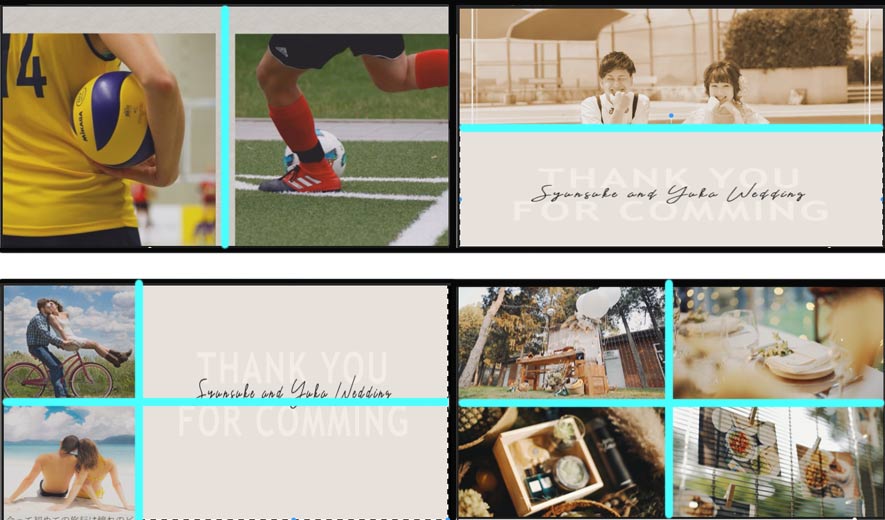
また、ツールバーの「クロップ」をクリックすれば、ビデオのサイズ、アスペクト比を調整できます。

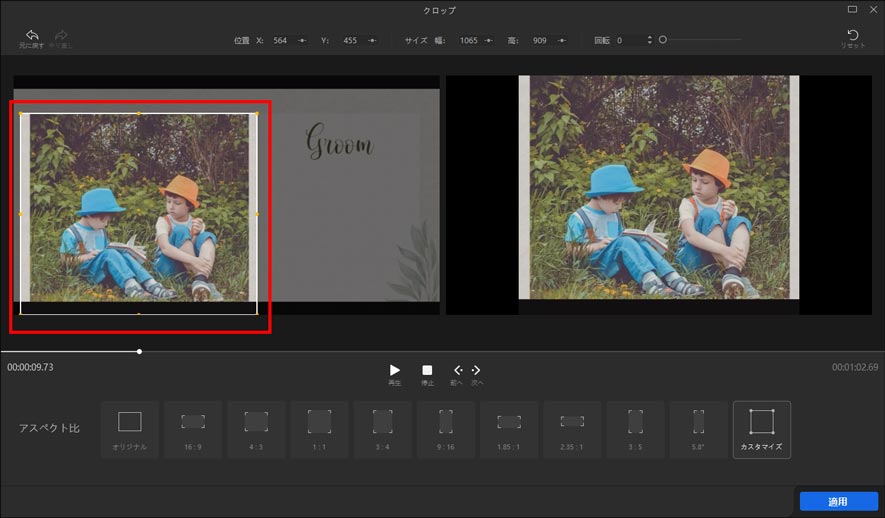
結婚式動画の画面を分割するstep 4. 色補正
各ビデオを選択して、ツールバーの「カラー」をクリックして、[ カラー&フィルター編集 ]画面が表示されます。

各種フィルターが提供するから、お好みのを選択します。画面の右側により高度な色調補正機能があり、画像を見ながら、色温度、色合い、露光、コントラスト、彩度などを左右にスライドさせることで調整ができます。
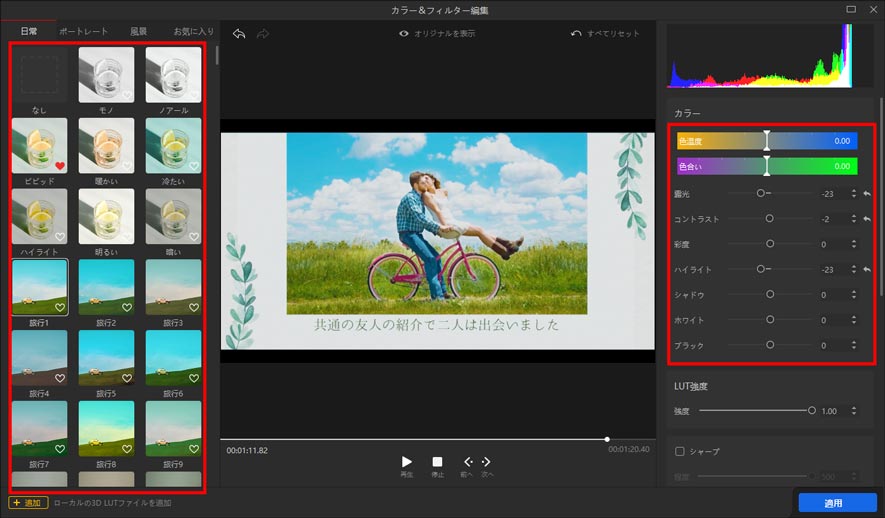
結婚式動画の画面を分割するstep 5. 再生時間を調整
タイムラインで動画クロップを押したまま移動させると、開始位置と終了位置を設定できます。あるいは、選択した動画の両端を左右引き伸ばしたり縮めたりして、再生時間を変更します。
こうすると、分割した動画が同時一画面に再生できます。
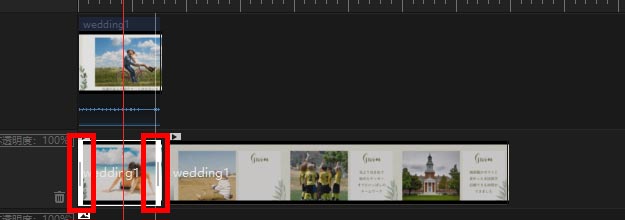
結婚式動画の画面を分割するstep 6. 動画を書き出し
最後は、画面上の「書き出し」アイコンをクリックして、ファイルの名、保存先、フォーマットや品質などを設定し、「開始」をクリックしたら、編集された動画がパソコンに保存されます。
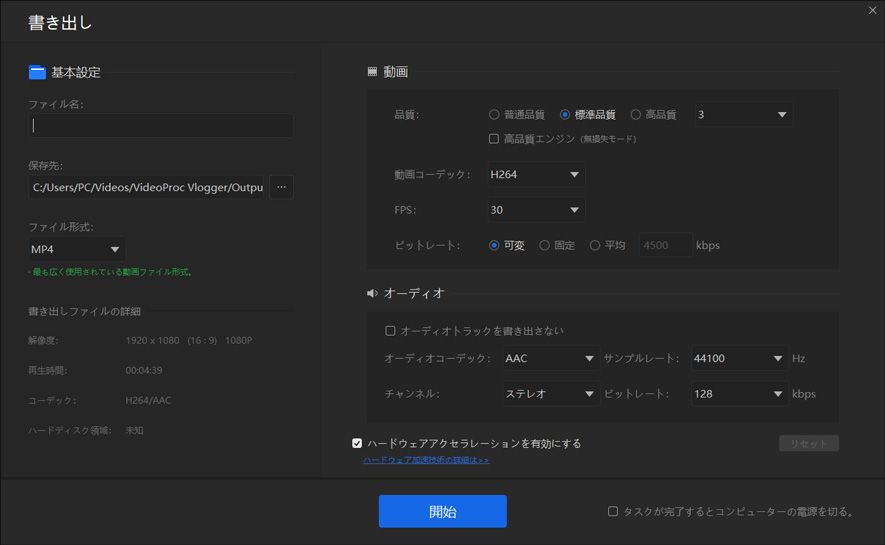
これで、画面分割で結婚式動画を編集する作業が完了です。
まとめ
この記事を参照して、結婚式動画を編集することを習ったばかりな方にも、画面分割で面白くて感動を与えるムービーを作成できます。
手間がかかるですけど、完成した瞬間の達成感は何よりですようね。
さらに詳しく
 HOME
HOME この記事のライター:スズメ
この記事のライター:スズメ




