���������[�r�[�̍����F���������[�r�[�����삷�銮�S�����̕��@���Љ�

�������̏��������鎞�ɕK���E�B���f�B�����[�r�[��p�ӂ��܂��B����ƋƎ҂ɗ��ނ��Ƃ��A�E�B���f�B�����[�r�[�����삷��A�����ō쐬�ł��邤���ɁA�C�����ڂɓ͂��܂��B
�o���̂Ȃ��V�Y�V�w�ɂƂ��āA���������[�r�[�̂����͂���킩��Ȃ����̂ŁA����ҏW���̂��̂�������ł��B
�ł͂��̋L���ŁA�������I�[�v�j���O���[�r�[�̎��삪���̂����Ɍ����āA�[�����猋�������[�r�[�����삷�閳�����@�A�܂��͎��s���Ȃ��|�C���g���ڂ������Љ�܂��B

�E����`���̓���E�ʐ^�EBGM�f�ނ̓��́E�ҏW�ɑΉ��G
�E���������[�r�[���[�r�[�쐬���ɕK�v�ȕҏW�@�\�����ׂđ����G
�E�L�x�ȃt�B���^�[�A�^�C�g���A�g�����W�V�����A�G�t�F�N�g�𓋍ځA���������[�r�[���₩�ɍʂ�
���������[�r�[����Step1�F���{/�T���v���Ńf�U�C���ƃR���e���c�����߂�
�E�B���f�B�����[�r�[�����삷��O�ɂ͂܂��A�ǂ�ȓ�����쐬���邩�ƃA�C�f�A���l���܂��B�ڂ��������A���������A���������[�r�[���f�U�C���ƃR���e���c�����߂܂��B
- ����
- �f�ނ𑵂��Ă���f�U�C���ƃR���e���c�����߂錋�������[�r�[����������܂��B�������A���S�҂ɂƂ��āA�R���e���c�����߂�O�ɂǂ�ȑf�ނ��W�߂邩�Ƃ킩��܂���B�܂��f�U�C���ƃR���e���c�����߂��ق��������������߂��܂��B
���������[�r�[�̃f�U�C��
���������[�r�[�̃f�U�C���ɂ��āA����T�C�g���猋�������[�r�[�����āA�D���ȓ�����Q�l���ăE�B���f�B�����[�r�[�����삷�邱�Ƃ��A���S�҂ɂƂ��ĊȒP�ł��B
�f�U�C�������߂�̂́A�w�i�摜��e�L�X�g�̃t�H���g�����ȂǑf�ނ̃f�U�C���ł��B�D���ȓ���ƃf�U�C���������悤�ȑf�ނ𗘗p����A�����悤�ȕ��͋C�����܂��B
- ����
- �f�U�C������������߂Ă��������B
���������[�r�[�̃R���e���c
���������[�r�[�̃R���e���c�ɂ��āA��ɂ͌܂̃Z�N�V��������Ȃ��Ă��܂��F
- �Z�N�V����1�^�C�g��
- �uHappy Memories�v���uOO��OO�̗�������v���ƁA�^�C�g���͂��̂悤�Ȍ��t����Ȃ��Ă���Z�N�V�����ł��B
- �Z�N�V����2���q����ւ̊���
- �u�����������̌������ɂ��z�����������A���ɂ��肪�Ƃ��������܂��B�v���̂悤�Ȍ��t�ŁA�܂����q�ւ̊��ӂ̐S��`���܂��B
- �Z�N�V����3�V�Y�V�w�̏Љ�
- ���q�ɐV�Y�V�w���Љ��Z�N�V�����ł��B�������I�[�v�j���O���[�r�[�̎���ɂ悭���p�����f�U�C�����ɂ��Ă��Љ�܂��B
- �܂��͐V�Y/�V�w�̎ʐ^�̉��ɁA��{�������X�g���܂��B�������X�g���鎞�ɁACP���ݏo�����ق��������ł��B
- �����āA�V�Y/�V�w���q���̂��납���l���o��܂ł̐l�����A�ʐ^��O���ŏЉ�܂��B�Ƒ����ǂ��̎ʐ^���ꖇ�����܂߂Ă������ł��B
- �V�Y���V�w�����̂悤�ȗ���ŏЉ�܂��B�V�Y���Љ�Ă���V�w���Љ��ق��������ł��B
- �Z�N�V����4�V�Y�V�w�̗�������
- �V�Y�V�w���o���������v���|�[�Y�܂ł̕�����Љ��Z�N�V�����ŁA�E�B���f�B�����[�r�[�����삷�鎞�Ɍ������Ȃ��Z�N�V�����ł��B���̃Z�N�V�����ɐ���オ�܂��B
- �o��A�v���|�[�Y�A���߂Ẵf�[�g�A���߂Ă̗��s�ȂǁA�ʐ^�ŏЉ�܂��B���Ԃ̏��ԂŏЉ���ق��������ł����A�����ŏ��Ԃ����߂�̂�����܂��B
- �Z�N�V����5�G���f�B���O
- ���q�ւ̊��ӂ����炽�߂ē`���܂��B
���������[�r�[����Step2�F���������[�r�[�̎���p�����f�ނ��W�߂�
�f�U�C���ƃR���e���c�����߂��ȏ�A�ǂ�ȓ������肽�����Ƃ킩��܂��B�����ăE�B���f�B�����[�r�[�����삷�鎞�ɕK�v�ȑf�ނ��W�߂܂��B���������O�̎�ނ��K�v�ł��F
- �V�Y�V�w�̎ʐ^�Ƙ^��
- �w�i�摜��BGM
- ����ɂȂ鏬���ȉ摜
�Z�N�V����3�ƃZ�N�V����4�ɏЉ��R���e���c�����߂���A�R���e���c�ɂ���Ďʐ^���W�߂܂��B�q���̂���̎ʐ^��A�w�Z�ŎB�����ʐ^��A�Ƒ��̎ʐ^���W�߂܂��B���ꂩ��T�C�Y���������ĉ掿�������f�ނ������A�v���o�̎ʐ^�𐔌����Č��I���܂��B
�w�i�摜��BGM�A����̉摜�A�܂��͂����g�ݍ��킹�č쐬��������f�ނ́A�l�b�g����_�E�����[�h���܂��B���ꂩ��̋L���ŁA���������[�r�[�̎���p�����f�ރT�C�g�����Љ�܂��B���߂�ꂽ�f�U�C���̕��͋C�ɍ����f�ޑI��ł��������B
���쌠�ɂ��āF
�I�[�v�j���O���[�r�[�̎���f�ނ��W�߂鎞�ɂ��В��쌠���m�F���Ă��������B
�����ŎB�e�����ʐ^�ƃr�f�I�͑��v�ł����A�l�b�g����_�E�����[�h����f�ނ��A�ҏW�\�t�g������f�ނ������̒��쌠���m�F�����������B
���쌠�ɂ���đf�ނ��O�̎�ނ�����܂��B
- �@ ���Ȃ��ɗ��p�s�̑f�ށG
- �A ���Ȃ��ɏ����p�s�̑f�ށG
- �B ���Ȃ��ł����p�\�́u���쌠�t���[�v�̑f�ށB
�A�B�͌��������[�r�[�̎���ɖ����Ɏg���܂��B�@�͏ꍇ�ɂ���ėL���Ɏg���܂��B�����ɃE�B���f�B�����[�r�[�����삷�邽�߂ɁA�A�B���g���Ă��������B
���������[�r�[����Step3�F��������ҏW�\�t�g�ŃE�B���f�B�����[�r�[�����삷��
���S�Ҍ����̖�������ҏW�\�t�g�𗘗p����A�o���̂Ȃ��l�ł��f�G�ȃI�[�v�j���O���[�r�[������ł��܂��BVideoProc Vlogger�Ƃ�����������ҏW�\�t�g�͏��S�҂Ɉ�ԃI�X�X�����܂��B���S�҂ł��C�y�ɓ����ҏW�ł��邽�߂ɊJ�����ꂽ�\�t�g�ŁA��{�I����ҏW�@�\���㋉�̕ҏW���ȒP�������I�Ɋ����ł��܂��B

�E����`���̓���E�ʐ^�EBGM�f�ނ̓��́E�ҏW�ɑΉ��G
�E���������[�r�[���[�r�[�쐬���ɕK�v�ȕҏW�@�\�����ׂđ����G
�E�L�x�ȃt�B���^�[�A�^�C�g���A�g�����W�V�����A�G�t�F�N�g�𓋍ځA���������[�r�[���₩�ɍʂ�
���̋L���Ō��������[�r�[�̎���ł��閳������ҏW�\�t�g���܂Ƃ߂Ă��Љ�܂��B���Q�l�ɂȂ�܂��悤�ɁF
�ł͂��ꂩ��A���������[�r�[�̍������ڂ������Љ�܂��B
- Step1�v���W�F�N�g��V�K�쐬���܂�
- �܂�VideoProc Vlogger���_�E�����[�h���āA�C���X�g�[�����܂��B�N�����āA�����̂悤�Ɍ����܂��B
- ����̉𑜓x�ƃt���[�����[�g��ݒ肵�āA�u�{�V�K�v���W�F�N�g�v���N���b�N���āA�V�K�v���W�F�N�g���쐬���܂��B
- �E�B���f�B�����[�r�[�����삵����ɁADVD�ɕۑ����Ď���Ɏ������ޏꍇ�ɁA����̉𑜓x���u720 X 480 (3:2)�v�ɐݒ肵�āA�t���[�����[�g�́u30�v�ɐݒ肵�Ă��������B
- �t���b�V���������Ȃǂœ���t�@�C��������Ɏ������ޏꍇ�ɁA����̍Đ��f�o�C�X�ɑΉ����铮��̉𑜓x�ƃt���[�����[�g��ݒ肵�܂��B�𑜓x�̓J�X�^�}�C�Y�ł��܂��B
- ����̉𑜓x�ƃt���[�����[�g�́A����ƘA�����ċ����Ă��炢�܂��B���ꂩ���������}�j���A�����瓮��̉𑜓x�ƃt���[�����[�g�ׂ邱�Ƃ��ł��܂��B
- Step2�f�ނ�ǂݍ��݂܂�
- �W�߂��f�ނ��t�H���_���猩���āA���C�u�����Ƀh���b�O���ēǂݍ��݂܂��B
- �ҏW���ɂ��f�ނ�ǂݍ��݂ł��܂��B
- Step3�^�C�g�������܂�
- �^�C�g���̔w�i�摜�����C�u�������瓮��g���b�O�Ƀh���b�O���Ĕz�u���܂��B
- �r���[�A�̉��Ɂu�g�����X�t�H�[���v�{�^�����N���b�N���āA�摜�̈ʒu�Ƒ傫�����ύX�ł��܂��B�r���[�A�ɉ摜���h���b�O���Ĉʒu��ύX�ł��A�ӂƊp�ɂ���R���g���[���|�C���g���h���b�O���đ傫����ύX�ł��܂��B�w�i�摜���ʂ̃T�C�Y�ɕύX����܂ŌJ��Ԃ��܂��B
- ���C�u�����Ɂu���f�B�A�v���u�^�C�g���v�ɐ�ւ��āA�u�I�[�v�j���O�v�܂��́u�^�C�g���v�̒��ɍD���Ȉ��I��ŁA�^�C�����C���Ƀh���b�O���Ĕz�u���܂��B
- �I�[�v�j���O���I�[�o�[���C�g���b�N�ɔz�u���āA�^�C�g���������g���b�N�ɔz�u���܂��B
- ����
- �Ή��̃g���b�N���Ȃ��ꍇ�Ɏ����I�ɐV�K�쐬����܂��B
- �^�C�g���N���b�v���N���b�N���āA�E��́u�C���X�y�N�^�v�ɁA���̏��ԂŐݒ�ł��܂��B
- �@ �e�L�X�g�Ƀ^�C�g����������͂��܂��G
- �A �t�H���g��f�U�C���ɍ�����Ɏw�肵�܂��G
- �B �傫���ƈʒu���A�w�i�摜�ƍ��킹��悤�ɕύX���܂��B
- �����āA�^�C�g���Ɣw�i�摜�̍Đ����Ԃ����킹�܂��B
- �^�C�����C���ɁA�w�i�摜�̃N���b�v���N���b�N���āA�E�[���h���b�O���܂��B�^�C�g���N���b�v�̏I���ɋ߂Â��Ɨ̃��C��������āA�w�i�摜�̃N���b�v�̉E�[��̃��C���Ƀh���b�O���܂��B
- Step4���ӃZ�N�V���������܂�
- ���ӃZ�N�V�����̔w�i�摜�����C�u�������瓮��g���b�N�ɁA�^�C�g���w�i�摜�̂����E�Ƀh���b�O���Ĕz�u���܂��B
- �^�C�g���w�i�摜�̂悤�ɁA���ӃZ�N�V�����̔w�i�摜�̑傫�����ʂ̃T�C�Y�ɕύX���܂��B
- ���C�u�����Ɂu���f�B�A�v���u�^�C�g���v�ɐ�ւ��āA�u�����v�̒��ɍD���Ȉ��I��ŁA�����g���b�N�Ƀh���b�O���Ĕz�u���܂��B
- �����N���b�v���N���b�N���āA�E��́u�C���X�y�N�^�v�ɁA���̏��ԂŐݒ�ł��܂��B
- �@ �e�L�X�g�Ɋ��ӂ̕�������͂��܂��G
- �A �t�H���g��f�U�C���ɍ�����Ɏw�肵�܂��B�ǂ݂₷�����߂ɁA���������ꂽ�t�H���g���������߂��܂��G
- �B �傫���ƈʒu���A�w�i�摜�ƍ��킹��悤�ɕύX���܂��B
- �����āA�w�i�摜�ƃe�L�X�g�̍Đ����Ԃ�ύX���܂��B
- �^�C�����C���ɁA�w�i�摜�̃N���b�v���N���b�N���āA�E�[���h���b�O���āA�Đ����Ԃ�ύX���܂��B��ʂɉf����镶�����������ǂ߂鎞�Ԃł����ł��B30�b�ȓ��ɐݒ肷�邱�Ƃ������ł��B
- �^�C�����C���Ɏ����N���b�v���N���b�N���āA�h���b�O���܂��B���[���w�i�摜�N���b�v�̂͂��߂ɋ߂Â��Ɨ̃��C��������āA���[��̃��C���ɒu���܂ŃN���b�v���h���b�O���܂��B
- �����N���b�v�̉E�[���h���b�N���āA�Đ����Ԃ�ύX���܂��B�w�i�摜�N���b�v�̏I���ɋ߂Â��Ɨ̃��C��������āA�����N���b�v�̉E�[��̃��C���Ƀh���b�O���܂��B
- ��������Z�N�V����2���쐬�ł��܂��B�V�Y�V�w�̗�������Z�N�V�������쐬������A��������ŃG���f�B���O���쐬���܂��B
- Step5�V�Y�V�w�̏Љ�����܂�
- �V�Y�V�w�Љ�̔w�i�摜�����C�u�������瓮��g���b�N�ɁA���Ӕw�i�摜�N���b�v�̂����E�Ƀh���b�N���Ĕz�u���܂��B
- �^�C�g���w�i�摜�̂悤�ɁA�V�Y�V�w�Љ�̔w�i�摜�̑傫�����ʂ̃T�C�Y�ɕύX���܂��B
- �V�Y�̎ʐ^�����C�u��������I�[�o�[���C�g���b�N�Ƀh���b�O���Ĕz�u���܂��B�w�i�摜�̑傫����ύX����菇�ŁA�ʐ^�������̑傫���ƈʒu�ɕύX���܂��B
- ���C�u�����Ɂu���f�B�A�v���u�^�C�g���v�ɐ�ւ��āA�u�����v�̒��ɍD���Ȉ��I��ŁA�����g���b�N�Ƀh���b�O���Ĕz�u���܂��B
- �����N���b�v���N���b�N���āA�E��́u�C���X�y�N�^�v�ɁA���̏��ԂŐݒ�ł��܂��B
- �@ �e�L�X�g�ɐV�Y�̏�����͂��܂��B�����s�e�L�X�g�����͂ł��܂��G
- �A �t�H���g��f�U�C���ɍ�����Ɏw�肵�܂��B�ǂ݂₷�����߂ɁA���������ꂽ�t�H���g���������߂��܂��G
- �B �����̑傫���ƈʒu�ɕύX���܂��B
- �����āA�V�Y�ʐ^�ƏЉ���̍Đ����Ԃ�ύX���܂��B
- ���ӃZ�N�V�����Ɏ����N���b�v�̍Đ����Ԃ�ύX������@�ŁA�V�Y�ʐ^�ƏЉ���̍��[���A�V�Y�V�w�Љ�̔w�i�摜�N���b�v�̂͂��߂̗̃��C���Ƀh���b�O���܂��B�����āA�E�[���h���b�O���čĐ����Ԃ�ύX���܂��B��ʂɉf�����R���e���c���������ǂ߂鎞�Ԃł����ł��B
- �V�w�Љ���悤�ȑ���ō��܂��B
- �V�Y�Љ�ƐV�w�Љ�͂��������ꕪ�ԁ`�Ԃɐݒ肵�āA���v3�`4���Ԃ����邱�Ƃ������ł��B
- �V�Y�V�w�Љ�̔w�i�摜�N���b�v���N���b�N���đI�����܂��B�E�[���h���b�N���āA�Đ����Ԃ�ύX���܂��B�V�w�Љ�ɂ�����̃N���b�v�̏I���ɋ߂Â��Ɨ̃��C��������āA�w�i�摜�N���b�v�̉E�[��̃��C���Ƀh���b�O���܂��B
- Step6�V�Y�V�w�̗�����������܂�
- �V�Y�V�w�Љ�̃Z�N�V�������쐬����悤�ɁA�V�Y�V�w��������Z�N�V�������쐬���܂��B�w�i�摜��z�u���đ傫���ƈʒu��ύX���܂��B�ʐ^�ƃe�L�X�g��z�u���đ傫���ƈʒu��ύX���܂��B���ꂼ��̍Đ����Ԃ�ύX���܂��B���̃Z�N�V������2�`3���Ԃɐݒ肷�邱�Ƃ������ł��B
- �V�Y�V�w�Љ�̃Z�N�V�����ƈ���āA�ʐ^�ƃe�L�X�g�̑傫���ƈʒu�͂�葽�ʂȑg��������܂��B����T�C�g����D���ȓ�����Q�Ƃ��āA���ʂȑg��������Ă݂Ă��������B
- Step7BGM�A�g�����W�V�����Ȃǂ�lj����܂�
- BGM���y�����C�u��������I�[�f�B�I�g���b�N�Ƀh���b�O���Ĕz�u���܂��B
- ���[���g���b�N�̈�ԍ��Ƀh���b�N���āA�E�[���G���f�B���O�̏I���Ɍ����̃��C���Ƀh���b�O���܂��B
- ���C�u�����Ɂu���f�B�A�v���u�g�����W�V�����v�ɐ�ւ��āA�D���Ȉ��g���b�N�ɃZ�N�V�����ƃZ�N�V�����̊ԂɃh���b�O���܂��B�g�����W�V�����̒[���h���b�O���ēK�p���Ԃ�ύX�ł��܂��B���ׂẴg�����W�V�����̓K�p���Ԃ𑵂����ق��������������߂��܂��B
- VideoProc Vlogger �ŃG�t�F�N�g���t�F�[�h�C���E�t�F�[�h�A�E�g�Ȃnj��ʂ����܂��B����܂ł̕ҏW�͋C�y�Ɋ����ł���A���㋉�̕ҏW��Ƃ������Ă��������B
- Step8����o��
- �u�����o���v�{�^�����N���b�N���܂��B�V���ȃE�B���h�E�ŁA�t�@�C�����A�ۑ���ƃt�@�C���`����ݒ肵�āA�u�J�n�v�{�^�����N���b�N���܂��B�����������Ƃ��n�܂�܂��B
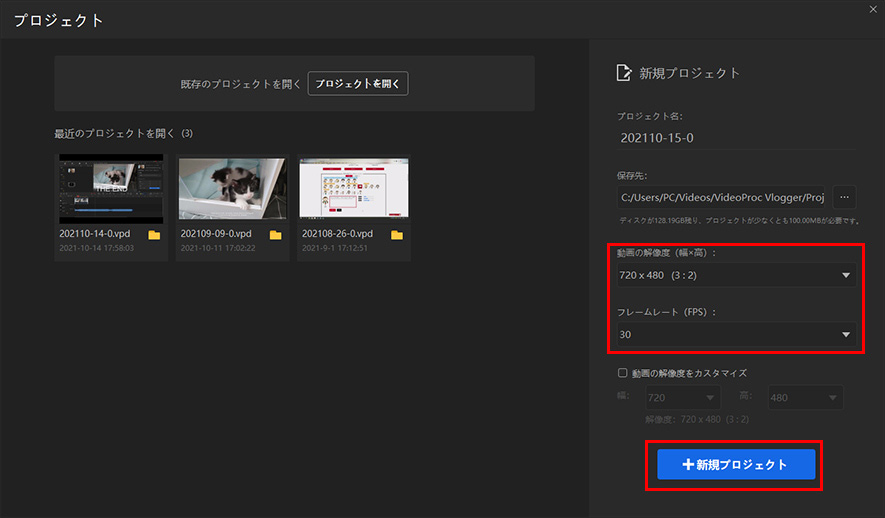
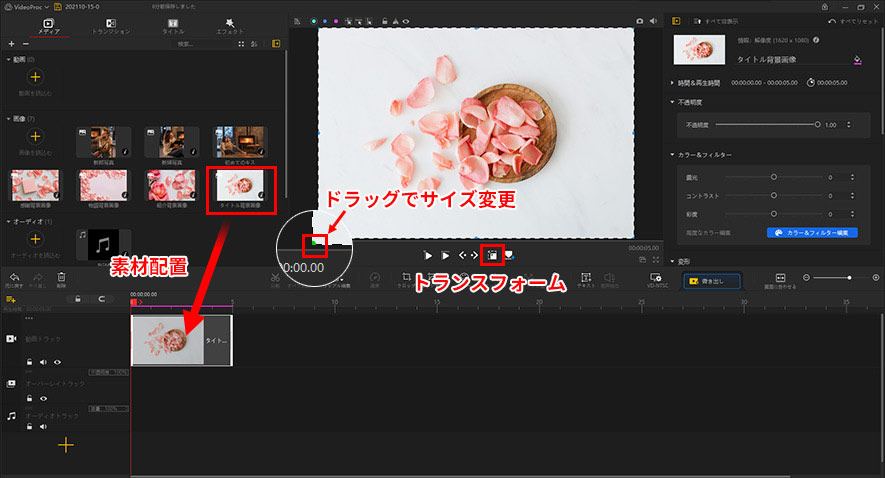
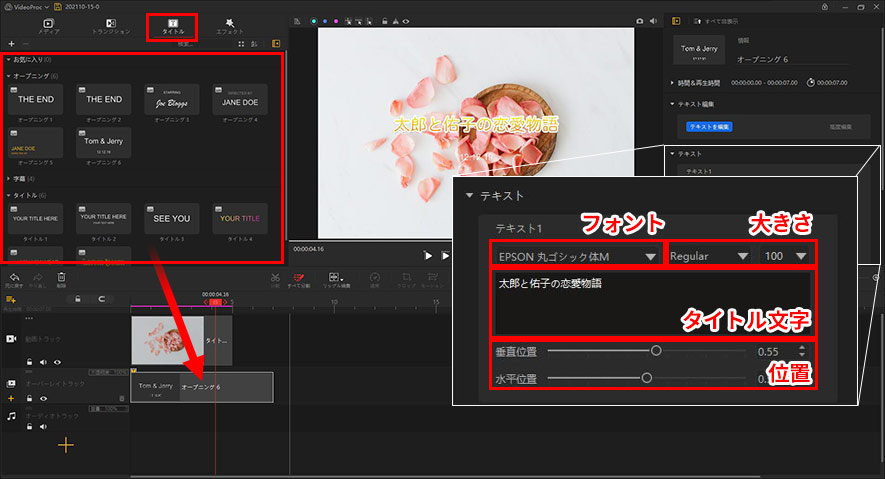
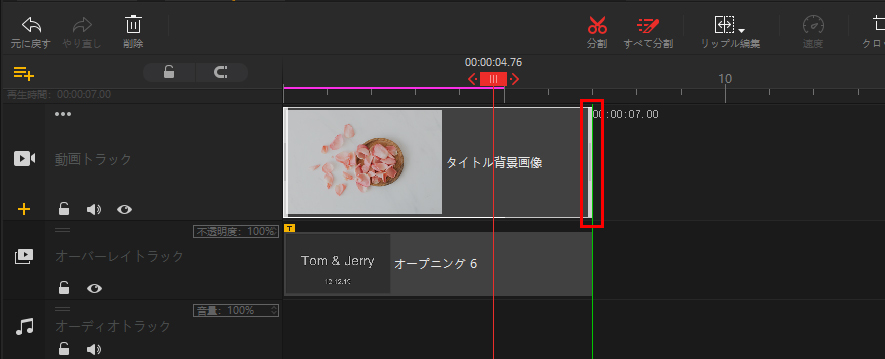
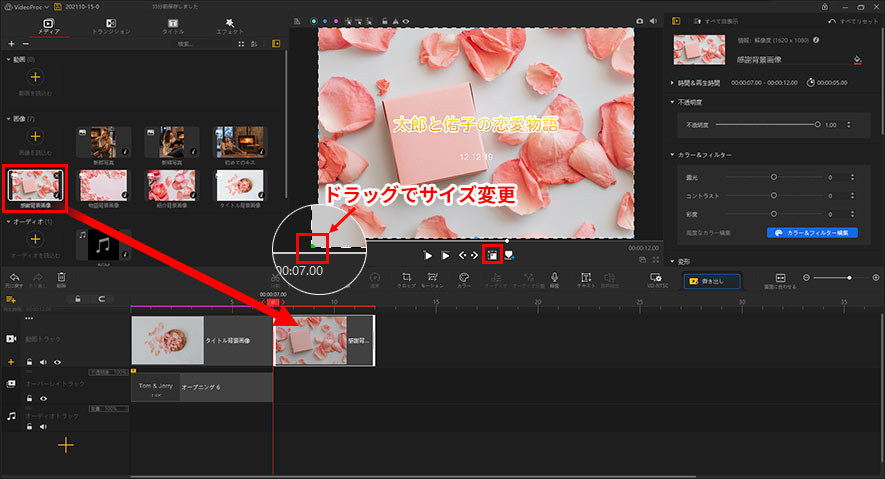
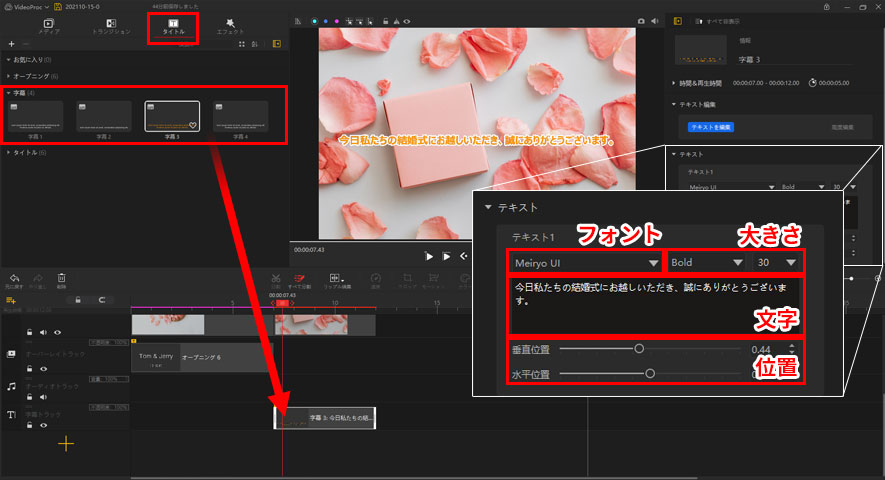
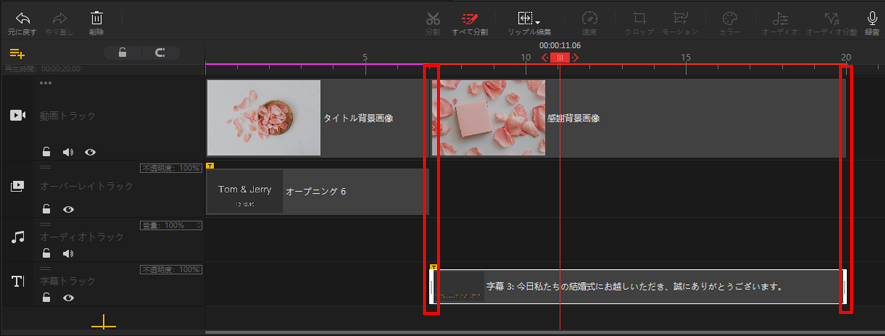
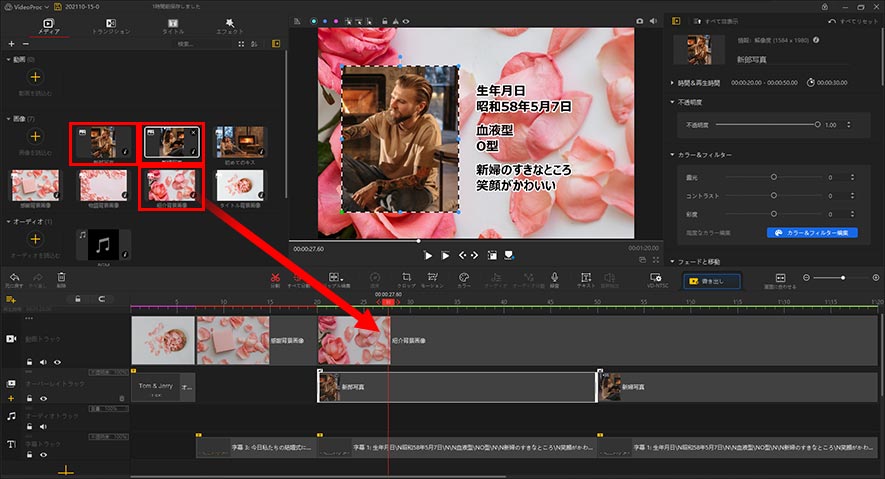
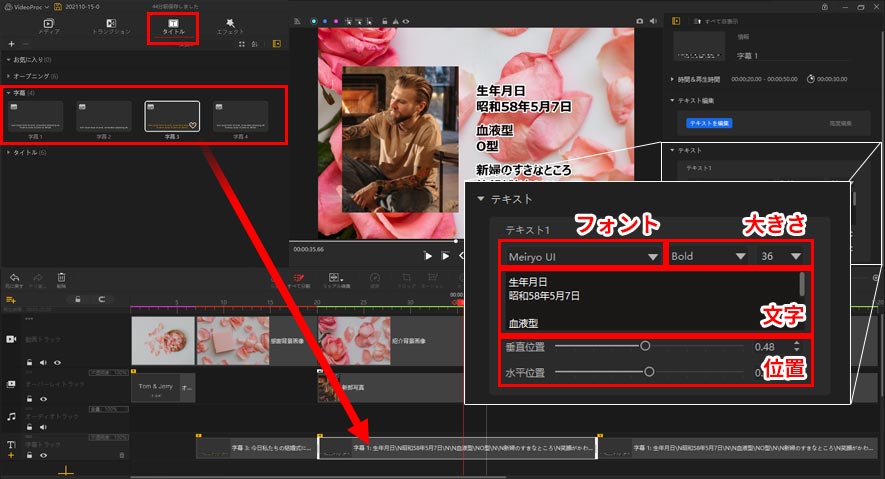
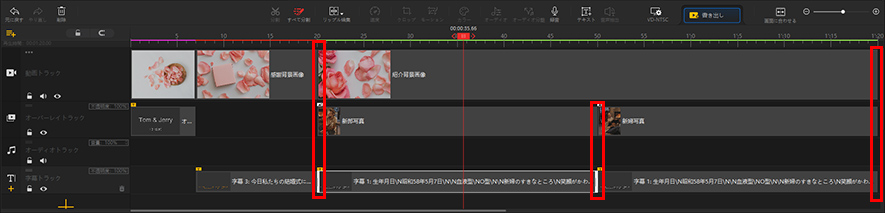
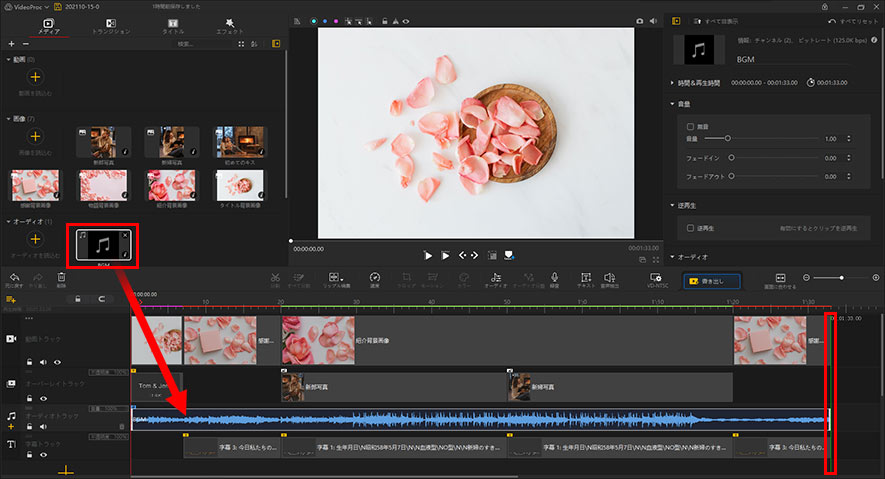
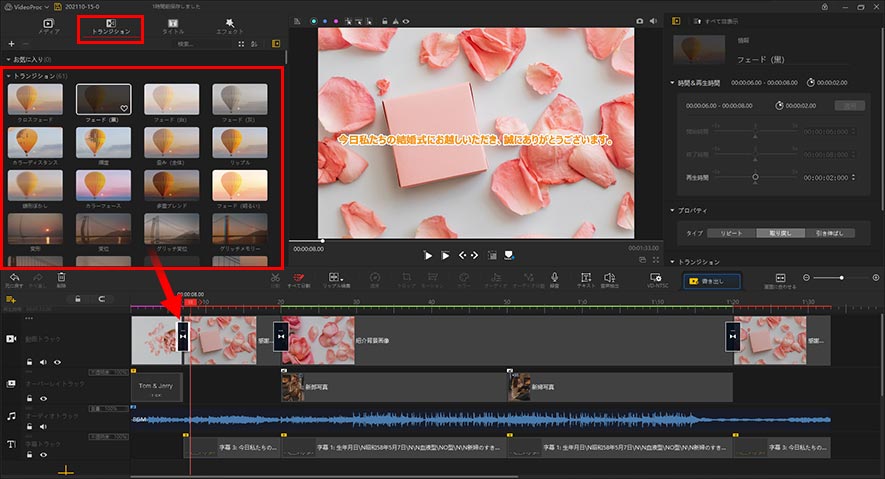
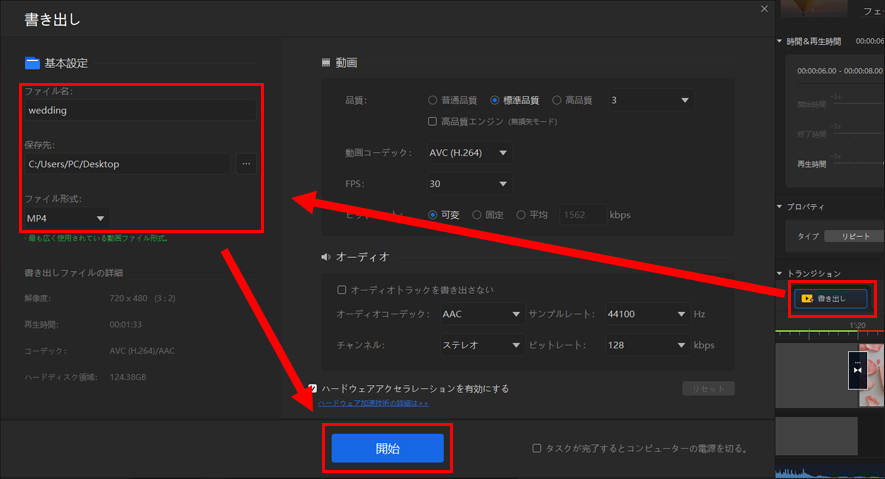

�v���t�B�[�����[�r�[���������Ɏ��삷��|�C���g�A�K�v�ȑf�ށEBGM�A�ҏW���@

�������̃I�[�v�j���O���[�r�[�����삷����@�`�ȒP���������I

 HOME
HOME ���̋L���̃��C�^�[�F�V��
���̋L���̃��C�^�[�F�V��




