【2025年保存版】AviUtlでMP3を読み込めないときの解決方法まとめ

「AviUtlでMP3形式のファイルが読み込めません。」―このような投稿は知恵袋にたくさんあります。
今回の記事では、初心者も分かりやすく、AviUtlでMP3ファイルを読み込めない原因と解決策をそれぞれに説明しましょう。
目次
AviUtlでMP3を読み込めない原因と解決策まとめ
- 1. MP3をWAVに変換する
- 2.入力プラグインを正しく導入する
- 3.入力プラグインの設定が不適切か?
- 4. MP3ファイルの仕様を確認する
- 5. L-SMASH Worksのかわりに他のプラグインを使う
- 6. MP3読み込みの方法を変更する
- 7.他の方法
最後
AviUtlでMP3を読み込めない原因と解決策まとめ
AviUtlでMP3を読み込む際に、不具合が発生して読み込みに失敗する場合が多いです。
次の内容では、不具合が起こっている原因によってそれぞれの解決策を説明します。
AviUtl単体(初期状態)では拡張子「.avi」、「.wav」のファイル及び画像ファイルしか読みこむことができない。「.mp4」「.flv」「.mov」「.wmv」など他の拡張子も読み込めるようにするためには、入力プラグインをインストールする必要がある。
AviUtlについて知るべきこと
AviUtlと言えば、無料にもかかわらずに、数万円の動画編集ソフトと似たようなレベルの高機能で動画編集ができるイメージを持ちがちです。
ところが、AviUtl本体(初期状態)では、ほぼ何の編集もできないと思っても良いでしょう。
例えば、AviUtl本体だと、動画形式「AVI」、画像形式「JPG」、音声形式「WAV」しか読みこめません。
それを理解したら次に進みましょう。
1. MP3をWAVに変換する
AviUtlでMP3を読み込めない問題を解決するには、超初心者でも操作しやすい方法があります。
つまり、サポートの範囲外となるMP3をWAVに変換して、WAV形式で元の音源をAviUtlに読み込みます。
現在、あまり苦戦せずにインターネットから使いやすいMP3変換フリーソフトや、インストール不要なオンラインサイトを見つけられます。
以下は、評判の良いPC用変換フリーソフト「VideoProc Converter」を使ってMP3をWAVに変換するやり方を紹介します。
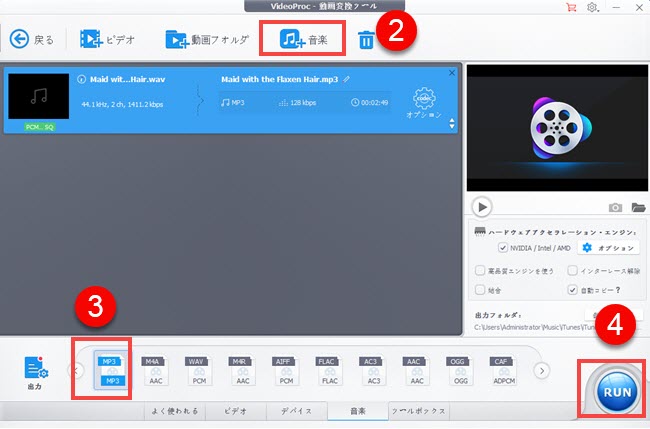
step1VideoProc Converterを立ち上げると、メインメニューから一番左の 「ビデオ」 を選択します。
step2上側のメニューバーで「音楽」をタップして、対象のMP3ファイルを選択して「開く」を押すか、または、直接に本ソフトへドラッグ&ドロップすることで読み込ませます。
step3最下部から「音楽」をクリックして、出力メニューが表示されてWAVを選択しましょう。
step4右下の「RUN」 ボタンをクリックすることで、MP3がWAVで出力されます。
<メリット>
●一番簡単で手っ取り早いです。
<デメリット>
●第三者のMP3変換ソフトやサイトを利用しなければなりません。
2.入力プラグインを正しく導入する
WAVへの変換を要望しないが、MP3形式のままでファイルをAviUtlに読み込むようにするため、下記リストした拡張編集プラグインを導入する必要があります。
- ➊.「L-SMASHWorks」:AviUtl本体でMP3形式を読み込み可能。
- ➋.「exedit92」:拡張編集タイムラインにMP3ファイルを入れる可能。
- ➌.「DirectShow File Reader」:「L-SMASHWorks」の補充プラグイン。
AviUtl本体に「L-SMASHWorks」を入れる操作手順
step1https://pop.4-bit.jp/?page_id=7929サイトからAviUtl本体もMP3を読み込むためのプラグイン「L-SMASH Works r935 release2」をダウンロードします。
step2ダウンロードしたL-SMASH_Works_r935-2_plugins.zipを解凍して、zipと同じ名前のフォルダーを生成します。
step3このフォルダを「Plugins」という名前にリネームしてから、AviUtl本体を格納したフォルダ「AviUtl_1.10xxx」の下にコピーします。
もっよ読む:L-SMASH Worksダウンロードできないときの対処方法>>
AviUtl本体に「exedit92」を入れる操作手順
step1http://spring-fragrance.mints.ne.jp/aviutl/サイトから、MP3を拡張編集にも入られるようにexedit92.zipをダウンロードします。
step2exedit92.zipをダウンロードして展開して同名なフォルダを生成します。
step3フォルダにある中身をすべてコピーして、「AviUtl_1.10xxx」<「Plugins」に放り込みます。
step4exedit.iniファイルを開いてMP3が記載されていない場合、「.mp3=音声ファイル」を追記します。
AviUtl本体に「DirectShow File Reader」を入れる操作手順
「DirectShow File Reader」は、「L-SMASH WORKS」と同じようにAviUtlに読み込みできる形式を増やすための拡張編集プラグインです。
基本的には「L-SMASH WORKS」の方を優先度を高くして使用するが、「L-SMASH WORKS」でも読み込めない時のために入れておくという感じになります。
step1https://videoinfo.tenchi.ne.jp/からDirectShow File Readerをダウンロードします。
step2ダウンロードしたds_input026a.lzhを解凍して同名なフォルダを生成します。
step3ds_input026aというフォルダからds_inputというフォルダを開いて、中の「ds_input.aui」ファイルを「AviUtl_1.10xxx」<「Plugins」にコピーします。
これらの作業が終了した後、「AviUtl_1.10xxx」フォルダの中にある「Aviutl.exe」をダブルクリックしてAviutlを起動させます。
対象のMP3ファイルをAviUtl本体か、または拡張編集タイムラインにドラッグ&ドロップすると、読み込みが可能となるはずです。
<メリット>
●MP3を含め、たいていの動画や音楽ファイルは読み込めます。
<デメリット>
●これらのプラグインをダウンロードと導入手順を1つずつ完成させるには非常に面倒です。
もっよ読む:AviUtlで動画が読み込めない!原因究明及び対策について。一発解決できるか>>
3.入力プラグインの設定が不適切か?
上記紹介した入力プラグインをきちんとインストール後、どれが優先的に適用されるかを設定することが必要です。
順番が不適切だとファイルを読み込めなかったり、読み込めてもAviUtlの動作が不安定になるし、動画や音声が正常に出ないということがあります。
右図のように、任意のプラグインを選択し、「上に移動」や「下に移動」をクリックすることで優先度を設定できます。
一般的には、以下のように設定したら大丈夫です。
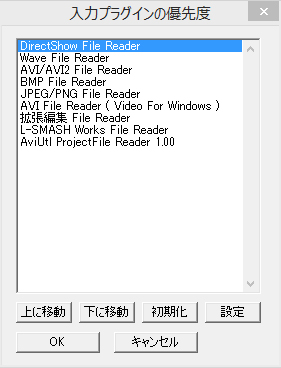
- ➊.DirectShowFileReaderを一番下にする。
- ➋.L-SMASHを下から2番目にする。
- ➌.例えばもし、これで問題が起こる場合は、その時々で、DirectShowFileReaderとL-SMASHの順番を上下させればいい。
4. MP3ファイルの仕様を確認する
入力プラグインのインストール、および優先度の設定は問題なのに、MP3の読み込みがうまくいかない場合では、以下の原因が考えられます。
➊.MP3ファイル名に使用できない文字記号があるか?
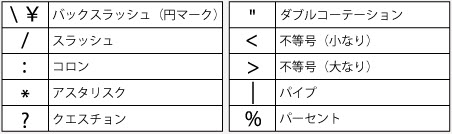
AviUtlが認識できない文字記号はMP3ファイル名に入ると、AviUtlに読み込んでくれないのです。
普通は、以下の文字はMP3ファイル名には含めないようにご注意ください。
- ●環境依存文字(機種依存文字)。
- ●半角円マークをはじめ、パソコンで扱う独特の役割を持った文字や記号です。
ちなみに、全角の文字より、半角英数字がベストと言われています。
➋.MP3の中身はMP3でないか?
インターネットから拾ったMP3ファイルは、中身は標準のMP3コーデックでないことなどざらです。
その場合、AviUtlには読み込めないのも当然です。
解決策として、動画のコーデックなどを調べるためのツール「コーデックチェッカー」を利用して、目的のMP3ファイルをチェッークした方がいいです。
MP3コーデックでない場合、「VideoProc Converter」を使って、MP3コーデックでファイルを再エンコードしましょう。
5. L-SMASH Worksのかわりに他のプラグインを使う
いま、定番の入力プラグインとして、L-SMASH Workは必ずといってもいいほどAviUtlに搭載すべきです。
だが、最近L-SMASH Workはダウンロードできなくなかったり、精一杯でダウンロードしても使えなかったりという報告が多いです。
まず、ダウンロードの場合、最近日本国内のサイトは全滅する上、海外サイトからもダメになってしまうそうです。
また、偽のサイトや危険なサイトからダウンロードした「L-SMASH Works」は正常に機能してくれないのは珍しくないです。
解決策として、別のプラグインを使うといいんじゃないでしょうか。
例えば、数年前に人気が高くて、今はすでには使わない「MP3 Audio File Reader」はそのものです。
とにかく、自分でGoogleで「MP3ファイルをAviUtlに読み込めるようにするための入力プラグイン」を検索してください。
ちなみに、別のプラグインを導入する際にプラグインの優先度の変更をするか、L-SMASH Works File Readerをプラグインフォルダから削除するかしてください。
6. MP3読み込みの方法を変更する
基本的に、MP3をAviUtlに読み込むために2つの方法があるので両方とも試してみましょう。
- ➊.AviUtl本体でMP3を読み込む
- ➋.拡張編集プラグインでMP3を読み込む
AviUtl本体でMP3を読み込む操作手順
方法1:AviUtlのメインウィンドウにMP3をドラッグ&ドロップする。
方法2:「ファイル」→「開く」をクリックして対象のMP3ファイルを選択することで読み込まれる。
拡張編集プラグインでMP3を読み込む操作手順
方法1:「設定」→「拡張編集」の順にクリックしてタイムラインを表示されてから、MP3をタイムラインのlayerにドラッグ&ドロップする。
方法2:空きのlayerを右クリックして、「新規プロジェクトの作成」をタップして、画像サイズなどを設定後、再び空きのlayerを右クリックして「メディアオブジェクトの追加」→「音楽ファイル」→「参照」でMP3を読み込む。
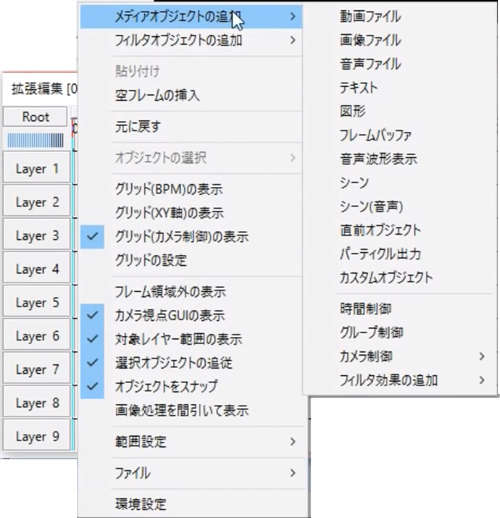
もっよ読む:【解決済み】Aviutlの「拡張編集の設定」が消えたり拡張プラグインが使えなかったり時の対処法>>
7.他の方法
以下の方法は、必ずAviUtlでMP3を読み込めない問題を解決するとは限らないが、あくまでも可能性が低くてもあるなら試しようというほどのものです。
- ➊.パソコンやAviUtlを終了して再起動する。
- ➋.「Plugins」のフォルダ名や、その保存パスをまちがえているかと確認する。
- ➌.拡張編集プラグインの各ファイルを「aviutl.exe」と同じ階層に置く。
- ➍. AviUtl本体と入力プラグイン「L-SMASH Works」を再インストールする。
もっよ読む:Windows 10でAviUtlをダウンロードする方法:AviUtl本体ダウンロードから入力/出力プラグインまで>>
最後
以上すべての方法を試しても改善はなかった場合、AviUtlのかわりに、他の動画編集ソフトを利用してください。
一般的に、AviUtlと同じレベルな編集機能を搭載するって、最低1万円ぐらいのものがいいです。
- ■ PowerDirector 11 Ultra(11,800円)
- ■ VideoStudio X5(12,800円)
- ■ Adobe Premiere Elements 11(14,490円)
- ■ EDIUS J(14,800円)
もちろん、数万円で高度な編集ができる高額なものもあるが、ちょっともったいないです。
一方、MP3ファイルにおいて、形式変換、タグ編集、結合、分割、コーデックや音声ビットレートの調整などの作業を行うだけなら、色なMP3編集フリーソフトが利用できます。
この記事を書いた人:小林ほたる
本ページの内容に関して、ご意見等ございましたら、お気軽に @doreenzeng199をフォローしてくださいね。
- メールアドレスが公開されることはありません。 * が付いている欄は必須項目です。


