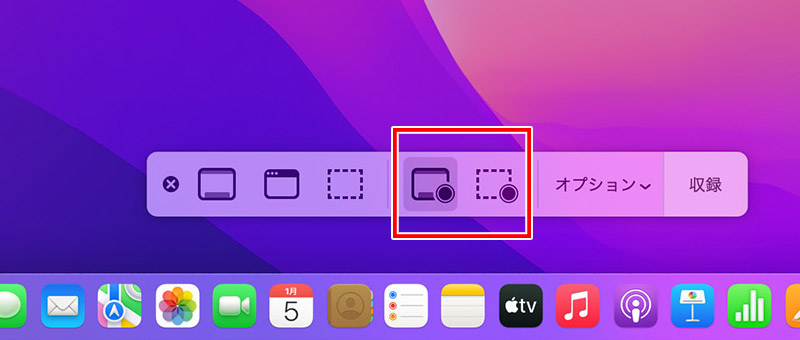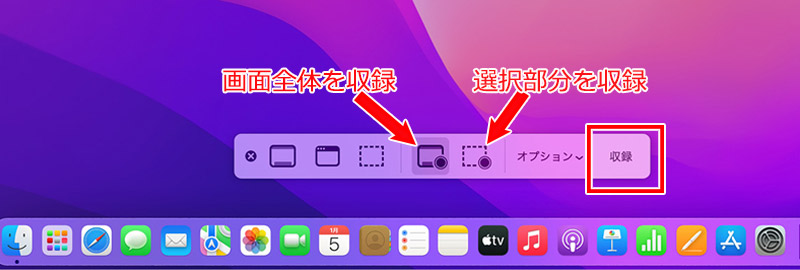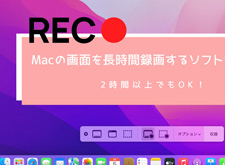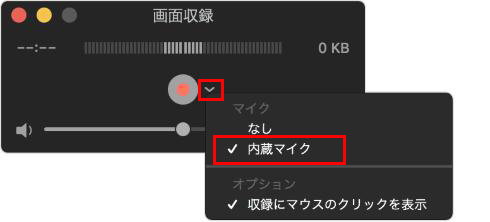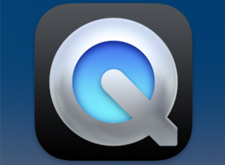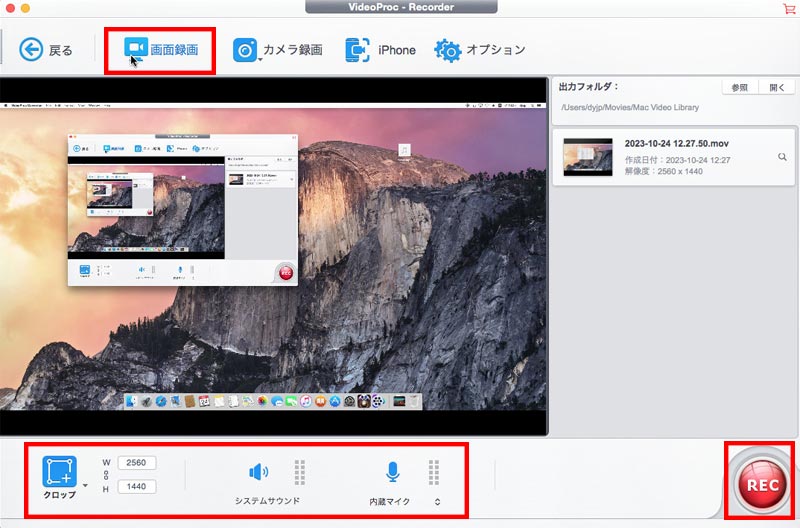�L�[�{�[�h�V���[�g�J�b�g��Mac��ʂ�^�悷����@�I�����E�����t���Ř^��ł���

���S�Ҍ����ɁAMac��ʘ^��Ŋo���Ă��������V���[�g�J�b�g�L�[�ɂ��ĉ�����܂��B
�����̃V���[�g�J�b�g�L�[���o���Ă����ƁA�悭�g������̓��j���[���瑀�삷������L�[�{�[�h�V���[�g�J�b�g���g�����Ƃł��X���[�Y�ɘ^����s�����Ƃ��ł��܂��B
�L�[�{�[�h�V���[�g�J�b�g��Mac��ʂ�^�悷����@�i�����E�����t���j���Љ�Ă���̂ŁA�g�p�p�r�E�ړI�ɍ��킹�čœK�Ȃ��̂�I��ł��������B
 <���̋L���̖ڎ�>[��\���\��]
<���̋L���̖ڎ�>[��\���\��]
�L�[�{�[�h�V���[�g�J�b�g��Mac��ʂ�^�悷����@�I�����E�����t��
�yMac�z�L�[�{�[�h�V���[�g�J�b�g�ȊO�̉�ʘ^����@
�Ō��
�L�[�{�[�h�V���[�g�J�b�g��Mac��ʂ�^�悷����@�I�����E�����t��
�ȉ��́A���Z�W�Ƃ��āA�L�[�{�[�h�V���b�g�J�b�g��Mac��ʂ�^�悷����@�ɂ��Ă�������܂��B
�i1�j�A�L�[�{�[�h�V���b�g�J�b�g��Mac��ʂ�^�悷��
Mac�ʼn�ʘ^����s���ɂ́A�֗��ȃV���[�g�J�b�g�L�[���p�ӂ���Ă��܂��B�ɉ����Ďg�������邱�ƂŁA�����I�ɘ^���Ƃ�i�߂邱�Ƃ��ł��܂��B
-
STEP.1
�L�[�{�[�h�V���[�g�J�b�g�́uShift+Command+5�v�L�[�������āA�X�N���[���V���b�g�c�[���o�[���J���܂��B
-
STEP.2
�c�[���o�[�̒����ɂ́A��ʑS�̂�^�悷�邩�A�I�������G���A��^�悷�邩��2�̃r�f�I�^��I�v�V����������܂��B�����̃{�^�����N���b�N���ĉ�ʑS�̂�^�悷�邩�A�E���̃{�^�����N���b�N���ăG���A�̈ꕔ�݂̂�^�悷�邱�Ƃ��ł��܂��B

-
STEP.3
Mac�̉�ʘ^��ɉ������g�p���邱�Ƃ��ł��܂��B�I�v�V�������N���b�N���A�}�C�N�̌��o���̉��ɁA�P�Ƀv���O�C������}�C�N��I�����A�^���ɂ͂��Ȃ��̐����܂܂�܂��B
-
STEP.4
�ݒ肵����A�t���X�N���[���{�^���܂��̓J�X�^���{�^�����N���b�N���āA�^�悷��G���A��I���ł��܂��B
-
STEP.5
�u���^�v���N���b�N���āAMac�ʼn�ʂ�^�悵�܂��B�^����I������ꍇ�A���j���[�o�[�́u��~�v�{�^�����N���b�N���邩�A�L�[�{�[�h�V���[�g�J�b�g�́uCommand+Control+Esc�v�L�[�������܂��B


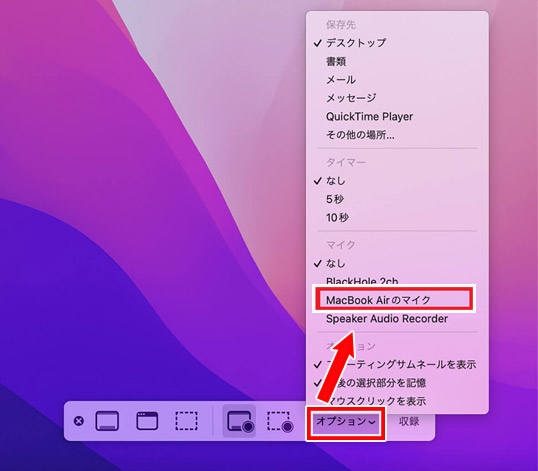
Mac�ʼn�ʂ�^�悷��ɂ́A�L�[�{�[�h�V���[�g�J�b�g���ł��ȒP�ȕ��@�ł��B
��L�̎菇���Q�l�ɁA���Ў����Ă݂Ă��������B�^�悵������́A�f�X�N�g�b�v�Ɂu���[�r�[.mov�v�Ƃ������O�Ŏ����I�ɕۑ�����܂��B
Mac�̕W���@�\�𗘗p���郁���b�g�E�f�����b�g
�����b�g
- 👍 ��y���F���̕��@�ɔ�ׂāA���|�I�Ɏ�y�ł��B������3�̃L�[�����������Ř^����J�n�ł��܂��B
- 👍 �V���v�����F�ݒ�⑀�삪�V���v���ŁA���S�҂ł����킸���p�ł��܂��B
- 👍 �f�����F�N����ݒ�Ɏ��Ԃ������炸�A�����ɘ^����J�n�ł��܂��B
- 👍 �������F���̍�Ƃ𒆒f���邱�ƂȂ��A�����^�b�`�Ř^��ł��܂��B
- 👍 �����F�lj��̃\�t�g�E�F�A��C�Z���X���w������K�v���Ȃ��A�����ŗ��p�ł��܂��B
�f�����b�g
- 👎 �@�\�̐����F�ҏW�@�\��ݒ荀�ڂ������Ă��܂��B���x�ȕҏW��ݒ肪�K�v�ȏꍇ�́A���̕��@���K�v�ł��B
- 👎 �_��̌��@�F�^��͈͂�^����@�����R�ɐݒ�ł��܂���B�S��ʘ^��Ɠ���̈�^��݂̂̑Ή��ł��B
- 👎 �����^���F������^������ɂ́A�ʂ̃L�[���삪�K�v�ɂȂ�܂��B
- 👎 �둀��F����ăV���[�g�J�b�g�L�[�������Ă��܂��ƁA�Ӑ}�����ɘ^�悪�J�n����Ă��܂��\��������܂��B
- 👎 ���C�u�z�M�F���C�u�z�M�ɂ͑Ή����Ă��܂���B
�i2�j�AQuickTime Player��Mac��ʂ�^�悷��
QuickTime Player�́AApple���J�������}���`���f�B�A�v���[���[�ŁAMac�ɕW�����ڂ���Ă��܂��B����≹�y�̍Đ������łȂ��A��ʘ^��A�����^���A�ȒP�ȓ���ҏW�ȂǁA���܂��܂ȋ@�\������Ă��܂��B
��ʘ^��@�\�Ɋւ��ẮA�u��ʑS�́v�u����̃E�B���h�E�v�܂��́uWeb�J�����f���v���ȒP�ɘ^�悷�邱�Ƃ��ł��܂��B
�����ŗ��p�ł���̂ŁAMac�ʼn�ʂ�^�悷��ȒP�ȕ��@��T���Ă���l�ɂ������߂̃c�[���ł��B
-
STEP.1
Apple�R���s���[�^��QuickTime Player��T�����A�L�[�{�[�h�V���[�g�J�b�g�́uCommand+Space�v�L�[�������Ȃ���A�v���P�[�V����������͂��AQuickTime Player�ڊJ���܂��B
-
STEP.2
�J������A�u�t�@�C���v→�u�V�K��ʘ^��v���N���b�N���邩�A�L�[�{�[�h�V���[�g�J�b�g�́uControl+Command+N�v�L�[�������܂��B
-
STEP.3
�^��E�B���h�E���\������A�B�e��ʂ́uV�v�A�C�R�����N���b�N���A�������͂�I�т܂��B�����Ŏ����̐��Ȃǂ�^���������̂ŁA�u�����}�C�N�v��I�����܂��B

-
STEP.4
�^�̐ԊۃA�C�R�����N���b�N����ƁA�u�N���b�N����ƃt���X�N���[���Ŏ��^����܂��B��ʂ̈ꕔ�����^����ꍇ�̓h���b�O���Ă��������B�v�ƕ\������A�g�����Ď����ŎB�e�͈͂�ݒ肵�܂��B�t���X�N���[���B�e���\�ł��B
�B�e�͈͂�ݒ��Ɂu���^���J�n�v�{�^���������ƁA��ʎ��^���J�n����܂��B���^���I��点�鎞�ɂ́u��~�v�{�^����I�т܂��B
-
STEP.5
�^�悪�I�������A���j���[�o�[�́u��~�v�{�^�����N���b�N���邩�A�L�[�{�[�h�V���[�g�J�b�g�́uCommand+Control+Esc�v�L�[�������܂��B
�X�N���[���V���b�g�c�[���o�[�ł̘^��Ƃ͈قȂ�AQuickTime�͎����I�ɘ^����J���A�u�t�@�C���v→�u�ۑ��iCommand�{S�L�[�j�v���N���b�N���A�t�@�C������t���ĕۑ��ł��܂��B
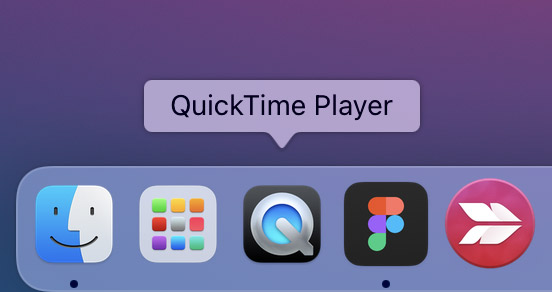
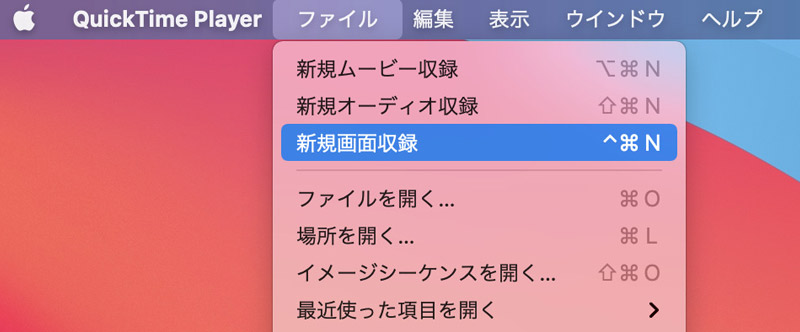
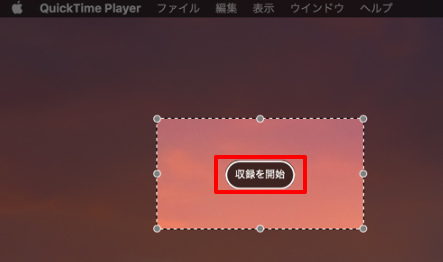
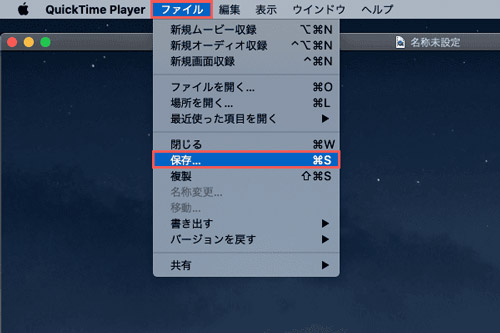
QuickTime Player�́AMac�ʼn�ʂ�^�悷��ȒP�ȕ��@��T���Ă���l�ɂ������߂̃c�[���ł��B��{�I�ȋ@�\�͑S�đ����Ă���A�����ŗ��p�ł��܂��B
�������A���x�ȋ@�\���K�v�ȏꍇ�́A���̃\�t�g����������K�v������܂��B
QuickTime Player�𗘗p���郁���b�g�E�f�����b�g
�����b�g
- 👍 �����ŗ��p�ł���FMac�ɕW�����ڂ���Ă���̂ŁA�C���X�g�[���s�v�������ŗ��p�ł��܂��B
- 👍 �g���₷���F�V���v���Ŏg���₷���C���^�[�t�F�[�X�ł��B
- 👍 ��{�I�ȋ@�\�������Ă���F��ʘ^��A�����^��A�ȒP�Ș^��ҏW�ȂǁA��{�I�ȋ@�\�͑S�đ����Ă��܂��B
- 👍 �y�ʁF���삪�y���ł��B
�f�����b�g
- 👎 ���x�ȋ@�\���Ȃ��F�Q�[���^���A�����̃J�������ɘ^�悷��Ȃǂ̍��x�ȋ@�\�͂���܂���B
- 👎 �ۑ��`���������Ă���F�^�悵�������MOV�����ۑ��ł��܂���B
- 👎 Mac��p�FWindows�ł͗��p�ł��܂���B
���ӓ_�ɂ����@�A�W���̃X�N���[�����R�[�f�B���O�c�[�����g���ăV�X�e���T�E���h��^���������ꍇ�́ASoundflower�Ƃ����I�[�f�B�I�L���v�`���c�[�����C���X�g�[������K�v������܂��BSoundflower�̓t���[�ŃI�[�v���\�[�X��macOS�g���@�\�ŁA����A�v���P�[�V��������ʂ̃A�v���P�[�V�����ɃI�[�f�B�I��n�����Ƃ��ł��܂��B
�A�A�uMac�̕W���@�\�v�ƁuQuickTime Player�̘^��@�\�v�͕֗��ł����A���x�ȋ@�\���K�v�ȏꍇ�́A���̃\�t�g����������K�v������܂��B
�yMac�z�L�[�{�[�h�V���[�g�J�b�g�ȊO�̉�ʘ^����@
Mac�ɂ́A�l�X�ȉ�ʘ^��\�t�g������܂��B�����̃\�t�g���g���ƁA��葽���̋@�\�𗘗p���邱�Ƃ��ł��܂��B�l�C�̂����ʘ^��\�t�g�ɂ́A�ȉ��̂悤�Ȃ��̂�����܂��B
- 🟣 VideoProc Converter AI
- 🟣 OBS Studio
- 🟣 ScreenFlow
- 🟣 Camtasia
- 🟣 Snagit
�����̃\�t�g�́A��{�I�ȋ@�\�͖����ŗ��p�ł��܂����A�����Ȃ��ŗ��p����ɂ͗L���ł��w������K�v������܂��B
���̒��ŁA����^��A�ϊ��A�ҏW�AAI���掿���ȂǁA�l�X�ȋ@�\��������I�[���C���������揈���\�t�g�uVideoProc Converter AI�v�̓x�X�g�ȑI�����ł��B
Mac��ʘ^��\�t�g�FVideoProc Converter AI
- ✅ Mac��ʂ�iPhone��ʂ̘^�悪�\
- ✅ �S��ʘ^��A����̈�^��AWeb�J�����^��ɑΉ�
- ✅ �t���[�����[�g��r�b�g���[�g�̐ݒ肪�\
- ✅ �V�X�e�������ƃ}�C�N������^�����邱�Ƃ��\
- ✅ �^�悷�铮��̃t�H�[�}�b�g�E�R�[�f�b�N�A�t���[�����[�g�A�r�b�g���[�g��ݒ�ł���
- ✅ �^�擮��Ƀ}�E�X�J�[�\����\��/��\���ł���
�uVideoProc Converter AI�v�̉�ʘ^��@�\
�uVideoProc Converter AI�v��Mac��ʂ�^�悷����@
-
STEP.1
VideoProc Converter AI�𗧂��グ�āA�u�^��v���N���b�N���܂��B
-
STEP.2
�uVideoProc-Recorder�v��ʂ��\������܂��B�u��ʘ^��v�u�J�����^��v�uiPhone�^��v���[�h������A�g�p�p�r�ɍ��킹�đI�����Ă��������B
������́u��ʘ^��v��I�т܂��B
�܂��A�����ɂ́u�N���b�v�v������A�N���b�N����ƁA��ʓ��̈ꕔ������������Ę^����s�����Ƃ��\�ł��B
�u�V�X�e���T�E���h�v�Ɓu�����}�C�N�v��ON�ɂ��āA���������^���邱�Ƃ��ł��܂��B
-
STEP.3
�E���́uREC�v�{�^���������ƃJ�E���g�_�E�����n�܂�܂��B3�b�ȓ��ɃL�[�{�[�h�́uESC�L�[�v�������ƃL�����Z���ł��܂��B

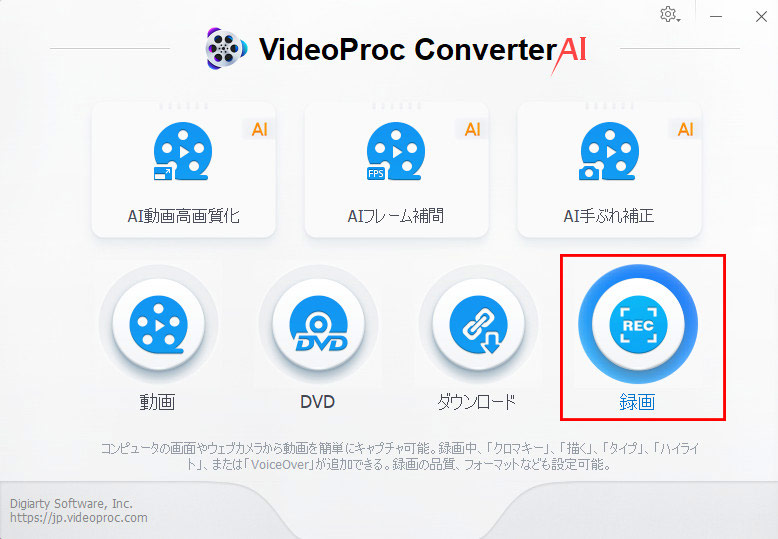
VideoProc Converter AI�𗘗p���郁���b�g�ƃf�����b�g
�����b�g
- 👍 ���掿�^��F�ő�8K�𑜓x�A60FPS�̍��掿�Ř^��ł��܂��B
- 👍 ���炩�Ș^��FGPU�G���R�[�h�Z�p�ɂ��A���炩�Ș^��������ł��܂��B
- 👍 �l�X�Ș^�惂�[�h�F�f�X�N�g�b�v�S�́A����̃E�B���h�E�AWeb�J�����̂݁AiPhone�^��ȂǁA�l�X�Ș^�惂�[�h��I���ł��܂��B
- 👍 �Q�[���E���C�u�z�M�^��F�Q�[���v���C�E���C�u�z�M���������܂߂Ę^��ł��܂��B
- 👍 �^��ҏW�F�^�悵�������ҏW�ł��܂��B�J�b�g�A�g���~���O�A�����̒lj��A�E�H�[�^�[�}�[�N�̑}���Ȃǂ��\�ł��B
- 👍 �ȒP����F�V���v���Ŏg���₷���C���^�[�t�F�[�X�ŁA���S�҂ł��ȒP�ɑ���ł��܂��B
- 👍 �y�ʁF���@�\�Ș^��\�t�g�ł���Ȃ���A�y�ʂœ��삪�y���ł��B
- 👍 ���l�ȏo�͌`���FMOV�AMP4�AAVI�AMKV�ȂǁA�l�X�Ȍ`���ŏo�͂ł��܂��B
�f�����b�g
- 👎 �����łł͋@�\����������F�����łł́A�^�撆�Ƀ��S����������A�^�悳�ꂽ����𑼂̃t�H�[�}�b�g�ɕϊ������5���Ԃ̐���������܂��B�����Ȃ��ŗ��p����ɂ́A�L���ł��w������K�v������܂��B
�Ō��
����́A�L�[�{�[�h�V���[�g�J�b�g��Mac��ʂ�^�悷����@���Љ�܂����B
Mac�̕W���@�\�𗘗p����ƁA�T�[�h�p�[�e�B���̘^��c�[�������f������ʂ�^��ł��܂��B���̂��߁A�ʓr�̘^��@�\�𗘗p���Ȃ����́A�L�[�{�[�h�V���[�g�J�b�g�������Ă݂܂��傤�B
�܂��AMac��ʂ�^�悷�邾���łȂ��A��荂�x�ȋ@�\�i����ҏW�E�G���R�[�h�E���k�j�𗘗p���������́A�������߂̃T�[�h�p�[�e�B���̘^��\�t�g���g���Ă݂܂��傤�B

VideoProc Converter AI - �����E���i����Mac��ʂ�^��
100�����S�E�L���Ȃ��E���Ԑ����Ȃ��I���i���Ș^��@�\��L�x�ȕҏW�@�\�E�G���R�[�h�@�\��������g���₷���\�t�g�ŁAMac��ʼn�ʃL���v�`����E�F�u�J�����̘^����s���ꍇ�ɂ������߁I

���̋L�����������l�F�R��X�Y�L
�{�y�[�W�̓��e�Ɋւ��āA���ӌ����������܂�����A���C�y�����₢���킹���������B
- ���[���A�h���X�����J����邱�Ƃ͂���܂���B * ���t���Ă��闓�͕K�{���ڂł��B