
VideoProc Converter - 超軽い画面録画フリーソフト
音ズレなし、コマ落ちなし、低スペックPCでも録画可能!Windows 10/Windows 11のデスクトップやオンライン動画、ライブ配信、生放送、ゲームなど、なんでもキャプチャできます。
【解決済み】Mac画面録画できない対処法(画面が真っ黒になったり、途中で止まったり…)
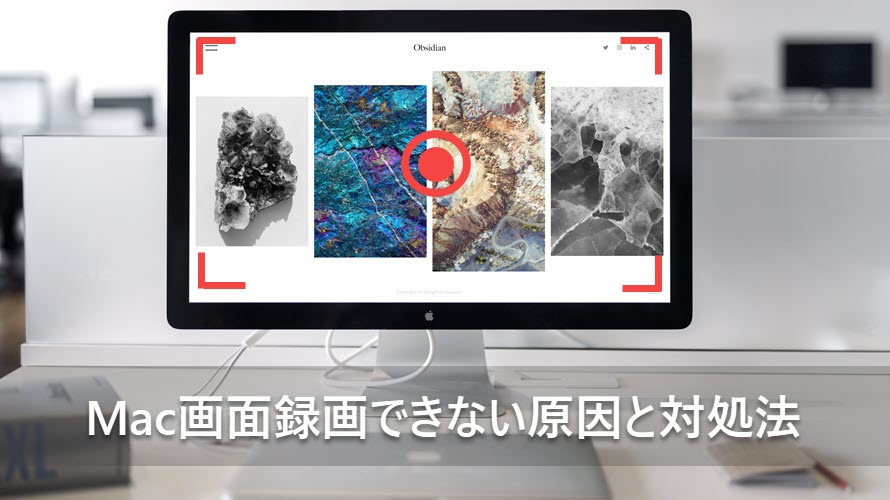
オンライン会議やライブ配信、ストリーミング動画などを保存するために、録画する必要があります。
しかし、一部のmacOSユーザーはiMACやMacbook画面を録画する時、反応しなかったり、画面が真っ黒になったりして、Mac画面録画できないことがあります。
この記事では、Mac画面録画できない原因と対処法を詳しく紹介します。
また、初心者のために、Mac画面を録画する3つの方法も紹介します。録画する方法が正しいかどうか確認してください。
目次
Mac画面を録画する方法
Mac画面録画できない原因
- Ⅰ. macOSのバージョンが古い
- Ⅱ. システムの一時的なトラブル
- Ⅲ. ストレージ容量の不足
- Ⅳ. DRMによって保護された動画を録画している
- Ⅴ. 画面収録のplistファイルが破損/エラー
- Ⅵ. プライバシー設定でアプリケーションの画面収録の機能が許可されていない
Mac画面録画できない対処法
Mac画面を録画する方法
まずはMac画面の録画方法を説明します。
Mac画面録画を録画するには、Mac標準搭載の画面収録機能や、QuickTime、第三者のMacスクリーンレコーダーなどを利用して、Mac画面をキャプチャーするなどの方法があります。
Ⅰ. Mac標準搭載の画面収録機能でMac画面を録画する方法
Windowsパソコンは画面録画機能を標準していると同じ、macOSを搭載しているiMac, MacbookにもMac画面録画機能を内蔵しています。使い方も超簡単です。ショートカットキーを押したら、Mac画面を録画することができます。
❶ 「shift」「command」「5」の 3 つのキーを同時に押して、画面収録機能を呼び出します。そして、スクリーンショットのツールバーが表示されます。

❷ フル画面録画か、指定範囲録画か選択して、「収録」を押したら、オンラインライブ生配信・見逃し配信をMacに録画する作業が開始します。
❸ 最後に、右上のメニューバーに出てくる黒字に白四角の停止ボタンをクリックしたら、録画作業が停止します。

Ⅱ. QuickTimeでMac画面を録画する方法
また、Apple製のメディアプレイヤーQuickTimeもMac画面録画機能を搭載しています。QuickTimeの画面録画機能を有効にしたら、Mac画面をキャプチャーして、ライブ配信、オンライン動画、ウェブ会議を保存することができます。
Macで画面録画する場合、QuickTime Playerを使うことができます。QuickTime Playerは、Macのデフォルトのアプリケーションとして搭載されているため、ほとんどのMacユーザーが利用することができます。
❶ 「アプリケーション」フォルダから QuickTime Player を開いて、メニューバーから「ファイル」>「新規画面収録」の順に選択します。
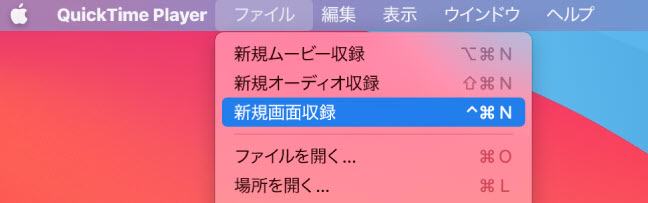
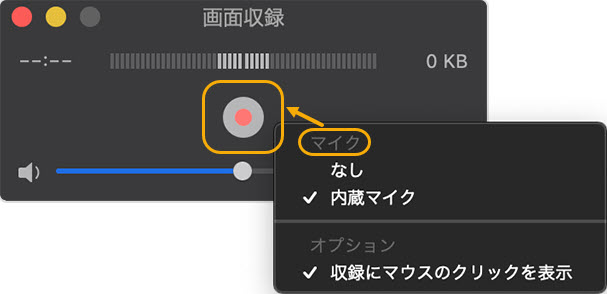
❸ 収録を開始するには、![]() をクリックしてから、以下のいずれかの操作を行います。
をクリックしてから、以下のいずれかの操作を行います。
a. 画面上の任意の場所をクリックすると、画面全体の収録が始まります。
b. または、収録するエリアをドラッグして選択してから、そのエリアの中に表示される「収録を開始」をクリックします。
❹ 収録を停止するには、![]() メニューバーのをクリックするか、「command + control + esc」キーを押します。
メニューバーのをクリックするか、「command + control + esc」キーを押します。
Ⅲ. 専用のMacスクリーンレコーダーでMac画面を録画する方法
macOSに標準搭載の画面収録機能が単一で足りないと思ったら、サードパーティ製の専用のMac画面録画ソフトを使いましょう。

● 対応OS:Mac OS 10.6またはそれ以降; Windows 11/10/8.1/8//7 (32&64 bit)
● 開発元:Digiarty社
● 録画機能:PC画面、Webカメラ、PC画面&Webカメラ(PIP)、クロマキー合成、VODサイト対応
● その他:DVDコピー、動画・音楽ダウンロード、動画・音声変換、動画編集、音ズレ修正、音声ノイズ除去、レンズ補正、GIF作成…
ここでは、今日本で人気のMacスクリーンレコーダーVideoProc Converterをおすすめします。
VideoProc Converterなら、Mac画面の他、ウェブカメラ、iPhone画面も全部録画できます。VideoProc ConverterでMac画面を録画する時、画面をスクロールさせたり、マウスをクリックしたときの動作も録画することができます。また、動画カット、クロップ、旋回、加工、合成、字幕追加、音声追加など、様々な動画編集機能が備わっていて、録画された動画を直接に編集することができます。それではVideoProc ConverterでMac画面を録画する方法を紹介します。
❶ MacでVideoProc Converterを起動して、「録画」によってMac画面録画機能を呼び出します。
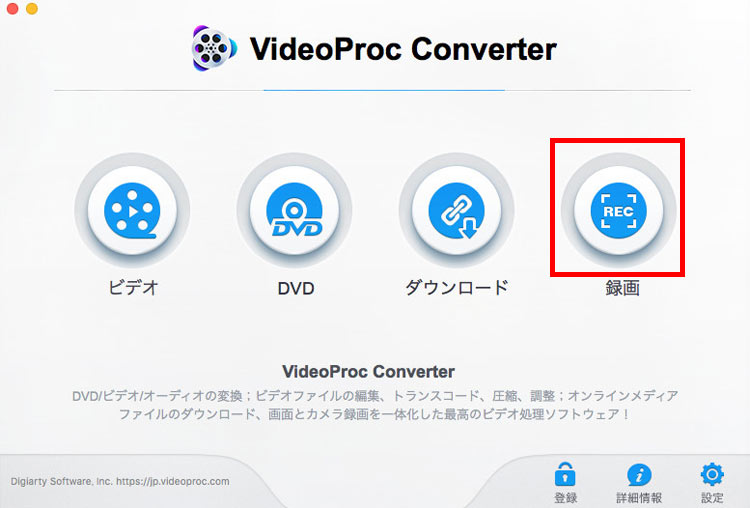
❷ 上部の「画面録画」をクリックします。下部の「クロップ」によって、録画範囲を指定する事ができます。システム音とマイク音の録音も設定できます。
❸ 「REC」ボタンを押したら、Mac画面録画スタート!
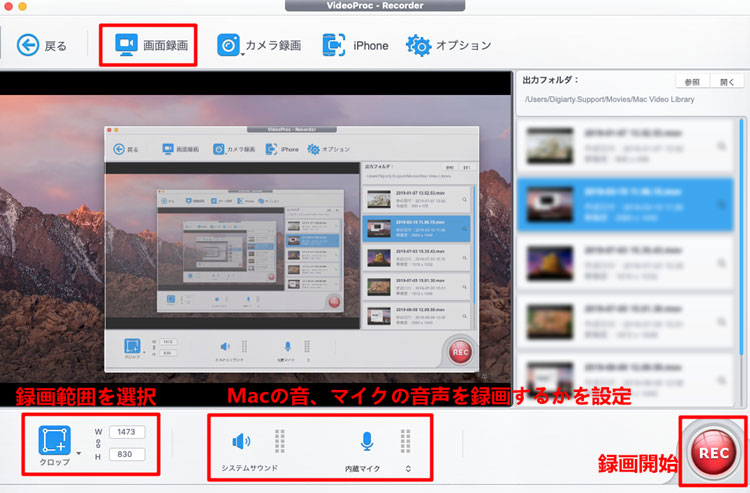
Mac画面録画できない原因
しかし、上記のようなツールでMac画面を録画する時、反応しなかったり、途中で止まったり、画面が真っ黒になったり、Mac画面録画できないことがあります。Mac画面を録画できない原因は、様々なものが考えられます。以下に、いくつかの可能性を紹介します。
Ⅰ. macOSのバージョンが古い
もしお使いのmacOSのバージョンが古いなら、バグや不具合など起きて、Mac画面が録画できないことがあります。
Ⅱ. 一時的なシステムの不調
今まではMac画面を順調に録画していたが、突然にMac画面が録画できないなら、お使いのMacのシステムが一時的な不調やトラブルが起きるからかもしれません。
Ⅲ. ストレージ容量の不足
もし、ストレージ容量が足りなくて、途中で止まってしまうようであれば、録画した動画を保存する場所を外付けストレージやクラウドストレージなどに変更することで、問題を解決することができます。また、不要なファイルやアプリケーションを削除することでも、ストレージ容量を確保することができます。
Ⅳ. DRMによって保護された動画を録画している
VODストリーミング動画配信サービスにある動画は、DRM(デジタル著作権管理)を使用して、動画コンテンツを保護しています。一般の動画ダウンロードソフトはそれに対応できません。また、Macで動画の再生画面をキャプチーして動画を録画する時、画面が真っ黒になってしまいます。
Ⅴ. 画面収録のplistファイルが破損/エラー
Macで画面録画ができない場合、原因として画面収録用のplistファイルが破損している可能性があります。plist(プロパティリスト)ファイルは、特定の形式でデータを保存するファイルであり、macOSではさまざまな設定やプリファレンスの情報を保存するために使われます。
Macで画面録画をするには、QuickTime PlayerやVideoProc Converterなどの画面録画ソフトを使用することができます。これらのツールは、画面録画を行うために必要な設定をplistファイルに保存します。例えば、録画する画面の範囲や録画設定などが保存されます。
plistファイルが破損していると、画面録画でエラーが発生したり、正常に録画できなくなることがあります。
Ⅵ. プライバシー設定でアプリケーションの画面収録の機能が許可されていない
Macで画面録画をするには、プライバシー設定でアプリの画面録画機能を許可する必要があります。macOS Catalina以降では、プライバシー保護のために、アプリケーションがマイクやカメラ、その他のプライバシーに関するリソースにアクセスするには、ユーザーの許可が必要です。許可がないなら、勿論Mac画面録画できないのです。

VideoProc Converter - 超軽い画面録画フリーソフト
音ズレなし、コマ落ちなし、低スペックPCでも録画可能!Mac, Windows 10/11のデスクトップやオンライン動画、ライブ配信、生放送、ゲームなど、なんでもキャプチャできます。
Mac画面録画できない対処法
続いては上記のような原因から考えられるMac画面録画できない対処法を紹介します。
Ⅰ. Macを再起動
パソコンの一時的なトラブルなど、状況によってはMacを再起動することで、一時的なトラブル、エラー、不具合などが改善され、メモリが解放されて、Mac画面録画できない問題を解決することがあります。
Ⅱ. 不要なアプリケーションを終了する
Macで画面録画ができない場合、不要なアプリを終了させることで、問題を改善する可能性があります。不要なアプリを終了させることで、マシンのリソースが解放され、画面録画ツールが十分なリソースを使用できるようになるためです。
Ⅲ. OSをアップデート
MacのOSを最新版にアップデートすることから試してみてはいかがでしょうか。OSをアップデートすることで、新しい機能や修正が含まれるため、問題が解消される可能性があります。OSのアップデート手順は、Macの「アップデートを確認」から行うことができます。
Ⅳ. プライバシー設定で画面収録を許可する
録画アプリの画面収録の許可がないなら、プライバシー設定で、録画アプリの画面収録許可を取得しましょう。
❶ Macの画面左上の アップルアイコン→ システム環境設定 をクリック。
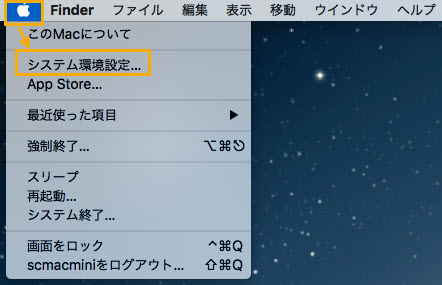
❷ セキュリティとプライバシー をクリック。
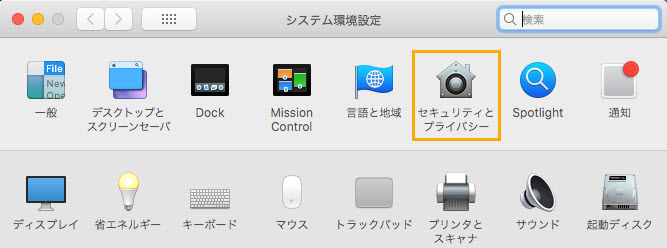
❸ 画面収録 → Video Procにチェック を入れて、左下にあるロックのアイコンをクリックします。
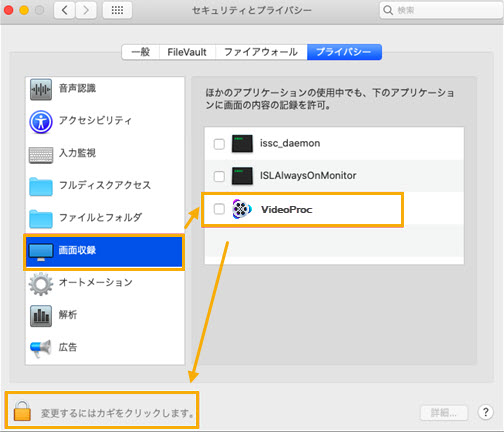
Ⅴ. ストレージの空き容量を増やす
Mac画面録画途中で止まったら、保存先に十分なストレージ容量があるかどうかチェックしましょう。もし、空き領域が不足なら、不要なファイルやアプリを削除したり、外付けのハードディスクを使いましょう。
Ⅵ. 画面収録のplistファイルを削除
もし、画面収録のplistファイルが破損したら、plistファイルを削除して、画面録画設定をリセットすることでMac画面録画できない問題を解決することができるかもしれません。Finderを開き、メニューバーにある「移動」をクリックして、「フォルダへ移動」を選択します。そして、「フォルダの場所入力」ボックスに「~Library/Preferences/」をコピペして、「Enter」キーを押したら、収録設定plistの保存フォルダが表示されます。「com.apple.screencapture.plist」というファイルを削除して、そして、画面録画アプリを再設定したら、Mac画面録画できない問題を改善する事ができるかもしれません。
最後に
以上はMac画面録画できない原因と対処法です。Mac画面録画作業が途中で止まったり、画面が真っ黒になったり、反応しなかったりなどのような問題は大体解決できます。

VideoProc Converter - 超軽い画面録画フリーソフト
音ズレなし、コマ落ちなし、低スペックPCでも録画可能!Windows 10/Windows 11のデスクトップやオンライン動画、ライブ配信、生放送、ゲームなど、なんでもキャプチャできます。


