[時間制限なし]長時間でiPhone画面を録画・保存する方法|5時間の超長時間ビデオでもOK

「iPhoneで使える画面収録機能を使って、長時間、iPhone画面録画したビデオが保存されません。」ということが時々ありますよね。iPhoneの再生画面を超長時間(1時間・2時間・5時間)で録画して、データがちゃんと保存できていない原因を特定してみれば、基本的にiPhoneのストレージ容量が不足ということです。
ここでは、「超長時間(1時間・2時間・5時間)の動画をiPhoneで録画したら容量は何GBを使いますか?」について解説していきましょう。
以下では「1MB=1000バイト」で計算してみます。2時間の長時間ビデオをiPhoneで録画すると、そのデータ量はどれぐらいとなります。
- 低画質(720p HD 30fps)=7.2GB
中画質(1080p HD 30fps)=15.6GB
高画質(1080p HD 60fps)=21GB
超高画質(4K 30fps)=42GB
だから、iPhone自体の画面収録機能またはiPhone画面録画アプリを使って、ストレージ容量が不足となったり、iPhoneへ負荷がかかったりして、エラーがよく発生するので、超長時間ビデオを録画する最善の方法ではないことを知っているのです。
この記事では、容量不足を一発解消しながら、時間制限なしでiPhoneの再生画面を超長時間(1時間・2時間・5時間)で録画する方法(iPhone画面録画やり方)についてご紹介します。

時間制限なしで動画を録画するソフト
・制限なし!パソコン画面を長時間で録画
・マイク対応(音声の同時録音)
・録画範囲(エリア)を指定して・録画
・録画中の字幕・矢印などの表示
・HD/4K/8K対応
[時間制限なし]長時間でiPhone画面を録画・保存する方法|PC必要
iPhone画面録画アプリまたはiOS画面録画機能を使って、iPhoneで長時間ビデオを録画・保存できない原因では
- ❶、iPhoneストレージ容量が不足
- ❷、iPhoneへ負荷がかかり、エラーが発生する
の2点を了解しておくことが重要です。
iPhone画面録画アプリまたはiOS画面録画機能はiPhoneの再生画面を超長時間(1時間・2時間・5時間)で録画することが可能ですが、保存する時にエラーが発生するリスクは高く過ぎ、超長時間ビデオの録画ならオススメでできません。
では、具体的にどのような対処をすればいいのでしょうか?
- ❶、iPhone画面をPCにミラーリングしてビデオを長時間で録画する方法
- ❷、iPhoneで録画したい動画を画面録画ソフトで直接オンラインで録画する方法
時間制限なし・PC必要|長時間でiPhone画面を録画・保存する方法についての詳細は下記のページで説明していきます。
iPhone長時間録画フリーソフト1位:5KPlayer
長時間録画:録画時間制限なし
ロゴ・ウォーターマーク:なし
価格:完全無料
動作環境:Windows・Mac
出力解像度:選択機器の解像度によって違う
出力形式:MP4
5KPlayerは最も有名なメディアプレイヤーとして、多くの日本人に愛用されています。再生機能を持つ他、簡単にiPhoneとAirPlayができながらiPhone画面を長時間で録画できるのが高評価のポイントです。
5KPlayer自体には素晴らしいAirPlay技術を持ち、専用のミラーリングソフト(Reflector2など)を利用せずにiPhoneの画面を生き生きとミラーリングしてストリーミング録画を行えます。
それだけではなく、動画ダウンロード・動画変換・ラジオの再生・音楽の再生・音楽変換機能も搭載していて、万能なフリーメディアプレーヤーとも言えます。
以下では、5KPlayerを使ってiPhone画面録画をPCにミラーリングして長時間ビデオを録画する方法について紹介していきましょう。
- ❶、5KPlayerの公式サイトにアクセスして、最新バージョンの5KPlayerをダウンロードしてインストールします。インストールが完了した後、5KPlayerを起動して、メイン画面の「DLNA AirPlay」をクリックします。
- ❷、「5KPlayerがApple AirPlay(受信機&送信機)に対応可能」という画面が表示されます。そこで、画面指示に従ってやってください。
-

🌸 iPhoneとPCを同じWi-Fiネットワーク環境で接続しておきます。
🌸 iPhoneの「AirPlay」設定でお使いのPCの名前を選択して「完了」とタップします。
🌸 iPhoneの「AirPlay」設定ではミラーリングを「ON」に設定します。 - 設定が完了したら、右上部の「完了」とタップします。そして、iPhoneの画面が5KPlayerで表示されます。
- ❸、iPhoneから録画したいビデオを再生する同時に、5KPlayerでは赤い「●」アイコンをクリックします。 そして、iPhone長時間録画作業が始まります。
- iPhoneの画面録画を終了させるには、もう一度その赤い「●」アイコンをクリックすればOK。
- 録画されたビデオ(.mp4ファイル)は5KPlayerの左部のライブラリ「エアーレコーダ」プレイリストに保存されます。
- ❹、5KPlayerは再生機能を持つため、録画したビデオファイルをすぐに再生・確認できます。
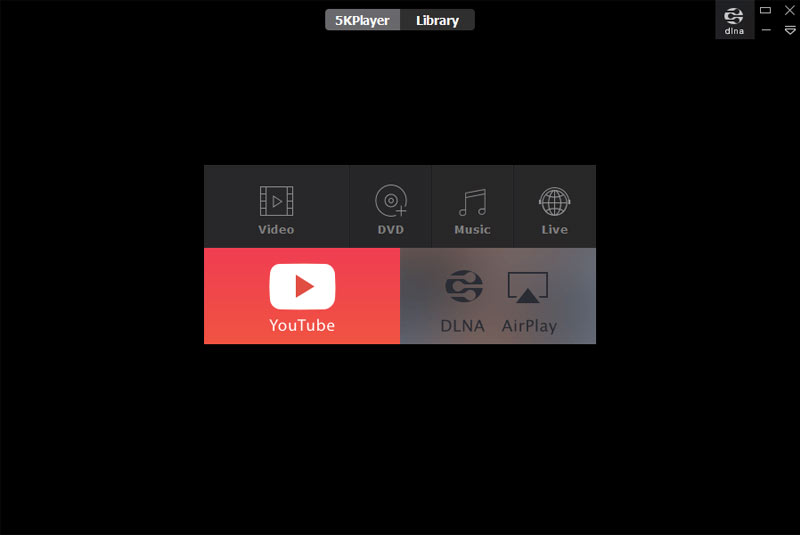
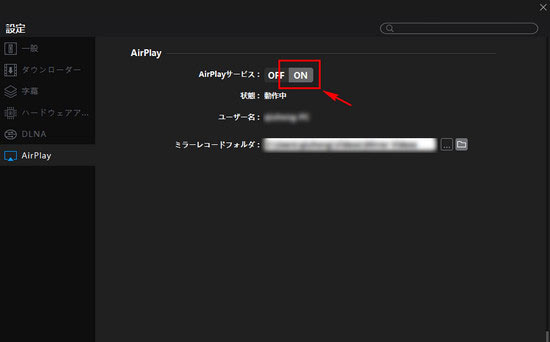
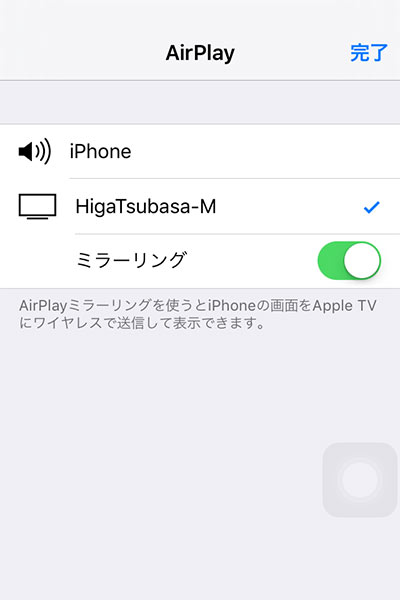
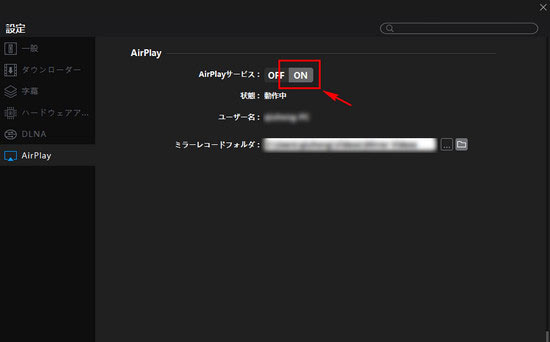
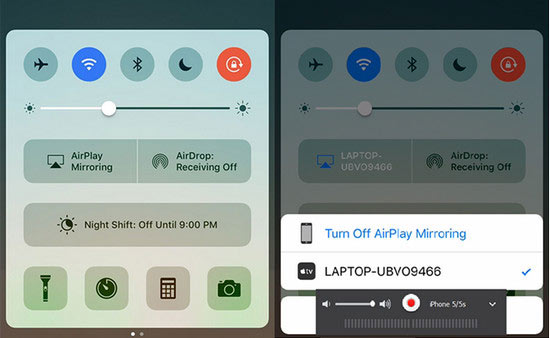
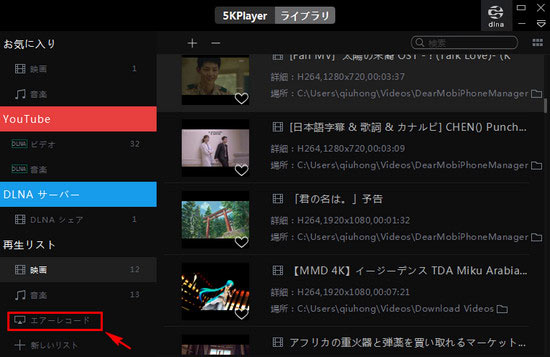
iPhone長時間録画ソフト2位:VideoProc Converter
長時間録画:録画時間制限なし
ロゴ・ウォーターマーク:なし(登録版限定)
価格:無料体験版
動作環境:Windows・Mac
出力解像度:自由に変更可能
出力形式:MP4、FLV、MOV、MKV、TS
VideoProc Converterは最も有名な動画処理ソフトとして、世界中で数多くの方々に利用されています。録画機能に関しては、素晴らしいです。
Windows版の場合は、「画面録画」「Webカメラ映像を録画」「画面とWebカメラ映像を同時に録画」「指定範囲で画面を録画」「システム内の音声とマイクの音声を録音」「高画質・高解像度のビデオを録画(8K、120FPS映像)」などといった機能を持っています。
Mac版の場合は、「画面録画」「iPhone画面録画」「Webカメラ映像を録画」「画面とWebカメラ映像を同時に録画」「指定範囲で画面を録画」「システム内の音声を録音」「高画質・高解像度のビデオを録画(8K、120FPS映像)」などといった機能を持っています。
それ以外、VideoProc Converterは動画編集・動画変換・動画ダウンロード・音楽変換・DVDリッピング機能も兼ね備えます。特に、実用的な動画編集機能(トリミング・分割・エフェクト・クロップ・結合・字幕・透かし・ウォーターマーク追加・反転/回転・再生速度調整・音量調整など)を持ち、録画したビデオファイルをリアルタイムで自由にカスタマイズできます。
総合的に言えば、完全無料の5KPlayerと比べて、VideoProc Converterは有料ソフトですが、その分の価値がありますね。
以下では、VideoProc ConverterのWindows版の画面録画方法とMac版のiPhone画面長時間録画方法についてご紹介していきます。
- VideoProc Converterの公式サイトにアクセスして、お使いのコンピューターによって最新バージョンをダウンロードしてインストールします。
事前準備:
VideoProc Converter WindowsでiPhoneで録画したい動画を直接オンラインで録画する方法 👉
- ❶、VideoProc Converterを起動して、メイン画面の「録画」アイコンをクリックして、VideoProc Converter録画画面が表示されます。
- ❷、VideoProc Converter録画では上部の「画面録画」とクリックしてから、現在のデスクトップ上の様子がVideoProc Converterに映し出されます。この時、iPhoneで録画したい動画の再生ページにアクセスします。
-

右上部の歯車模様の「設定」アイコンをクリックして、録画設定画面が表示されます。そこでは「録画品質」「録画フォーマット」「デスクオーディオレベル」「マイクオーディオレベル」「エンコーダー」「録画停止のショートカットキー」「作図のショートカットキー」「マウスクリックをキャプチャーする」などを変更できます。
-

下部では「クロップ」をクリックして、画面録画のエリアを指定することが可能です。
「スピーカー」アイコンをクリックして、システムの音声を収録できます。
「マイク」アイコンをクリックして、マイクからの音声を収録できます。 - ❸、設定が完了した後、右下部の「REC」ボタンをクリックし、5秒間のカウントダウンの後に、iPhoneで録画したい長時間ビデオを録画することが始まります。
- 画面録画中、ショートカット「Ctrl+Shift+Alt+T」を押して、右上部にはツールバーが表示され、そこから線や図形、文字、矢印などを選択することで録画画面に自由に加えます。
- ❹、動画録画が完了したら、ソフトウェアの右下部にある「Stop」をクリックすればOK。後は、右部で録画された長時間ビデオが表示され、すぐに再生して確認できます。
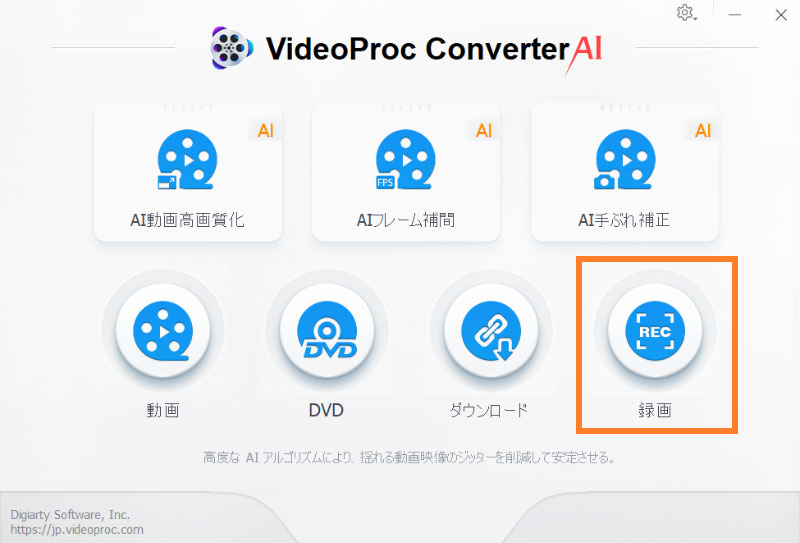
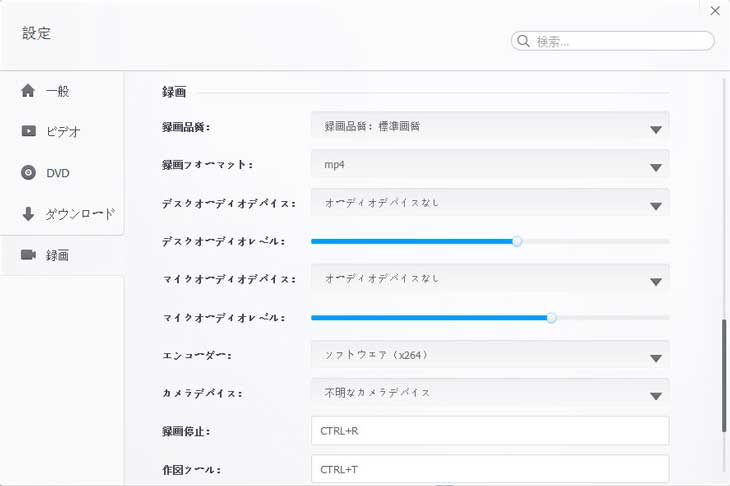

VideoProc Converter MacでiPhone画面をミラーリングしてビデオを録画する方法 👉
- Apple純正のUSBケーブル経由でiPhoneをMacと接続します。iPhone側でロックを解除して「信頼」とタップします。
事前準備:
- ❶、VideoProc Converterを起動して、メイン画面の「録画」アイコンをクリックして、VideoProc Converter録画画面が表示されます。
- ❷、VideoProc Converter録画では上部の「iPhone」とクリックしてから、iPhoneはVideoProc Converterに認識されたら、現在のiPhoneの画面がVideoProc Converterに映し出されます。この時、iPhoneで録画したい動画の再生ページにアクセスします。
- ❸、VideoProc Converterの右下側にある赤い「REC」ボタンをクリックして、iPhone長時間録画作業が始まります。「STOP(停止)」をクリックすることで録画作業を終了させます。
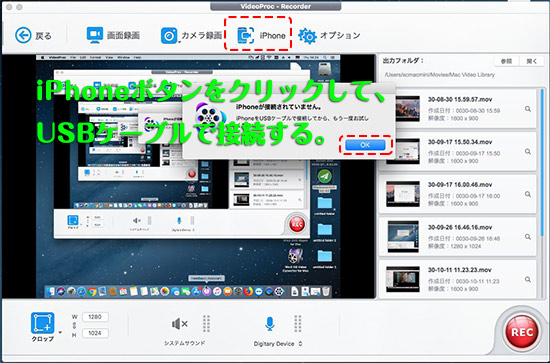

【時間制限なし・連続録画】長時間画面録画アプリ(iPhone/Android)無料版おすすめ>>
おすすめのiPhone長時間録画ソフトを徹底比較|メリット・デメリット
上述ではiPhone長時間録画ソフト(無料&有料)の機能、使い方などを紹介しました。いかがでしたでしょうか。
特に、お金を払わなくてiPhone画面を時間制限なしで録画できる5KPlayerを選ぶのが最適ですね。でも、動画録画以外、素敵な動画を作りたい動画編集者にとっては、メディアプレイヤーの5KPlayerの機能は満足できないかもしれません。だから、VideoProc Converterの方が録画したiPhone動画を魅力的で個性のある動画に制作できます。
| 機能/製品 | 5KPlayer | VideoProc Converter | |
| 長時間録画機能 | iPhone録画 | ● | Mac版だけ |
| 画面録画 | X | ● | |
| Webカメラ録画 | X | ● | |
| ピクチャーインピクチャー | X | ● | |
| システム音声録音 | ● | ● | |
| マイク音声録音 | X | ● | |
| ダウンロード機能 | 動画ダウンロード | ● | ● |
| 音声ダウンロード | X | ● | |
| 変換機能 | 動画変換 | ● | ● |
| 動画から音声を抽出 | ●(mp3/aacだけ) | ● | |
| 音声変換 | X | ● | |
| 動画編集機能 | 字幕追加 | ● | ● |
| トリミング・分割・クロップなど | X | ● | |
| エフェクト・透かし・ウォーターマーク追加など | X | ● | |
| 手ぶれ補正・ノイズ除去・レンズ補正など | X | ● | |
| GIF作成 | X | ● | |
| 回転/反転・音調調整・パラメーター調整など | X | ● | |
| メディア再生機能 | DVD・動画・音楽再生 | ● | ●(プレビュ機能) |
| DVDリッピング機能 | DVDをISOイメージ/Videoフォルダにコピー | X | ● |
| DVDを動画形式に変換 | X | ● | |
| ソフトウェアの詳細情報 | 詳しくはこちら | 詳しくはこちら | |
上述では紹介していた、おすすめのiPhone長時間録画フリーソフト5KPlayerとVideoProc Converterそれぞれのメリットやデメリットをよく理解し、自分にあったものを選びましょう。
時間制限なし・ロゴなし・品質劣化無しでiPhoneを長時間録画するソフトウェアを超特価でGET>>
最後に
[時間制限なし]長時間でiPhone画面を録画・保存できない原因は、「iPhone画面録画アプリまたはiPhone本体の画面録画機能を利用することによるストレージ容量の不足」「iPhone本体の動作が重く、エラーが発生する」の2点が挙げられます。
だから、事前にチェックをしておかないと、せっかく長時間で録画したビデオは保存できなくなってしまって、非常に悔しいですね。特に、大好きなアーティスト・アイドルグループのライブ配信チャンスをこれまでずっと待っていたファン達。
エラーや不具合を防ぐために、使用用途に合わせて、上記でおすすめのiPhone画面を長時間(2時間・5時間)で録画できるソフトウェアを無料でお試しください。




