画面録画できない動画を録画する方法!画面録画の禁止を解除して録画しよう!PC・iPhone

「録画途中、画面が真っ黒となってしまって再生中の動画を録画できなくて、どうすれば良いか分からない。」
「画面録画できない動画を録画する方法ってありますか。録画制限を解除する方法はないのでしょうか?」
そういう疑問を持つ方も少なくないかもしれません。
本記事では、そんな方に向けて画面録画の禁止を解除して画面録画できない動画を録画する方法を徹底的に分かりやすく解説します。

VideoProc Converter AI-画面録画できない動画を録画するソフト
◉ 制限なし!黒画面なし!PCやiPhone画面を長時間録画
◉ 録画中作図ツール(線、枠、矢印、文字など)を追加できる
◉ 画面録画後に直接動画編集や変換も行えて、音声抽出も可能
◉ 最新技術搭載で動作が軽く、長時間録画でも遅延なし
再生中の動画画面を録画できない主な理由
再生中の動画画面を録画できない問題を解決するためには、まず原因を明らかにしなければなりません。主な原因は以下の五つ。
-
- ・DRM保護付きの動画
- ・お使いの画面録画ソフト側の不具合
- ・グラフィックドライバー側の不具合
- ・ハードウェアアクセラレーション機能をONにする
- ・動画配信サービスの利用規約
一つずつ見ていきましょう。
①、DRM保護付きの動画
再生中の動画画面を録画できない場合は、基本的に動画ストリーミングサイトで配信されている動画はPlayReadyやWidevineのDRM技術によって保護されていることが考えられます。
著作権の問題や利用規約で再生中の動画画面を録画することは各動画配信サービスによって禁止されます。例えば、MGS動画、FANZA、Amazonプライムビデオ、Netflix、DAZN、WOWOWオンデマンド、ひかりTV、Gyao(.wmv動画)など。
だから、DRM保護付きの動画を録画する際、常に画面が真っ黒でカーソルだけ表示されたり、エラーメッセージが出たり、録画が途中で止まってしまいます。この際、画面録画の禁止を解除できる録画専用ソフトを利用しなければなりません。
- ご注意
- 著作権で保護されたコンテンツ(音楽・映像など)を録画することが違法行為となる恐れがあります。ネットコンテンツを録画するにあたっては、著作権法や動画配信サービスの利用規約などをよく理解した上で行ってください。
②、お使いの画面録画ソフト側の不具合
PC画面録画ソフトまたは画面録画アプリ側に何か不具合(例えば、設定間違い、古すぎるバージョン、動画配信サイトに対応不可など)があれば、再生中の動画画面を録画できなくなるのは当然のことと言えます。
そんな時、お使いの画面録画ソフト/アプリをアンインストールしてから再度公式にアクセスして再インストールしてみるか、他のパワフルな画面録画ツールを試してみるのがおすすめです。
③、グラフィックドライバー側の不具合
グラフィックドライバーのバージョンが古すぎだったり、ドライバが正しくインストールされていないと、画面録画が失敗します。
この際、ドライバをアンインストールして製造元から適切なドライバを再インストールするか、ドライバを最新状態に更新してみましょう。
④、ハードウェアアクセラレーション機能をONにする
お使いのブラウザの「ハードウェアアクセラレーションの使用」をONにすると、Web動画を録画する途中、画面が真っ黒になって録画できなくなることがあります。
この際、お使いのブラウザにてハードウェアアクセラレーション機能をOFFに変更してみましょう。
Google Chromeの場合は、右上部の三点リーダーをクリックしてメニューを開いて、「設定」→「詳細設定」→「システム」をクリックして、「ハードウェアアクセラレーションが使用可能な場合は使用する」を「OFF」にします。
Microsoft Edgeの場合は、右上部の三点リーダーをクリックして「設定」→「システムとパフォーマンス」をクリックして、「使用可能な場合はハードウェアアクセラレーションを使用する」を「OFF」にします。
Firefoxの場合は、右上部の三点リーダーをクリックしてメニューを開いて、「設定」→「一般」→「パフォーマンス」の「推奨のパフォーマンス設定を使用する」のチェックを外して、「ハードウェアアクセラレーション機能を使用する」のチェックを外しましょう。
⑤、動画配信サービスの利用規約
YouTube、FANZA、ひかりTV、dアニメ、Netflix、DAZNなど、多くの動画配信サービスは著作権保護のため、動画の録画やダウンロードを制限しています。各サービスの利用規約でも、画面録画は明確に禁止されています。
このように利用規約で録画が禁止されている動画は、録画することができません。利用規約に違反して録画を行うことは、法的な問題となる可能性があります。
画面録画の禁止を解除して画面録画できない動画を録画・保存する方法
再生中の動画画面を録画できない原因が分かったら、画面録画の禁止を解除して画面録画できない動画を録画してWindows・Mac・iPhoneに保存する方法をご紹介しましょう。
まずは、画面録画を行うための必要なものを用意しておきましょう。
-
- 🟣 画面録画ソフトVideoProc Converter AI
- 🟣 録画したい動画配信サイトのアカウント
- 🟣 パソコン(Windows/Mac)、iPhone
- 🟣 安定的なインターネット環境
- 🟣 iPhoneのケーブル
上記に記載したものを準備した後、画面録画できない動画を録画していきましょう。
コストを抑えて有料ソフトを導入するなら、録画専用ソフト「VideoProc Converter AI」が特におすすめです。
他社であれば万円ぐらいは当たり前の画面録画ソフトが、「VideoProc Converter AI」なら3,000円位で手に入ります。安価ですが、有料の画面録画ソフトといったところで、充実していた録画機能、自由度の高い録画設定、洗練された無駄のないUIなど、無料ソフトでは実現し難しい録画画質・録画音質に仕上がっています。
更に、無料体験版も提供していて、製品版と同じ、機能制限なしで画面録画を無制限・長時間で行えます。録画した動画ファイルにはVideoProc Recorderロゴ・ウォーターマークが付く等といった欠点もあるものの、無料体験版を考えると妥当か、むしろそれ以上の達成感を得られるでしょう。
また録画処理が爆速で処理待ちの無駄な時間がない点も魅力の一つです。公式チュートリアルが非常に豊富で、本気で画面録画の禁止を解除して録画していきたいと考えている人はぜひチャレンジしてみてはいかがでしょうか。
画面録画を行う前、VideoProc Converter AIを設定しよう
Xです。
Step1:VideoProc Converter AIをダウンロード・インストールした後、起動します。
Step2:トップ画面の右上部にある歯車のアイコンをクリックして「設定」→「録画」をクリックして録画設定画面に入ります。
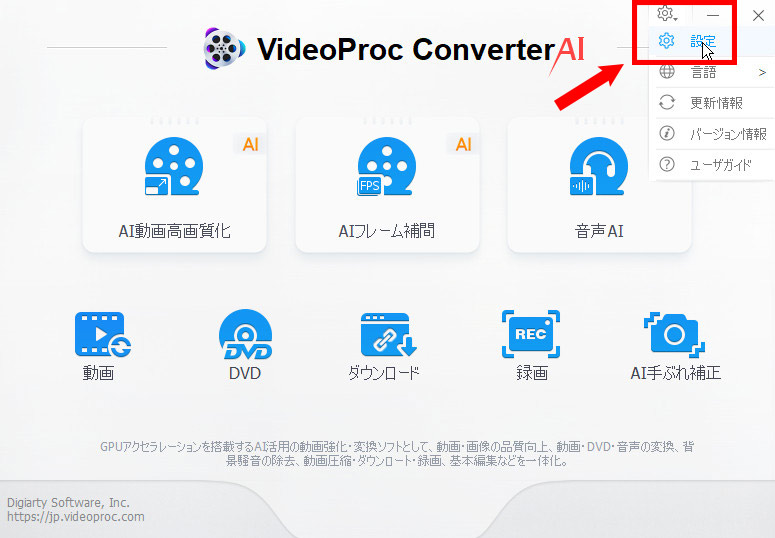
Step3:各録画設定項目について解説していきます。
- 「録画品質」:できるだけ「高品質」を選択します。
- 「録画フォーマット」:一般的にはMP4を選択します。利用用途に合わせて他の形式(FLV/MOV/MKV/TS)を選択できます。
- 「PC音声装置」:デスクトップ上に流れる音声(スピーカー)デバイスを選択する設定項目です。
- 「PC音量」:スライダーをドラッグして左右に動かすことで、各種デバイスの音量調整が行える設定項目です。
- 「マイク音声装置」:パソコンに接続された外部マイクを選択する設定項目です。
- 「マイク音量」:スライダーをドラッグして左右に動かすことで、外部マイクの音量調整が行える設定項目です。
- 「エンコーダー」:初期設定ではH.264で設定されていますが、使用用途に合わせて他のコーデックを選択すればOKです。
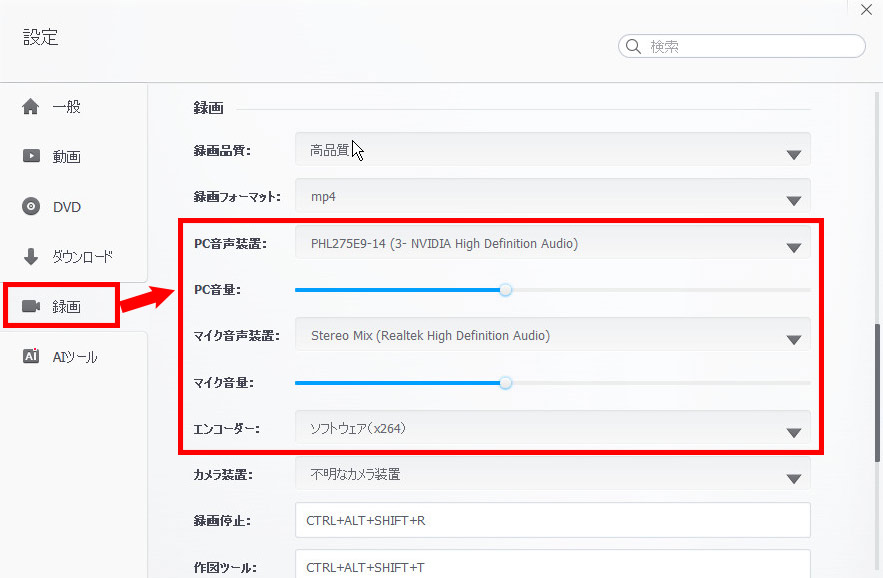
録画設定が完了してから、下記の手順に従って画面録画できない動画を録画していきましょう。
Windowsで画面録画できない動画を録画する方法
Step1:VideoProc Converter AIのトップ画面に戻り、「録画」をクリックします。

Step2:「VideoProc-録画」画面に切り替えた後、左上部の「画面録画」を選択します。下部の「クロップ」をクリックして、録画範囲を指定できます。「スピーカー」「マイク」アイコンがあり、先ほどの設定画面と同じように指定すればOKです。
VideoProc Converter AIの録画準備が整えた後、録画したい動画配信サイト(例えば、MGS動画、FANZA、Amazonプライムビデオ、Netflix、DAZN、WOWOWオンデマンド、ひかりTV、Gyaoなど)にアクセスして、アカウントとパスワードを正しく入力してログインして、先ほど画面録画できない動画を見つけて再生します。
Step3:VideoProc Converter AIに戻り、右下部の「REC」ボタンをクリックして、5秒カウントダウン後、画面録画できない動画を録画します。
画面録画中、「CTRL+ALT+SHIFT+T」というショートカットをキーボードから入力して、リアルタイム編集機能を活用できます。
Step4:初期設定では「CTRL+ALT+SHIFT+R」に設定されているショートカットキーを押すことで、画面録画作業を停止できます。録画した動画ファイルは右部の管理パネルに表示されます。クリックして再生・確認できます。

📝 Macで画面録画できない動画を録画する手順は、Windows版とほぼ同じで、ここでは別に述べていません。
iPhoneで画面録画できない動画を録画する方法
VideoProc Converter AIを使ってiPhoneで再生中の動画を録画できますが、Mac版のみです。
使い方も簡単で、Apple純正のUSBケーブルでお使いのiPhoneとMacを接続すればOKです。接続後、iPhone側のロックを解除して「信頼」をタップして、iPhone画面の情報がVideoProc Converter AIに映し出します。
Step1:VideoProc Converter AIのトップ画面では「録画」をクリックして、「VideoProc-録画」画面に切り替えます。
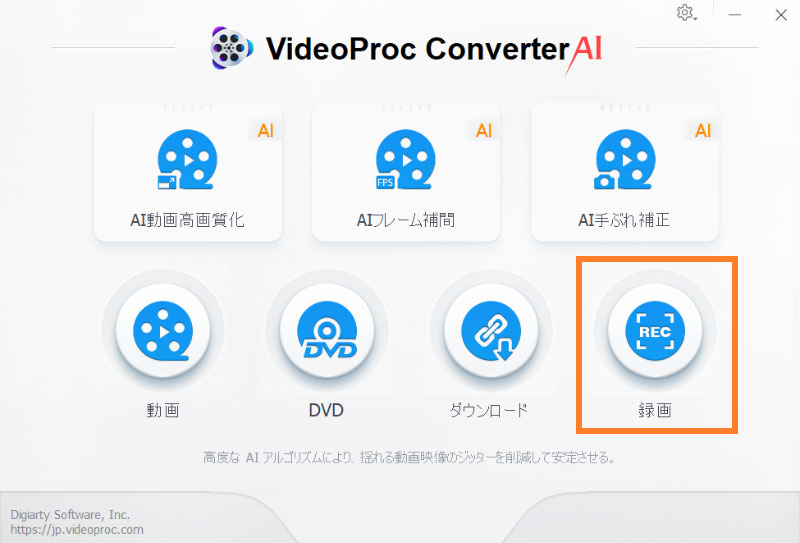
Step2:上部の「iPhone」を選択して、すぐにiPhone画面が表示されます。下部の「クロップ」をクリックして、録画範囲を指定できます。iPhoneで再生中の動画の音声を収録したい方は、「システムサウンド」をクリックします。自分の声を収録したい方は、「内蔵マイク」アイコンをONにしてください。
そして、iPhoneから録画したい動画配信サイト(例えば、MGS動画、FANZA、Amazonプライムビデオ、Netflix、DAZN、WOWOWオンデマンド、ひかりTV、Gyaoなど)にアクセスするか動画配信サービス自体のアプリを開いて、アカウントとパスワードを正しく入力してログインして、先ほど画面録画できない動画を見つけて再生します。
Step3:VideoProc Converter AIに戻り、右下部の「REC」ボタンをクリックして、3秒カウントダウン後、画面録画できない動画を録画します。
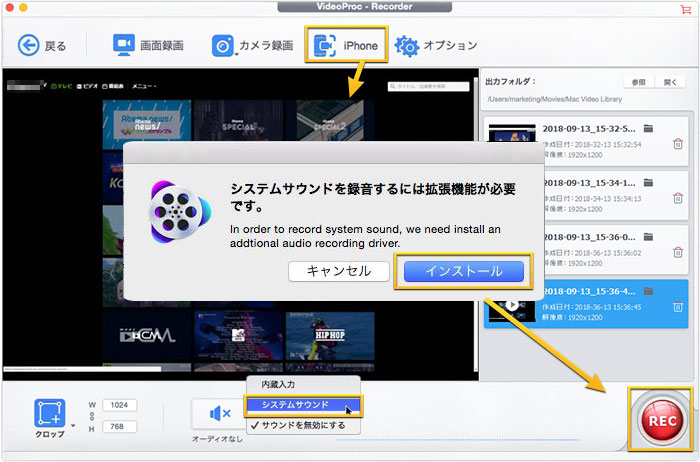
Step4:デスクトップのメニューバーにある「録画を停止する」を押すか、ソフト右下部の「STOP」ボタンを押して、iPhoneの画面録画作業を終了させます。録画した動画ファイルは右部の管理パネルに表示されます。クリックして再生・確認できます。

画面録画できない動画を録画する方法に関するよくある質問
画面録画できない動画を録画する方法の利用に関してご不明点がある場合は、以下を参考にしてください。
画面録画できない動画を録画する行為は犯罪(違法)となりますか。
- 現在、私的使用で動画の複製は規約違反にはなっても法律違反(犯罪・違法)にはなりません。だから、DRM保護付きの動画ファイルを録画・録音することは違法ではありません。
- ただし、録画していた動画が違法アップロードされた動画で、友だちがそれを違法と知りつつ、キャプチャーするのは完全に違法となり、罪に問われるので注意です。
MacBook Proで画面録画をしたのですが、動画の音声が入りません。
- 画面録画のオプションでマイクをそのMacBook Proに設定しないと初期設定ではOFFです。また、Macの標準アプリQuickTime Playerからの設定でもマイクはONにはできます。
録画以外、画面録画できない動画をオフライン再生できる方法はありますか?
- はい、あります。
- 現在、ほとんどの動画見放題サービス(例えば、MGS動画、FANZA、Amazonプライムビデオ、Netflix、WOWOWオンデマンド、ひかりTV、Disney+、Paravi、dアニメストア、Huluなど)では「ダウンロード機能」が提供されているので、その機能を活用すればお気に入りの動画を直接に端末にダウンロード・保存できます。それで、違法なしで外出先でもいつでも動画を見られます。
ただし、ダウンロード機能は「PCはほぼ対応不可、スマホアプリしか利用できない」「解約すると保存した動画は視聴できなくなる」「ダウンロード機能には視聴期限(48時間の作品が多い)が設けられて、期限内に視聴する必要がある」といったデメリットもあります。
画面録画できる動画と録画できない動画の見分け方は?
- ①、DRMの有無:PlayReadyやWidevineのDRM技術がかけられているかどうかで判断できますが、外見からは分かりません。
- ②、利用規約:各動画配信サービスの利用規約を確認する必要があります。
- 一般的に、動画配信サービスの利用規約に「録画禁止」と明記されている場合は、録画できません。また、再生中に「この動画はコピーできません」などのメッセージが表示される場合も、録画できない可能性が高いです。
「VideoProc Converter AI」以外、録画できない動画を録画する方法はあるの?
- ①、AIによる動画生成 (一部のケースで): AIを使って、動画の内容を再現した動画を作成します。
- ②、テキスト化:動画の内容を文字起こしし、プレゼンテーションソフトなどで動画を作成します。
- ③、スクリーンショット:動画の内容を静止画でキャプチャし、画像編集ソフトで動画を作成します。
- ④、許可を得る:動画の製作者に許可を求めます。

VideoProc Converter AI - 画面録画の制限を解除する
● シンプルで使いやすい!パソコン初心者にも簡単に使える!
● 長時間の画面録画が可能!音声付きで、黒画面になることなくDRMを回避して録画
● 録画した動画に音ズレ、録音できない問題は絶対ない!
● 録画した動画の色味・明るさ調整、トリミングなど編集機能がそろっている。






