Mac偱PC夋柺傪挿帪娫榐夋偡傞僜僼僩偍偡偡傔6慖乥2帪娫埲忋偱傕僶僢僠儕OK両
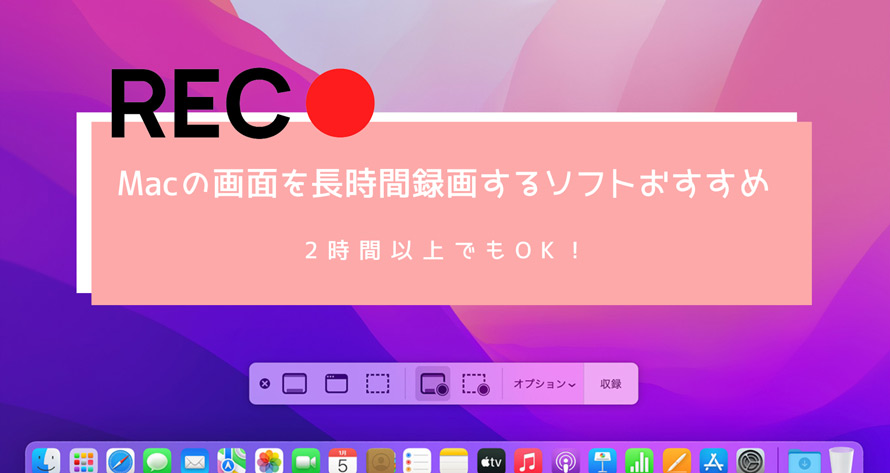
Mac偱夋柺榐夋傪挿帪娫偡傞曽朄傪扵偟偰偄傞偺偱偼丠
Mac偱榐夋偡傞偵偼丄僐儅儞僪僉乕乮command + shift + 5乯偲Mac偵昗弨搵嵹偝傟偰偄傞Quick Time Player傪巊偆偙偲偑堦斒揑偱偡丅榐夋偵壗偺惂尷傕側偔丄梕検偑偁傟偽挿帪娫榐夋傪峴偆偙偲偑弌棃傑偡丅偩偑丄榐夋拞偵乽壒偑弌側偄乿丄乽摦嶌偑廳偄乿側偳偺僩儔僽儖偑傛偔敪惗偟傑偡丅夝寛嶔偼偁傞偗偳柺搢側偺偱偡丅
偲偄偆偙偲偱丄崱夞偼懠偺偄偄榐夋僜僼僩傪偍偡偡傔偟偨偄偲巚偄傑偡丅 2帪娫埲忋傕妝偵榐夋偱偒傞Mac梡挿帪娫榐夋僜僼僩傪尩慖偟偰丄6偮偛徯夘偟傑偡丅

VideoProc Converter亅挿帪娫PC夋柺榐夋僜僼僩
◉丂惂尷側偟両Mac仌Windows偺PC夋柺傪挿帪娫偱榐夋偱偒傞
◉丂榐夋拞嶌恾僣乕儖乮慄丄榞丄栴報丄暥帤側偳乯傪捛壛偱偒傞
◉丂夋柺榐夋屻偵捈愙摦夋曇廤傗曄姺傕峴偊偰丄壒惡拪弌傕壜擻
◉丂嵟怴僥僋僲儘僕乕傪搵嵹偡傞偨傔丄摦嶌傕妝偱挿帪娫榐夋偟偰傕抶墑偑堦愗側偟両
Mac偺夋柺傪挿帪娫榐夋偡傞僜僼僩偍偡偡傔6慖
偙偙偱偼丄Mac梡挿帪娫榐夋僜僼僩偺偡傋偰傪栐梾偡傞傢偗偱偼側偔丄偙傟傑偱昅幰偑巊偭偰偒偨憤崌揑偵椙偄偲姶偠偨傕偺偩偗傪徯夘偟傑偡丅偳偺僜僼僩偵傕棙揰偲寚揰偑偁傝丄傑偢偼嵟屻傑偱撉傫偱傒偰偐傜丄帺暘偺僯乕僘偵墳偠偰婥偵側傞傕偺傪慖戰偟傑偟傚偆丅
Mac偺夋柺傪挿帪娫榐夋偡傞僜僼僩偍偡偡傔仈1乣VideoProc Converter

摦嶌娐嫬丗Windows 7/8/8.1/10丄MacOS X 10.6傑偨偼偦傟埲崀
擔杮岅丗乑
榐夋帪娫丗惂尷側偟
弌椡宍幃丗MP4丄AVI丄M4V丄FLV丄TS丄MOV丄WMV丄MKV丄MPEG丄WebM丟MP3丄WMA丄AAC側偳
屄恖揑側偍婥偵擖傝偼VideoProc Converter偱偡丅Mac偺僨傿僗僋僩僢僾夋柺傪娙扨偵榐夋偡傞偩偗偱側偔丄巜掕斖埻榐夋傗PIP乮僇儊儔偲PC夋柺乯榐夋丄iPhone丒iPad榐夋側偳偲偄偭偨婡擻傪帩偭偰偄傑偡丅偙傟傜偺榐夋婡擻傪妶梡偡傞偙偲偱丄僎乕儉幚嫷傗Web夛媍榐夋丄惗曻憲榐夋側偳條乆側僔乕儞傪挿帪娫婰榐偱偒傑偡丅
VideoProc Converter偺嵟傕椙偄偲偙傠偼丄僴乕僪僂僃傾丒傾僋僙儔儗乕僔儑儞媄弍傪僒億乕僩偟偰偄傞偺偱丄掅僗儁僢僋偱傕寉偔偰摦嶌偱偒傑偡丅偦傟偵丄Mac偺夋柺傪挿帪娫榐夋傪峴偭偰傕壒僘儗丄僐儅棊偪傪婲偙偟傑偣傫丅 夋柺榐夋偺懠丄摦夋曇廤丒曄姺丄僟僂儞儘乕僪媦傃DVD曄姺側偳曋棙側婡擻傕懙偭偰偄傑偡丅偙偺堦杮偩偗偱榐夋偐傜曇廤傑偱姰寢偱偒傑偡偺偱丄懡偔偺曽偵廳曮偟偰偄傑偡丅
VideoProc Converter偺柍椏斉偼儘僑丒僂僅乕僞乕儅乕僋偑擖偭偰偄傞偺偑惿偟偄偲偙傠偱偡丅
娭楢婰帠VideoProc Converter柍椏斉偺摟偐偟儘僑傪徚偡曽朄亙亙
- 🟣丂慡夋柺榐夋丄PIP榐夋丄巜掕斖埻榐夋丄壒惡擖椡乮儅僀僋壒丄僔僗僥儉壒丄儅僀僋壒仌僔僗僥儉壒丄儈儏乕僩側偳乯榐夋丄iPhone丒iPad榐夋乮Mac斉偺傒乯丄梊栺榐夋側偳
- 🟣丂榐夋偟側偑傜嶌恾僣乕儖偱慄丄榞丄栴報丄暥帤側偳傪憓擖偱偒傞
- 🟣丂儅僂僗偺摦偒傗僋儕僢僋帪偺岠壥丄傾僯儊乕僔儑儞傪捛壛偱偒傞
- 🟣丂捈愙僜僼僩撪榐夋僨乕僞傪曇廤壜擻乮僩儕儈儞僌丄寢崌丄帤枊捛壛丄GIF嶌惉側偳乯
- 🟣丂摦夋曄姺婡擻偱丄榐夋傪偝傑偞傑側宍幃偵弌椡偱偒偰丄壒惡拪弌傕妝偵偱偒傞
- 🟣丂榐夋昳幙傪挷惍偱偒偰丄榐夋偺僒僀僘偑戝偒偡偓傞偲埑弅偡傞偙偲傕壜擻
- 🟣丂懡婡擻偱偁傝側偑傜丄弶怱幰偵傕巊偄傗偡偄
VideoProc Converter夋柺榐夋偺摿挜
Mac偺夋柺傪挿帪娫榐夋偡傞僜僼僩偍偡偡傔仈2.乣OBS Studio
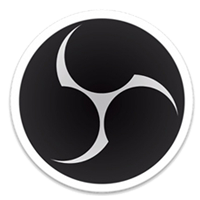
摦嶌娐嫬丗Windows 8/8.1/10丄MacOS 10.13 埲崀丄Linux
擔杮岅丗乑
榐夋帪娫丗惂尷側偟
弌椡宍幃丗MP4丄MKV
榐夋僜僼僩偺拞偱丄OBS Studio乮棯徧OBS乯傪暦偄偨偙偲偺側偄曽偼偄側偄偺偱偼側偄偱偟傚偆偐丠OBS偼尦乆奜晹攝怣梡僣乕儖偱偡偑丄桪傟偨榐夋婡擻傕搵嵹偝傟偰偄傑偡丅
OBS偺儅儖僠僩儔僢僋婡擻傪妶梡偡傞偲丄榐夋拞僎乕儉傗帺暘偺惡丄儃僀僗僠儍僢僩側偳偺壒惡傪暿乆偺僩儔僢僋偵暘偗偰曐懚偟偰偍偄偰丄曇廤僣乕儖偵摫擖偟偦傟偧傟偺壒検傪挷惍偟偨傝丄晄梫側壒惡僩儔僢僋傪嶍彍偟偨傝偙偲偑偱偒傑偡丅側偺偱丄OBS偼僎乕儉幚嫷YouTuber偵愱梡偺榐夋僜僼僩偲傕尵偊傞偱偟傚偆
偨偩丄OBS偼儔僀僽攝怣傪偟側偄曽偲僷僜僐儞弶怱幰偵巊偄偯傜偄偲偄偆報徾傪梌偊偰偟傑偆偙偲偑偁傝傑偡丅OBS偺愝掕崁栚偑暋嶨偱丄傑偨偼乽僎乕儉壒偑暦偙偊側偄乿乽榐夋夋柺偑恀偭敀/恀偭崟偵側傞乿側偳偺僩儔僽儖偵憳嬾偡傞応崌偑懡偄傛偆偱偡丅
- 🟣丂乽僎乕儉僉儍僾僠儍乿丄乽僂傿儞僪僂僉儍僾僠儍乿丄乽夋柺僉儍僾僠儍乿丄乽塮憸僉儍僾僠儍乕僨僶僀僗乿偲偄偆4偮偺榐夋儌乕僪偑搵嵹
- 🟣丂乽儔僀僽攝怣+摨帪榐夋乿傑偨偼乽榐夋偺傒乿偱巊偆偙偲偑偱偒傞
- 🟣丂榐夋偵娭偡傞夝憸搙傗僼儗乕儉儗乕僩丄僼僅乕儅僢僩側偳嵶偐偔愝掕偑偱偒傞丂
- 🟣丂乽榐夋偺嵞懡廳壔乿婡擻偱MKV偐傜MP4傊曄姺偱偒傞
- 🟣丂壒惡僩儔僢僋傪1乣6慖戰偱偒偰丄儅儖僠僩儔僢僋偱僎乕儉壒偲儅僀僋壒傪暘偗偰榐壒壜擻
- 🟣丂榐夋昳幙傪挷惍偱偒偰丄榐夋偺僒僀僘偑戝偒偡偓傞偲埑弅偡傞偙偲傕壜擻
- 🟣丂愝掕偑暋嶨偱丄晄嬶崌傕傛偔偁傞
OBS Studio夋柺榐夋偺摿挜
Mac偺夋柺傪挿帪娫榐夋偡傞僜僼僩偍偡偡傔仈3乣Panopto Express
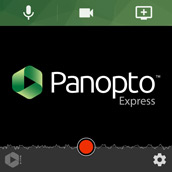
摦嶌娐嫬丗Web僽儔僂僓偱巊偆
擔杮岅丗✖
榐夋帪娫丗惂尷側偟
弌椡宍幃丗Webm
Panopto Express偲偼丄摦夋娗棟僾儔僢僩僼僅乕儉Panopto乮僷僲僾僩乯偑採嫙偟偰偄傞僆儞儔僀儞榐夋僣乕儖偱偡丅偙偺僆儞儔僀儞榐夋僣乕儖偼丄僽儔僂僓乕偱偁傟偽摦嶌偱偒傑偡偑丄傾僇僂儞僩傪嶌偭偨傝丄僋儗僕僢僩僇乕僪偺斣崋傪搊榐偟偨傝偡傞昁梫偼偁傝傑偣傫丅擔杮偱偼抦柤搙偑掅偄偱偡偑丄奀奜偱偼偐側傝恖婥偑崅偄偱偡偹丅
Panopto Express偼僾儗僛儞僥乕僔儑儞傗僩儗乕僯儞僌丄WEB夛媍側偳榐夋偵揔偟偰偄傑偡丅挿帪娫榐夋偑偱偒傞偩偗偱側偔丄慛傗偐側崅夝憸搙偱摦夋傪弌椡偡傞偙偲傕壜擻偱偡丅榐夋偟偨僨乕僞偑YouTube傑偨偼Google Classroom偵捈愙傾僢僾儘乕僪偟偨傝丄Panopto偵帺摦揮憲偟偨傝丄儘乕僇儖僼傽僀儖偱曐懚偟偨傝偱偒傑偡丅
僀儞僗僩乕儖晄梫偱柍椏偱巊偊傞斀柺丄埨掕側僀儞僞乕僱僢僩娐嫬偑昁恵偱偡丅偪側傒偵丄擔杮岅懳墳偟偰偄側偄偺偱偡偑丄僀儞僞乕僼僃僀僗偼捈姶揑偱丄塸岅偑嬯庤側曽偱傕偡偖偵巊偄姷傟傞偙偲偑偱偒傑偡丅
- 🟣丂僜僼僩傗傾僾儕丄僾儔僌僀儞偺僀儞僗僩乕儖偑晄梫偱僆儞儔僀儞偱榐夋偱偒傞
- 🟣丂暋悢偺夋柺傗價僨僆僇儊儔夋柺偐傜HD夋幙偱榐夋偱偒傞
- 🟣丂晄梫側晹暘偺僩儕儈儞僌丄僉儍僾僔儑儞帺摦惗惉丄僠儍僾僞乕愝掕側偳偺曇廤婡擻傕晅偒
- 🟣丂僂僃僽僇儊儔丄僇儉僐乕僟乕側偳奜晅偗偺僨僶僀僗偲僷僜僐儞傪愙懕偡傞偙偲偱榐夋偱偒傞
- 🟣丂Zoom傗Webex丄GoToMeeting丄BlueJeans側偳偲摑崌偟偰榐夋僨乕僞傪娗棟壜擻
- 🟣丂婇嬈傗儕儌乕僩僠乕儉偵偍偡偡傔偺挿帪娫榐夋僆儞儔僀儞僣乕儖
Panopto Express夋柺榐夋偺摿挜
Mac偺夋柺傪挿帪娫榐夋偡傞僜僼僩偍偡偡傔仈4乣Debut

摦嶌娐嫬丗Windows 10/XP/Vista/7/8/8.1丄Mac OS X 10.5 埲崀
擔杮岅丗乑
榐夋帪娫丗惂尷側偟
弌椡宍幃丗AVI丄WMV丄FLV丄MPG丄MP4丄MOV
Debut偼Mac懳墳桳椏側榐夋僉儍僾僠儍乕僜僼僩偱偡偑丄偍帋偟婜娫撪偱挿帪娫偱Mac夋柺傪榐夋偱偒傑偡丅恖婥側摦夋曇廤僜僼僩乽VideoPad乿偲摨偠奐敪尦偑採嫙偟偰偍傝丄怣棅搙偑崅偄偱偟傚偆丅 Debut 偼Web僇儊儔丄僱僢僩儚乕僋(IP)僇儊儔丄僇儉僐乕僟摍偺塮憸傪榐夋丄斖埻傪巜掕偟偰榐夋側偳昁梫偲側傞榐夋婡擻傪帩偭偰偄傑偡丅
榐夋偡傞慜偵丄夝憸搙丒傾僗儁僋僩斾傗僼儗乕儉儗乕僩傪愝掕偱偒傞偵壛偊丄夋柺偺怓傪曄峏/僄僼僃僋僩傪憓擖偡傞偙偲偑偱偒傞偺偑摿挜偱偡丅榐夋偟偨摦夋傪捈愙YouTube傗Vimeo丄Flickr偵傾僢僾儘乕僪偟偨傝丄DVD偵彂偒崬傫偩傝偡傞偙偲偑偱偒傑偡丅
偱偡偑丄柍椏偱巊偊傞婜娫乮1乣2擔偖傜偄乯偑夁偓傟偽榐夋偑偱偒側偔側傞偲偄偆惂尷偑偁傝傑偡丅偳偆偟偰傕柍椏偱巊偄懕偗偨偄応崌偼丄僜僼僩傪傾儞僀儞僗僩乕儖偟偰丄嵞搙僀儞僗僩乕儖偟偰偔偩偝偄丅
- 🟣丂慡夋柺榐夋丄巜掕斖埻榐夋丄壒惡晅偒榐夋側偳榐夋婡擻偑姰旛
- 🟣丂價僨僆僉儍僾僠儍偱愙懕偝傟偨僨僶僀僗傪榐夋偡傞婡擻偑偁傞
- 🟣丂巊梡婜娫撪丄榐夋帪娫偺惂尷傕側偄偨傔挿帪娫夋柺榐夋偑偱偒傞
- 🟣丂梊栺榐夋傗僞僀儉儔僾僗榐夋丄旝懍搙嶣塭側偳偵傕懳墳
- 🟣丂僇乕僜儖晹暘傪僴僀儔僀僩偟偰儅僂僗偺摦偒傪傢偐傝傗偔昞帵
- 🟣丂榐夋偵儘僑丒僂僅乕僞乕儅乕僋傗帤枊丄僞僀儉僗僞儞僾傪憓擖偱偒傞
Debut夋柺榐夋偺摿挜
Mac偺夋柺傪挿帪娫榐夋偡傞僜僼僩偍偡偡傔#5乣Camtasia
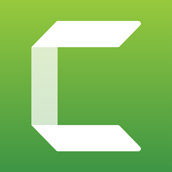
摦嶌娐嫬丗Windows 10/XP丄Mac OS 10.14埲崀
擔杮岅丗乑
榐夋帪娫丗惂尷側偟
弌椡宍幃丗AVI丄MP4丄MOV
夋柺廂榐偲摦夋曇廤傪1偮偺僜僼僩偱姰寢偱偒傞Camtasia乮僇儉僞僕傾乯偼丄乽慡夋柺乿偲乽僇僗僞儉乿偺2偮偺榐夋儌乕僪傪梡堄偟偰偄傑偡丅乽慡夋柺乿偼偲傕偐偔丄乽僇僗僞儉乿偼儚僀僪夋柺乮16丗8乯偐昗弨乮4丗3乯傪慖戰偱偒傑偡丅傑偨丄僇儊儔塮憸傕PC夋柺偲摨帪偵榐夋偡傞偙偲偑壜擻偱偡丅
Camtasia帺懱偱偼曇廤婡擻偑搵嵹偝傟偰丄榐夋偐傜晄梫側晹暘傪嶍彍偟偨傝丄暥帤傪捛壛偟偨傝偟偰曇廤傪峴偄傑偡丅僾儗僛儞傗儅僯儏傾儖梡摦夋偺曇廤偵摿壔偟偰丄憖嶌偼僔儞僾儖偱娙扨丄掅僗儁僢僋側PC偱傕僒僋僒僋摦偒傑偡丅僨儊儕僢僩偲偟偰偼丄柍椏偱30擔娫偟偐棙梡偱偒側偄丄Mac斉偼擔杮岅懳墳偱偒偰偄側偄偲偄偆偙偲偱偡丅傑偨丄婡擻柺偐傜峫椂偡傞偲丄椏嬥偑傗偼傝崅偄偱偡丅
- 🟣丂夋柺榐夋偲摦夋曇廤偺椉曽偑偱偒傞僆乕儖僀儞儚儞僜僼僩
- 🟣丂榐夋偵偁傞嶨壒偺彍嫀丄壒検儗儀儖偺嬒堦壔側偳偺僆乕僨傿僆曇廤婡擻偑偁傞
- 🟣丂僼儗乕儉儗乕僩傪25/30/50/60fps偱帺桼偵愝掕壜擻
- 🟣丂僇乕僜儖偺僴僀儔僀僩傗奼戝丄僗億僢僩儔僀僩側偳偺僄僼僃僋僩傪捛壛偱偒傞
- 🟣丂1儔僀僙儞僗偱Windows斉偲Mac斉偺椉曽傪巊偆偙偲偑偱偒傞
- 🟣丂榐夋偟偨摦夋傪YouTube丄Google Drive 側偳傊捈愙傾僢僾儘乕僪偑壜擻
Camtasia夋柺榐夋偺摿挜
Mac偺夋柺傪挿帪娫榐夋偡傞僜僼僩偍偡偡傔仈6乣VideoSolo 僗僋儕乕儞
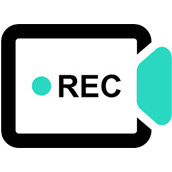
摦嶌娐嫬丗Windows 11/10/8/7/Vista/XP丄Mac OS 10.7埲崀
擔杮岅丗乑
榐夋帪娫丗柍椏斉偼嵟戝3暘
弌椡宍幃丗MP4丄WMV丄MOV丄AVI丄TS丄GIF丄MP3丄M4A丄AAC丄WMA側偳
VideoSolo 僗僋儕乕儞傕Mac懳墳側榐夋僜僼僩偱丄僔儞僾儖側UI偱弶怱幰偱傕偡偖偵棙梡偱偒傑偡丅僆儞儔僀儞夛媍榐夋丄僠儏乕僩儕傾儖摦夋偺嶌惉丄YouTube傗儔僀僽攝怣榐夋側偳偺僔乕儞偵揔偟偰偄傞榐夋僜僼僩偱偡丅崅壒幙丒崅夋幙偱Mac夋柺傪榐夋偟丄儕傾儖僞僀儉偱拲庍傗僴僀儔僀僩傪摨帪偵廂榐偟偡傞偙偲傕偱偒傑偡丅
抶墑偑側偟偱Mac偺夋柺傪挿帪娫榐夋偡傞偵懳墳偟偰偄傑偡偑丄柍椏斉偱偼嵟戝3暘偟偐榐夋偱偒傑偣傫丅夋柺榐夋偵偍偄偰寚偐偣側偄偙偲偑偡傋偰偱偒傞婡擻偑乽VideoSolo 僗僋儕乕儞乿偱偼搵嵹偝傟偰偄傑偡偺偱丄挿婜揑側棙梡傪峫偊傞側傜桳椏斉偑僆僗僗儊偱偡丅
- 🟣丂摦夋榐夋丄僂僃僽僇儊儔榐夋丄PIP榐夋丄僆乕僨傿僆榐壒丄僗僋儕乕儞僉儍僾僠儍偺5偮偺婡擻偑偁傞
- 🟣丂乽儅僀僋傪嫮壔乿乽儅僀僋僲僀僘傪崀傞乿婡擻偱崅壒幙偺壒惡傪採嫙偟偰偄傞
- 🟣丂榐夋偟側偑傜夋柺傪昤偒丄拲庍乮僥僉僗僩丄恾宍丄栴報丄悢帤側偳乯傪捛壛偱偒傞
- 🟣丂榐夋僨乕僞傪崅昳幙偱曐懚偝傟丄庡棳偺僨僕僞儖僨僶僀僗偲屳姺惈偑偁傞
- 🟣丂僇乕僜儖偺僒僀僘偲晄摟柧搙傪曄峏偟偨傝丄儅僂僗偺摦偒傪捛愓偟偨傝偱偒傞
- 🟣丂乽僞僗僋僗働僕儏乕儖婡擻乿傪妶梡偟偰巜掕帪娫偵梊栺榐夋偑偱偒傞
VideoSolo 僗僋儕乕儞夋柺榐夋偺摿挜
傑偲傔丗Mac偺夋柺傪挿帪娫榐夋偡傞僜僼僩偺慖傃曽
崱夞偼Mac偺夋柺傪挿帪娫榐夋偡傞偵偍偡偡傔偺榐夋僜僼僩傪6偮徯夘偟傑偟偨丅
忋婰偛徯夘偟偨僜僼僩偼丄婎杮揑偵偼榐夋僨乕僞曐懚愭偺嬻偒梕検偑偁傟偽挿帪娫榐夋傪峴偆帠偑弌棃傑偡丅傕偟丄傑偩慖傇偙偲偵擸傫偱偄傞偺側傜丄師偺撪梕傪嶲峫偵偟偰偔偩偝偄丅
- 僎乕儉丒幚嫷榐夋岦偗 仴
- ◉丂OBS Studio
- ◉丂VideoProc Converter
- ◉丂Camtasia
- 僆儞儔僀儞夛媍榐夋岦偗 仴
- ◉丂Panopto Express
- ◉丂VideoProc Converter
- ◉丂Camtasia
- ◉丂VideoSolo 僗僋儕乕儞
- 惗曻憲丒梊栺榐夋岦偗 仴
- ◉丂VideoProc Converter
- ◉丂OBS Studio
- ◉丂Debut
- 偢偭偲柍椏偱巊偊傞 仴
- ◉丂VideoProc Converter
- ◉丂OBS Studio
- ◉丂Panopto Express
2帪娫埲忋榐夋偡傞偲丄僨乕僞検偑朿戝偵側傝傗偡偄偱偡丅偦偺偨傔丄僷僜僐儞偺摦嶌偑偐偔偮偔偵側傝丄榐夋傪嵞惗偟傛偆偲偟偰傕嵞惗偱偒側偄働乕僗傕偁傝傑偡丅偙偆偄偆栤戣偑偁偭偨傜丄埲壓偺婰帠傪偛棗偔偩偝偄丅




